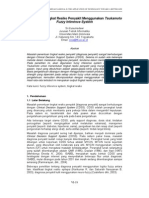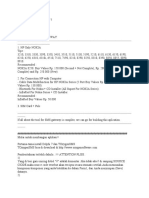Budidwi Androidvirtualbox
Diunggah oleh
Bayu AbiwidodoJudul Asli
Hak Cipta
Format Tersedia
Bagikan dokumen Ini
Apakah menurut Anda dokumen ini bermanfaat?
Apakah konten ini tidak pantas?
Laporkan Dokumen IniHak Cipta:
Format Tersedia
Budidwi Androidvirtualbox
Diunggah oleh
Bayu AbiwidodoHak Cipta:
Format Tersedia
Komunitas eLearning IlmuKomputer.
Com
Copyright 2003-2014 IlmuKomputer.Com
1
A An nd dr ro oi id d d di i P PC C M Me en ng gg gu un na ak ka an n V Vi ir rt tu ua al lB Bo ox x
Budi Dwi O.
budi436@gmail.com
Bagi pengembang aplikasi android, pada umumnya menggunakan Android SDK Tools
sebagai emulator perangkat Android pada PC. Selain mengguankan Android SDK Tools,
Android juga dapat di coba di PC menggunakan VirtualBox. Saat ini telah tersedia porting
Android untuk platform x86 sehingga bisa di install pada PC/netbook/laptop Anda dengan
bantuan VirtualBox. Android pada VirtualBox sama seperti virtual machine (VM) lain, seperti
Windows VM atau Linux VM. Melalui VM ini Anda dapat menikmati Android langsung dari PC
atau laptop.
Sebelum mulai, diperlukan VirtualBox dan file ISO Android-x86. File ISO ini yang
nantinya akan diinstal di dalam VM Virtualbox. VirtualBox dapat di diwnload di
https://www.virtualbox.org/wiki/Downloads dan file ISO Android-x86 dapat di download di
http://www.android-x86.org/download.
Setelah mendownload VirtualBox dan file ISO Android-x86, langkah berikutnya adalah sebagai
berikut:
1. Instal VirtualBox jika belum terinstal, kemudian buka aplikasi VirtualBox dan buat VM baru
dengan menekan tombol New. Set VM seperti di bawah ini:
Name: AndroidVM
Type: Linux
Lisensi Dokumen:
Copyright 2003-2014 IlmuKomputer.Com
Seluruh dokumen di IlmuKomputer.Com dapat digunakan, dimodifikasi dan
disebarkan secara bebas untuk tujuan bukan komersial (nonprofit), dengan syarat
tidak menghapus atau merubah atribut penulis dan pernyataan copyright yang
disertakan dalam setiap dokumen. Tidak diperbolehkan melakukan penulisan ulang,
kecuali mendapatkan ijin terlebih dahulu dari IlmuKomputer.Com.
Komunitas eLearning IlmuKomputer.Com
Copyright 2003-2014 IlmuKomputer.Com
2
Version: Linux 2.6
Memory Size: 512 MB
Pilih opsi Create virtual hard drive
Hard drive file type: VDI
Storage on physical: Fixed size
Virtual hard drive Size: 3 GB
2. Setelah VM selesai dibuat, set CD/DVD Drive pada VM ke file ISO Android-x86 melalui
menu Machine|Settings|Storage|IDE Controller, pilih subtree Empty.
3. Hidupkan (klik Start) AndroidVM. Akan tampil layar boot pada AndroidVM. Pilih opsi
Installation kemudian tekan Enter untuk melanjutkan.
4. Pilih opsi Create/Modify partitions kemudian tekan Enter untuk membuat partisi untuk
sistem.
5. Pilih opsi New dengan tombol panah dan tekan Enter untuk membuat partisi baru pada area
kosong.
Komunitas eLearning IlmuKomputer.Com
Copyright 2003-2014 IlmuKomputer.Com
3
6. Pilih opsi Primary kemudian tekan Enter, kemudian Enter lagi agar ukuran partisi full.
Komunitas eLearning IlmuKomputer.Com
Copyright 2003-2014 IlmuKomputer.Com
4
7. Tandai opsi Bootable dan tekan Enter untuk membuat partisi bootable, kemudian pilih
opsi Write dan tekan Enter. Ketik 'yes' kemudian tekan Enter untuk konfirmasi.
8. Setelah proses partisi selesai, pilih Quit dan tekan Enter untuk kembali ke layar pemilihan
partisi. Pilih partisi yang telah dibuat sebelumnya untuk melakukan instalasi Android pada
partisi tersebut.
Komunitas eLearning IlmuKomputer.Com
Copyright 2003-2014 IlmuKomputer.Com
5
9. Pilih file system ext3, kemudian pilih Yes untuk memformat partisi.
10. Pilih Yes untuk menginstall GRUB, kemudian pilih Yes untuk menginstall system directory
secara read-write.
11. Setelah proses instalasi selesai, pilih Run Android-X86 kemudian tekan Enter.
12. Akan tampil layar Welcome yang artinya Android sudah diinstal pada VM.
Komunitas eLearning IlmuKomputer.Com
Copyright 2003-2014 IlmuKomputer.Com
6
Apabila cursor mouse tidak muncul pada layar, masuk ke menu Machine, kemudian pilih
Disable Mouse Integration, keluarkan/remove file ISO pada storage VM, kemudian restart VM
melalui menu Machine|Reset.
Setelah kembali ke layar Welcome Android, Klik Next untuk melakukan konfigurasi awal seperti
waktu, akun gmail, google location, dan personalisasi nama. Setelah konfigurasi selesai, maka
akan muncul layar home dan Anda sudah dapat mencoba berbagai aplikasi Android di PC Anda.
Komunitas eLearning IlmuKomputer.Com
Copyright 2003-2014 IlmuKomputer.Com
7
Sekian. Semoga Bermanfaat.
Biografi Penulis
Budi Dwi O. Lahir di Pekanbaru. Menyelesaikan pendidikan S1 pada tahun 2007 di Universitas
Dian Nuswantoro Semarang Jurusan Teknik Informatika. Saat ini bekerja pada salah satu
instansi pemerintahan di Jakarta.
Anda mungkin juga menyukai
- Jurnal FuzzyDokumen13 halamanJurnal FuzzynenodhBelum ada peringkat
- Cdss Tsukamoto Fuzzy Inference SystemDokumen7 halamanCdss Tsukamoto Fuzzy Inference Systemfie_fizaBelum ada peringkat
- 35 Sistem Informasi Geografis Pemetaan Fasilitas Kesehatan Di Kota Magelang Berbasis WebDokumen8 halaman35 Sistem Informasi Geografis Pemetaan Fasilitas Kesehatan Di Kota Magelang Berbasis WebBayu AbiwidodoBelum ada peringkat
- SMS Gateway With Delphi 7Dokumen14 halamanSMS Gateway With Delphi 7Bayu AbiwidodoBelum ada peringkat