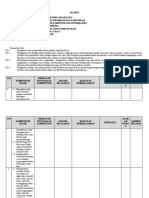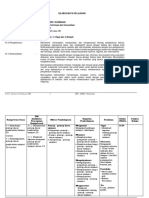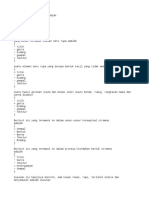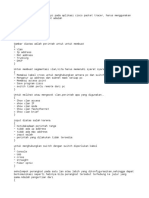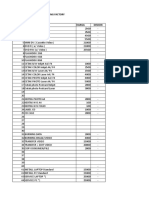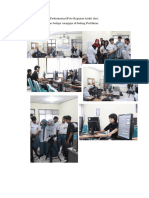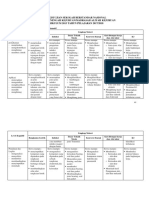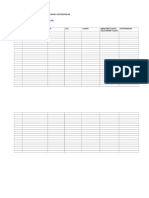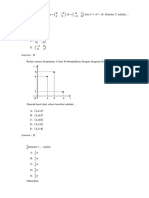Xi mm2
Diunggah oleh
Dyah Ayu Kusumaningrum0 penilaian0% menganggap dokumen ini bermanfaat (0 suara)
0 tayangan11 halamanxi
Judul Asli
xi mm2
Hak Cipta
© © All Rights Reserved
Format Tersedia
DOCX, PDF, TXT atau baca online dari Scribd
Bagikan dokumen Ini
Apakah menurut Anda dokumen ini bermanfaat?
Apakah konten ini tidak pantas?
Laporkan Dokumen Inixi
Hak Cipta:
© All Rights Reserved
Format Tersedia
Unduh sebagai DOCX, PDF, TXT atau baca online dari Scribd
0 penilaian0% menganggap dokumen ini bermanfaat (0 suara)
0 tayangan11 halamanXi mm2
Diunggah oleh
Dyah Ayu Kusumaningrumxi
Hak Cipta:
© All Rights Reserved
Format Tersedia
Unduh sebagai DOCX, PDF, TXT atau baca online dari Scribd
Anda di halaman 1dari 11
Kegiatan Belajar 4
MEMBUAT ANIMASI OBJEK BERGERAK
TUJUAN
Setelah mengikuti kegiatan belajar ini, Anda diharapkan dapat membuat:
Animasi objek bergerak dengan pergeseran tempat
Animasi objek bergerak membesar atau mengecil
Animasi objek bergerak dengan berputar
Animasi perubahan bentuk
URAIAN MATERI
A. Animasi Gerak dengan Pergeseran Tempat
Untuk membuat animasi sebuah objek yang dapat bergerak/ bergeser dari suatu
tempat ke tempat lain (ke samping , ke atas, ke bawah dan sebagainya) langkah-
langkahnya sebagai berikut:
1. Setelah membuat file baru, pilih Oval tool (
) pada toolbar (atau tool yang
lain sesuai bentuk objek yang akan dibuat).
2. Buat sebuah lingkaran pada layar kerja.
3. Pilih Selection tool ( ), kemudian double-klik pada lingkaran untuk
mengaktifkan lingkaran.
4. Pilih Modify > Convert to symbol
5. Pada kotak dialog yang tampil isikan seperti berikut:
6. Pilih OK
7. Klik mouse di frame 30 pada Timeline, kemudian pilih Insert > Timeline >
Keyframe atau Klik kanan mouse pilih Insert Keyframe.
8. Klik mouse pada lingkaran, kemudian geser lingkaran ke sembarang tempat (
sebagai contoh di sini digeser ke arah kanan )
9. Blok pada Timeline dari frame 1 hingga frame 30.
10. Pilih jendela Properties, pada pilihan Tween pilih Motion.
Atau
Klik kanan mouse pada Timeline pilih Create Motion tween
Sekarang coba jalankan animasinya dengan cara pilih Control > Play atau
tekan Enter pada keyboard
Catatan :
Anda dapat merubah gerakan awal dan akhir dengan cara:
Klik mouse pada frame 1 (untuk awal gerakan) kemudian ubah letak lingkaran
pada layar, dan klik mouse pada frame 30 (untuk akhir gerakan) kemudian
ubah letak lingkaran.
Untuk mempercepat gerakan animasi geser keyframe akhir ke kiri (<30) dan
untuk memperlambat geser ke kanan (>30).
B. Animasi Gerak dengan Pembesaran atau Pengecilan Bentuk
Untuk membuat animasi gerak dengan pembesaran atau pengecilan bentuk,
lakukan langkah yang sama dengan pembuatan animasi pergeseran tempat
hingga langkah ke 10.
Kemudian klik frame 30 pada Timeline.
Pilih Free Transform Tool ( ) , arahkan kursor ke salah satu titik sudut
yang muncul di gambar lingkaran. Sambil menekan tombol Shift pada
keyboard, Klik mouse pada titik tersebut dan geser ke arah luar hingga
lingkaran membesar. Kemudian lepaskan mouse.
Jalankan animasi dengan menekan tombol Enter.
Catatan:
Untuk membuat objek mengecil, saat menggeser
sebuah titik pada lingkaran arahkan ke dalam
hingga lingkaran mengecil.
C. Animasi Gerak dengan berputar
Untuk membuat animasi gerak dengan berputar, lakukan langkah yang sama
dengan pembuatan animasi pergeseran tempat hingga langkah ke 10.
Pilih Selection tool ( ), kemudian double-klik pada lingkaran atau klik
kanan mouse pada lingkaran, pilih Edit in Place.
Pilih Paint Bucket Tool (
)
Pilih Window > Color Mixer
Pada jendela Color Mixer pilih Radial pada pilihan Type
Kemudian arahkan kursor ke lingkaran (jangan ditengah-tengah) dan klik
mouse.
Catatan:
Langkah di atas bertujuan agar saat lingkaran diputar terlihat gerakkannya.
Tutup jendela lingkaran dan kembali ke jendela Scene 1 dengan cara klik pada
tab Scene 1.
Kemudian klik frame 30 pada Timeline.
Pilih Modify > Transform > Rotate and Scale
Pada jendela Scale and Rotate isi kolom Rotate dengan 180 (angka ini
menunjukkan berapa derajat objek akan berputar)
Pilih OK
Jalankan animasi
Catatan:
Untuk membuat animasi yang dapat bergerak berputar sambil membesar atau
mengecil, Anda dapat mengisikan nilai Scale dan Rotate secara bersamaan pada
jendela Scale and Rotate.
D. Animasi Perubahan Bentuk
Buat sebuah file baru.
Dengan menggunakan Oval Tool ( ) buatlah sebuah bentuk oval.
Klik di frame 40 pada timeline, klik kanan mouse pilih Insert Blank Keyframe.
Di posisi frame ke-40, buatlah sebuah persegi.
Klik mouse pada bagian tengah timeline, pilih jendela Properties, pada opsi
Tween pilih Shape.
Jalankan animasi.
Untuk memperoleh animasi yang gerakannya lebih teratur, dapat digunakan
Shape Hints. Sebagai contoh dapat dipraktekkan pada animasi yang baru saja
kita buat.
Klik mouse pada frame pertama.
Pilih Modify > Shape > Add Shape Hint, akan muncul bulatan kecil berwarna
merah.
Ulangi sebanyak tiga kali kemudian drag masing- masing titik a, b, c, d sesuai
gambar.
Klik mouse pada frame terakhir.
Pindahkan masing-masing titik a, b, c dan d, sesuai gambar. Titik akan berubah
menjadi hijau.
Klik kembali mouse pada frame pertama. Dapat dilihat bahwa titik berubah
menjadi kuning, artinya, Shape Hint telah berhasil.
Jalankan animasi.
MEMBUAT ANIMASI TEKS
BERUBAH-UBAH WARNANYA
TUJUAN
Setelah mengikuti kegiatan belajar ini, Anda diharapkan dapat:
Menggunakan teks pada flash
Mengkonvert teks menjadi vektor
Membuat animasi teks berubah-ubah warnanya
URAIAN MATERI
A. Menggunakan Teks
Untuk menambahkan teks ke dalam stage pilih Text Tool ( ) pada toolbar
kemudian klik pada stage. Sebuah kotak kosong akan muncul. Untuk mengubah
jenis, ukuran serta warna font, gunakan jendela Properties di bagian bawah layar.
B. Animasi Teks berubah-ubah Warna
Untuk sebuah judul program terkadang perlu dibuat menarik dengan cara
membuat teks pada judul tersebut bergerak atau berubah-ubah warnanya.
Dengan Flash 8 membuat animasi tersebut bukanlah hal yang sulit.
Pertama buat file baru, melalui jendela Properties ubah warna background
menjadi hitam.
Pilih Text Tool (
)
Pada jendela Properties, atur : Static Text, Arial, 40 warna Kuning, Anti-alias
for animation (lihat gambar).
Klik mouse pada stage, ketikkan JUDUL (judul program).
Atur posisi agar di tengah layar kerja.
Pilih Modify > Break Apart atau tekan CTRL + B
Pilih Modify > Break Apart
Pilih Modify > Convert to Symbol
Pada jendela Convert to Symbol, beri nama judul, pilih Graphic, pilih OK
Klik di frame 15 pada Timeline, Klik kanan mouse Insert Keyframe.
Klik di frame 30 pada Timeline, Klik kanan mouse Insert Keyframe.
Klik di frame 15 pada Timeline
Klik mouse pada teks JUDUL
Pada jendela Properties, pilih Color > Tint, atur warna ke Jingga (atau yang
lain), kepekatan 100%.
Blok frame 1 hingga 30, Klik kanan mouse pada timeline Pilih Create Motion
Tween.
Jalankan animasi.
Anda mungkin juga menyukai
- PRP 007 Silabus DgpokDokumen22 halamanPRP 007 Silabus DgpokDyah Ayu KusumaningrumBelum ada peringkat
- SMK KurikulumDokumen3 halamanSMK KurikulumDyah Ayu KusumaningrumBelum ada peringkat
- SISTEMATIKA POS US UKK DAN LEMBAR PENGESAHAN LengkappdfDokumen6 halamanSISTEMATIKA POS US UKK DAN LEMBAR PENGESAHAN LengkappdfDyah Ayu KusumaningrumBelum ada peringkat
- SILABUS Desain Grafis PercetakanDokumen16 halamanSILABUS Desain Grafis PercetakanDyah Ayu KusumaningrumBelum ada peringkat
- Skkni 2018 107Dokumen151 halamanSkkni 2018 107Dyah Ayu Kusumaningrum100% (1)
- 00 - Skema Kkni Level II Tata Busana Level - BaruDokumen17 halaman00 - Skema Kkni Level II Tata Busana Level - BaruDyah Ayu KusumaningrumBelum ada peringkat
- Peta PikiranDokumen1 halamanPeta PikiranDyah Ayu KusumaningrumBelum ada peringkat
- 10.2 - CP - Dasar-Dasar Desain Komunikasi Visual - LAYOUTEDDokumen7 halaman10.2 - CP - Dasar-Dasar Desain Komunikasi Visual - LAYOUTEDiga63% (8)
- JUDULDokumen1 halamanJUDULDyah Ayu KusumaningrumBelum ada peringkat
- Laporan PKLDokumen68 halamanLaporan PKLDyah Ayu KusumaningrumBelum ada peringkat
- SERTIFIKASI KKNI MULTIMEDIADokumen12 halamanSERTIFIKASI KKNI MULTIMEDIADyah Ayu KusumaningrumBelum ada peringkat
- Animasi SMKDokumen24 halamanAnimasi SMKZoel Yan71% (7)
- 01 - KD Konsep Multimedia Interaktif Berbasis Halaman Web Dan Media InteraktifDokumen2 halaman01 - KD Konsep Multimedia Interaktif Berbasis Halaman Web Dan Media InteraktifDyah Ayu Kusumaningrum100% (1)
- Daftar Kelengkapan Dokumen AsesmenDokumen1 halamanDaftar Kelengkapan Dokumen AsesmenDyah Ayu KusumaningrumBelum ada peringkat
- Cover AIJDokumen4 halamanCover AIJDyah Ayu KusumaningrumBelum ada peringkat
- Elemen Seni Rupa dan Prinsip NirmanaDokumen5 halamanElemen Seni Rupa dan Prinsip NirmanaDyah Ayu KusumaningrumBelum ada peringkat
- Desain GrafisDokumen153 halamanDesain GrafisKang KhairyBelum ada peringkat
- AijDokumen8 halamanAijDyah Ayu KusumaningrumBelum ada peringkat
- 01 - Desain Multimedia Kelas XiDokumen3 halaman01 - Desain Multimedia Kelas XiDyah Ayu KusumaningrumBelum ada peringkat
- Desain Grafis: Proses dan ContohDokumen6 halamanDesain Grafis: Proses dan ContohDyah Ayu KusumaningrumBelum ada peringkat
- PTK RencanaDokumen32 halamanPTK RencanaDyah Ayu KusumaningrumBelum ada peringkat
- PRP - 007 - Dokumen SilabusDokumen19 halamanPRP - 007 - Dokumen SilabusDyah Ayu KusumaningrumBelum ada peringkat
- Daftar Harga Barang TefaDokumen2 halamanDaftar Harga Barang TefaDyah Ayu KusumaningrumBelum ada peringkat
- Teknologi Informatika Dalam Era Global Devi FitriDokumen1 halamanTeknologi Informatika Dalam Era Global Devi FitriDyah Ayu KusumaningrumBelum ada peringkat
- Foto ProposalDokumen2 halamanFoto ProposalDyah Ayu KusumaningrumBelum ada peringkat
- Pengumuman NominasiDokumen1 halamanPengumuman NominasiDyah Ayu KusumaningrumBelum ada peringkat
- 37-Dasar-Teknik-OtomotifDokumen2 halaman37-Dasar-Teknik-OtomotifDyah Ayu KusumaningrumBelum ada peringkat
- KesesuaianDokumen2 halamanKesesuaiandedekagengBelum ada peringkat
- Diketahui Matriks 1Dokumen10 halamanDiketahui Matriks 1Dyah Ayu KusumaningrumBelum ada peringkat
- Diketahui Matriks ADokumen3 halamanDiketahui Matriks ADyah Ayu KusumaningrumBelum ada peringkat