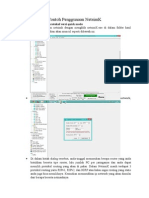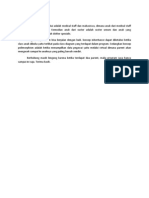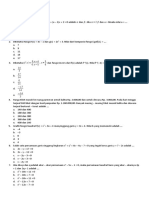Konfigurasi Dan Analisa Akses Poin
Diunggah oleh
Dhimas PramudyaHak Cipta
Format Tersedia
Bagikan dokumen Ini
Apakah menurut Anda dokumen ini bermanfaat?
Apakah konten ini tidak pantas?
Laporkan Dokumen IniHak Cipta:
Format Tersedia
Konfigurasi Dan Analisa Akses Poin
Diunggah oleh
Dhimas PramudyaHak Cipta:
Format Tersedia
Konfigurasi dan Analisa Akses Poin
Oleh
Kelompok7 :
MuhamadRohman 5111100043
DhimasBagus P 5111100044
I GustiNgurahDesta R 5111100047
I Gede Rickson Nata S 5111100049
TeknikInformatika
FakultasTeknologiInformasi
InstitutTeknologiSepuluhNopember
April 2014
Konfigurasi akses poin TP LINK MR 3420
1. Hal pertama yang haru kita lakukan adalah menyamakan address antara akses poin
dengan sebuah laptop sehingga alamatnya berada pada satu network. Secara default, IP
yang tertera pada label akses poin jenis ini adalah 192.168.0.1 dan netmask
255.255.255.0. sehingga kita ganti laptop/komputer IP kita dengan 192.168.0.2 dengan
netmask 255.255.255.0.
2. Setelah itu, nyalakan akses poin. Perhatikan adaptor yang digunakan, apakah voltage-
nya sesuai dengan ketentuan yang tercantum pada label akses poin atau tidak. Jika
tidak, maka sebaiknya jangan menyalakan akses poin tersebut dengan adaptor yang
tidak sesuai.
3. Setelah itu koneksikan akses poin dengan laptop dengan menggunakan kabel straight.
4. Buka sebuah web browser pada laptop, kemudian ketikkan alamat IP default dari akses
poin tersebut. Maka akan muncul sebuah kotak dialog Authentication Required. Isikan
username dengan admin dan isikan password dengan admin. Kemudian klik OK.
5. Kemudian akan muncul sebuah halaman web seperti berikut :
6. Selanjutnya klik teks "Network" pada jendela sebelah kiri untuk mengatur tipe jaringan
(Static IP / DHCP), main IP dari akses poin (IP local), dan subnet mask. Kita mengganti IP
akses poin dengan IP 10.151.36.89, karena kita menggunakan jaringan Laboratorium
AJK. Jika IP akses poin diubah dari IP default-nya, maka halaman web akan menghilang.
Untuk menampilkannya kembali, ubah IP laptop sehingga menjadi se-network dengan IP
akses poin yang baru. Setelah semua pengaturan selesai, klik Save.
7. Setelah kita ubah ipnya, kita masuk lagi lewat browser dengan ip baru yaitu
10.151.36.89. Maka akan muncul sebuah kotak dialog Authentication Required. Isikan
username dengan admin dan isikan password dengan admin. Kemudian klik OK.
8. Kemudian klik teks "Wireless" pada jendela sebelah kiri, kemudian pilih Wireless
Setting untuk mengganti SSID, channel dan panjang channel. Karena kita mendapat
kelompok nomer 6, maka SSID kita ganti dengan nama JNKB_KLP_6, kemudian
channel kami ubah menjadi channel 1 dan panjang channelnya 20 Mhz. Kemudian klik
save :
9. Setelah kita ubah SSID, kita mengatur password untuk akses poin kita yaitu dengan
mengklik Wireless security yang ada di Wireless. Kita menggukan WPA/WPA2-
personal untuk mengatur password akses poin kita. Kemudian klik save, seperti dibawah
ini :
10. Karena kita menumpang jaringan Laboratorium AJK, maka untuk setting DHCP kita
disable, setelah itu kita klik Save :
11. Setelah semua konfigurasi di atas kita lakukan, kita dapat menggunakan akses poin kita
dengan menghubungkan laptop kita dengan SSID dari akses poin yang sudah kita atur
yaitu JNKB_KLP_6, seperti gambar di bawah ini :
Koneksi ke SSID bernama JNKB_KLP_6
12. Setelah terhubung, kita sekarang sudah bisa berinternet dengan akses poin JNKB_KLP_6,
karena kita menumpang pada jaringan Laboratorium AJK maka ketika akan terhubung
ke internet harus melewati proxy terlebih dahulu.
Coverage area akses poin secara horizontal dan vertikal
1. Coverage area akses poin secara horisontal
SSID JNKB_KLP_6
Keterangan warna:
Warna hijau = sinyal kuat
Warna kuning = sinyal sedang
Warna merah = sinyal lemah
Akses poin yang akan kami analisis kami letakkan didalam ruang Laboratorium
AJK lantai 3. Dari hasil mapping yang kami dapat, bisa dilihat pengaruh massa benda,
ruang, dan jarak dari akses poin sangat mempengaruhi kuat sinyal yang ditangkap.
Semakin jauh posisi receiver dari akses poin, semakin lemah sinyal yang akan ditangkap.
Terlihat dari gambar diatas, kekuatan sinyal dari akses poin sangat kuat di dalam
ruangan. Diluar ruangan yang posisinya berada di depan Lab AJK, sinyal yang ditangkap
sudah sangat berkurang, terlihat dari warna kuning pada gambar mapping diatas.
Sehingga jika kita semakin jauh dari akses poin, sinyal yang ditangkap akan semakin
berkurang.
2. Coverage area akses poin secara vertikal
Secara vertikal, kekuatan sinyal sangat lemah. Gambar diatas didapat dari posisi
receiver dilantai 2 (depan Aula). Dari gambar tersebut, radiasi gelombang sinyal hanya
berpengaruh kuat jika receiver dan akses poin berada pada posisi horisontal,
dikarenakan gelombang sinyal yang dipancarkan oleh akses poin lebih kuat pada arah
sejajar sedangkan pada arah vertikal gelombang sinyal lebih lemah.
Coverage dari receiver yang digunakan (Laptop) secara vertikal dan horisontal
1. Lantai 3
Pada lantai 3 sinyal akses poin yang digunakan sudah hilang saat didepan
Laboratorium Pemrograman 2, berarti kami dapat simpulkan bahwa coverage dari
receiver yg kami gunakan adalah seperti gambar di atas.
2. Lantai 2
Pada lantai 2 sinyal akses poin yang digunakan sudah hilang saat didepan PB2,
berarti kami dapat simpulkan bahwa coverage dari receiver yg kami gunakan adalah
seperti gambar di atas.
Anda mungkin juga menyukai
- SimRoutNetDokumen18 halamanSimRoutNetDhimas PramudyaBelum ada peringkat
- SISTEM ATMDokumen8 halamanSISTEM ATMDhimas PramudyaBelum ada peringkat
- Penjelasan ProgramDokumen1 halamanPenjelasan ProgramDhimas PramudyaBelum ada peringkat
- Soal UN IPA 2010 (B)Dokumen7 halamanSoal UN IPA 2010 (B)Dhimas PramudyaBelum ada peringkat