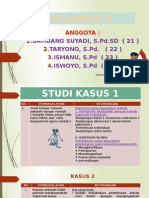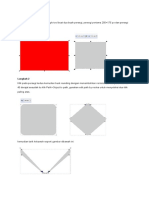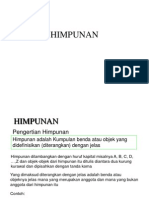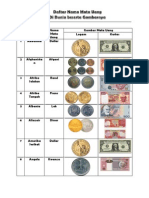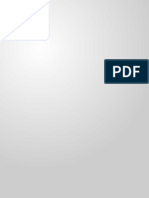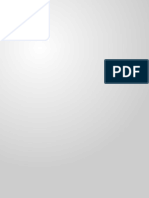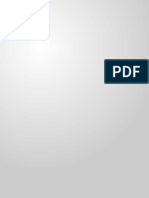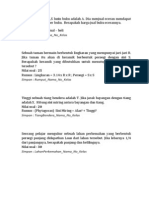Membuat Jeruk
Diunggah oleh
aji yoga pratamaHak Cipta
Format Tersedia
Bagikan dokumen Ini
Apakah menurut Anda dokumen ini bermanfaat?
Apakah konten ini tidak pantas?
Laporkan Dokumen IniHak Cipta:
Format Tersedia
Membuat Jeruk
Diunggah oleh
aji yoga pratamaHak Cipta:
Format Tersedia
Langkah 1
Buat sebuah segitiga menggunakan poligon tool, beri nilai Corners 3 dan Rounded 0.120, kemudian tarik
dari sisi kiri atau kanan menggunakan selection tool buat menjadi agak kurus seperti gambar dibawah.
Langkah 2
Klik dua kali pada objek sehingga muncul tanda plus tepat di tengah objek, kemudian tarik tanda plus tadi
menjadi diatas objek, ini fungsinya adalah untuk merubah titik pusat objek menjadi diatas.
Kemudian klik objek lalu Edit>Clone>Create Tiled Clone.
Maka akan muncul window baru dan isikan pada Rows (1) dan columns (8), kemudian pada tab Shift isi
pada Shift X -100 (Per row) dan -100 (Per column) seperti ini dibawah ini.
Kemudian pada tab Rotation isikan Angle 45,0 (Per row) dan 45,0 (Per Column) setelah itu create.
Beri warna orange (ff8f00ff)
Langkah 3
Terdapat dua poligon di paling bawah dari hasil clonning ini, oleh karena itu klik objek poligonnya lalu klik
lower selection to bottom atau PgDown hal ini untuk merubah posisi parent menjadi kebelakang, setelah
itu kemudian hapus poligon atasnya yang bukan parent. Seleksi semua lalu combine atau Ctrl+K.
Langkah 4
Kemudian beri lingkaran dibawahnya beri warna (ffbb00ff), dengan menggunakan star tool dengan beri
nilai Corners 6, Spoke ratio 0.5 dan Rounded 0.120 beri warna (ffff8fff) jangan lupa untuk memberikan
efek blur sebesar 5.0 simpan ditengah objek.
Langkah 5
Seleksi kedua objek lingkaran dan poligon yang sudah kita buat sebelumnya, kemudian duplikat atau
Ctrl+D lalu klik Path>Difference maka hasilnya seperti gambar kedua dibawah ini, beri warna kuning
(ffe500ff), setelah itu dengan menggunakan Dynamic Offset tarik kedalam objek kuning tadi, seperti
gambar ketiga dibawah ini.
Langkah 6
Duplikat atau Ctrl+D lingkaran paling bawah kemudian buat agak besar beri warna (fff38aff) lihat gambar
kesatu, kemudian duplikat lagi atau Ctrl+D lingkaran paling bawahnya lagi lalu beri warna (ffb900ff) buat
agak besar dari lingkaran sebelumnya.
Seleksi semua objek yang sudah kita buat, kemudian Gorup atau Ctrl+G tarik agak keatas seperti gambar
kedua dibawah ini menggunakan selection tool.
Langkah 7
Buat setengah lingkaran menggunakan ellipse tool, kemudian beri gradasi menggunakan gradient tool,
pilih radial dan beri warna dengan kode warna seperti dibawah ini, setelah itu satukan dengan objek
dalam jeruk sebelumnya.
Langkah 8
Buat lingkaran menggunakan ellipse tool, kemudian beri gradasi menggunakan gradient tool pilih radial,
kemudian klik dua kali pada objek lalu beri warna di center (ffa700ff) dan diatasnya (ff8000ff), untuk efek
warna dan highlight buat beberapa shape bisa dilihat digambar kedua dibawah, saya membuat empat
shape menggunakan bezier tool shape pertama diberi warna (ff8000ff) dan untuk efek cahayanya beri
warna (ffa700ff) dan untuk lingkaran kecil yang seolah-olah potongan batang jeruk beri warna coklat
(803300ff), seleksi semua kemudian Group atau Ctrl+G lalu putar 15 derajat ke kiri.
Langkah 9
Kemudian buat efek bayangan terhadap objek dibelakangnya, dengan menggunakan bezier tool buat
garis melengkung seperti gambar dibawah ini lalu beri efek Blur 5.0 dan Opacity 30, simpan bayangan
dibelakang objek jeruk yang kita buat pertama kali menggunakan lower selection one step atau PgDown.
Langkah 10
Beri bayangan pada dua buah objek jeruk, dengan menggunakan ellipse tool lalu beri warna (ffe6ccff).
Hasil akhir
Dan jeruk pun sudah jadi, segeeerrr, ^_^ bisa juga dibuat menjadi Jus disini.
Anda mungkin juga menyukai
- Buku InkscapeDokumen72 halamanBuku Inkscapeaji yoga pratamaBelum ada peringkat
- Kelompok 6Dokumen5 halamanKelompok 6aji yoga pratamaBelum ada peringkat
- Penilaian KelompokDokumen1 halamanPenilaian Kelompokaji yoga pratamaBelum ada peringkat
- Domain Mil - IdDokumen1 halamanDomain Mil - Idaji yoga pratamaBelum ada peringkat
- Klinik DSCDokumen31 halamanKlinik DSCaji yoga pratamaBelum ada peringkat
- Membuat AmplopDokumen4 halamanMembuat Amplopaji yoga pratamaBelum ada peringkat
- Soal Remidi Prakarya Kelas XDokumen1 halamanSoal Remidi Prakarya Kelas Xaji yoga pratamaBelum ada peringkat
- Membuat AmplopDokumen4 halamanMembuat Amplopaji yoga pratamaBelum ada peringkat
- Walimatul HamliDokumen1 halamanWalimatul Hamliaji yoga pratamaBelum ada peringkat
- Himpunan 1Dokumen17 halamanHimpunan 1Riz-Na EuiZzupeerBelum ada peringkat
- Kajian Permendiknas NoDokumen7 halamanKajian Permendiknas Noaji yoga pratamaBelum ada peringkat
- SEOOPTIMIZEDDokumen16 halamanSEOOPTIMIZEDaji yoga pratamaBelum ada peringkat
- Drama Komedi Satu Babak Pagi BeningDokumen14 halamanDrama Komedi Satu Babak Pagi BeningKenno Prasetyo75% (4)
- Kerajaan PajajaranDokumen6 halamanKerajaan Pajajaranaji yoga pratamaBelum ada peringkat
- Mata Pelajaran PKNDokumen1 halamanMata Pelajaran PKNaji yoga pratamaBelum ada peringkat
- Visi Dan MisiDokumen1 halamanVisi Dan Misiaji yoga pratamaBelum ada peringkat
- SOAL PKN 5 2Dokumen5 halamanSOAL PKN 5 2aji yoga pratamaBelum ada peringkat
- Jenis Data PenelitianDokumen3 halamanJenis Data Penelitianaji yoga pratamaBelum ada peringkat
- VisiDokumen1 halamanVisiaji yoga pratamaBelum ada peringkat
- Daftar Mata UangDokumen15 halamanDaftar Mata UangTashiaPutriNandariBelum ada peringkat
- Aktivasi Office 2010Dokumen1 halamanAktivasi Office 2010Gallus Domesticus BascaraBelum ada peringkat
- Kambingku 35Dokumen1 halamanKambingku 35aji yoga pratamaBelum ada peringkat
- EKSTRATAEKWONDODokumen1 halamanEKSTRATAEKWONDOaji yoga pratamaBelum ada peringkat
- Stok BarangDokumen5 halamanStok Barangaji yoga pratamaBelum ada peringkat
- Mengembalikan Sinyal CDMA Pada Andromax IDokumen5 halamanMengembalikan Sinyal CDMA Pada Andromax Iaji yoga pratamaBelum ada peringkat
- Surat RapatDokumen1 halamanSurat Rapataji yoga pratamaBelum ada peringkat
- Data MergeDokumen1 halamanData Mergeaji yoga pratamaBelum ada peringkat
- Contoh MakalahDokumen79 halamanContoh MakalahRirin Wsp100% (2)
- Soal Kuis Xi Ipa 2Dokumen1 halamanSoal Kuis Xi Ipa 2aji yoga pratamaBelum ada peringkat