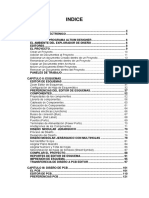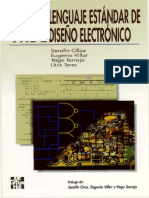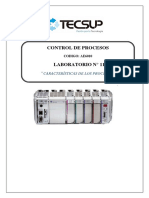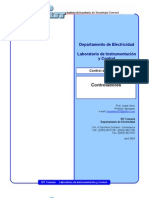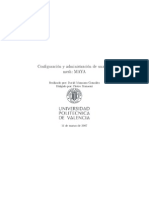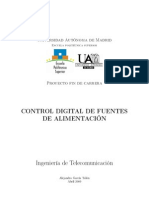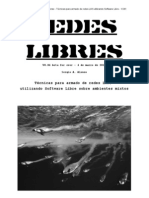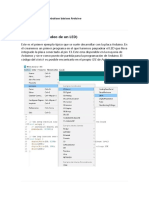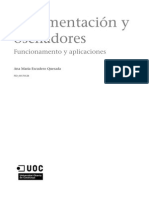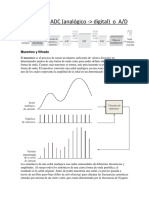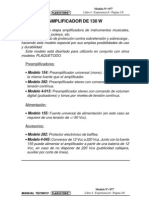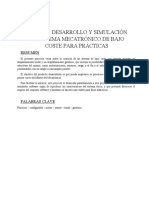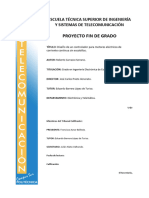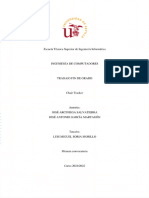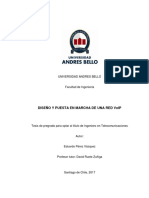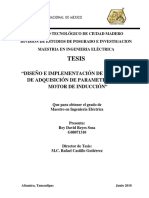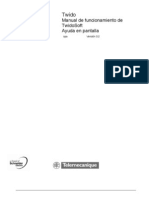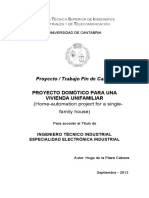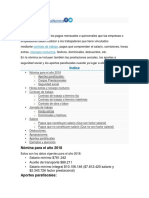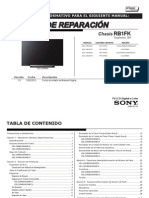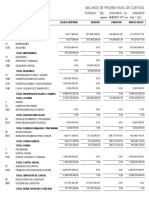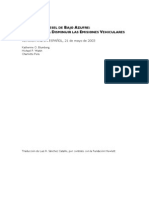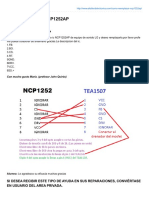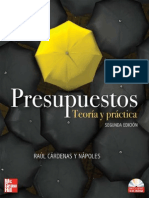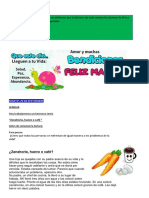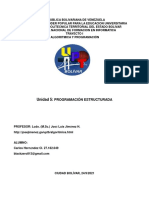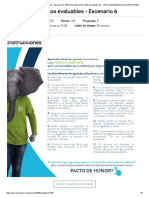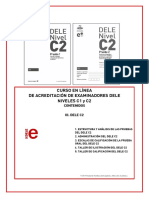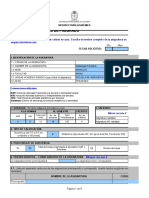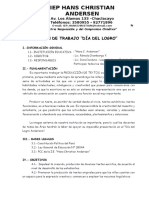Diseño Electronico Con Altium Designer D1
Diunggah oleh
paris68Hak Cipta
Format Tersedia
Bagikan dokumen Ini
Apakah menurut Anda dokumen ini bermanfaat?
Apakah konten ini tidak pantas?
Laporkan Dokumen IniHak Cipta:
Format Tersedia
Diseño Electronico Con Altium Designer D1
Diunggah oleh
paris68Hak Cipta:
Format Tersedia
INDICE
INTRODUCCIN ...................................................................................................... 4
EL DISEO ELECTRNICO ............................................................................... 5
CAPITULO I: EL PROGRAMA ALTIUM DESIGNER ............................................. 6
EL AMBIENTE DEL EXPLORADOR DE DISEO ............................................. 6
EDITORES ............................................................................................................ 8
EL PROYECTO .................................................................................................... 9
Crear un Proyecto ............................................................................................... 10
Adicin de Documentos al Proyecto .................................................................. 11
Adicionar un documento Creado dentro de un Proyecto ................................... 13
Renombrar un Documento dentro de un Proyecto ............................................ 14
Copiar un Documento entre Archivos ................................................................ 15
Mover un Documento Entre Proyectos .............................................................. 15
Remover un Documento dentro del Proyecto. ................................................... 16
PANELES DE TRABAJO .................................................................................. 18
CAPITULO II: ESQUEMAS ................................................................................... 20
EDITOR DE ESQUEMAS .................................................................................. 20
Zoom Editor de Esquemas ................................................................................. 31
Configuracin de Hoja de Esquemtico. ............................................................ 32
PREFERENCIAS DEL EDITOR DE ESQUEMAS. ........................................... 37
COMPONENTES ................................................................................................ 52
Propiedades de los componentes. ..................................................................... 52
Librera de componentes .................................................................................... 56
Cableado de Componentes ................................................................................ 60
Colocacin de Componentes ............................................................................. 61
Conexin de Componentes ................................................................................ 64
Uniones elctricas (Junctions) ........................................................................... 66
Buses de conexin (Bus) .................................................................................... 67
Etiquetas (Net Label) ......................................................................................... 68
Puertos (Ports) .................................................................................................... 69
Terminales de Alimentacin (Power Ports) ........................................................ 70
Anotaciones de los Componentes ...................................................................... 71
DISEO MODULAR JERARQUICO ............................................................... 73
Proceso de Diseo ............................................................................................. 73
Desarrollo del Diseo ......................................................................................... 76
DISEO MODULAR JERRQUICO CON MULTIHOJAS ............................... 79
Net Identifier Scope ............................................................................................ 81
Asignar Plano Maestro ....................................................................................... 84
Asignar Nmero y Total de Hojas ...................................................................... 86
Sincronizacin de hojas de Smbolo (Sheet Symbol) ........................................ 87
COMPILAR EL PROYECTO.............................................................................. 88
REPORTES DE EDITOR DE ESQUEMA .......................................................... 91
IMPRESIN DE ESQUEMA .............................................................................. 95
TRANSFERECIA DE DISEO A PCB EDITOR ............................................... 97
CAPITULO III: DISEO DE PCB ........................................................................ 101
EL PCB ............................................................................................................. 101
EDITOR DE PCB .............................................................................................. 110
PREFERENCIAS PCB ..................................................................................... 121
2
DISEO DEL PCB .......................................................................................... 135
Configuracin de rea de Diseo del PCB ...................................................... 138
TRASFERENCIA DE DATOS DE ESQUEMA AL EDITOR PCB.................. 154
TRANSFERENCIA DE NETLIST A EDITOR (PCB ESQUEMA) .............. 162
UBICACIN Y COLOCACION DE LOS COMPONENTES EN EL PCB ..... 167
Rooms .............................................................................................................. 171
Colocar y Ubicar Componentes Manual Automtico (Autoplacement) ....... 176
REGLAS DE DISEO PCB .......................................................................... 179
RUTEO DE PISTAS ........................................................................................ 189
SELECCIN DE OBJETOS EN EL PCB ........................................................ 193
CLASSES ......................................................................................................... 195
POLGONOS DE MASA Y DE ENERGA. ...................................................... 196
POLGONOS DE REGIN ............................................................................... 201
PUNTOS DE PRUEBA ................................................................................... 203
DISEO LGRIMA .......................................................................................... 206
PANEL PCB ..................................................................................................... 209
Components ...................................................................................................... 212
Rules ................................................................................................................. 214
From To Editor .................................................................................................. 215
Split Plane Editor .............................................................................................. 218
Diferential Pairs Editor ...................................................................................... 220
MODULO PCB EN 3D...................................................................................... 222
VERIFICACIN DEL PCB ............................................................................... 225
REPORTES DE EDITOR PCB ........................................................................ 228
IMPRESIN DE DOCUMENTOS PCB ........................................................... 231
ARCHIVOS DE FABRICACIN DEL PCB ..................................................... 234
ARCHIVOS DE ENSAMBLE DEL PCB .......................................................... 239
GENERADOR DE OBRA ................................................................................. 243
CAPITULO IV: LIBRERAS DE COMPONENTES ............................................. 245
EDITOR DE LIBRERIAS DE ESQUEMA ...................................................... 245
Panel SCH Library ............................................................................................ 247
Propiedades de Smbolo de Componente ....................................................... 248
Reportes de Smbolo de Componente ............................................................. 251
CAPITULO V: ANALISIS ..................................................................................... 266
EDITOR DE LIBRERIAS COMPONENTES DE PCB ................................... 255
Descripcin del Componente ........................................................................... 263
SIMULACIN ELECTRNICA ....................................................................... 266
Creacin de un Modelo de Simulacin para un Componente ......................... 269
Simulacin del Circuito ..................................................................................... 271
3
A: KARIME MARRUFO TALAVERA
Ante tu gran alegra, sinceridad
y lo honesto de tus palabras.
Es en la Imaginacin donde nacen las ideas
y la creatividad el artesano de las mismas.
Edgar Maya Vargas
4
Introduccin
El Diseo Electrnico se crea ante diferentes circunstancias y
desde que se inicio la idea de interpretacin de control de energa,
desde ese momento el uso de diseos para realizar esa tarea, se
ha hecho que tantas disciplinas se enfoquen para crear
componentes, semiconductores, propiedades de elementos y en la
gran historia desde entender el comportamiento de resistividad,
control de canal de portadores, dopado de semiconductores hasta
los actuales componentes de la electrnica que darn paso a
nuevos siendo el diseo electrnico un motor de gran fuerza para
el desarrollo tecnolgico y creacin de nuevos productos que
permiten satisfacer las necesidades requeridas, ante la gran
evolucin en la que nos encontramos, el auge por realizar diseos
electrnicos es mas complejo y con gran variedad. Que es posible
su desarrollo usando las herramientas adecuadas.
Hoy en da la computadora personal nos ayuda a realizar
diferentes tareas y es en esta herramienta donde se hace uso para
poder realizar numerosas actividades, en el presente libro su
enfoque es hacer diseos electrnicos usando el programa Altium
Designer el cual es un potente programa para la realizacin de
diseos electrnicos.
El desarrollo de un diseo electrnico tiene como objetivo satisfacer
una necesidad requerida y limitada por la imaginacin, que en lo
cual el uso adecuado de las herramientas realiza una dinmica
creativa para su elaboracin.
De la manera como interpretemos el diseo electrnico este tiene
un fin el desarrollo el cual varia segn los requerimientos que se
juzguen entre las mltiples disciplinas como Matemticas, Fsica,
Ciencias Sociales etc. Lo cual es tan amplio, en el presente curso
se realiza el desarrollo de un diseo electrnico donde se integran
los componentes del diseo su interconexin para dar un siguiente
paso que es el desarrollo de la placa de circuito impreso
5
EL DISEO ELECTRNICO
El Diseo electrnico se realiza a travs de mltiples disciplinas
para su integracin de lo cual al hacer uso adecuado de diferentes
herramientas el proceso de Diseo, se realiza.
Una herramienta que ofrece gran integracin para el desarrollo de
diseo es la computadora la cual al hacer el uso de un sistema
CAD/CAE (Computer Aided Design / Computer Aided Engineering),
Diseo asistido por computadora/ Diseo de ingeniera asistida,
permite el desarrollo del Diseo y la ejecucin del Proyecto.
El desarrollo del Diseo ejecutado a travs de un proyecto crea una
constante interactividad para lograr el objetivo deseado.
El diseo Electrnico se ejecuta partiendo desde la idea bsica
creando la idea como un Modelo y expresarlo en Bloques
funcionales que describen una funcin a Fin.
Siendo concretos, el proceso de diseo electrnico es traducir los
objetivos del diseo en circuitos en una forma sistemtica, lo cual
en trminos prcticos esto es interactivo y recurrente lo cual permite
crear los bloques, circuitos o subcircuitos y utilizar la informacin
para realizar cambios o migrar la informacin a nuevos diseos.
El uso de la computadora permite plasmar muchas ideas en los
programas de aplicacin para realizar los diseos si a esto le
agregamos los sistemas CAD/CAE podemos prepararnos a realizar
los detalles del diseo en diferentes documentos a lo cual se le
llama Informacin Activa por que esta disponible en cualquier
momento.
Comencemos ahora por presentar el programa Altium Designer el
cual es una gran herramienta para el desarrollo de diseos
Electrnicos y el cual integra los sistemas de CAD/CAE/CAM
Altium Desinger es un Programa para el Desarrollo de Proyectos
de Diseo Electrnico y el cual contiene Gran Variedad de
Herramientas para lograr un gran desarrollo del Proyecto.
Altium Desinger, Trabaja en un sistema Cliente Servidor donde el
Explorador de Diseo es el Cliente y cada uno de los Programas de
Aplicacin es un Servidor.
6
CAPITULO I: EL PROGRAMA ALTIUM DESIGNER
EL AMBIENTE DEL EXPLORADOR DE DISEO
El Explorador de Diseo es el Entorno de Trabajo donde se
desarrolla el Diseo Electrnico a Elaborar en el cual a travs de las
diferentes Herramientas de Diseo se Elabora un Diseo
Electrnico.
VIDEO 1: Conociendo Altium Designer
En la Figura 1.1 se muestra la ventana del Explorador de Diseo o
Entorno de Trabajo de Altium Designer 6
Figura 1.1 Ventana del Explorador de Diseo.
Paneles de
Trabajo
rea de Diseo
Barra de Herramientas
Panel de
Trabajo
Barra de Mens
7
Damos una Descripcin de los Diferentes Herramientas del
Explorador de Diseo.
rea de Diseo: Es el rea donde se editan los documentos con el
correspondiente Editor para el Diseo Electrnico a elaborar.
Barra de Mens: Es la barra done estn en forma de Mens
Desplegables los Comandos de Funcin.
Barra de Herramientas: Es la barra donde estn los Comandos
de Funcin de uso mas frecuente en forma de icono y estn
agrupados en una categora.
Panel de Trabajo: Es el Panel donde se muestran las Tareas o
Archivos del Correspondiente Panel, En Protel Existen Seis
Diferentes Tipos de Paneles de Trabajo.
1. - Panel Compilador de Diseo (Workspace panels/Design
Compiler)
2. - Panel de Ayuda (Workspace panels Help)
3. - Panel de Instrumentos (Workspace panels Instruments)
4. - Panel de Sistema (Workspace panels System)
5. - Panel de Esquema (Workspace panels SHC)
6. - Panel de PCB (Workspace panels PCB)
Todos Los Paneles Pueden ser colocados a Preferencia del
Usuario (Arriba, Abajo, Derecha, Izquierda, Estar Flotante,
Agrupados en el Explorador de Diseo).
8
EDITORES
Altium Designer 6, Realiza los diseos a travs de Editores se da
descripcin de tres editores los cuales son:
1.-Editor de Esquemas: Es el Editor donde se elaboran los
Documentos de Esquema del Desarrollo Electrnico.
2.-Editor de PCB (Printer Circuit Board): Es el Editor donde se
elabora el Documento de trazado de Pistas para un PCB por sus
siglas en Ingles (Modulo de Circuito Impreso).
3.-Editor de Texto: Es el Editor donde se elabora el Documento
para la captura de cdigo fuente en los diferentes lenguajes para la
programacin en VHDL, C, ASM Texto, Soportados en el
Programa Altium Designer
En la figura 1.2 muestra la ventana del Explorador de Diseo con
Editores Abiertos para Elaborar un Diseo Electrnico,
Figura 1.2 Editor de Esquemtico y Editor de PCB
Los Editores Tienen como funcin la creacin de un Documento a
Fin.
Los Documentos Creados nos Ayudan para Organizar el Diseo
Electrnico a Realizar, Por Tanto decimos que en mejor
Documentacin tenemos para el Diseo a Electrnico, se
complementa mas.
Editor de
PCB
Editor de
Esquemas
9
EL PROYECTO
Vamos a definir al proyecto con la siguiente descripcin:
Un Proyecto es el planteamiento de los detalles fsicos y
administrativos documentados que definen el diseo de un Objetivo
Esperado.
Para convertir un proyecto en algo real, es necesario que se tomen
decisiones y que se asignen los recursos necesarios.
Las decisiones que se tomen dependern de la informacin
disponible y en la cual se usa la misma.
El Diseo es el anlisis sintetizado de un sistema a crear.
El Diseo Electrnico, Transforma las especificaciones de una
necesidad en circuitos o componentes para satisfacer las
especificaciones de la necesidad.
Entendemos Claro que la mejor forma de Desarrollar un Diseo es
con la realizacin de un Proyecto.
En el programa Altium Designer el desarrollo de un Diseo
Electrnico se crea con la ejecucin de un Proyecto.
Es posible usar el Explorador de Diseo para crear documentos
que no estn en un Proyecto, A estos Documentos se les llama:
Documentos Libres.
Tambin se permite la Adicin de documentos al Proyecto.
En el programa Altium Desinger, existen Diferentes Tipos de
Proyectos para un Diseo Electrnico en Particular.
Proyectos PCB
Proyectos FPJA
Proyectos CORE
Creacin de Libreras Integradas
Proyectos Embebidos
Proyectos Script
10
En este curso se realizara el Diseo Electrnico a travs
del uso de Proyecto de PCB siendo que los dems
Proyectos los analizaremos en un siguiente curso.
Crear un Proyecto
Video 2: Desarrollo de un Proyecto
En el Proyecto son enlazados todos los Documentos como Texto,
Planos de Esquema, Planos de Trazado de Pistas para PCB,
Libreras de Smbolos, Libreras de Esquema, Cdigo Fuente,
Archivos de Simulacin, Archivos Para Creacin de Producto.
Esto es Posible porque el Programa sincroniza los documentos
con un ID (Identificador) para su enlace con el Proyecto y la
actualizacin solo es en los documentos facilitando el desarrollo de
el Diseo Electrnico.
Para crear un Proyecto se realiza la siguiente Operacin
File/New/PCB Project. Figura 1.3
11
Figura 1.3 Creacin de un Proyecto de PCB
Y tenemos como resultado que se despliega el Panel de Trabajo
Proyectos (Figura 1.4)
Figura 1.4 Panel de Trabajo. Proyectos.
La cual la editamos al Nombre del Proyecto y Guardamos el
Archivo de Proyecto generado con el Comando File/Save Project
Adicin de Documentos al Proyecto
La Adicin de Documentos se realiza con Clic Derecho del Ratn
para computadora sobre el Proyecto donde emerge un men
donde tenemos diferentes opciones como Adicionar un
Documento, Adicionar un Proyecto Existente, Explorar, Cerrar el
Proyecto etc. En Nuestro Caso para Aadir un nuevo documento
para el Proyecto es desde el men emergente Add New to
Project Figura 1.5
12
Figura 1.5 Adicin de un Document al Proyecto
Seleccionando del Submen Emergente el Documento que
Deseamos
Editar con Clic Derecho por Ejemplo Schematic (Esquemtico),
Crendose el Documento y se abre el editor de Esquema para su
Edicin.
Como se ve en la Figura 1.6
13
Figura 1.6 Apertura de Editor de esquema a partir del Documento.
Adicionar un documento Creado dentro de un
Si se tiene un documento creado y lo queremos adicionar al
Proyecto esta
Operacin se realiza con Add Existing to Project y se busca el
Documento para ser adicionado al Proyecto. Figura 1.7
Figura 1.7 Adicin de un Proyecto.
14
Renombrar un Documento dentro de un Proyecto
Para renombrar un Documento al Proyecto es de la siguiente forma:
Se selecciona con Clic Derecho el Documento a renombrar dentro
del Panel de Proyectos y seleccionar Save as y con esto se cambia
de nombre
de el Documento. Figura 1.8
Figura 1.8 Renombrar el Documento
15
Mover un Documento Entre Proyectos
Para Mover un Documento entre Proyectos lo que tenemos que
hacer es arrastrar con el cursor el documento y colocarlo en el
Proyecto al cual queremos moverlo. Como se Ilustra en la siguiente
Figura 1.9
Figura 1.9 Mover un Documento
Copiar un Documento entre Archivos
Para Copiar un Documento Entre Proyectos solo se requiere
ejecutar del Men Project el comando Add Existing to Project
como se muestra en la Figura 1.10
Figura 1.10 Adicionar un Documento
16
Adicionamos El documento al Proyecto para tener una copia entre
Proyectos como lo vemos en la figura antes de usar el comando y
despus de ejecutarlo. Figura 1.11
Figura 1.11 Documento Adicionado
Remover un Documento dentro del Proyecto
El Procedimiento para remover un Documento dentro del Proyecto
es Seleccionar el Documento a remover y dar clic Derecho y
seleccionar Remove from Project. Figura 1.12, y Aceptar que lo
queremos remover dentro del Proyecto.
17
Figura 1.12 Remover un Documento
Documento Removido dentro del Proyecto. Figura 1.13
Figura 1.13 Documento Removido
18
PANELES DE TRABAJO
Los Paneles de trabajo son de gran ayuda para la visualizacin de
un componente, la descripcin de un componente, verificacin,
anlisis, descripcin del diseo Elaborado.
Los Paneles de Trabajo son una herramienta extraordinaria para el
Proceso de Diseo.
Podemos acceder a los Paneles de Trabajo desde el men View/
Workspace Panels en la parte inferior Derecha del Explorador
de Diseo esta la Barra de Mens de los paneles de trabajo como
se Muestra en la Figura 1.14 Algunos paneles solo podrn ser
empleados con ciertas condiciones y otros estarn presentes si el
editor esta activo.
Figura 1.14 Mens de Paneles de Trabajo
Se muestra a continuacin cada uno de los Paneles de Trabajo
dentro de su correspondiente categora.
1. Panel Compilador de Diseo.
Workspace Panels / Design Compiler
Differences
Compile Errors
Compiled Object Debugger
Navigator
2. - Panel de Ayuda.
Workspace panels Help
Help
3. - Panel de Instrumentos.
Workspace Panels Instruments
Instruments Rack-Nanoboard Controllers
Instruments Rack-Software Devices
Instruments Rack-Hard Devices
19
4. - Panel de Sistema.
Workspace Panels System
Clipboard
Favorites
Libraries
Messages
Files
Output
Storage Manager
To-Do
Projects
5. - Panel de Esquema.
Workspace Panels / SHC
Filter
List
SHC
Inspector
6. - Panel de PCB.
Workspace Panels / PCB
Filter
List
PCB
Inspector
El Panel de Trabajo No resta espacio al Explorador de Diseo
Cada Tipo de Panel Tiene una distinta Funcin que ayuda a las
decisiones para el desarrollo del Diseo.
20
CAPITULO II: ESQUEMAS
EDITOR DE ESQUEMAS
Video 3: Editor de Esquema
El editor de esquema es donde se crea el esquema del Diseo
Electrnico.
En la Figura 2.1 se muestra el Interfase del Editor de Esquemas
Figura 2.1 Editor de Esquemas
Mens Desplegables: Es donde estn localizados todos los
comandos del Editor asignados a una respectiva categora de
Men.
Cursor de Ventana: Son los cursores que nos permiten el
desplazamiento de la hoja de esquema. (Abajo Arriba, Izquierda
Derecha) y viceversa
Es posible usar el Mouse para desplazar el cursor de la ventana.
-Presionar el botn derecho del Mouse para navegar en la pantalla
del Editor.
Si tiene un Mouse tipo Internet (Mouse Scroll)
-Usar el scroll para desplazar la hoja de Esquema de Arriba a Bajo
CURSOR DE
VENTANA
ANA
CURSOR DE
VENTANA
BARRA DE
ICONOS
PANEL DE
LIBRERIAS
MENUS
DEZPLEGABLES
BARRA DE ESTADO
SELECCIN
DE MEMORIA
21
-Botn Shift + Scroll para desplazar la hoja de esquema de
Izquierda a Derecha
Panel de Libreras: Es el panel donde estn las libreras de los
componentes para colocar en la hoja de Esquema.
Barra de Estado: Es la barra donde se muestra las coordenadas
del cursor y el Tamao visible del Grid. (Reja)
Barra de Iconos: Esta constituido de iconos de comandos o
Submens Organizados en seis Barras de Herramientas las cuales
son:
1. Schematic Standard
2. Wiring
3. Formatting
4. Navigation
5. Mixed Sim
6. Utilities
1. Schematic Standard: Es la Barra de iconos donde estn los
comandos bsicos de Nuevo, Abrir, Salvar, Zoom, Cortar,
Pegar, Seleccin, mover etc.
Hoja Nueva
Abrir Archivo
Guardar Archivo
Imprimir Archivo
Vista Preliminar
22
Visor de Hardware
Ajusta el Zoom para ver todo el documento
Zoom de rea Seleccionada
Zoom de elementos seleccionados
Corta los Elementos Seleccionados
Copia los Elementos Seleccionados
Pegar los Elementos que esten en el Portapapeles
Ventana de Seleccin
Permite Mover el Elemento Seleccionado
Deselecciona todos los elementos Seleccionados
Borra el Filtro Activo
Deshacer
Rehacer
Permite el Desplazamiento dentro de la jerarqua
Selecciona una Terminal del esquema.
Busca Componentes en las Libreras.
23
Ayuda
2. Wiring: En esta Barra estn los comandos que permiten el
cableado de nuestro Diseo Electrnico.
Coloca una Terminal de fuente
Inserta un componente de la librera
Al ejecutar este comando se realiza una conectividad entre dos
componentes
Coloca un Smbolo de Hoja
Coloca una conexin de smbolo de hoja
Coloca una etiqueta de Terminal Input/Output/Bidirectional
Elimina los mensajes de Nodo que no han sido conectados
Al ejecutar este comando se crea una entrada de bus
Coloca un Bus
Coloca una Alimentacin
3. Formatting: Es la barra de formato de Componentes
24
4. Navigation: Esta barra describe la Navegacin dentro del
Explorador de Diseo de Altium Designer
5. Mixed Sim: En esta barra es posible hacer la simulacin de un
circuito Mixto (Anlogo-Digital)
Activar el Simulador
Configuracin del Simulador
Generacin de Reporte
Utilities: Esta barra de Herramientas esta compuesta por 6
subgrupos los cuales son:
1. Utility Tools:
2. Alignment Tools
3. Power Sources
4. Digital Devices
5. Simulation Sources
6. Grids
Utility Tools: Es el subgrupo donde estn contenidos los
comandos de Dibujo.
25
Line: Para dibujar una lnea en el esquemtico.
Para Hacer Polgonos
Para hacer Arcos
Para Hacer curvas definidas por el usuario
Para colocar Texto en el esquemtico
Cuadro de Texto: Es para Hacer Cuadros de Texto en el
Esquemtico
Para hacer rectngulos
Para Hacer Rectngulos Redondos
Para Hacer Elipses
Para Hacer Medias Lunas
Para Insertar una imagen
26
Alinea Objetos a la Derecha
Alinea Objetos a la Izquierda
Alinea Objetos Al centro Horizontalmente
Alinea Objetos en una distancia igual Horizontalmente
Alinea Objetos Hacia Arriba
Alinea Objetos hacia Abajo
Alinea Objetos al centro Verticalmente
Alinea Objetos en una distancia igual Verticalmente
Alinea objetos al SNAP
27
Coloca un puerto de GND
Coloca un puerto de Alimentacin VCC
Coloca un puerto de Alimentacin +12V
Coloca un puerto de Alimentacin +5V
Coloca un puerto de Alimentacin -5V
Coloca una Alimentacin con estilo de Arreglo
Coloca una Alimentacin con estilo de Onda
Coloca una Alimentacin con estilo de Crculo
Coloca una Alimentacin de seal de Ground
Coloca una Alimentacin Earth
28
Coloca una Resistencia de 1K
Coloca una Resistencia de 4.7K
Coloca una Resistencia de 10K
Coloca una Resistencia de 47K
Coloca una Resistencia de 100K
Coloca un Capacitor de 0.01F.
Coloca un Capacitor de 0.1F.
Coloca un Capacitor de 1.0F.
Coloca un Capacitor de 2.2F.
Coloca un Capacitor de 10F.
Coloca una compuerta NAND de dos entradas
Coloca una compuerta NOR de dos entradas
Coloca una compuerta Inversora
29
Coloca una puerta AND
Coloca una puerta OR
Coloca un Buffer de tres estados
Coloca un biestable tipo D
Coloca una compuerta XOR
Coloca un Decodificador/Multiplexor
Coloca Trasmisor de Bus
Coloca una fuente de 5 V
Coloca una fuente de -5V
Generador senoidal de 1KHz
Generador senoidal de 10KHz
Generador senoidal de 100KHz
Generador senoidal de 1MHz
Coloca una fuente de +12V
30
Coloca una fuente de -12V
Generador de Onda cuadrada de 1KHz
Generador de Onda cuadrada de 10KHz
Generador de Onda cuadrada de 100KHz
Generador de Onda cuadrada de 1MHz
31
Zoom Editor de Esquemas
El Zoom nos permite Ampliar o Reducir La ventana del Explorador
de diseo. Dentro de las cuales se describen en el cuadro
siguiente:
Comando Barra de
Herramientas
Teclas de
acceso
rpido
Descripcin
Fit Document
VD Zoom de pantalla completa
Fit All Object
VF Zoom de objetos seleccionados
Seleccionar
Objetos
VE Hace un Zoom de los elementos
Seleccionados
Zoom In VI Realiza un acercamiento de Hoja
Zoom Out VO Realiza un alejamiento de Hoja
Pan VN Centra la hoja para realizar un
Paneo
Tecla Funcin
END FIN Redibuja la Hoja
PAGE DOWN Realiza la funcin de Zoom Out
PAGE UP Realiza la funcin Zoom In
CTRL+ PAGE
DOWN
Muestra el Documento Completo
HOME Centra la Hoja de Esquemtico para realizar un Paneo
Zoom usando el Mouse
Desplazamiento de ventana vertical con Scrollbar
Desplazamiento de ventana horizontal con Shift + Scrollbar
Pan Con Botn derecho del Mouse
Zoom In Con Ctrl + Scrollbar
Zoom Out Con Ctrl + Scrollbar
32
Configuracin de Hoja de Esquemtico
Video 4: Configuracin de Documento de Esquema.
Una primera parte para empezar a realizar nuestros esquemticos
es configurar la hoja donde realizaremos nuestro esquema y
como vamos a definirla para nuestro gusto al momento de
realizar el esquema del circuito a elaborar.
Para efectuar esto se configura la hoja de Esquema al cual
accedemos al con el men Design/Documents Options. Figura 2.2
Figura 2.2 Configuracin de hoja de Esquema.
En esta ventana configuramos la hoja de Esquema a travs de tres
mens y vamos a dar una descripcin de las funciones que se
ejecutan en el men.
1. Sheet Options.
Template: Nos describe el archivo de la Plantilla que contiene
el formato de la hoja de esquema.
Standard Styles: Nos permite el formato Normalizado de Hoja
(A4, A0, Letter).
33
Options: Son las Opciones de la hoja de Esquema.
Orientation: Permite la orientacin de Hoja de esquema, Vertical
(portrait) u Horizontal (landscape).
Titil block: Es el Formato del titulo del Bloque en el cual se
selecciona un formato Standard o ANSI.
Show reference zones: Activa la referencia de Coordenadas.
Show border: Visualiza el marco de la hoja de Esquema.
Show Temple Graphics: Permite visualizar un objeto grafico.
Border Color: Son los colores de Fondo y Trazo de Hoja de
Esquema que pueden ser modificados a voluntad del usuario.
Grids: Este recuadro permite activar la rejilla y el SNAP as
como definir su tamao.
Electrical Grid: Habilita la rejilla elctrica la cual permite
realizar las conexines elctricas mas cercanas entre los
componentes del circuito.
Custom Style: En este recuadro el usuario define las
referencias de coordenas y divisiones de la hoja de esquema.
Charge System Font: Es donde estn contenidos la fuente de la
letra que se utiliza para visualizar los caracteres alfanumricos
del esquema.
2. Parameters: Son los datos de parmetros de la Hoja de
esquema aunque se utilizan normalmente para la casilla de
titulo es posible tambin colocarlos en cualquier parte de la
Hoja. En la tabla 1 se muestra el listado de los parmetros y
en la figura 2.2 la ventana de parmetros de Hoja de
Esquema.
34
Name Value Type
Address1 * STRING
Address2 * STRING
Address3 * STRING
Address4 * STRING
Approved By * STRING
Author * STRING
Checked By * STRING
Company
Name
* STRING
Document
Name
* STRING
Document
Number
* STRING
Drawn By * STRING
Engineer * STRING
Image Path * STRING
Modified Date * STRING
Organization * STRING
Revision * STRING
Rule * STRING
Rule * STRING
Sheet
Number
* STRING
Sheet Total * STRING
Time * STRING
Title * STRING
Tabla 1. Tabla de parmetros de Hoja.
35
Figura 2.2 Ventana de Parmetros
El procedimiento para colocar los datos en el cuadro de titulo, es de
la siguiente manera:
a) Llenar los Datos de los parmetros que deseemos que
aparezca en el cuadro de titulo.
b) Colocar una cadena de caracteres usando el comando
Place/Text String, anteponiendo a cada cuadro el Nombre
de descripcin de los parmetros que deseemos que
aparezcan en la hoja de Esquema.
c) Activar la casilla de Schematics Preferences, seleccionar la
carpeta Graphical Editing y activar la casilla Convert
Special String para que la cadena se trasforme en el dato
que esta en los datos de los parmetros, El cual vemos en la
figura 2.3.
36
Figura 2.3: Caracteres de Parmetros en el Cuadro de Titulo.
37
3. Units: Es el men donde elegimos el tipo de unidad de
medida sea en Sistema Imperial Sistema Mtrico Decimal
Figura 2.4
Figura 2.4 Venta Units.
38
PREFERENCIAS DEL EDITOR DE ESQUEMAS
Las preferencias del editor de esquemas permite darnos las
opciones del mejor aprovechamiento del programa y para acceder
a las preferencias del editor es con el comando Tools/Preferences
y se abre una ventana con diferentes opciones como la que
vemos en la figura 2.5, Se dar descripcin de las opciones de uso
mas comn.
Figura 2.5 Ventana de las preferencias del editor de esquema.
En esta primera ventana esta dividida en 9 grupos los cuales
nos permiten realizar opciones generales las cuales son:
1. Grupo Options
a) Drag Orthogonal: Activada a casilla permite que las
conexiones entre los componentes se realice de manera
ortogonal en ngulos de 45 o 90 grados.
39
b) Optimize Wires & Buses: Al estar activa permite una
optimizacin de los trazos de cables y buses para unin
entre ellos.
c) Components Cut Wires: Al estar activa si un componente
es removido y las proporciones del cableado son
desproporcionadas estas son cortadas.
d) Enable In-Place Editing: Activada esta casilla habilita el
modo de edicin de texto para ser colocadas en la hoja de
esquema.
e) CTRL+Double Clic Opens Sheet: Al activar esta casilla
permite que una hoja de diseo jerrquico se pueda
acceder al esquema del bloque con solo hacer
CTRL+Doble Clic con el Mouse.
f) Convert Cross Juctions: Al estar activada convierte los
cruces de los cables en un punto de cruz.
g) Display Cross-Overs: Al activar esta casilla se muestra el
cruc.
h) Pin Direction: Indica la direccin de I/O con una flecha.
i) Sheet Entry Direction: La direccin de la hoja de
esquema se determina automticamente desde este tipo
I/O.
j) Port Direction: El puerto se determina Automticamente
para I/O.
k) Unconnected Left to Right: Sin conectar los puertos se
muestra de acuerdo del tipo de I/O, siendo la entrada la
izquierda y la salida la derecha.
2. Alpha Numeric Sufix: Es el sufijo de los componentes el
cual puede ser alfanumrico (U1A, U1B) o numrico (U1:1,
U1:2).
3. Pin Margin: Es para dar los valores de la distancia mnima
entre el componente y los nmeros, nombres de los
terminales.
40
4. Default Power Objects Names: Son campos para asignar
tres tipos de alimentacin.
5. Include with Clipboard and Prints: Estas opciones controlan
si los rojos Ningn ERC y Objetos de Juego de Parmetro son
incluidos con listados y copiados en la tabilla con
sujetapapeles de ventanas
6. Document Scope for filtering and selection: Realza la
filtracin y seleccin en documentos esquemticos. Note que
esta opcin es anulada por los ajustes en el panel de Lista
esquemtico.
7. Auto-Increment During Placement:
Realiza el auto incremento de los componentes a travs de
sus identificadores (etiquetas nets, puertos, puertos de poder,
etc.) el valor de incremento secundario es usado para objetos
que incluyen dos valores que pueden incremento/decremento,
por ejemplo component pins (pin name y pin number) los
campos Primarios y secundarios tanto soportan valores
numricos y alfanumricos positivos como negativos.
8. Default Blank Sheet Size:
Define el tamao de hoja de esquemtico (A4, A3, setter, etc.)
9. Defaults: Son los archivos de plantilla activos.
41
Graphical Editing: En esta ventana realizamos las
opciones de Edicin Grafica Figura 2.6
Figura 2.6 Ventana de Edicin Grafica.
Esta ventana contiene 5 grupos los cuales son:
1. Options:
a) Clipboard Reference: Se pide un punto de referencia
al copiar elementos seleccionados en el portapapeles.
b) Add Temple to Clipboard: Se copian elementos de al
portapapeles de uso de aplicaciones de Windows como
Imgenes WMF.
c) Convert Special String: Permite que textos especiales
muestren los valores de los textos especiales que
hemos definido en los parmetros del documento de la
hoja de esquema.
42
d) Center of Object: Permite un punto de referencia del
centro de los objetos que estn siendo desplazados.
e) Objects Electrical Hot Spot: Se selecciona la rejilla
elctrica y a partir de esta se desplazan los objetos para
su colocacin.
f) Auto Zoom: Se realiza el zoom centrado el objeto
activo en la ventana.
g) Single `\` Negation: Permite que se coloque la barra
invertida \ entre los caracteres de etiquetas o
terminales de entrada o salida.
h) Doble Clic Runs Inspector: Permite ver las
propiedades y atributos del componente en el panel
Inspector, al realizar un doble clic sobre el componente.
i) Confirm Seleccin Memory Clear: Confirma borrar el
contenido del banco Memoria.
j) Mark Manual Parameters: Permite una marca del
componente seleccionado con un punto indicativo y si
existe el caso de ser modificados sus condiciones
iniciales estas se visualizan.
k) Clic Clear Selections: Con solo dar clic en cualquier
parte del rea del esquema deselecciona todos los
objetos previamente seleccionados.
l) Shift Clic to Select: Permite que los objetos primitives
se seleccionen con la tecla Shift.
m) Always Drag: Permite que se puedan arrastrar los
cables de los componentes.
n) Display String As Rotated: Permite que una cadena se
rote.
o) Place Sheet Entries Automatically: Permite que una
hoja de esquema se coloquen en sus entradas
Automticamente.
43
2. Auto Pan Options: Son las opciones de Paneo que
desplazan la imagen en la pantalla.
3. Undo/Redo: Permite tener en memoria 50 pasos de los
comandos Undo/Redo.
4. Color Options: Se puede asignar el color de fondo de una
imagen grafica o de una Hoja.
5. Cursor: Define lneas a 90 o 45 grados as como la rejilla
visible mediante puntos o lneas.
44
Mouse Wheel Configuration: Esta ventana nos permite
configurar atributos del Mouse. Figura 2.7
Figura 2.7 Ventana de atributos del Mouse
Zoom Main Window: Permite dentro de sus opciones la
configuracin de Zoom In/Zoom Out con la combinacin de teclas y
el uso de un Mouse tipo scroll.
Vertical Scroll: Permite dentro de sus opciones hacer el
movimiento de la ventana del editor de diseo en sentido Vertical
con la combinacin de teclas y el Mouse tipo scroll.
Horizontal Scroll: Permite dentro de sus opciones hacer el
movimiento de la ventana del editor de diseo en sentido Horizontal
con la combinacin de teclas y el Mouse tipo scroll.
45
Compiler: En esta ventana estn las opciones de compilacin de
la hoja de Esquema. Figura 2.8
Figura 2.8 Ventana de Compilacin
Esta ventana la conforman 5 grupos de los cuales se permite:
1. Errors & Warnings: Al compilar la hoja mostrara el color de
referencia del tipo de Advertencia que se ejecuta sea Error o
un peligro.
2. Hints Display: Nos muestra una sugerencia en un cuadro de
texto.
3. Auto-Juctions: Nos muestra los atributos de un cableado o
bus y el ancho del trazo.
4. Manual Juctions Connections Status: Nos muestra el
ancho de una conexin manual.
5. Physical Names Expansion: Despliega el nombre de que es
elegido para visualizarse con el componente.
46
Autofocus: Esta ventana permite el Autofocus. Figura 2.9
Figura 2.9 Ventana Autofocus.
Sirve para hacer ajustes del enfoque de los componentes y del
Zoom
Esta ventana se divide en Tres Grupos los cuales son:
1. Dim Unconnected Objets
2. Thicken Connected Objects
3. Zoom Connected Objects
47
Library Autozoom: Esta ventana controla el Autozoom. Figura
2.10
Figura 2.10 Ventana Autozoom.
Esta ventana nos permite ver el Autozoom que tendr un objeto en
la pantalla y su ajuste de zoom.
48
Grids: Esta ventana contiene parmetros para configurar la rejilla.
Figura 2.11
Figura 2.11 Ventana de Rejilla de esquema.
Esta ventana nos permite ver propiedades del la rejilla as
como las opciones de tipo de rejilla.
Esta dividida en tres grupos los cuales son:
1. Grids Options
2. Imperial Grid Presets
3. Metric Grid Presets
49
Break Wire: Esta ventana estn las opciones de los trazos y
conexiones entre componentes. Figura 2.12
Figura 2.12 Ventana de Break Wire
Esta ventana permite la visualizacin del corte de cableado.
Este dividido en Tres Grupos los cuales son:
1. Cutting Length
2. Show Cutter Box
3. Show Extremity Markers
50
Default Units: Son las Unidades de medida para la Hoja de
esquema,
(Figura 2.13).
Figura 2.13 Ventana Default Units
Esta venta nos permite ver el sistema de unidades de medida para
la hoja del esquemtico.
51
Default primitives: Esta ventana permite establecer los valores
por defecto de las entidades (primitivas) que se pueden colocar
sobre la hoja de esquema. Figura 2.14
Figura 2.14 Ventana Default primitives
Se compone de dos grupos los cuales son:
1. Primitive List
2. Information
52
Orcad SDT Options: Esta ventana podemos compatibilizar
diseos hechos con ORCAD SDT. Figura 2.15
Figura 2.15 Ventana de Configuracin Orcad.
Se compone de dos grupos los cuales son:
1. Copy Footprint From/To
2. Orcad Ports
53
COMPONENTES
Los componentes son representados en smbolos para ser
colocados dentro de la hoja de esquema y se visualiza el diseo
electrnico en un logigrama para su interpretacin. En la figura 2.16
se ve el smbolo para la hoja de esquema de un Circuito integrado
555.
Figura 2.16 Smbolo de un Componente
En el programa Altium Designer, cada componente que es
representado en la hoja de esquema, puede tener un archivo
asociado para su simulacin y el encapsulado para la colocacin en
la palca de circuito impreso.
Propiedades de los componentes
Las propiedades de los componentes nos permiten hacer cambios
de un componente como su orientacin o visualizar datos en la
hoja de esquema.
Para tener acceso a las propiedades de los componentes es dar
doble clic con el botn izquierdo del Mouse o seleccionar el
componente y usar el comando Edit/Change para acceder a la
ventana de la figura 2.17
54
Figura 2.17 Ventana de propiedades de los componentes
En esta ventana de propiedades se describe las descripciones y
opciones de datos para ser mostrados en la hoja de esquema.
Altium designer tiene paneles de trabajo que son tiles en el
desarrollo de un circuito electrnico estos paneles de trabajo estn
en la parte inferior derecha del editor de esquemas. Figura 2.18
Figura 2.18 Men de paneles de trabajo en el editor de esquemas
Men de Paneles
de Trabajo
55
Dentro de estos paneles esta el men SCH (figura 2.19) y en el
estn los siguientes paneles:
SCH
SCH Filter: Panel de trabajo que realiza un filtro de los
componentes en el editor de esquemas
SCH Inspector: Permite ver las propiedades de un
componente seleccionado.
SCH List: Muestra una lista de los componentes
seleccionados.
Sheet: Es un panel que muestra un minivisor de la hoja de
esquema y permite hacer un desplazamiento al hacer la
seleccin dentro del minivisor
Figura 2.19 Ventana de men de panel de trabajo para el editor de esquemas.
Dentro de estos paneles de trabajo el panel SCH Inspector tiene da
una gran ayuda para realizar diferentes opciones en las
propiedades de un componente en particular, figura 2.20
56
Figura 2.20 Panel SCH Inspector
57
Librera de componentes
En el Programa Altium Designer podemos buscar un componente
especifico a travs del panel de trabajo Libraries ver figura 2.21,
Una librera es donde estn contenidos un numero n de
componentes, dentro de una librera clasificada.
Figura 2.21 Panel de trabajo Libraries
El panel de trabajo Libraries esta definido en secciones las
cuales nos guan para realizar diferentes tareas para el manejo
de los componentes en al figura 2.22 vemos las secciones que
conforman el panel de trabajo Libraries
58
Figura 2.22 Secciones de panel de trabajo Libraries.
Esta dividido en seis secciones:
1. Botones del panel de trabajo Libraries
2. Archivo de Librera
3. Lista de Componentes
4. Smbolo del Componente
5. Archivos Asociados
6. Minivisor
Minivisor
.
Archivos
Asociados.
Smbolo del
Componente.
Lista de
Componentes
Archivo de
Librera.
Botn de colocacin
de Componente.
Botones para Instalar
o Buscar Liberaras.
59
El botn de instalacin de libreras permite instalar o quitar las
libreras de componentes. Figura 2.23
Figura 2.23 Instalacin de libreras
El botn de bsqueda de libreras nos permite buscar
componentes dentro de opciones para asignar la bsqueda del
componente. Ver Figura 2.24
Figura 2.24 Bsqueda de libreras
60
Al realizar la bsqueda son explorados los archivos de libreras y
al termino de la bsqueda aparecen las libreras en una lista de
componentes en el Panel de trabajo Libraries como lo vemos en
la figura 2.25
Figura 2.25 Resultado de bsqueda del Componente.
Una vez localizado el componente se selecciona el botn de
colocacin de componente y el componente es colocado en la
hoja de Esquema.
61
Cableado de Componentes
Video 5: Colocacin de Copmponentes Parte I
Una vez que tenemos los componentes en la Hoja de Esquema se
requiere cablear para realizar el logigrama del circuito electrnico,
pero antes de cablear vamos a conocer los detalles de cableado
que nos ayudaran para hacer circuitos electrnicos mejor
definidos.
En la siguiente figura 2.26 observamos un circuito electrnico con
etiquetas que indican las diferentes partes del circuito y para indicar
partes de conexiones como el Puerto de Fuente, Buses, Cables,
Puertos, etc.
Figura 2.26 Elementos de conexin
BUS
Puerto
Hoja de
Smbolo
Cable
Puerto
Componente
62
Colocacin de Componentes
Hemos comentado que la colocacin de componentes se puede
hacer eligiendo el componente en el panel de trabajo libraries y
seleccionar el botn Place (Componente)
Otra forma de colocar componentes es seleccionar el comando
Place/Part
Al seleccionar aparece una ventana de la figura 2.27
Figura 2.27 Ventana Place Part
Desde esta ventana podemos hacer la bsqueda de
componentes Figura 2.28 y colocar detalles del componente.
63
Figura 2.28 Ventana de Browser Libraries
Colocacin de componentes repetidos
En muchos casos es necesario colocar el componente mas de una
vez esto realmente es una copia pero el programa Altium
Designer incrementa el designador de esta manera se evita tener
componentes repetidos y pueda provocar un error al momento de
compilar nuestro diseo, esta
Colocacin matricial de componentes
En ciertas ocasiones se necesita de colocar mas de un
componente en forma ordenada para el circuito electrnico y esto lo
podemos hacer mediante un pegado especial el cual lo
realizamos de la siguiente manera
Copiar el componente y realizar las mltiples copias con el
comando Edit/Paste Array Cuando copiamos un componente
colocamos una copia de los elementos seleccionados en el
portapapeles (Clipboard) de Windows Empleando a continuacin
el comando Edit/Smart Paste y activamos la casilla de paste array
ver figura 2.29
64
Figura 2.29 Ventana de Smart Paste
La ventana de Smart Paste esta organizada en tres grupos de los
cuales solo vamos a describir Paste Array
Paste Array: Dentro de este grupo es posible colocar de manera
matricial los componentes
Columns
Count: Para indicar el numero veces que el componente ser
colocado sobre el plano de trabajo en columnas.
Spacing: Especificamos la distancia en centsimas de pulgada
(1 pulgada= 2.54 milmetros) entre cada componente al ser
colocado.
Rows
Count: Para indicar el numero veces que el componente ser
colocado sobre el plano de trabajo en filas.
65
Text Increment
Direction: Es la orientacin del texto que se colocara sobre a hoja
de esquema.
Primary: Se Incrementa la identificacin de los componentes,
ejemplo si incrementamos en 1 y colocamos una matriz de
componentes sus identificaciones sern U1, U2, U3U6
Secondary: dem para partes de un mismo componente.
Conexin de Componentes
La conexin entre componentes la realizamos entre las terminales
de los componentes o en sus pines de punto a punto la unin de
conexin la realizamos a travs de los siguientes elementos de
conexin:
Cables (Wires), uniones elctrica entre cables (Juctions) conjuntos
de cables o buses(Buses), entradas de cables en bus (Bus
Entry), etiquetas (Net Labels), puertos de conexin (Ports) y
Alimentaciones (Power Ports). Analicemos cada uno de ellos por
separado.
Cables de conexin (Wires)
Los Cables de conexin o Wires son representados por una lnea
que une entre los terminales de un componente. (Ver figura 2.30)
Para realizar el cableado entre terminales se realiza con el
comando Place/Wire o el botn correspondiente de la barra de
herramientas (Wiring Tools).
66
Figura 2.30 Elementos de Cables de Conexin
Para colocar el cable simplemente realizamos la conexin
utilizando el Mouse y realizamos el trazo de Terminal a Terminal y
damos Enter o el botn izquierdo del ratn para el inicio y el final
de cada tramo.
Podemos dibujar cables en Angulo recto u ortogonal a 45 grados.
Lo cual permite una gran flexibilidad a la hora de hacer el
logigrama del circuito.
Para modificar las caractersticas damos doble clic y aparece la
ventana Wire (figura 2.31) donde podemos definir el grosor de la
lnea (Small, Smallest, Mdium y Large) y el color.
Figura 2.31 Propiedades de cable.
Cables
Cable
Wire
Unin
Puerto de
Fuente
67
Uniones elctricas (Junctions
Una unin el un punto de interconexin donde se unen
cables.(Ver figura 2.32) Tambin existe cruce de cables y esto
no significa que existe una unin ya que el programa Altium
Designer interpreta una unin:
Un punto de nodo que significa que existe una interconexin de
cables y tambin realiza el posicionado de uniones de manera
automtica de forma que al terminar un tramo de cable sobre otro
cable sita una unin y tambin no considera la conexin si uno
de los cables realizan una violacin de corto circuito o no hay un
elemento activo entre los componentes.
Figura 2.32 Unin Elctrica
Como observamos entre las terminales existe un cruce sin unin
esta no se realiza por que se provocara una violacin de corto
circuito y en los casos donde el circuito esta definido entre sus
terminales es posible hacer la unin.
Bien las uniones se realizan de manera automtica donde existan
cruces de mas de dos hilos con elementos activos de
conexin y tambin podemos situar una unin de manera manual
utilizando el comando Place Manual Junction.
Unin
Elctrica
Cable
Cruce Sin Unin
68
Buses de conexin (Bus)
Un bus de conexin es la representacin de grupo de cables
simplificados de manera simblica en un trazo esencialmente como
una lnea dentro de la hoja de esquema.
Un bus no es un elemento de conexin como los cables solo
representan un grupo de cables y para realizar conexiones ser
necesario las entradas del bus (Bus entry) y de las etiquetas
(Net label).
Como hemos descrito un bus es un grupo de cables el cual se
puede conectar a un puerto. Ahora esta parte es muy interesante
ya que podemos definir este puerto en otro esquema dentro de un
diseo jerrquico
Para colocar un bus usaremos el comando Place bus o el
botn de la barra de herramientas de conexionado (Wiring
Tools) dibujndolo de la misma manera que los cables de
conexin en la figura 2.33 observamos en ejemplo un bus
conectado a un puerto.
Puerto
Bus
Entrada de Bus
(Bus Entry)
Cable
Etiquetas (Netlabel)
identificador del bus
identificador del bus
69
Figura 2.33 Conexiones de Bus
Entradas de bus (Bus Entry)
Las entradas de bus es el conjunto de cables que se
interconectan con el bus, son representados por una lnea cuya
inclinacin es a 45 grados. Para colocar una entrada de Bus Entry,
usaremos el comando Place/Bus Entry o el botn en la barra de
herramientas de conexin (Wiring Tools) .
Para acceder a las propiedades de un Bus Entry solo hay que
darle doble clic con el botn izquierdo del Mouse y aparece la
ventana de la figura 2.34, donde podemos hacer los cambios de
posicin, color o de ancho de lnea.
Figura 2.34 Propiedades Bus Entry
El Bus Entry no realiza una conexin elctrica para un circuito
electrnico pero si ayuda a dar una mejor comprensin del
mismo
Ahora para sea posible una conexin elctrica esta se realiza
colocando un Net label el cual vamos a describir a continuacin.
y al hacer uso de diseos jerrquicos todos los conceptos de
conexin son tiles para una comprensin del diseo electrnico.
Etiquetas (Net Label
Las etiquetas (Net Label) son textos para identificar la conexin
existente en el circuito electrnico y al colocar Net label permite
dar un nombre al nodo (Net) y esto hace posible que se puedan
70
conectar seales en el Bus, Bus Entry por que estn dentro de un
mismo nodo.
Para colocar una etiqueta Net Label usaremos el comando
Place/Net Label o el botn NET dentro de la barra de herramientas
de conexin (Wiring Tools) y lo colocamos en el bus
correspondiste.
Para hacer cambios de propiedades indicar el texto de la etiqueta,
color la orientacin y el tipo de letra de etiqueta damos doble clic
sobre la etiqueta y se desplegara la ventana de la figura 2.35
Figura 2.35 Propiedades Net Label
El procedimiento es colocar la etiqueta teniendo en cuenta que
si la etiqueta es solo de texto la siguiente etiqueta a colocar
deber tambin ser de texto, pero si se incluye un numero este
se incrementa cada vez que situemos una etiqueta. Pero
permite tener una mejor claridad de las etiquetas (E1, E2, E3...).
Una etiqueta es til para unir dos conexiones distantes dentro del
circuito electrnico sin tener que trazar un cable el cual hace que
el logigrama del circuito se confunda y es ah donde cambia la
percepcin de logigrama a esquema, por que ya no hacemos
necesariamente un cableado por cada Terminal y sintetizamos el
circuito a travs de Puertos, Terminales de Alimentacin y Buses.
Puertos (Ports)
Los puertos Ports (figura 2.36), tienen como propsito una
comunicacin de entrada/salida o puertos de conexin Ports.
71
Los puertos permiten conectar dos puntos del circuito electrnico
asignndoles un nombre y tambin para indicar seales de entrada
/salida dentro de la hoja de esquema, donde esto til en un
diseo jerrquico por que los puertos asocian las hojas de
esquema del diseo electrnico.
Figura 2.36 Puertos.
Los puertos permiten conexin entre hojas uniendo as los
bloques del Diseo Electrnico. En el caso de un diseo jerrquico
Flat, sin plano principal, los puertos sirven para conectar
seales dentro del mismo plano pero recordemos hay que darles
el mismo nombre.
Terminales de Alimentacin (Power Ports)
Las terminales de alimentacin Power Ports figura 2.37 son los
puntos de referencia de alimentacin dentro de un circuito y
estn representados por smbolos estandarizados lo cual son de
gran ayuda para definir alimentaciones dentro de un circuito
electrnico.
Figura 2.37 Terminales de Alimentacin.
72
Anotaciones de los Componentes
Cuando realizamos una colocacin de los componentes de un
circuito, figura 2.38 los componentes o primitivas tienen etiquetas
caractersticas de descripcin los cuales son:
Designator: La funcin de Designator es la de dar una numeracin
correspondiente al componente o primitiva que esta contenida en el
circuito el cual nos ayuda a dar orden al circuito adems de la
gran utilidad que representan los Designators en un reporte.
Comment: Es para proporcionar un comentario del componente o
primitiva ejemplo Resistor, Chone, Cermico, etc.
Value: El valor que la primitiva para ser descrito en el circuito
electrnico.
Figura 2.38 Datos de anotaciones en Primitiva y componente
Designator
Comment
Value
Value
Designator
Componente
73
Cuando se desarrolla el esquema, este requiere que las
anotaciones correspondientes de los componentes describan los
datos de detalle del circuito electrnico que se esta elaborando.
Al hacer uso de los diferentes paneles de trabajo o de las
propiedades de cada componente es una forma para realizar las
anotaciones correspondientes.
Pero tambin hay herramientas que nos permiten dar un mejor
aprovechamiento al momento de hacer anotaciones en los
componentes como es el caso del orden de los designators
El programa Altium Designer permite hacer un orden diferente a las
anotaciones del designator correspondiente a cada componente.
Para realizar una asignacin numrica de los componentes
podemos usar el comando Tools / Annotate Quiet el cual realiza
una anotacin numrica automtica de los componentes.
Figura 2.39 Numeracin Automtica de componentes (Designator)
74
Otra manera mas controlada de la manera de hacer la anotacin
numrica de los componentes es hacer uso del comando
Tools/Annotate
Figura 2.39, Al ejecutar este comando aparece una ventana donde
tenemos las opciones de realizar los cambios que se desea de que
manera se colocara la numeracin de los componentes dentro de
las opciones que existen.
Video 6: Colocacin de Copmponentes Parte II
75
DISEO MODULAR JERARQUICO
En el desarrollo de un diseo, los anlisis antes de establecer el
orden que asignamos al proyecto tenemos que establecer una
estructura ante lo cual describimos lo siguiente:
Proceso de Diseo
Se realiza a travs de la identificacin de cmo elaboramos nuestro
Diseo Electrnico el cual definimos el tipo de diseo, desarrollo y
las descripciones del proyecto.
Tipos de Diseo son dos, el diseo BOTTOM-UP el cual es un tipo
de diseo bsico, pero no recomendable para hacer diseos
complejos y el diseo TOP-DOWN el cual por su estructura y el
modo de organizacin, permite que un diseo complejo lo divida y
se pueda ver en bloques funcionales, realizado esto a travs de
una jerarqua a continuacin se hace una descripcin detallada de
cada tipo de diseo:
1. Diseo BOTTOM-UP: (Diseo Abajo hacia Arriba) Este diseo
como su nombre lo describe parte de la parte de esquemas
que describen los circuitos del diseo que representan, los
Bloques dentro del sistema y reducirlo hasta describir el
Sistema, Idea Proceso que Realiza. Figura 2.40
Figura 2.40 (Flujo de Diseo Bottom Up)
R1
1k
C1
1uF
R2
1k
Q1
2N2222A
Q2
2N2222A
Q3
2N2222A
C2
1.0uF
C3
1.0uF
U1A
LM324AD
3
2
11
4
1
C4
1.0uF
L1
1.0mH
L2
1.0mH
C5
1.0uF
R3
1.0k
R4
1.0k
Sistema
Modulo A
Modulo B
76
Este tipo de diseo se utilizo en un principio en herramientas CAD
por que permite la captura del esquema y a travs de otras
herramientas se poda implementar, pero en desarrollo de Diseos
Complejos es ineficiente y el resultado en muchos casos no es el
esperado por las limitaciones del tipo de Diseo.
Este tipo de Diseo no permite que se establezca una jerarqua de
Diseo por lo que se complica al estar describiendo el Sistema
a partir de los Circuitos.
Su desarrollo se limita al integrar los esquemas de circuitos
dentro bloques y no es posible hacer la unin. Retroalimentacin
o procesos de muestreo que se exige cada vez ms en los
actuales Diseos.
2. Diseo TOP-DOWN: (Diseo Arriba hacia Abajo) Este tipo de
diseo parte de crear la Idea, Sistema o Proceso y dividirlo
en Bloques que al contrario del Diseo Bottom-Up, El diseo
Top-Down permite hacer una jerarqua del Proceso y permite
que cada nivel se detalle segn sus requerimientos
realizando as una Pirmide donde se inicia con un concepto
de Alto Nivel (Top) a partir de la Idea, Sistema Proceso y se
divide en niveles hasta llegar a la base donde esta la
descripcin de los circuitos en Bajo Nivel (Down), Figura 2.41
77
Figura 2.41 (Flujo de Diseo Top-Down)
Este proceso tiene en ventaja:
Deteccin y Correccin de Errores.: Se Organiza el Proceso de
Diseo y se localizan errores lo cual permite hacer una
correccin desde el anlisis de Diseo.
U1
OPAMP_5T_VIRTUAL
U2
OPAMP_5T_VIRTUAL
R1
1k
C1
1uF
U1
OPAMP_5T_VIRTUAL
R1
1k
C1
1uF
R2
1k
R1
1k
C1
1uF
R2
1k
Q1
2N2222A
Q2
2N2222A
Q3
2N2222A
C2
1.0uF
C3
1.0uF
U1A
LM324AD
3
2
11
4
1
C4
1.0uF
L1
1.0mH
L2
1.0mH
C5
1.0uF
R3
1.0k
R4
1.0k
Sistema/Idea/Proceso
Sistema A Bloque A Proceso A
Esquema A
78
Importacin de Diseo en otras Aplicaciones: Permite que el
diseo creado pueda servir como un modulo para otras
aplicaciones mas complejas, lo cual permite crear un nuevo
diseo de uno ya creado.
Estructura jerrquica: Permite crear dentro del Diseo una
jerrquica de los esquemas de circuitos para su implementacin
dentro del Diseo el cual veremos posteriormente.
79
Desarrollo del Diseo.
El avance tecnolgico en el desarrollo de herramientas de Diseo
ha tenido un creciente avance que en un principio estas
herramientas solo permitan hacer el esquema del circuito para ser
un detalle mas esttico que hacerlo a mano en papel, bien ahora
es posible hacer diseos cada vez mas complejos partiendo de la
idea donde se permite describir nuestro diseo, realizar su
anlisis, simulacin, testeo, generar reportes y mas descripciones
para el diseo que da con da se agregan en aplicaciones
dentro de las herramientas de Diseo
Ahora el desarrollo del Diseo Electrnico parte de la concepcin
del Proceso, Idea Sistema que tenemos y esta la trasladamos
en descripciones de bloques funcionales donde la documentacin
de los circuitos que componen los Bloques est en Esquemas.
Figura 2.42
Figura 2.42
Las Herramientas de Diseo permiten la captura del circuito
electrnico a travs de esquemas, donde el desarrollo de un
Esquema se realiza a travs de un Diseo Modular Plano Diseo
Modular Jerrquico los cuales vamos a describir a continuacin.
Diseo Modular Plano (Flat): Se describe como el concepto de
secciones que unidos entre si forman el Modulo del Sistema, Idea
Proceso. Los circuitos estn divididos en secciones
correspondientes que unidos forman el modulo o mdulos del
Diseo Electrnico. El cual es adecuado a Diseos donde su
interpretacin esta compuesta por Mdulos de Operacin. Figura
2.43
El Diseo Modular Plano se forma por los Bloques funcionales que
por sus caractersticas no requiere de una jerarqua y por tanto
todos los bloques estn en un mismo nivel en el que cada Bloque
Funcional representa la funcin que realizan los esquemas que
U1A
LM324AD
3
2
11
4
1
C4
1.0uF
L1
1.0mH
Esquema A
80
describen los circuitos del Diseo Electrnico. Pero tambin en
este caso se podra prescindir incluso del desarrollo de Bloques y
solo se realice el Esquema del Circuito si el desarrollo del Diseo
Electrnico esta sintetizado en un circuito.
Figura 2.43 Diseo Modular Plano
Diseo Modular Jerrquico: Cuando el diseo electrnico esta
descrito por gran nmero de esquemas, estos a su vez requieren
de estar en comunicacin para realizar las distintas operaciones
que se necesitan para ejecutar la funcin descrita por nuestro
Sistema, Idea Proceso. Pero para realizar una organizacin del
Diseo Electrnico se tiene que dar una jerarqua a los esquemas
del circuito, Ahora dependiendo de la descripcin del circuito, su
integracin, la organizacin de sus Bloques funcionales es el Tipo
de Jerarqua que tendr el diseo electrnico a elaborar.
A continuacin se da la descripcin de los diferentes tipos de
jerarquas:
J erarqua simple: Parte del Bloque Principal y se subdivide en
bloques conformados en niveles donde cada bloque contiene el
esquema del circuito que realiza la funcin del Bloque. Figura
2.44
Figura 2.44 Jerarqua Simple
Bloques A Bloque B Bloque C Bloque D
Bloque Principal
Bloque A Bloque B Bloque C
Bloque I/O Bloque
Control
Bloque
Muestreo
Bloque
Potencia
81
J erarqua compleja: Cuando el desarrollo del Diseo Electrnico
requiere de Bloques repetidos, con retroalimentacin, cclicos, etc.,
dentro de la jerarqua, realizamos la estructura de la jerarqua que
es comprensible por el desarrollo del diseo Top-Down, tambin
hay que tomar en cuenta que si realizamos los esquemas a
travs de un Lenguaje para la colocacin de circuitos este puede
resultar errneo y para esto hay que tomar las precauciones
pertinentes. Figura 2.45
Figura 2.45 Jerarqua Compleja
Bloque Principal
Bloque A Bloque B Bloque C
Bloque
PID
Bloque
Muestra
Bloque
PID
Bloque
Data
Bloque
Carga
Bloque
Sensor
Bloque
Calibracin
Bloque I/O Bloque
Potencia
82
DISEO MODULAR JERRQUICO CON MULTIHOJAS.
Video 7: Diseo Modular Jerarquico
Se ha realizado la referencia de la manera de desarrollar un
diseo electrnico, en funcin de su complejidad y arquitectura de lo
cual se explico el uso del desarrollo de diseo modular jerrquico.
Ahora el diseo electrnico lo definimos en bloques funcionales
que en funcin del tipo de diseo es como establecemos su
jerarqua. Ver figura 2.46
Figura 2.46 Plano Principal de un Diseo Jerrquico
El diseo modular jerrquico establece un plano principal o
Maestro en el cual se representan los bloques funcionales del
diseo y estos bloques representan un nivel donde tambin
dentro de los bloques pueden existir otros bloques que estarn en
otro nivel segn sea el desarrollo del diseo electrnico.
En el programa Altium Designer, los bloques son representados por
las hojas de smbolo Sheet Symbols que estn asociadas a una
hoja de esquema que contiene el circuito electrnico y/o bloques
que representan el siguiente nivel.
La conexin entre los bloques se realiza con los identificadores
de nets net identifier ver figura 2.47 estos elementos permiten la
conexin entre los bloques y elementos que estn asociados.
83
Figura 2.47 Identificadores de Nets
Los identificadores de nets son los siguientes:
Etiqueta (Net Label) Con la etiqueta se identifica punto de
interconexin (Net) este se conecta a otro net en el mismo plano o
en una hoja de smbolo Sheet symbols.
Port Permite conectar un puerto entre los bloques del diseo
electrnico.
Sheet entry Es el conector que se usa para acceder a la hoja de
smbolo Sheet symbols.
Terminales de alimentacin (Power Port) Es el Terminal de
referencia de alimentacin del circuito electrnico y una Terminal
de alimentacin es punto comn para un diseo electrnico.
Modos de conexin entre Sheet Symbol
En el desarrollo de un diseo modular jerrquico se establece en
estructuras de nivel de acuerdo al tipo de criterio que hemos
establecido para realizar el diseo electrnico.
En el programa Altium Designer Permite que se desarrolle un
diseo modular jerrquico y que se establezca el tipo de diseo que
se va a emplear para que se desarrolle el diseo electrnico de lo
cual se ha explicado que para realizar un diseo electrnico se
recomienda hacer uso del concepto Diseo Top-Down y utilizando
este concepto se disee de manera modular el diseo electrnico
Port
Etiqueta
Terminal de
alimentacin
Sheet Entry
84
donde se hace un diseo modular plano o diseo modular
jerrquico.
Para realizar un diseo modular ejecutamos el comando
Project/Project Options, donde se abre una ventana que esta
compuesta de carpetas de mens y la carpeta de men que
utilizaremos para seleccionar el tipo de diseo modular es la
carpeta Options, Figura 2.48
Figura 2.48 Tipo de conexin para Sheet Symbols
Esta carpeta esta compuesta de cinco Grupos pero solo se har
referencia de un solo grupo el cual es:
Net Identifier Scope
Net Identifier Scope: Es donde se elige que tipo de diseo modular
se usa para hacer la conexin de Sheet Symbols
Los tipos de diseo Modular para conexin de Sheet Symbols
son:
Flat. Hace referencia a un diseo modular plano de circuitos o
planos de circuitos que estn en una hoja de esquema, El modo de
conexin es: Los terminales de puerto (Port) se conectan dentro
del circuito o planos de circuito y las etiquetas (net labels) que
estn dentro de los circuitos se conectan.
85
Global. Hace referencia a un diseo modular plano de circuitos o
planos de circuitos que estn en una hoja de esquema, en este
caso la nica caracterstica es hacer que se conecten todos los
puertos y etiquetas, El modo de conexin es: Los terminales de
puerto (Port) y las etiquetas (net label) se conectan en todos los
circuitos y planos de circuitos.
Hierarchical (Sheet entry/Port connections). Hace referencia a
un diseo modular jerrquico, El modo de conexin es: Los Bloques
(Sheet Symbols) se conectan con las entradas de Hoja (Sheet
entry)
Automtica. El programa inspecciona las hojas de smbolo Sheet
Symbol donde hace revisin de Sheet entry y realiza un modo de
conexin hierarchical, si no hay hojas de smbolo pero existen
Ports realiza una conexin tipo Flat y finamente si no hay ni smbolo
de hoja ni Port realiza una conexin global.
Para insertar un smbolo de hoja (Sheet Symbol) dentro de un
esquema usaremos el comando Place Sheet Symbol o el botn
para acceder a las propiedades es con doble clic sobre la hoja de
esquema Sheet Symbol ver figura 2.49
Figura 2.49 Propiedades de Sheet Symbol
En esta ventana podremos cambiar la posicin, el tamao el grosor
del borde o los colores pero los datos mas importantes que
debemos cumplimentar sern Filename y Designator donde
indicaremos e nombre del archivo que contendrn la presente
hoja y el nombre con el que distinguiremos.
86
Filename es el vinculo de unin con el siguiente nivel permitiendo
asociar las conexiones en la presente hoja con las de la
representada por el smbolo.
Una vez definidos los atributos aceptamos con OK y pasamos a
situar el smbolo de hoja en la posicin deseada Pulsando Enter o el
botn izquierdo del ratn colocamos el smbolo pudiendo definir
con el cursor el tamao del recuadro.
Posteriormente y con el smbolo ya situado en el plano tenemos
que indicar las conexiones asociadas a la hoja que representa.
Para ello utilizaremos Place Add/Sheet Entry o el botn.
Seleccionamos el smbolo de hoja donde queremos insertarla y a
colocamos en la posicin deseada Solo podremos situar
entradas y salidas en los bordes izquierdo y derecho. Fig. 2.50
Figura 2.50 Propiedades de Terminal Sheet Entry
Para realizar cambios en Sheet Entry vamos a dar doble clic
sobre el y aparecer una ventana donde es posible cambiar las
propiedades (Nombre, Tipo de entrada, Estilo)
Los tipos de Conexin de un Sheet Entry son:
Unspecified: No especifica una direccin de seal.
Input: Especifica que la seal es de entrada.
Output: Especifica que la seal es de salida.
Bidirectional: Especifica que el puerto puede ser de salida y de
entrada.
87
Las representaciones de un Sheet Entry son:
None: No hay puntas y su representacin es un rectngulo.
Left: Representa una flecha hacia la izquierda.
Right: Representa una flecha a la derecha.
Bidirectional: Representa una flecha con indicacin Izquierda y
Derecha donde se define que permite un conexin bidirectional.
Asignar Plano Maestro
Para asignar el plano maestro a un diseo modular jerrquico a
realizar los pasos a seguir son:
Una vez que esta concluido los planos de esquemas y se ha
asignado los Sheet Symbol podemos asignar el plano maestro el
cual se procede de la siguiente manera: Seleccionar desde el
panel de proyectos la hoja de esquema que se designa donde
estn las hojas Sheet Symbol que describen en bloques el diseo
electrnico y se ejecuta el comando Tools Up/Down Hierarchy o
el botn veamos el procedimiento en la siguiente figura. 2.51
Figura 2.51 Diseo de Plano Maestro
Video 8: Diseo Modular Jerrquico Parte II
88
Asignar Nmero y Total de Hojas.
El proceso de asignar hojas a un diseo modular jerrquico es al
ejecutar el comando Tools/Number Sheets al ejecutar este
comando aparece una ventana la cual tienen botones para dar
un control automtico de las hojas y dar su respectivo orden
tambin si se desea se puede modificar el orden con seleccionar
el botn Move Down Move Up para subir de posicin una hoja de
esquema. Figura 2.52
Figura 2.52 Ventana para asignar numero a las hojas de esquema.
89
Sincronizacin de hojas de Smbolo (Sheet Symbol)
Para sincronizar las hojas de smbolo Sheet Symbol se requiere
tener las etiquetas y los puertos definidos en consecuencia para
ser sincronizar todos los Sheet Entry
El procedimiento es definir los puertos e etiqueta y asignar si son
de salida o de entrada y ejecutar el comando Design/Synchronize
Sheet Entries and Ports aparece una ventana donde nos
muestra los puertos de el esquema y los Sheet Entry de cada
bloque que se va a sincronizar.
Figura 2.53
Figura 2.53 Sincronizacin de puertos y Sheet Entry
90
COMPILAR EL PROYECTO.
Video 9: Diseo Modular Jerarquico Parte III
Compilar el Proyecto significa hacer las revisiones de detecciones
de errores elctricos, dibujo u orden del documento que se este
elaborando.
En el editor de esquemas el proceso de compilar el proyecto se
realiza de diferentes formas.
Compilar el documento: Este procedimiento es compilar cada
documento del proyecto este proceso es el ms recomendable
cuando se ha terminado de realizar los documentos que forman el
proyecto. Para realizar este proceso es ejecutar el comando
Project/Compile Document.
Compilar el PCB Project: Esta opcin permite compilar datos del
Esquema hacia el Proyecto PCB del Proyecto de Diseo Electrnico
que se tiene con un procedimiento que veremos en un prximo
capitulo donde se sincroniza el Proyecto PCB con (el o los)
esquemas que forman el Diseo Electrnico. Para realizar este
proceso es ejecutar el comando Project /Compile PCB Project.
Compilar Todo el Proyecto: Es recomendable este proceso
despus de compilar cada documento o modificaciones a un
proyecto definido por que se compilan todas los Documentos del
proyecto. Para realizar este proceso es ejecutar el comando
Project/Design Workspace/Compile All Projects.
91
Se selecciona el proceso de compilacin deseado y si el proyecto o
documento tiene errores, aparece una ventana de mensajes de
error que describe el programa. Figura 2.54
Figura 2.54 Ventana de Mensajes de Error
92
En el caso de existir o no existir errores se corrigen o se hace una
inspeccin del documento a travs del Panel Navigator. Figura
2.55
Figura 2.55 Panel Navigator
Despus de corregir los errores, examinado el proyecto se compila
y este proceso ha permitido que el proyecto se reviso su
conectividad que es paso importante para sincronizar el Esquema o
Esquemas al Proyecto PCB del Diseo Electrnico.
93
Error Reporting
Los errores que aparecen en la ventana de mensajes de error estn
descritos en la ventana de Error Reporting Figura 2.56
Figura 2.56 Ventana de Error Reporting
En esta ventana se describen los mensajes de error y el modo de
reporte que aparecer en la ventana de mensajes de error donde
tambin posible asignar el modo de reporte.
94
Matrix Connections
La Matriz de Conexin (Matrix Connections) es donde se
establecen las reglas de conectividad entre los terminales la cual se
puede modificar al seleccionar un cuadro que interconecta las
descripciones de los terminales. Figura 2.57
Figura 2.57 Ventana Connections Matrix
95
REPORTES DE EDITOR DE ESQUEMA.
Video 10: Generacin de reportes en el Editor de Esquema
Los reportes que se generar en el editor de esquemas son 5 y se
describen a continuacin:
Bill of Materials: Es la lista de materiales del circuito o proyecto
electrnico para generar la lista de materiales se ejecuta el
comando Reports/Hill Materials. Figura 2.58.
Figura 2.58 Bill Materials
Al ejecutar el comando aparece esta ventana que se compone de
tres partes en el lado derecho se describe en forma de lista los
componentes que estn el circuito o proyecto, del lado izquierdo
podemos adicionar mas columnas para detallar la lista solo hay
que activar la casilla de la columna que se desee adicionar y en la
parte inferior es la exportacin de datos a otras herramientas
informticas como hojas de calculo, bases de datos y otras.
96
Component Cross Reference: Es la lista de componentes con
referencias cruzadas y se crea este reporte al ejecutar el comando
Report/Component Cross Reference Figura 2.59
Figura 2.59 Component Cross Reference
Este reporte es muy til en diseos jerrquicos para indicar la
referencia de los componentes y esta ventana se compone de tres
partes del lado derecho la lista de Component Cross Reference, del
lado izquierdo las columnas que podemos adicionar a la lista y en
la parte inferior La exportacin de datos a otras herramientas
informticas.
97
Project Hierarchy: Genera un archivo de reporte de los esquemas
que componen el proyecto al ejecutar el comando Report/Project
Hierarchy
------------------------------------------------------------
Design Hierarchy Report for MCU52.PrjPcb
-- 21/04/2006
-- 09:18:01 a.m.
------------------------------------------------------------
Tarjeta52 SCH (Tarjeta52.SchDoc)
U_ADC SCH (ADC.SchDoc)
U_CPU SCH (CPU.SchDoc)
U_PPI SCH (PPI.SchDoc)
U_RAM SCH (RAM.SchDoc)
U_ROM SCH (ROM.SchDoc)
U_Serial SCH (Serial.SchDoc)
U_Source SCH (Source.SchDoc)
Simple BOM: Se generan dos archivos de listado de componentes
de formatos anteriores de Protel (*.BOM y *.CSV) al ejecutar el
comando Report/Simple BOM
98
Archivo *.BOM
Bill of Material for MCU52.PrjPcb
On 21/04/2006 at 09:22:30 a.m.
Comment Pattern Quantity Components
---------------------------------------------------------------------------
---
ADC0804CN N020 1 U1 8-
Bit Analog-to-Digital Converter with Differential Inputs
Cap Pol1 RB7.6-15 15 C1, C2, C3, C5, C7, C8, C9
Polarized Capacitor (Radial)
C10, C11, C12, C13, C14, C15
C16, C17
Cap Semi C1206 2 C4, C6
Capacitor (Semiconductor SIM Model)
D Connector 9 DSUB1.385-2H9 1 J1
Receptacle Assembly, 9 Position, Right Angle
Diode 1N4001 DO-41 4 D6, D7, D8, D9 1
Amp General Purpose Rectifier
Diode 1N4003 DO-41 1 D5 1
Amp General Purpose Rectifier
Diode 1N4148 DO-35 4 D1, D2, D3, D4
High Conductance Fast Diode
Header 2 HDR1X2 1 P5
Header, 2-Pin
Header 2H HDR1X2H 1 P1
Header, 2-Pin, Right Angle
Header 3 HDR1X3 3 P4, P6, P10
Header, 3-Pin
Header 8X2 HDR2X8 2 P2, P3
Header, 8-Pin, Dual row
Header 8X2A HDR2X8_CEN 3 P7, P8, P9
Header, 8-Pin, Dual row
L7805ABV TO220ABN 1 U10
Precision 1A Regulator
M74HCT138B1R DIP16 1 U4 3-
to-8 Line Decoder Inverting
MAX232ACPE PE16A 1 U9 +5V
Powered, Multi-Channel RS-232 Driver/Receiver
MC74HCT373AN 738-03 1 U2
Octal 3-State Non-Inverting Transparent Latch with LSTTL-Compatible Inputs
MCM6264CP 710B-01 1 U7 8K
x 8-Bit Fast Static RAM
P80C52SBPN SOT129-1 1 U3
80C51 8-Bit Microcontroller Family: 256 B RAM, 8 kB ROM, 2.7V-5.5V, Low
Power, High Speed
PPI8255 Model Name 1 U6
PWR2.5 KLD-0202 1 J2 Low
Voltage Power Supply Connector
Res Semi AXIAL-0.5 3 R1, R2, R3
Semiconductor Resistor
Res1 AXIAL-0.3 1 R4
Resistor
SMJ27C128J J028 1 U8 131
072-Bit UV EPROM
SN74HCT00N N014 1 U5
Quadruple 2-Input Positive-NAND Gate
SW-PB SPST-2 1 S1
Switch
XTAL R38 1 Y1
Crystal Oscillator
99
Archivo *.CSV
Report Single Pin Net: Genera una reporte de los pines que estn
sin conectar a una conexin de componente o red de cableado.
Para generar el reporte se ejecuta el comando Report/Report
Single Pin Net
------------------------------------------------------------
Single Pin Net Report for MCU52.PrjPcb
-- 21/04/2006
-- 09:33:53 a.m.
------------------------------------------------------------
Net VCC has only one pin (Pin U5-14)
Net CLKOUT has only one pin (Pin U1-19)
"Bill of Material for MCU52.PrjPcb"
"On 21/04/2006 at 09:22:30 a.m."
"Comment","Pattern","Quantity","Components"
"ADC0804CN","N020","1","U1","8-Bit Analog-to-Digital Converter with
Differential Inputs"
"Cap Pol1","RB7.6-15","15","C1, C2, C3, C5, C7, C8, C9, C10, C11, C12,
C13, C14, C15, C16, C17","Polarized Capacitor (Radial)"
"Cap Semi","C1206","2","C4, C6","Capacitor (Semiconductor SIM Model)"
"D Connector 9","DSUB1.385-2H9","1","J1","Receptacle Assembly, 9
Position, Right Angle"
"Diode 1N4001","DO-41","4","D6, D7, D8, D9","1 Amp General Purpose
Rectifier"
"Diode 1N4003","DO-41","1","D5","1 Amp General Purpose Rectifier"
"Diode 1N4148","DO-35","4","D1, D2, D3, D4","High Conductance Fast Diode"
"Header 2","HDR1X2","1","P5","Header, 2-Pin"
"Header 2H","HDR1X2H","1","P1","Header, 2-Pin, Right Angle"
"Header 3","HDR1X3","3","P4, P6, P10","Header, 3-Pin"
"Header 8X2","HDR2X8","2","P2, P3","Header, 8-Pin, Dual row"
"Header 8X2A","HDR2X8_CEN","3","P7, P8, P9","Header, 8-Pin, Dual row"
"L7805ABV","TO220ABN","1","U10","Precision 1A Regulator"
"M74HCT138B1R","DIP16","1","U4","3-to-8 Line Decoder Inverting"
"MAX232ACPE","PE16A","1","U9","+5V Powered, Multi-Channel RS-232
Driver/Receiver"
"MC74HCT373AN","738-03","1","U2","Octal 3-State Non-Inverting Transparent
Latch with LSTTL-Compatible Inputs"
"MCM6264CP","710B-01","1","U7","8K x 8-Bit Fast Static RAM"
"P80C52SBPN","SOT129-1","1","U3","80C51 8-Bit Microcontroller Family: 256
B RAM, 8 kB ROM, 2.7V-5.5V, Low Power, High Speed"
"PPI8255","Model Name","1","U6",""
"PWR2.5","KLD-0202","1","J2","Low Voltage Power Supply Connector"
"Res Semi","AXIAL-0.5","3","R1, R2, R3","Semiconductor Resistor"
"Res1","AXIAL-0.3","1","R4","Resistor"
"SMJ27C128J","J028","1","U8","131 072-Bit UV EPROM"
"SN74HCT00N","N014","1","U5","Quadruple 2-Input Positive-NAND Gate"
"SW-PB","SPST-2","1","S1","Switch"
"XTAL","R38","1","Y1","Crystal Oscillator"
100
IMPRESIN DE ESQUEMA.
Cuando se realiza el proyecto o esquema de un circuito es
necesario realizar copias impresas de los documentos, para realizar
la impresin de documentos se realiza los siguientes pasos
1. Configurar la hoja para imprimir ejecutando el comando
File/Page Setup, donde se configura el tamao de papel,
escala, mrgenes. Figura 2.60
Figura 2.60 Page Setup
101
2. Realizar una vista previa del documento mediante el
comando File/Print Preview. Figura 2.61
Figura 2.61 Vista de Impresin
3. Elegir la impresora para imprimir el documento ejecutando el
comando File/ Setup Printer. Figura 2.62
Figura 2.62 Impresora a seleccionar
102
TRANSFERECIA DE DISEO A PCB EDITOR.
Video 11: Transferencia de Diseo a PCB Editor
En el Proceso de Transferencia de Diseo a PCB es sincronizar la
informacin del documento del Editor de Esquema al Documento
del editor de PCB.
El Programa realiza una comparacin del diseo del documento
realizado en el Editor de Esquema y enlaza los archivos asociados
de los footprint de los componentes y la red de cableado para ser
colocados en el documento de PCB.
Al ejecutar el comando Project/Project Options se abre una
ventana de Opciones de Proyecto que se divide en carpetas y la
carpeta Comparator describe en lista los tipos de comparacin que
realiza el programa. Figura 2.63
Figura 2.63 Comparator
En esta ventana de carpeta se observa las comparaciones que
realiza el programa para realizar una trasferencia del editor de
esquemas al editor de PCB y tambin podemos realizar los
cambios en las comparaciones para tener un control de las
diferencias que ejecuta el programa.
103
Procedimiento de Transferencia de Diseo a PCB
Editor
El Proceso de transferencia se realiza del siguiente modo:
Compilar el proyecto ejecutando el comando Project/Compile
Document
y realizar las indicaciones del apartado Compilar el Proyecto.
Adicionar al proyecto el archivo de PCB esto se realiza al ejecutar el
comando Project/Add New to Project/PCB
Definir en el editor de PCB las caractersticas bsicas del PCB, lo
anteriormente dicho se explica en el capitulo siguiente.
Conocer los tipos de diferencias que ejecuta el programa para
trasferir el diseo del Editor de Esquema al Editor de PCB.
En el editor de Esquema la transferencia se realiza al Ejecutar el
comando Design/Update PCB Document que despliega una
ventana (figura 2.64)donde se ven los cambios que va a realizar el
programa para transferir hacia el editor de PCB, el cual se procede
a validar los cambios y posteriormente a ejecutar los cambios.
Figura 2.64 Orden de cambios para transferencia al editor PCB.
Otra manera de trasferir el diseo es utilizando el comando
Project/Show Differences, que es una opcin que permite un
mejor control del proceso de transferencia.
104
Estos pasos permiten realizar la transferencia de Diseo de
Esquema hacia PCB. Figura 2.65
Figura 2.65 Transferencia de Diseo Hacia el Editor de PCB
105
EL NETLIST
El netlist es la lista de conexiones del circuito y es la forma de
describir un circuito mediante un lenguaje que se interpreta en
una lista de componentes, interconexiones, entradas y salidas.
El formato de un netlist es ASCII y de esta manera describe al
circuito
[ Marca de Inicio para el componente.
C1 Componente descrito.
RB7.6-15 Conexin y Terminal de Conexin con el Componente.
Cap Pol1 Descripcin de Componente
]
[
C2
RB7.6-15
Cap Pol1
El netlist por la informacin que contiene para describir el
nterconexionado de circuito tambin es otra manera para exportar
este archivo a un editor de PCB y crear el PCB del Circuito o a un
simulador de circuitos segn el propsito que se tenga.
El Programa Protel permite generar 7 ficheros de netlist incluyendo
los formatos ENDIF, Multiware, XSpice, VHDL
Para generar el fichero de Netlist se ejecuta el comando
Design/Netlist for Project Design/Netlist for Document segn
el caso.
106
TTCAPITULO III: PCB
Figura 3.1 Componentes colocados en una Placa de Circuito Impreso.
En el desarrollo de un Diseo Electrnico despus de estructurarlo
en las Hojas de esquema y organizarlo en un Proyecto la
informacin almacenada es til para el siguiente proceso. El
desarrollo de la Tarjeta de Circuito Impreso que es la placa donde
se colocan los componentes del diseo electrnico. Figura 3.1
La Placa de Circuito Impreso, PCB (Printed Circuit Board) es la
placa donde son colocados los componentes del diseo electrnico
y que se interconectan a travs de pistas de cobre u otro material
conductor, Mencionaremos la placa de circuito impreso como PCB
por su abreviacin y se describe el PCB como: La placa donde se
realizan los trazos de interconexin entre los componentes
realizados a travs de un material conductor y soportados en una
placa de un material aislante o con un coeficiente dielctrico. Figura
3.2
El diseo del PCB se realiza en el Editor de PCB del programa
Altium Designer el cual veremos en el siguiente capitulo.
107
Figura 3.2 Placa de Circuito Impreso
El diseo del PCB se realiza en funcin de las caractersticas del
Diseo Electrnico. Donde las caractersticas del Diseo Electrnico
son los detalles Fisicos, Tecnicos y Cientificos desarrollados para
cumplir el objetivo de la funcin a realizar del Diseo Electrnico.
Para adaptar los detalles del Diseo Electrnico en el PCB se dan
las caractersticas comunes de un PCB.
Se explica a continuacin los Diferentes Tipos de PCB los cuales
son:
Una Cara: Es el PCB donde el trazo de pistas esta en una de las
caras de su superficie.
Doble Cara: Es el PCB donde el trazo de pistas esta en dos caras
de su superficie.
Multicapa o PCB de mas de dos Caras: Es el PCB donde los
trazos de pistas se realiza en mas de dos capas para formar un
entrelazado entre capas para que se realicen las interconexiones
entre los componentes.
108
Flexible: Es el PCB hecho de un material flexible, comnmente
este tipo de PCB se usa para diseos porttiles, un ejemplo de este
tipo de PCB son las membranas de los teclados.
Existen ms tipos de PCB pero se han descrito los ms comunes.
Las caractersticas de un PCB son las siguientes:
Capa de Serigrafia para Componentes: Es la capa que nos
describe con dibujos caractersticos de los componentes en el cual
se colocan los componentes como se muestra en la siguiente figura
3.3
Figura 3.3 Cara Serigrafica de Componentes.
Capa de Pistas: Es la capa donde se realizan los trazos de
interconexin de los componentes y los trazos son las pistas
conductoras impresas (tracks) que se conectan a los (pads, vias o
planos geomtricos de conduccin de energa) para unir los
componentes con las pistas. Figura 3.4
109
Figura 3.4 Capa de pistas
Pads: Son las reas de cobre que usan para la colocacin de los
pines de los componentes con un rea para la aplicacin de la
soldadura entre el componente y el PCB.
Para colocar un Pad en el diseo de un PCB es ejecutar el
comando Place/Pad en el editor de PCB del programa Altium
Designer al ejecutar el icono
Existen tres tipos de pads los cuales son: Circular, Rectangular y
Octagonal. Figura 3.5
Para acceder a las propiedades del Pad se realiza al dar doble Clic
con el botn izquierdo del Mouse sobre el Pad seleccionado,
aparece una ventana con las propiedades del Pad, Figura 3.6 en
donde realizamos el tipo de pad, sus dimensiones y a que net esta
asignado y el tipo de conexin elctrica que tendr.
110
Figura 3.5: Tipos de Pad.
Figura 3.6 Propiedades del Pad
Circular
Octagonal Cuadrado
111
Vias: Son las perforaciones que unen la interconexin de pistas
entre las capas del PCB
Para colocar un Pad en el diseo de un PCB es ejecutar el
comando Place/Via en el editor de PCB del programa Altium
Designer al ejecutar el icono
Para acceder a las propiedades de la Via se realiza al dar doble
Clic con el botn izquierdo del Mouse sobre la Via seleccionada,
aparece una ventana con las propiedades de la Via, Figura 3.7 en
donde se asignan los datos de dimetro de perforacion y via
respectivamente, la capa de via inicial y final, el net en donde se
realiza la interconexin.
Figura 3.7 Propiedades de Via
Al conocer que es un Pad y una Via respectivamente ahora
podemos identificar en la siguiente figura 3.8 Vias, Pads, Traks o
Pistas y Capa de Pistas
112
Figura 3.8 Vias, Pads, Traks o Pistas y Capa de Pistas
Un dato que se debe considerar en una Via o Pad es el ARO que se
forma por la diferencia entre la perforacin y el dimetro del Pad o
Via creado. Figura 3.9
R1= Perforacin de la Via o Pad.
R2= Dimetro de la Via o Pad.
= Diferencia de R1-R2.
Figura 3.9 Aro de Pad o Via.
Pads
Vias
Pads
Track
s
Capa de Pista
Bottom Layer
Capa de Pista
Top Layer
R2
R1
113
La diferencia creada es el rea para aplicar la soldadura o conexin
para una pista.
Los datos que son necesarios para la fabricacin del PCB son:
1. Las dimensiones fsicas del PCB.
2. El tipo de componentes a utilizar.
3. El Tipo de PCB que empleara para el Diseo Electrnico.
4. Ancho de pistas.
5. Dimetro de Taladros.
6. Tamaos de los Pads.
7. Separacin entre pistas y pads.
8. Posicin de los componentes en el PCB.
9. Datos en la capa de serigrafa para componentes.
10. Realizar los Detalles Fsicos, Tcnicos y Cientficos que
sean necesarios para que el PCB sea ptimo en su diseo y
funcionalidad.
El siguiente paso es realizar el proceso de edicin del PCB el cual
es:
1. Configurar el editor de PCB.
2. Adicionar o generar los Footprint de los Smbolos de los
componentes.
3. Sincronizar los datos de los Documentos del Editor de
Esquema al Editor del PCB.
4. Realizar la ubicacin y colocacin de los componentes sobre
el rea del PCB en forma Manual o Automtica.
5. Asignar las Reglas de diseo del PCB.
6. Realizar el Proceso de Ruteo de pistas para interconectar los
componentes.
7. Realizar los Detalles Fsicos, Tcnicos y Cientficos que sean
necesarios para que el PCB sea ptimo en su diseo y
funcionalidad.
8. Verificacin del PCB y repetir los pasos cuantas veces sea
necesario.
9. Generar los Reportes y Archivos del PCB.
Se muestra en la siguiente figura el diagrama de Flujo del Edicin
de PCB, Figura 3.10
114
Figura 3.10: Diagrama de flujo para edicin de PCB
Se invita al lector a realizar sus consultas de Normas de Diseo
de PCB en organizaciones como IEEE, NEMA o con el Fabricante
del Componente para la elaboracin satisfactoria del PCB.
Libreras de
Componentes
Documentos de
Editor de Esquema
Configurar el Editor
de PCB.
Ubicacin y
Colocacin de los
Componentes
Reglas de Diseo del
PCB.
Sincronizar Datos de
Esquemas al Editor
de PCB
Generar los Reportes
y Archivos del PCB.
Ruteo de Pistas
Verificacin
Detalles Fsicos,
Tcnicos y
Cientficos.
115
EDITOR DE PCB.
El editor de PCB es donde realizamos el diseo de la Placa de
Circuito Impreso, (Printer Circuit Board, abreviado por las siglas
PCB), del diseo Electrnico a Elaborar. En la figura 3.11 se
muestra la interfase del editor de PCB
Figura 3.11 Editor de PCB
Mens Desplegables: Es donde estn localizados todos los
comandos del Editor asignados a una respectiva categora de
Men.
Cursor de Ventana: Son los cursores que nos permiten el
desplazamiento de la hoja de esquema. (Abajo Arriba, Izquierda
Derecha) y viceversa
Es posible usar el Mouse para desplazar el cursor de la ventana.
-Presionar el botn derecho del Mouse para navegar en la pantalla
del Editor.
Si tiene un Mouse tipo Internet (Mouse Scroll)
-Usar el scroll para desplazar la hoja de Esquema de Arriba a Bajo
-Botn Shift + Scroll para desplazar la hoja de esquema de
Izquierda a Derecha
Video 12: Editor de PCB
MENUS
DEZPLEGABLES
BARRA DE
ICONOS
CURSOR DE
VENTANA
ANA
CURSOR DE
VENTANA
PANEL
PCB
MINIVISOR
CAPAS
DE PISTA
116
Panel PCB: Este panel de trabajo tiene herramientas que nos
sern de gran ayuda para la creacin del PCB.
Minivisor: Muestra el diseo de PCB de forma genrica en un
reducido tamao pero de grandes prestaciones.
Barra de Iconos: Esta constituido de iconos de comandos o
Submens Organizados en cinco Barras de Herramientas las
cuales son:
1. PCB Standard
2. Wiring
3. Filter
4. Utilities
5. Navigation
2. PCB Standard: Es la Barra de iconos donde estn
los comandos bsicos de Nuevo, Abrir, Salvar, Zoom,
Cortar, Pegar, Seleccin, mover etc.
Abre un documento desde el Panel Files
Abre un archivo existente
Guarda los cambios elaborados del diseo del PCB
Imprime el documento actual
Muestra una vista preliminar del diseo del PCB
Abre el men de perifricos
Da un Zoom a toda el rea de diseo del PCB
117
Establece un zoom de un rea seleccionada
Establece un zoom de elementos seleccionados
Establece un zoom de objetos seleccionados
Corta un objeto seleccionado
Copia un objeto seleccionado
Pega un objeto que este en la memoria del portapapeles
Realiza varias copias en el rea de diseo
Selecciona todo el contenido de una ventana
Mueve o Rota un elemento seleccionado
Desactiva un elemento seleccionado
Borra un filtro activo
Comando deshacer
Comando Rehacer
Establece un Punto de prueba
Bsqueda de componentes
118
3. Wiring: Es la Barra de Iconos donde estn los
comandos para realizar el ruteo de pistas.
Interactively Route Connections: Comando para realizar un
ruteo interactivo.
Interactively Route Differential Connections: Con este
comando se realiza un ruteo de diferencias.
Interactively Route Connections: Con este comando se
realiza el autoruteo.
Place Pad : Permite colocar un Pad en el rea de diseo.
Place Via: Coloca un paso metalizado entre capas.
Place Arc by Edge: Coloca un arco mediante un ngulo.
Place Fill: Coloca un rea rellena
Place Poligon Plane: Coloca un polgono plano
Place String: Coloca una cadena de caracteres
Place component: Coloca un componente
119
4. Filter: Es el filtro para seleccionar una entidad o net.
Es til para el proceso de revisin del diseo del PCB.
5. Utilities: Esta barra de Herramientas esta compuesta por 6
subgrupos los cuales son:
1. Utility Tools
2. Alignment Tools
3. Find Selection
4. Place Dimension
5. Place Room
6. Grid
Utility Tools: Barra de iconos de herramientas de utilera.
Place Line: Es para colocar una lnea de trazo.
Place Standard Dimension: Permite colocar una acotacin al
diseo del PCB.
Place Arc by Center : Permite colocar un arco mediante dos
puntos.
120
Place full Circle Arc: Permite colocar un circulo.
Place Coordinate: Permite colocar coordenadas.
Set Origin: Establece un Nuevo origen de coordenadas
relativas
Place Arc by Edge (Any Angle): Coloca un arco
equidistante a cualquier arco
Paste Array: Pega un arreglo matricial
Aligment Tools: Es la barra de iconos que es til para la
alineacion de los componentes.
Align Components by Lefts Edges: Alinea components a la
derecha
Make Horizontal Spacing of Components Equal: Mueve los
componentes de manera horizontal con un espacio igual entre los
componentes
121
Align Components by Top Edges: Alinea los componentes
hacia arriba
Make Vertical Spacing of Components Equal: Mueve los
componentes seleccionados de manera vertical con un espacio
equidistante.
Arrange Components Within Room: Da un orden a los
components dentro de los Rooms.
Manage Unions of Objects: Maneja la union de los Objetos.
Align Components by Horizontal Centers: Alinea los
componentes seleccionados al centro y de manera Horizontal.
Increase Horizontal Spacing of Components: Incrementa
Horizontalmente el espacio de los componentes seleccionados.
Align Components by Vertical Centers: Alinea los
componentes al centro de manera vertical.
Increase Vertical Spacing of Components: Incrementa el
espacio vertical de los components seleccionados.
Arrange Components inside Area: Arregla los componentes
dentro de un rea.
Align Components: Alinea los Componentes Seleccionados.
Align Components by Right Edges: Alinera los components
a la derecha.
122
Decrease Horizontal Spacing of Components: Decrementa
Horizontalmente el espacio de los componentes seleccionados.
Align Components by Botttom Edges: Alinea los
componentes seleccionados a la parte inferior.
Decrease Vertical spacing of Components: Decrementa el
espacio vertical de los Componentes.
Move Selected Components to Grid: Mueve los componetes
seleccionados a la rejilla.
Find Selection: Es la barra de iconos que se utiliza para
saltos de posicin de los objetos seleccionados.
Jump to first Primitive Object in Selection: Realiza un salto
a la primera Primitiva u Objeto Seleccionado.
Jump to first Group: Realiza un salto al primer grupo
seleccionado.
Jump to previous Primitive Object in Selection: Salto a la
primitiva anterior.
Jump to previous Group Object in Selection: Salto a un
grupo anterior seleccionado.
123
Jump to Next Primitive Object in Selection: Salto a la
siguiente primitive seleccionada.
Jump to next Group Object in Selection: Salto al ultimo
grupo seleccionado.
Jump to last Primitive Object in Selection: Salto a la ultima
primtiva seleccinada.
Jump to last Group Object in Selection: Salto al ultimo
grupo seleccionado.
Place Dimencion: Es la barra de iconos que se utiliza para
colocar cotas de dimensin en el PCB.
Place Linear Dimencion : Coloca una cota lineal.
Place Radial Dimencion : Coloca una cota dezplazandola a
un radio especifico.
Place Datum Dimencion : Coloca una dimension Paralela.
Place Center Dimencion : Coloca una cota al centro.
124
Place Radial Diameter Dimencion : Coloca una cota con un
dimeto establecido.
Place Angular Dimencion : Colca una ota espesificada con
un angulo.
Place Leader Dimencion : Coloca una cota leader
Place Base line Dimencion : Coloca una base de lineas
Place Linear Diameter Dimencion : Coloca dimetros de
cotas
Place Standard Dimencion: Coloca una cota de dimensiones
estandar.
Place Room: Es la barra de iconos para la colocacin de
Rooms.
Place Rectangular Room: Coloca un Room rectangular para
la colocacion de los Rooms.
Create Non Orthogonal Room from Components: Crea un
Room desde los componentes seleccionados.
Place Polygonal Room: Coloca un Room Poligonal.
125
Create Orthogonal Room from Components: Crea un Room
Ortogonal a partir de los componentes seleccionados.
Copy Room Formats: Copia un formato de Room
Seleccionado.
Create Rectagular Room from Components: Crea un Room
rectangular a partir de los componentes seleccionados.
Slice Room: Corta un rea seleccionada dentro de un Room.
Grid: Atravez de este icono se accede a las opciones de
tamao de rejilla que ofrece el programa.
126
PREFERENCIAS PCB
TLas preferencias del editor de PCB permite darnos las opciones
del mejor aprovechamiento del programa y para acceder a las
preferencias del editor es con el comando
Tools/Schematic/Preferences y se abre una ventana con
diferentes opciones como la que vemos en la figura 3.12, Se dar
descripcin de las opciones de uso mas comn.
Figura. 312: Editor General de PCB
El Editor General de PCB esta formado por 4 grupos:
1. Editing Options
2. Other
3. AutopanOptions
4. Polygon Repour
127
Editing Options: Es el grupo donde estn las opciones de
Edicin en el Editor de PCB
Online DRC: El programa tiene activado el DRC (Design Rules
Check) que es el chequeo de reglas de Diseo
Snap to Center: Hace que los Pad y Vias se coloquen en el
parmetro establecido por la erjilla Snap.
Smart Component Snap: Hace que los componentes se coloquen
en lo establecido opr la rejilla de Snap
Double Click Runs Inspector: Se ejecuta con doble clic el panel
de trabajo Inspector.
Remove Duplicates: Son removidos los objetos duplicados.
Confirm Global Edit: Solicita el programa una confirmacin para la
Edicin Global de los Objetos.
Protect Locked Objects: El programa no permite que los objetos
bloqueados sean removidos.
Confirm Selection Memory Clear: Confirmar que a memoria
seleccionada se borrre.
Click Clears Selection: Borrar seleeciones al dar Clic.
Shift Click To Select: realiza la seleccion del objeto al dar ejecutar
la tecla
Other: En este grupo estn las opciones de tipo de cursor
nmero de eventos en memoria.
Undo/Redo: Numero de eventos que estn contenidos en memoria.
Rotation Step: Es el ngulo de rotacin al rotar un componente.
Cursor Type: Es el tipo de cursor que esta presente en el editor de
PCB.
128
Comp Drag: Es la forma de como se conectan las pistas con los
componentes asociados.
Autopan Options: Este grupo define como ser el
desplazamiento en pantalla del documento de PCB
Style: Es el estilo de visualizacin de la pantalla al realizar el
paneo.
Speed: La velocdad con la que se ejecuta el paneo y defino en
pixeles/Sec o Miles Pulg/Sec
PCB Editor Display: En esta ventana realizamos las opciones del
editor de pantalla. Figura 3.13
Figura 3.13 PCB Editor Display
Esta formado por 5 Grupos
1. Display Options
2. Highlighting Options
3. Show
4. Draft Thresholds
5. Plane Darwing
129
Display Options: Son las opciones que se visualizan en
pantalla.
Convert Special Strings: convierte los datos de los caracteres
especiales.
Redraw Layers: Redibuja las Pistas.
Trasparent Layers: Trasparenta las pistas que estn sobrepuestas
unas de otras.
Highlighting Options: Es el grupo para dar las opciones
de sobreiluminacin de los parmetros establecidos.
Highlighting in Full: Los objetos que estn seleccionados se
sobreiluminan en el color presente.
Use Net Color Highlight: Se sobreilumina los nets seleccionados.
Show All Primitives In Highlighted Nets: Mostrar todas las
primitivas con los nets sobreilumidos
Apply Highlight During Interactive Editing: Cuando se ejecuta el
editor interactivo.
Show: Muestra en el editor de PCB diferentes tipos de entidades.
Plane Darwing: Realiza el dibujo del plano.
130
BOARD INSIGHT DISPLAY
Figura 3.14: Ventana de Board Insight Display
Board Insight Dislpay esta formado por 3 grupos los cuales son:
Pad and via Display Options: Es el grupo donde estan las
opciones de visualizacion de los Pads y vias.
Pad Nets: muestra los nets de Pad.
Pad Numbers: Muestra los Numeros de Pad.
Vias Nets: Muestra los Nets de las Vias
Use Smart Display Color: Muestra el color seleccionado por el
programa.
Net Names on Tracks: muestra el nombre de los nets en el editor
de PCB
131
Single Layer Mode Options: Las opciones de la pista activa.
Board Insight Modes
Figura 3.15: Ventana Board Insight Modes
Display: En este grupo estn las opciones para ver en pantalla los
datos donde se localize el puntero del Mause sobre el editor de
PCB.
132
Board Insight Lens
Figura 3.16 Ventana Board Insight Lens
En esta opcin se conforma de tres grupos
1. Configuration
2. Behaviour
3. Content
4. Hot Keys
133
Interactive Routing: En esta ventana estn las opciones para
realizar el ruteo interactivo. Figura 3.17
Figura 3.17 Ventana Interactive Routing
Esta formado por 5 grupos
1. Interactive Routing Conflict Resolution
2. Interactive Routing Options
3. Smart Connection Pad exists
4. Interactive Routing width/via size sources
5. Smart Connection Routing Conflict Resolution
Interactive Routing Conflict Resolution: Son las opciones para la
resolucion de conflictos del ruteo interactivo.
Interactive Routing Options: Son las opciones para realizar el
ruteo interactivo.
134
Smart Connection Pad exists: El programa realiza la conexin de
Pad que estn en el diseo de PCB.
Interactive Routing width/via size sources: Se establecen las
opciones para el grosor de pista usando el ruteo interactivo.
Smart Conection Routing conflict Resolution: El programa
realiza la opcin que esta asignada en la resolucin de conflicto
para las conexiones de ruteo.
Show/Hide: Esta ventana permite el modo de muestra de
las diferentes entidades en pantalla con las opciones de
Final, Draft y Hidden. Figura 3.18
Figura 3.18 Ventana Show/Hide
135
Las entidades que muestra el programa segn la asignacin de
opcin establecida son 12 las cuales son:
1. Arcs 2. Dimensions 3. Coordinates
4. Fills 5. Strings 6. Rooms
7. Pads 8. Tracks 9. Regions
10. Polygons 11. Vias 12. Compone
nts Basics
Trae Type Fonts: Esta Prefecrencia es para la asignacin
predefinida para el tipo de letra que se utiliza en el
documento de PCB. Fig. 3.19
Figura 3.19 Ventana Trae Type Fonts
136
Maouse Wheel Configuration: Es la ventana de
preferencia para establecer los atributos de Mouse.
Figura.3.20
Figura.3.20 Ventana Mouse Wheel Configuration
Las opciones que ofrece la preferencia son las siguientes:
1. Zoom main window
2. Vertical Scroll
3. Horizontal Scroll
4. Launch Borrad Insight
5. Chenge Layer
6. Zoom Insight Lens
7. Insight Lens Auto Zoom
137
Defaults: En esta preferencia se establecen los
parmetros predefinidos para las diferentes entidades
que estn disponibles en el editor de PCB y el usuario
puede realizar os cambios que desee. Figura. 3.21
Figura 3.21 Ventana Defaults
138
PCB 3D: Esta ventana de preferencia se asigna al editor
de PB de 3D el cual es una gran herramienta para el
diseo del PCB. Figura. 3.22
Figura 3.22 Ventana PCB 3D
Esta ventana tiene 4 grupos para realizar asignaciones al editor de
PCB 3D.
1. Highlighting
2. Print Quality
3. PCB 3D Document
4. Default PCB 3D Library
139
Reports: Se asigna el tipo de archivo donde estarn
contenidos los datos del Reporte. Figura 3.23
Figura. 3.23 Ventana Reports.
140
DISEO DEL PCB.
El Diseo del PCB (Placa de Circuito Impreso), se crea en el Editor
de PCB y se adiciona al proyecto, pero tambin se puede realizar
el diseo de un PCB sin tener que estar dentro de un proyecto el
cual ser un documento Libre.
Para Adicionar un documento de PCB ejecutamos desde el Menu
File/New/PCB. Figura 3.24
Fig. 3.24 Adicin de un Documento de PCB
141
El Nuevo documento Adicionado es el rea de diseo de un PCB
Rectangular de dimensiones (152mm x 101.6mm) o 6000 x 4000
milsimas de pulgada el cual es el formato de default de medidas
del PCB. Figura 3.25
Fig. 3.25 Documento PCB
142
Para realizar la adicin de un Documento con una hoja de Plantilla
se realiza con agregar un archivo de platilla el cual esta en la
carpeta Templates de las Carpetas del Programa Figura 3.26
Figura 3.26: Plantillas para Documento de PCB
143
Se selecciona la plantilla deseada para realizar la edicin del nuevo
PCB
Figura 3.27
Figura 3.27 Plantilla para Documento de PCB
144
Configuracin de rea de Diseo del PCB.
Despus de conocer las caractersticas del editor de PCB y agregar
el documento de PCB hay que configurar el rea de diseo para
elaborar el PCB en el cual el propsito de configurar es ajustar las
propiedades del programa a los requerimientos necesarios para la
fabricacin del PCB y el editor de PCB este a las necesidades que
el diseador requiere.
Se dan unos pasos para configurar el rea de Diseo de PCB
comenzando el Proceso de Edicin del PCB y se cree un ambiente
agradable para el Diseo del PCB.
1. Configurar la Rejilla (Grid).
2. Establecer el SNAP.
3. Definir el rea de Dise.
4. Establecer las Capas de Diseo.
5. Realizar las Dimensiones del PCB.
6. Aplicar el Lmite del PCB.
7. Ampliar el rea de Diseo con Zoom.
145
Ahora comenzamos con los pasos descritos:
1. Configurar la Rejilla (Grid)
La rejilla (grid) es una reja o malla lineal para la referencia dentro
del area de diseo en la siguiente Figura se muestra dos rejillas
distintas Figura 3.28,
Figura 3.28 Rejilla (Grid) En el rea de Diseo de PCB
Reja 1 Color Blanco
Reja 2 Color Amarillo
146
Para realizar las modificaciones del tamao de rejilla y tipo de rejilla
se realiza atravez de las opciones de documento que se ejecuta con
el comando Desing/Board Options y aparece una ventana como
se muestra en la Figura 3.29
Figura 3.29 Opciones del Documento de PCB
Las opciones del documento de PCB nos permiten realizar los
cambios necesarios para las dimensiones que tendr la rejilla.
En las opciones del documento se asigna el Sistema de Unidades
de Medida con las que se realiza el diseo Electrnico, El sistema
de unidades de medida son Mtricas o Imperiales.
Si se asigna el sistema de unidades Mtricas el programa asigna al
documento de PCB la unidad de medida en milmetros Decimales.
Si se asigna el sistema de unidades Imperiales el programa asigna
al documento de PCB la unidad de medida en milmetros de
Pulgada.
147
Al establecer la unidad de medida para el documento se realiza el
tamao de la rejilla (Grid) la cual se establece en el rea de grupo
Visible Grid y tambin asignamos el tipo de rejilla con las opciones
lneas o puntos.
2. Establecer el SNAP.
El SNAP es la referencia asignada para limitar el cursor a
intervalos determinados.
El uso adecuado del Snap ayuda para el diseo y edicin del PCB.
Para establecer la referencia del Snap en el rea de grupo Snap
Grid dentro de la ventana de Opciones de Documento de PCB.
3. Definir el rea de Dise.
Una vez establecido las dimensiones de la Rejilla (Grid) y
asignado la referencia para el SNAP podemos Definir el Area de
Diseo el cual se dimensiona al ejecutar el comando Design/Board
Shape Figura 3.30
Figura 3.30 Comando Board Shape
148
Se despliega en pantalla un men de opciones para ejecutar el
criterio de dimensin, las cuales son las siguientes:
Redefine Board Shape: Modificar las medidas del PCB
que aparece en color verde sobre la pantalla.
Move Board Vrtices: Con esta opcin se redisea las
dimensiones al modificar los vrtices del rea del PCB.
Move Board Shape: Permite Mover el rea de trabajo del
PCB dentro de la Hoja del Documento.
Define from select objects: Define las medidas desde los
Objetos Seleccionados
Al realizar las dimensiones con la opcin que mejor se adapte para
hacer el rea de trabajo del PCB es recomendable establecer un
punto de Origen el cual se ejecuta con el Comando
Edit/Origin/Set y este origen es referencia para diferentes
funciones que se pueden realizar. Figura 3.31
Figura 3.31 Punto de Origen del rea de Diseo del PCB
149
4. Establecer las Capas de Diseo.
Tabulador de Capas
El diseo del PCB se realiza con una serie de capas para su
fabricacin en el programa Altium Designer las capas las vemos en
el tabulador de Capas que se localiza en la parte inferior del Area
de Trabajo del Editor de PCB como se muestra en la siguiente
Figura 3.32
Figura 3.32 a) Capas de descripcin del PCB
Este tabulador nos permite activar la capa en la cual deseemos
realizar trazos de pista o colocacin componentes segn sea el
caso o su descripcin para el diseo del PCB.
150
Las Capas de diseo son las diferentes reas vistas en un plano
que un PCB puede tener. Figura 3.32, cada capa se define segn
sus caractersticas y que se explican a continuacin.
Figura 3.32 b) Capa de diseo para un PCB
Capa Top Layer
Capa Bottom Layer
Capa Mecnica
Capa de Pistas
Capa de serigrafa para
Componentes
Capa Plano de Energa
151
Para administrar las capas de diseo se realiza con el comando
Desing /Board Layers & Color el cual despliega una ventana
como se muestra en la figura 3.33
Figura 3.33 Ventana Board Layers and Colors
En esta ventana se realiza la administracin de las capas como el
color, activacin de capa, agregar una nueva capa y otras
funciones. Ahora se describe en forma general la definicin de las
capas que pueden estar dentro del diseo de un PCB
Signal Layer( Capas de Seal o pistas) Son las capas donde se
realizan los trazos de interconexin entre las pistas cada una con
un color por defecto distinto que podremos modificar si se
desea. El nmero mximo de capas de seal es de 32.
Top Layer Capa Superior
Midlayer1 Midlayer30 Capa Intermedia
Bottom Layer Capa Inferior
Los nombres de las Capas son definidas por el usuario
152
Internal Planes (Capas internas de alimentacin) Son capas
internas para los planos de alimentacin del PCB donde se asignan
las conexiones generalmente de alimentacin y conectarlos a las
capas planas de Alimentacin, el numero mximo de planos de
alimentacin que se pueden adicionar a un diseo de PCB es de
16.
Silkscreen Layers (Capas de serigrafa de componentes) Es la
capa donde se coloca la serigrafa de los componentes y el
usuario puede realizar referencias en texto o dibujo que convenga al
diseo del PCB
Mechanical Layer (Capas de dibujo Mecnico) La capa
mecnica es donde se realizan los detalles sobre la fabricacin y
ensamble del PCB El numero mximo de Capas Mecnicas es de
6.
Solder Mask (Capas de soldadura) Es la capa de soldadura que
se utiliza para describir los pad, vias, terminales etc. que requieren
soldadura para los elementos a soldar.
Paste Mask (Capas de pegado) Esta capa se utiliza para la
referencia de pegar los componentes u otros elementos que se
requieran como caso prctico se utiliza para la referencia de pegado
de componentes de SMD
Drill Guide: (Gua de taladro) Es la gua que indica donde se
realice la perforacin del taladro en la placa de PCB (pads y vias),
tambin se puede especificar marcas guas para los taladros.
Drilll Darwing: (Dibujo de Taladro) Es el dibujo de Perforacin del
taladro que se realiza en la placa de PCB.
Keep Out Layer: (Capa limite) Esta capa se usa solamente para
definir la superficie que tendr la placa dentro de las dimensiones
de la placa de PCB donde se colocaran componentes y pistas.
Multi layer: (Multicapa) Esta capa Visualiza todos los elementos
que estn presentes entre las capas como vias, pads, drill guide,
drill drawing que estn dentro del diseo de PCB.
153
Seccin de sistema
Las descripciones siguientes corresponden a referencias para el
diseo del PCB y que estn en el rea de System Colors de la
ventana Board Layers & Color.
- DRC Error Markes: Es la de Capa de referencia que marca
los errores cometidos a travs de las reglas de chequeo
(DRC) para el diseo.
- Connections and From Tos: se muestra en pantalla las
conexiones elsticas entre los puntos de conexin.
- Visible Grids: Muestra en pantalla la rejilla que nos orientara en
los trazos
- Pads holes: Se designa con un color que nos indica la
perforacin definida para un pad.
- Vias holes: Indica con un color la perforacin definido para
una via.
154
Adicin de Capas
En el diseo de un PCB por sus caractersticas pueden ser
variables teniendo la necesidad de adicionar capas para el PCB,
las capas que se pueden adicionar son dos tipos las Capas de
Pistas de Seal y las capas de Planos de Alimentacin.
La Capa de Pistas de Seal: se destina para puntos comunes de
contacto entre los componentes como un bus de datos.
La Capa de Plano de Alimentacin: se usa para las pistas que
distribuyen la energa de alimentacin entre los componentes.
Este proceso de adicin y definicin de capas tiene como nombre
el Layer Stack y para realizar la adicin de capas se realiza con el
comando Design/Layer Stack Manager el cual despliega una
ventana como el que se nuestra en la figura 3.34
Figura 3.34: Ventana Design/Layer Stack Manager
Para realizar la adicin de capas correspondiente es ejecutar los
botones Add Layer y Add Plane. Se adicionaran las capas debajo
de la capa seleccionada y realizar cambios de la capa creada es
seleccionarla y doble clic con el botn izquierdo del mouse. Es
posible incluir un total de 32 capas de seal y hasta 16 planos
de alimentacin.
155
5. Realizar las Dimensiones del PCB.
En este paso se hace referencia a realizar las dimensiones del
PCB y analizar el detalle y aspecto que tendr el PCB con la
informacin de los datos de fabricacin del PCB, Conocer los datos
tcnicos del PCB, sus componentes, la forma del PCB, ETC.
Realizar las dimensiones del PCB implica realizar anlisis
predicativos en funcin del objetivo y necesidades del Diseo
Electrnico, todos los aspectos que se puedan presentar antes de
determinar como ser el PCB con los elementos colocados, el
molde que lo va a cubrir si es el caso y todos esos detalles Fsicos,
Tcnicos y Cientficos hacen que lo mas conveniente es dedicar
mejor el da a esa personita que tanto se aprecia e invitarla a un
buen lugar y todos esos requerimientos que exige el PCB sern
mejor comprendidos acompaados por la bebida que mejor se
desee y todos los aspectos se reducen al exprsalos en el dibujo
que se pueda hacer en un simple pedazo de papel, como esa
delicada servilleta con la que limpiamos el lugar para esa gran
personita y sin importar, los trazos se unen para describir un dibujo
que expresa el Diseo Electrnico.
Al volver al trabajo solo hay que expresar lo que realizamos con las
herramientas de edicin para darle forma al diseo realizando todas
las acciones y detalles para los planos del Proyecto en donde se
toma de todos los planos creados el plano de dimensiones del PCB
como se muestra en la figura 3.35.
156
Figura 3.35 Planos de dimensin del PCB y Proyecto del Diseo Electronico
DIMENSIONES
CONCEPTO DE IDEA DESARROLLO DE IDEA
DESCRIPCION
DE IDEA
DISEO DE
IDEA
MODELADO Y
CREACION DE IDEA
157
6. Aplicar el Lmite del PCB.
Ahora el siguiente paso es realizar el lmite que tendr el PCB el
cual se realiza con la capa Keep Out Layer.
Keep Out layer
La Capa Keep Out Layer se usa para definir la regin del PCB y
donde estarn los componentes, para definir la capa se realiza con
el trazado de la pista el cual se ejecuta con el comando Place/
Keepout/Track para definir el polgono donde estarn los
componentes, pistas, tracks, etc. Fig. 3.36
Figura 3.36: Limite de PCB realizado con la Capa Keep Out Layer.
Se establece que la condicin para realizar el limite del PCB ser
con la capa Keep Out Layer y realizar el trazo de limite con el
comando Place/ Keepout/Track.
158
7. Ampliar el rea de Diseo con Zoom.
Con todos los Pasos anteriores solo falta dar un toque al diseo y
es realizar es ampliar el rea de diseo. Figura 3.37
Figura 3.37: Ampliacin de rea de Diseo del editor de PCB
159
Zoom Editor Pcb
El Zoom nos permite Ampliar o Reducir la ventana del Editor de
diseo de PCB, Se describen en el cuadro siguiente los diferentes
Zoom que se pueden realizar.
Comando Barra de
Herramientas
Teclas de
acceso
rpido
Descripcin
Fit Document
VD Zoom de pantalla completa
Fit All Object
VF Zoom de objetos seleccionados
Seleccionar
Objetos
VE Hace un Zoom de los elementos
Seleccionados
Zoom In VI Realiza un acercamiento de Hoja
Zoom Out VO Realiza un alejamiento de Hoja
Pan VN Centra la hoja para realizar un
Paneo
Tecla Funcin
END FIN Redibuja la Hoja
PAGE DOWN Realiza la funcin de Zoom Out
PAGE UP Realiza la funcin Zoom In
CTRL+ PAGE
DOWN
Muestra el Documento Completo
HOME Centra el documento de PCB para realizar un Paneo
Zoom usando el Mouse
Desplazamiento de ventana vertical con Scrollbar
Desplazamiento de ventana horizontal con Shift + Scrollbar
Pan Con Botn derecho del Mouse
Zoom In Con Ctrl + Scrollbar
Zoom Out Con Ctrl + Scrollbar
El Programa Altium Designer ofrece un asistente de diseo de
PCB donde solo se proporcionan los datos para tener un PCB de
caractersticas definidas. Figura 3.38
160
Figura 3.38 Asistente de diseo para PCB
Video 13: Configuracin de Area de Diseo
161
TRASFERENCIA DE DATOS DE ESQUEMA AL EDITOR PCB.
Transferir los datos de esquema al editor de PCB es realizar que los
datos de esquema importen los archivos asociados
correspondientes al editor de PCB como: (footprint, 3DPCB,
Seales de Integridad, etc.) de los smbolos de los componentes,
los cuales se vieron en el capitulo 2, se menciono que en el editor
de esquemas realizamos el desarrollo de esquemas del diseo
electrnico con los smbolos de los componentes y los
componentes se agregan con las libreras del componente de cada
fabricante o segn sea el caso de cada componente en las libreras
de componente estn presentes el smbolo del componente y los
archivos que se asocian a el. Figura 3.39
Minivisor
.
Archivos
Asociados.
Smbolo del
Componente.
Lista de
Componentes
Archivo de
Librera.
Botn de colocacin
de Componente.
Botones para Instalar
o Buscar Liberaras.
162
Figura 3.39 Panel de Trabajo Libreras Correspondiente al Editor de
Esquemas
En particular para desarrollar la edicin del PCB son los archivos
de Footprint y segn las caractersticas del componte se puede
asociar los dems archivos segn se requiera en el diseo
electrnico a elaborar.
Si el smbolo del componente no esta asociado a un archivo que se
requiere en el editor de PCB entonces de debe crear para realizar el
diseo del PCB. Si es el caso de crear componentes entonces
puede dirigirse al capitulo 4.
El Footprint es el archivo asociado de la imagen del tipo de
encapsulado del componente para el PCB, donde se soldan los
pines del componente o se coloque al contacto con el PCB. Figura
3.40
Figura 3.40 Imagen de Footprint Correspondiente al Encapsulado del
Componente
Componente
Footprint
163
Una vez identificados los footprint de los componentes y realizado
los esquemas ahora podemos seguir el proceso de trasferir los
datos de esquema al editor de PCB
En el capitulo 2 el proceso de transferencia de datos de los
esquemas desde el editor de esquemas al editor de PCB es:
1. Compilar el proyecto ejecutando el comando Project/Compile
Document
2. Realizar la transferencia de Datos de esquemas desde el
editor de Esquemas al Editor de PCB con el comando
Desing/Update PCB Document
Con los pasos descritos se compila el proyecto y se transfieren los
datos al Editor de PCB. Figura 3.41
164
Figura 3.41 Trasferencia de Datos de Editor de Esquema a PCB
Generacin de instrucciones ECO
ESQUEMAS
Transferencia de Datos de
Esquema a Editor PCB
165
Al realizar la transferencia de datos se pueden detectar errores:
Componentes que no tienen un archivo footprint.
Footprint diferentes al componente que se asigno.
Footprint no deseados.
No aparecen en el editor de PCB los footprint del
Componente.
Componentes que no estn conectados a una red de
cableado.
Redes de cableado que no fueron asignados.
Errores que no existe una explicacin para describirlo.
Cual sea el error que se presente.
- De manera visual al ver que en el editor de PCB no se ve lo
esperado.
- Al detectar errores en el proceso de transferencia a travs de
la ventana de Generacin de instrucciones ECO. Figura 3.42
Figura 3.42 Generacin de instrucciones ECO
La Generacin de instrucciones ECO (Engeniering Change Order),
son las ordenes de cambio de ingeniera y son las instrucciones
que realizan los cambios, adicin y remueven los datos entre los
documentos del Editor de Esquema y el Editor de PCB para el
proyecto.
166
Se describe que si se detecta un error hay que identificarlo y
realizar los cambios necesarios.
El proceso de identificacin de errores se da con la experiencia por
tal razn no se da una gua para atender esta situacin.
Pero con los videos del presente curso se desea atender algunas
dudas que se puedan presentar.
Al tener la transferencia de datos del Editor de esquema con el
Editor de PCB ahora hay que mantener una sintonizacin entre los
datos de ambos editores para que el proyecto este complementado
y el diseo del PCB sea con gran xito para el desarrollo del Diseo
Electrnico a Elaborar.
En el editor de PCB los procesos de trasferencia de datos se
realizan con los comandos:
Design/Update Schematics, Que se utiliza para realizar una
transferencia de datos desde el Editor de PCB hacia el Editor de
Esquemas.
Design/Import Changes from, Que se utiliza para realizar una
importacin de datos del Editor de Esquemas al Editor de PCB.
El programa Altium Designer permite realizar que los componentes
estn ligados los Smbolos de componentes de los esquemas en el
editor de Esquemas con los footprint del documento de PCB en el
Editor de PCB con un identificador (Designator o ID) esto tambin
lo realiza el programa a travs de la generacin de instrucciones
ECO pero tambin se puede realizar con el comando
Project/Component link, aparece una ventana donde estn los
componentes con el identificador (Designator) que se asigno y sea
posible que se enlazan los componentes con un ID y cuando son
enlazados estn en la columna Matched Components. Figura 3.43
167
Figura 3.43 Ventana Component Link
Se explica que el Identificador (Designator) es la asignacin que
tiene el componente y que se vincula en el smbolo de componente
para que el programa identifique al componente y sea til para
diferentes procesos que se requiera como el Diseo del PCB a
travs de los Footprint, Lista de Materiales, Asignacin a Bases de
Datos, etc.
Es posible que al realizar una transferencia de datos existan
problemas de sincronizacin para lo cual se debe realizar una
revisin de diferencias entre los documentos del Editor de
Esquemas con los de Editor de PCB
El proceso para realizar la revisin de diferencias y realizar los
cambios adecuados es ejecutar los comandos:
Project /Show Diferenes Project /Physical Diferenes, segn
sea el caso y se selecciona el botn Explore Differences para
realizar la exploracin de diferencias y realizar los cambios
necesarios. Figura 3.44
168
Figura 3.44 Ventana de comando Project /Show Diferenes
Es posible que el proceso de transferencia se realice a travs de un
archivo de Netlist el cual es un formato de archivo que tiene los
datos de interconexin y de los componentes de un Diseo
Electrnico.
Tambin el programa Altium Designer permite que el proyecto de
Diseo Electrnico se genere en un archivo de formato Netlist al
hacer el uso del comando Desing/Netlist for Project.
169
TRANSFERENCIA DE NETLIST A EDITOR (PCB ESQUEMA)
Para realizar la transferencia de datos de un archivo de Netlist al
editor de PCB o Editor de Esquema es posible al realizar las
siguientes operaciones.
1. Adicionar el archivo de Netlist en la carpeta donde esta el
Proyecto para el diseo Electrnico
2. Crear el Proyecto del Diseo Electrnico
3. Accionar un Documento de Esquema o PCB segn el caso
4. Abrir el archivo de Netlist y adicionar al Proyecto del Diseo
Electrnico. Figura 3.45
Figura 3.45 Proyecto de Diseo Electrnico.
5. Ejecutar el comando Project /Show Differences desde el
Editor de PCB o desde el Editor de Esquema.
6. Activar la opcin Advanced Mode.
7. Seleccione en las columnas el fichero de netlist (*.NET) y
en la otra el archivo Esquema o PCB donde se realizara
la transferencia. Figura 3.46
170
Figura 3.46 Transferencia de Archivo Netlist a Documento PCB.
8. Seleccionar OK para realizar las diferencias, se abre una
ventana de seleccin de diferencias de datos. Figura 3.47
171
Figura 3.47 Seleccin de diferencias de Datos del archivo Netlist.
9. Realizar la transferencia de elemento por elemento actuando
con el botn izquierdo del mouse en uno u otro sentido.
10. Es posible realizar la transferencia de forma global
actuando sobre el botn derecho del mouse y elegir la
opcin Update All in. Figura 3.48
172
Figura 3.48 Diferencias seleccionadas para el nuevo documento.
11. Ejecutar el botn Create Engineering Change Order.
12. Validar y Ejecutar para realizar la Generacin de
instrucciones ECO. Figura 3.49
Figura 3.49 Generacin de instrucciones ECO
173
13. Cerrar la ventana de la generacin de instrucciones
ECO
14. Revisar los Footrint o smbolos de componente que se
adicionaron al Documento.
15. Si es necesario cargar o editar las libreras de
componentes que sean convenientes.
16. Realizar los cambios de Footprint o Smbolos de
Componentes que se requiera.
17. Listo Archivos asociados y Footprint cargados o
smbolos de componente segn sea el caso para el desarrollo
del documento deseado y realizar el Diseo Electrnico.
Figura 3.50
Figura 3.50 Transferencia de Archivo Netlist a Documento.
Video 14: Transferencia de Archivo Netlist a
Documento
174
UBICACIN Y COLOCACION DE LOS COMPONENTES EN EL
PCB
Ubicar y colocar los componentes sobre el PCB es una tarea que ha
sido analizada en el momento que se realizo la descripcin del
diseo del proyecto electrnico en los planos de diseo donde se
establece las dimensiones del PCB y se estableci en dimensiones
de plano la ubicacin del PCB. Figura 3.51
Figura 3.51 Plano de Dimensiones del PCB para ubicacin de los
componentes.
Para colocar los componentes en el PCB solo se requiere tener las
libreras cargadas de los smbolos de los componentes con los
respectivos archivos asociados para PCB
Si se ha realizado una transferencia de datos de documentos del
Editor de Esquema hacia el Editor de PCB y realizado las
correcciones adecuadas entonces ya se tienen los archivos
Footprint de los Componentes para el Diseo del PCB.
175
Si es el caso de un documento de PCB libre o un Proyecto de
PCB con Documento de PCB, entonces el paso a seguir es colocar
los Footprint de los componentes para el diseo del PCB.
Para colocar los Footprint de los componentes en el rea de PCB
es al ejecutar el comando Place/Component, aparece una ventana
donde se selecciona el Footprint del componente se asigna la
librera de referencia, se da nombre al identificador del Footprint del
componente y el comentario. Figura 3.52
Figura 3.52: Ventana de comando Place/Component
Al colocar los datos que se requieren para colocar el Footprint del
componente se adiciona en el rea de Diseo del PCB. Figura
3.53
176
Figura 3.53 footprint Colocado en el rea de Diseo PCB
Se describe nuevamente que el Footprint es el archivo asociado de
la imagen del tipo de encapsulado del componente para el PCB,
donde se soldan los pines del componente o se coloque al contacto
con el PCB. Figura 3.54
177
Figura 3.54 Imagen de Footprint Correspondiente al Encapsulado del
Componente
Al tener los Footprint de los componentes en el rea de diseo se
procede a colocarlos en el rea del PCB y ubicarlos conforme se ha
planeado para el diseo Electrnico a elaborar.
Colocar los Footprint de los componentes en el rea de Diseo del
PCB es seleccionar el Footprint del componente con el cursor al
mantener oprimido el botn izquierdo del Mouse y para realizar su
rotacin del Footprint es al dar clic a la barra espaciadora del
teclado.
Componente
Footprint
178
Rooms.
Los Rooms son reas definidas para agrupar un nmero n de
componentes y son tiles para realizar las asignaciones de reas
del Diseo Electrnico en el rea de PCB.
En un Room los componentes pueden ser colocados o removidos
de acuerdo a las ubicaciones que se definan en el rea de PCB
El diseo de un Room se realiza al ejecutar el comando Design
/Rooms, se despliega un men de opciones para el diseo de un
Room. Figura 3.55
Figura 3.55 Men de opciones para el diseo de un Room.
179
Las opciones que nos ofrece el men de diseo de Room permite:
Colocar de Rooms rectangulares y poligonales.
Copiar el formato de un Room.
Crear un Room asignado a un rea de componentes.
Crear un Room para componentes seleccionados.
Fraccionar un Room para formar un nuevo Room.
En el proceso de transferencia de datos del Editor de Esquema al
Editor de PCB. Los footprint de los componentes son agrupados en
rooms, sea la transferencia a travs de un Documento de esquema
o de Documentos de Esquemas de un Diseo Jerrquico. Figura
3.56
Figura 3.56 Rooms asignados de los Bloques de un Diseo Jerrquico.
180
Los Rooms son tiles para asignar las reas del Proyecto
Electrnico en el rea del PCB como se muestra en la figura 3.57
Figura 3.57 reas del Diseo Electrnico definidas por Rooms.
Los Rooms se pueden editar su geometra para dar la mejor
flexibilidad al desarrollar las reas definas del Diseo Electrnico. El
comando que se usa para realizar las modificaciones de la
geometra del Room es con el comando Design/Rooms/Edit
Polygonal Room Vrtices. Figura 3.58
Video 15: Colocacion de Componentes Parte I.
181
Figura 3.58 Rooms Definidos en el rea de PCB
Se colocan los footprint de los componentes en los rooms
asignados de las reas del Diseo Electrnico en la ubicacin
planeada. Figura 3.59
182
Figura 3.59 componentes colocados y ubicados en los Rooms Asignados.
183
Colocar y Ubicar Componentes Manual Automtico
(Autoplacement)
Colocar los componentes en el PCB se realiza con la destreza
adquirida y con el uso de las herramientas disponibles como la
barra de iconos Aligment Tools Figura 3.60
Figura 3.60 Barra de iconos Aligment Tools
Colocar componentes de manera Automtica es con el uso del
comando Tools/Component Placement /AutoPlacer, aparece
una ventana como la que se muestra en la figura 3.61
Figura 3.61 Ventana para Colocacin Automtica de Componentes
184
Con el comando Autoplace es posible elegir dos modos para la
colocacin de automtica de los componentes. Figura 3.62
Figura 3.62 Ventana de Colocacin Automtica de Componentes Statical
Placer
Las opciones que tiene el Autoplace son:
Cluster Placer: Coloca los componentes en un cluster
agrupndolos por la conectividad mas prxima. Esta opcin es
adecuada para colocar menos de 100 componentes en el rea de
PCB.
Statiscal Placer: Coloca los componentes de manera estadstica
para realizar colocar los componentes a distancias prximas, el uso
de esta opcin para colocar los componentes de manera
automtica permite que se seleccionen las siguientes opciones:
Group Components: Organiza Grupos de los Componentes.
Rotate Components: Si esta seleccionado el programa rota los
componentes para reducir distancias entre los componentes y su
conectividad.
Power Nets: Es para asignar el Net de alimentacin Positiva
Ground Nets: Es para asignar el Net de Masa o Tierra
Automatic Update PCB: Realiza trasferencia de datos de PCB
Gris size: Para establecer el tamao de Rejilla (Grid)
185
Para realizar el modo de colocacin automtica de componentes es
con la condicin de establecer el lmite del rea del PCB establecido
en la capa Keep-Out Layer.
Colocar los componentes y ubicarlos en el rea del PCB se realiza
con un anlisis de:
- Cumplir las Normas establecidas para el Diseo del PCB.
- Evitar violaciones de las Reglas de Diseo.
- Realizar un trazado de pistas adecuado para la interconexin
de los Componentes
- Cumplir los requisitos del Diseo Electrnico.
Video 16: Colocacion de Componentes Parte II.
CONTINUA EN EL DISCO 2
Anda mungkin juga menyukai
- Diseño Electronico Con Altium Designer 6Dokumen277 halamanDiseño Electronico Con Altium Designer 6VICTOR MARCOS100% (1)
- 1 Altium GerberDokumen7 halaman1 Altium GerberOVALLEPABelum ada peringkat
- Programacion de Socket LinuxDokumen512 halamanProgramacion de Socket LinuxJose Luis Tojo CriadoBelum ada peringkat
- Birria Estilo CoculaDokumen3 halamanBirria Estilo Coculaalfonsito2004Belum ada peringkat
- Creación de Librerías AltiumDokumen5 halamanCreación de Librerías AltiumJose GonzalezBelum ada peringkat
- Altium Curso (El Mejor Q Vi)Dokumen111 halamanAltium Curso (El Mejor Q Vi)JimPoolML0% (1)
- VHDL Lenguaje Estandar de Diseno Electronico PDFDokumen520 halamanVHDL Lenguaje Estandar de Diseno Electronico PDFRamiro Cristobal100% (2)
- Alarm Helper ABBDokumen5 halamanAlarm Helper ABBManuel HurtadoBelum ada peringkat
- Control de Procesos SensoresDokumen22 halamanControl de Procesos SensoresvidalBelum ada peringkat
- Introduccion A Quartus Ii 15.0 ® - Mediante Diseño VHDL Con Cyclone VDokumen142 halamanIntroduccion A Quartus Ii 15.0 ® - Mediante Diseño VHDL Con Cyclone VIván Arturo Ortega FlórezBelum ada peringkat
- ARMDokumen54 halamanARMRonald Wilmer Gomez SegundoBelum ada peringkat
- Comunicacion ModbusDokumen155 halamanComunicacion ModbusRodolfoAntonioLeónCárdenasBelum ada peringkat
- Curso ControladoresDokumen144 halamanCurso ControladoresJosé Felix Hernández100% (2)
- Como Configurar Una Red MeshDokumen82 halamanComo Configurar Una Red MeshtorinykuBelum ada peringkat
- Control Digital de Fuentes de AlimentaciónDokumen109 halamanControl Digital de Fuentes de Alimentaciónmalliwi88Belum ada peringkat
- Aplicacion de Distribucion ExponencialDokumen8 halamanAplicacion de Distribucion ExponencialDavid Rodriguez0% (1)
- Exportar PL7 - Micro A Unity ProDokumen1 halamanExportar PL7 - Micro A Unity ProJonathan Paucar TenorioBelum ada peringkat
- M. Morris Mano - C.R. Kime - Fundamentos de Diseño Lógico y de Computación-Prentice Hall (2005)Dokumen646 halamanM. Morris Mano - C.R. Kime - Fundamentos de Diseño Lógico y de Computación-Prentice Hall (2005)Fernando Estrada CruzBelum ada peringkat
- Curso Intensivo de Diseño y Fabricación de Productos Electrónicos Profesionales Septiembre.Dokumen8 halamanCurso Intensivo de Diseño y Fabricación de Productos Electrónicos Profesionales Septiembre.RonaldBelum ada peringkat
- ProteusDokumen356 halamanProteusGeorgy Almeida100% (1)
- Catalogo 2016-2017 - Repuestos de Calderas - RemleDokumen639 halamanCatalogo 2016-2017 - Repuestos de Calderas - Remleeduardoluque69100% (1)
- Diseño de controladores PID con estructuras industriales en MatLab SimulinkDokumen15 halamanDiseño de controladores PID con estructuras industriales en MatLab SimulinkGerardoBelum ada peringkat
- Instrumentacion ElectronicaDokumen16 halamanInstrumentacion ElectronicaALBERTOBelum ada peringkat
- RedesDokumen261 halamanRedesJohn Segovia0% (1)
- El Arte de ProgramarDokumen29 halamanEl Arte de ProgramarLeonardo Andres Lizarbe FabianBelum ada peringkat
- Enunciados Problemas Potencia PDFDokumen262 halamanEnunciados Problemas Potencia PDFpepe sanchezBelum ada peringkat
- Disenio y Fabricacion de PCBDokumen69 halamanDisenio y Fabricacion de PCBEddy FicioBelum ada peringkat
- Manual de Programacion de Microcontroladores Avr PDFDokumen57 halamanManual de Programacion de Microcontroladores Avr PDFAnonymous IXswcnWBelum ada peringkat
- Análisis de Circuitos Con PSpice 4ata Ed David BáezDokumen64 halamanAnálisis de Circuitos Con PSpice 4ata Ed David BáezMonica Maritza Patino MartinezBelum ada peringkat
- Revista Ucontrol 1Dokumen53 halamanRevista Ucontrol 1Elaya Morales100% (2)
- Fundamentos de RedesDokumen204 halamanFundamentos de RedesDiego Alcoba OrtegaBelum ada peringkat
- ProteusDokumen356 halamanProteusLuis Madrid100% (3)
- Inteligencia Artificial Avanzada - Módulo 2 - El Lenguaje PythonDokumen44 halamanInteligencia Artificial Avanzada - Módulo 2 - El Lenguaje Pythonbetoc1971Belum ada peringkat
- Diseño de Circuitos Impresos Con KiCadDokumen79 halamanDiseño de Circuitos Impresos Con KiCadexotremsBelum ada peringkat
- Ecualizador Gráfico con FIR e IIRDokumen29 halamanEcualizador Gráfico con FIR e IIRHermes Gómez OrtizBelum ada peringkat
- SICK - 6 - Pasos para Una Maquina Segura - 2009 JPlassaDokumen116 halamanSICK - 6 - Pasos para Una Maquina Segura - 2009 JPlassaJosep PlassaBelum ada peringkat
- ARDUINODokumen21 halamanARDUINOJorgeBelum ada peringkat
- Guia Basica para Crear Un Proyecto en Pcs7 - r2Dokumen26 halamanGuia Basica para Crear Un Proyecto en Pcs7 - r2George TorresBelum ada peringkat
- Tecnologia Electronica ES (Modulo 2)Dokumen122 halamanTecnologia Electronica ES (Modulo 2)jjebmiBelum ada peringkat
- Elektor 306 Noviembre-2005Dokumen76 halamanElektor 306 Noviembre-2005manlu1001565100% (1)
- ADC Muestreo FiltroDokumen12 halamanADC Muestreo FiltroRonaldReyesBelum ada peringkat
- Amplificador de 130 W: Manual TecnicoDokumen8 halamanAmplificador de 130 W: Manual TecnicoRicardo Hernandez MartinezBelum ada peringkat
- Generador de ducto virtual de elevador CMC4Dokumen119 halamanGenerador de ducto virtual de elevador CMC4José Abel RodriguezBelum ada peringkat
- Sistema MecatroDokumen110 halamanSistema MecatroGILBERTO RAMIREZ LEDEZMABelum ada peringkat
- Perfil Riego Piscobamba OcobambaDokumen131 halamanPerfil Riego Piscobamba OcobambaFRANKLIN TAIPE MAÑUICOBelum ada peringkat
- TFG Roberto Carrasco SerranoDokumen112 halamanTFG Roberto Carrasco Serranomagline riosBelum ada peringkat
- Carvajal Alcon, Guido GonzaloDokumen175 halamanCarvajal Alcon, Guido GonzaloGonzalo Mamani QuispeBelum ada peringkat
- Manual Altium DXP - InarciDokumen277 halamanManual Altium DXP - InarciRonaldBelum ada peringkat
- Chair Tracker Document Ac I OnDokumen169 halamanChair Tracker Document Ac I OnJorge VegaBelum ada peringkat
- Proyecto de Sistema de Agua PotableDokumen273 halamanProyecto de Sistema de Agua PotableYuver Nahum Lobato GuerreroBelum ada peringkat
- Desde 86 GANTT y CONCLUSIONESDokumen154 halamanDesde 86 GANTT y CONCLUSIONESRodrigo LopezBelum ada peringkat
- OP - ANEXO 3 MDEF - ITSpdfDokumen154 halamanOP - ANEXO 3 MDEF - ITSpdfDatosBelum ada peringkat
- Diseño e Implementación de Un Sistema de Adquisición de Parametros de Un Motor de InducciónDokumen126 halamanDiseño e Implementación de Un Sistema de Adquisición de Parametros de Un Motor de Inducciónormar03Belum ada peringkat
- Twido Soft EspDokumen394 halamanTwido Soft EspEdison Triana EstepaBelum ada peringkat
- Proyecto Domotico SuancesDokumen72 halamanProyecto Domotico Suancesangel sulaBelum ada peringkat
- Cáceres Chian Víctor Andrés EdgardDokumen81 halamanCáceres Chian Víctor Andrés EdgardAdalid Monje Arauco del VillarBelum ada peringkat
- C.alcocer Programa Especial Titulacion Titulo Profesional 2022Dokumen110 halamanC.alcocer Programa Especial Titulacion Titulo Profesional 2022kairtcocoBelum ada peringkat
- DesplieguefibraópticaDokumen136 halamanDesplieguefibraópticaEugenio Nimo FlorBelum ada peringkat
- Eia Optimización y Continuidad Operacional Mina Candelaria Chile 2020Dokumen220 halamanEia Optimización y Continuidad Operacional Mina Candelaria Chile 2020Juan lo llamaban y se apodaba Charrasqueado100% (1)
- Alumbrado PublicoDokumen276 halamanAlumbrado PublicoJuan David Amador100% (1)
- TV SamsungDokumen2 halamanTV Samsungparis68Belum ada peringkat
- Bienestar Transporte PDFDokumen148 halamanBienestar Transporte PDFDiana Gz-BsBelum ada peringkat
- NominaDokumen19 halamanNominaparis68Belum ada peringkat
- Los RoblesDokumen5 halamanLos Roblesparis68Belum ada peringkat
- 052 El NacionalismoDokumen3 halaman052 El Nacionalismoparis68Belum ada peringkat
- Transport eDokumen28 halamanTransport eparis68Belum ada peringkat
- Sony KDL 32r405a 988350131Dokumen31 halamanSony KDL 32r405a 988350131alfredyto100% (1)
- Balance Comprobacion Del Sistema 31-03-2015Dokumen2 halamanBalance Comprobacion Del Sistema 31-03-2015paris68Belum ada peringkat
- Motor J08e HinoDokumen416 halamanMotor J08e HinoMTK201680% (49)
- Presentacin11 150312202945 Conversion Gate01 (Autoguardado)Dokumen46 halamanPresentacin11 150312202945 Conversion Gate01 (Autoguardado)paris68Belum ada peringkat
- Producción agropecuaria campesina afectada por apertura económicaDokumen6 halamanProducción agropecuaria campesina afectada por apertura económicaparis68Belum ada peringkat
- Presentacin11 150312202945 Conversion Gate01 (Autoguardado)Dokumen46 halamanPresentacin11 150312202945 Conversion Gate01 (Autoguardado)paris68Belum ada peringkat
- AlmacenDokumen86 halamanAlmacenparis68Belum ada peringkat
- La Actividad Agropecuaria Propia de La Economía Campesina Se Ha Visto Afectada Por La Apertura Económica en Diferentes FormasDokumen6 halamanLa Actividad Agropecuaria Propia de La Economía Campesina Se Ha Visto Afectada Por La Apertura Económica en Diferentes Formasparis68Belum ada peringkat
- ManualCableadoHinoDokumen212 halamanManualCableadoHinoWalter Eduard96% (24)
- P0200 PDFDokumen7 halamanP0200 PDFparis68Belum ada peringkat
- Amplificador de 40 Watios PDFDokumen8 halamanAmplificador de 40 Watios PDFparis68Belum ada peringkat
- Decreto 4909 de 2009 Educ TécnicaDokumen15 halamanDecreto 4909 de 2009 Educ TécnicaTull Riaño Fernández100% (1)
- P0088 A PDFDokumen5 halamanP0088 A PDFparis68Belum ada peringkat
- UbaDokumen78 halamanUbaJusseline VilegasBelum ada peringkat
- El Conocimiento Del Cliente y Su Actividad, Requisito Cartera - Sem4Dokumen4 halamanEl Conocimiento Del Cliente y Su Actividad, Requisito Cartera - Sem4Sayira Lucia Sanchez TabordaBelum ada peringkat
- Mantenimiento de Motores Diesel para Una Operación ConfiableDokumen7 halamanMantenimiento de Motores Diesel para Una Operación ConfiablealonsosteeleBelum ada peringkat
- 03 Modelo EducativoDokumen13 halaman03 Modelo Educativoparis68Belum ada peringkat
- P0088 A PDFDokumen5 halamanP0088 A PDFparis68Belum ada peringkat
- M 05 0471 PDFDokumen8 halamanM 05 0471 PDFparis68Belum ada peringkat
- Cómo Hacer Hornos de BarroDokumen34 halamanCómo Hacer Hornos de BarroManuales para la Huerta100% (5)
- Cómo Reemplazar NCP1252APDokumen2 halamanCómo Reemplazar NCP1252APparis68Belum ada peringkat
- Presupuestos Teoria y PracticaDokumen218 halamanPresupuestos Teoria y PracticaJames Henry98% (62)
- Amplificador Con 2 TransistoresDokumen2 halamanAmplificador Con 2 Transistoresparis68Belum ada peringkat
- Listado Cobertura Citacion SimatDokumen3 halamanListado Cobertura Citacion Simatparis68Belum ada peringkat
- Patrologia Latina Migne (Guia de Uso)Dokumen5 halamanPatrologia Latina Migne (Guia de Uso)VictorCbg100% (2)
- Analisis de Metaforas 1Dokumen8 halamanAnalisis de Metaforas 1CARLA PAOLA QUISPE CHOQUEMAQUIBelum ada peringkat
- Cafe HuevoDokumen6 halamanCafe HuevoPaola PaolaBelum ada peringkat
- Temario AdmiDokumen4 halamanTemario AdmiRodrigo GohanBelum ada peringkat
- LenguajeDokumen31 halamanLenguajeKarla FernándezBelum ada peringkat
- Romano El MelodaDokumen4 halamanRomano El MelodacrisquintsBelum ada peringkat
- PROYECTO 2 Segundo de BachilleratoDokumen128 halamanPROYECTO 2 Segundo de BachilleratoMaleja Torres :3Belum ada peringkat
- AlgoritmiaDokumen32 halamanAlgoritmiaYesid GiraldoBelum ada peringkat
- Qué Fue El UltraísmoDokumen10 halamanQué Fue El UltraísmoRocio GalloBelum ada peringkat
- Presentacin Capitulo 2Dokumen36 halamanPresentacin Capitulo 2intec solucionesBelum ada peringkat
- Problemas IIDokumen7 halamanProblemas IIPaul Valle VergaraBelum ada peringkat
- Cuadernos Hispanoamericanos 214 UnlockedDokumen164 halamanCuadernos Hispanoamericanos 214 UnlockedsofaBelum ada peringkat
- Examen de Lenguaje y Linguística de la UPNFMDokumen4 halamanExamen de Lenguaje y Linguística de la UPNFMJuan sukeBelum ada peringkat
- Tratado de OlofinDokumen27 halamanTratado de Olofinfrank moreno93% (15)
- Programación estructurada y sus estructuras de controlDokumen34 halamanProgramación estructurada y sus estructuras de controlJose RojasBelum ada peringkat
- Actividad de Puntos Evaluables - Escenario 6 - SEGUNDO BLOQUE-CIENCIAS BASICAS - VIRTUAL - MATEMÁTICAS 2 - (GRUPO B01)Dokumen6 halamanActividad de Puntos Evaluables - Escenario 6 - SEGUNDO BLOQUE-CIENCIAS BASICAS - VIRTUAL - MATEMÁTICAS 2 - (GRUPO B01)AnyeQuinteroBelum ada peringkat
- Contenidos DELE C2Dokumen16 halamanContenidos DELE C2Manuel OrtegaBelum ada peringkat
- Listado 30 Colegios AECIDDokumen16 halamanListado 30 Colegios AECIDpanteras69Belum ada peringkat
- Comprension Lectora Grado 7Dokumen1 halamanComprension Lectora Grado 7MARIA DEL CARMEN CALDERON CACERESBelum ada peringkat
- La Máquina de Las Creencias PDFDokumen7 halamanLa Máquina de Las Creencias PDFClau SánchezBelum ada peringkat
- Postgres BD DistribuidasDokumen6 halamanPostgres BD DistribuidasabelBelum ada peringkat
- Diversidad Étnica CulturalDokumen35 halamanDiversidad Étnica CulturalMaria GasparBelum ada peringkat
- Wuolah Free SiDiPED2018 2019davizzzDokumen32 halamanWuolah Free SiDiPED2018 2019davizzzDan GarBelum ada peringkat
- Ficha de asignaturas Metalurgia ExtractivaDokumen8 halamanFicha de asignaturas Metalurgia ExtractivaCatalina SarriaBelum ada peringkat
- AnexosDokumen8 halamanAnexosJose Luis Pinaya BalderramaBelum ada peringkat
- 1-Lee El Siguiente Texto, Luego Responde Las Preguntas de La 1 Hasta La 10Dokumen6 halaman1-Lee El Siguiente Texto, Luego Responde Las Preguntas de La 1 Hasta La 10Drax TVBelum ada peringkat
- Puyol Metodo de Kani R.MDokumen6 halamanPuyol Metodo de Kani R.MEric ManuelBelum ada peringkat
- Qué Son Las Palabras AgudasDokumen6 halamanQué Son Las Palabras AgudasQuispe Quispe Gladys100% (2)
- Ayudas Tesis Rumba CriollaDokumen27 halamanAyudas Tesis Rumba CriollaAndres Acevedo Vanegas100% (1)
- Proyecto Produccion de TextosDokumen7 halamanProyecto Produccion de TextosAndresAgüeroGonzalesBelum ada peringkat