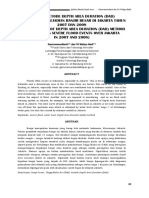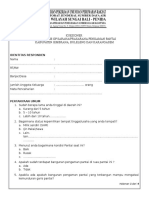Peta Potensi Longsor3
Peta Potensi Longsor3
Diunggah oleh
kantungmacan0 penilaian0% menganggap dokumen ini bermanfaat (0 suara)
8 tayangan20 halamanpelatihan
Hak Cipta
© © All Rights Reserved
Format Tersedia
PDF, TXT atau baca online dari Scribd
Bagikan dokumen Ini
Apakah menurut Anda dokumen ini bermanfaat?
Apakah konten ini tidak pantas?
Laporkan Dokumen Inipelatihan
Hak Cipta:
© All Rights Reserved
Format Tersedia
Unduh sebagai PDF, TXT atau baca online dari Scribd
0 penilaian0% menganggap dokumen ini bermanfaat (0 suara)
8 tayangan20 halamanPeta Potensi Longsor3
Peta Potensi Longsor3
Diunggah oleh
kantungmacanpelatihan
Hak Cipta:
© All Rights Reserved
Format Tersedia
Unduh sebagai PDF, TXT atau baca online dari Scribd
Anda di halaman 1dari 20
Modul Pelatihan
Membuat Peta Potensi Longsor dan Rawan Banjir Bandang
33
6) Klik tombol OK pada jendela Basin.
7) Gambar di bawah adalah tampilan dari data basin. Data ini nantinya akan digunakan untuk
analisa penentuan daerah aliran sungai.
Tahap 2. Memilih basin untuk membuat DAS
1) Pada ArcToolbox, klik tanda + pada Conversion Tool From Raster, lalu double klik Raster to
Polygon. Selanjutnya akan muncul jendela Raster to Polygon.
Modul Pelatihan
Membuat Peta Potensi Longsor dan Rawan Banjir Bandang
34
2) Pada combo box Input raster, pilih basin. Pada combo box Field, pilih Value. Simpan data
pada folder: Data source for training\05 Creating catchment area, dan beri nama basin.shp.
Beri tanda cek pada check box Simplify polygons. Klik tombol OK.
Setelah proses selesai, secara otomatis akan terdapat layer baru bernama basin (polygon).
3) Masukkan data sungai utama.shp dan anak sungai.shp dari dalam folder: Data source for
training\03 River vector data.
4) Untuk menentukan batas-batas area tangkapan air atau daerah aliran sungai (DAS) secara
manual, fokuskan pada salah satu objek sungai utama yang memiliki alur dari hulu sampai hilir.
Kemudian fokuskan pada objek anak-anak sungai yang berhubungan dengan sungai utama
tersebut.
Tahap pertama, fokus pada salah satu objek sungai utama. Untuk memilih/menseleksi obyek
tertentu sesuai dengan yang kita inginkan, klik kanan layer sungai utama Selection, klik
Make This Only Selectable Layer.
5) Untuk membuat pilihan yang berlanjut, klik Selection pada menu utama ArcMap Interactive
Selection Method, klik Add to Current Selection.
Modul Pelatihan
Membuat Peta Potensi Longsor dan Rawan Banjir Bandang
35
6) Klik tombol Select Features by Rectangle pada toolbar Tools.
7) Seleksi salah satu objek sungai utama. Zoom-in atau zoom-out tampilan bila perlu untuk
memudahkan dalam menyeleksi.
8) Klik kanan pada layer sungai utama, arahkan cursor mouse ke Selection, lalu klik Create Layer
From Selected Features.
9) Secara otomatis, akan terbentuk layer baru yang bernama sungai utama selection.
10) Tekan tombol Clear Selected Features pada toolbar Tools untuk menghilangkan tampilan
objek hasil seleksi sebelumnya.
11) Untuk memperjelas tampilan layer sungai utama selection, uncek atau matikan layer sungai
utama.
12) Tahap kedua, fokus pada objek anak sungai yang merupakan cabang dari sungai utama hasil
seleksi sebelumnya (layer sungai utama selection). Untuk membantu menseleksi objek anak
sungai yang merupakan cabang sungai utama tersebut, klik Selection pada menu utama
ArcMap, lalu klik Select By Location. Selanjutnya akan muncul jendela Select By Location.
Modul Pelatihan
Membuat Peta Potensi Longsor dan Rawan Banjir Bandang
36
13) Pada combo box Selection method, pilih select features from. Pada bagian Target layer(s),
pilih anak sungai. Pada combo box Source layer, pilih layer sungai utama selection. Pada
combo box Spatial selection method, pilih Target layer(s) features intersect the Source layer
feature. Klik tombol OK.
14) Objek anak sungai yang terseleksi adalah objek yang menyinggung objek sungai utama.
Memang akan ada beberapa objek anak sungai yang tidak terseleksi, salah satu penyebabnya
karena objek tersebut merupakan percabangan tingkat kedua (posisinya tidak menyingung
sungai utama, tetapi tetap merupakan cabang dari sungai utama). Kita bisa menseleksi objek-
objek anak sungai yang tidak terseleksi menggunakan cara manual menurut cara yang
dijelaskan pada langkah 4 7 di atas.
Objek anak sungai
yang tidak terseleksi
Objek anak sungai
terseleksi
Batas-batas basin
hasil proses
sebelumnya
Objek sungai utama
Modul Pelatihan
Membuat Peta Potensi Longsor dan Rawan Banjir Bandang
37
15) Setelah semua anak sungai yang merupakan cabang dari sungai utama terseleksi, langkah
selanjutnya adalah membuat layer baru berdasarkan seleksi anak sungai ini.
Klik kanan pada layer anak sungai Selection, klik Create Layer From Selected Features.
Secara otomatis akan terbentuk layer baru yang bernama anak sungai selection. Gambar di
bawah ini adalah tampilan layer anak sungai selection dan layer sungai utama selection.
16) Langkah berikutnya adalah menggabungkan layer sungai utama selection dan layer anak
sungai selection. Pada jendela ArcToolbox, klik tanda + pada Data Management Tools,
General, double klik Merge. Selanjutnya akan muncul jendela Merge.
17) Pada combo box Input Datasets, masukkan layer sungai utama selection dan anak sungai
selection. Pada Output Dataset, simpan hasil pengolahan ke dalam folder: Data source for
training\03 River vector data. Beri nama sungai selection 01.shp. Klik tombol OK. Secara
otomatis akan terbentuk layer baru pada Table of Contents bernama sungai selection 01.
18) Uncek atau matikan layer sungai utama selection dan layer anak sungai selection.
19) Selanjutnya kita akan menseleksi basin (sub-DAS) yang merupakan bagian dari objek sungai ini.
Klik Selection pada menu utama ArcMap, lalu klik Select By Location. Selanjutnya akan muncul
jendela Select By Location.
Modul Pelatihan
Membuat Peta Potensi Longsor dan Rawan Banjir Bandang
38
20) Pada combo box Selection method, pilih select features from. Pada check box Target layer
(s), cek atau pilih layer basin. Pada combo box Source layer, pilih layer sungai selection 01.
Pada combo box Spatial selection method, pilih Target layer(s) features intersect the source
layer feature. Klik tombol OK. Kita akan melihat hasil seleksi beberapa objek basin.
21) Untuk membuat data shapefile berdasarkan hasil seleksi ini, klik kanan layer basin, arahkan
cursor mouse ke Data, lalu klik Export Data. Selanjutnya akan muncul jendela Export Data.
22) Klik pada text box Output feature class. Simpan shapefile baru ke dalam folder: Data
source for training\05 Creating catchment area, dengan nama basin 01.shp.
23) Jika muncul jendela yang menanyakan apakah data hasil export akan dimasukkan ke dalam
ArcMap sebagai layer, tekan tombol Yes.
Modul Pelatihan
Membuat Peta Potensi Longsor dan Rawan Banjir Bandang
39
24) Simpan hasil kerja ArcMap ke dalam folder: Data source for training\05 Creating catchment
area. Beri nama DAS 1.mxd.
Tahap 3. Menentukan batas bawah DAS
1) Pada tahap ini kita hendak menentukan batas bawah (bagian hilir) suatu DAS berdasarkan
kemiringan topografi. Buka/jalankan ArcMap, pilih Blank Map.
2) Masukkan data sungai selection 01.shp dari folder: Data source for training\03 River vector
data.
3) Masukkan data basin_01.shp dari folder: Data source for training\05 Creating catchment
area.
4) Ubah tampilan symbol layer basin_01, dengan mengubah Fill Color menjadi No Color,
Outline Width: 1.5, dan Outline Color: Biru (Lapis Lazulli).
5) Masukkan data flowdir_10, flowacc_10, dan slope_10 dari folder: Data source for
training\02 Contour data. Jika ada pertanyaan untuk membuat Pyramids, klik tombol Yes.
6) Klik kanan layer slope_10, dan klik Properties.
7) Pada jendela Layer Properties, klik tab Symbologi, pilih Stretched pada bagian Show, pilih
gradasi warna hijau ke merah pada bagian Color Ramp, cek Invert pada bagian Stretch, pilih
Type Stretch Standard Deviation dengan n: 2. Klik tombol OK.
8) Pada jendela ArcToolbox, klik kanan ArcToolbox, pilih Add Toolbox.
9) Selanjutnya akan muncul jendela Add Toolbox. Arahkan ke dalam folder: Data source for
training\05 Creating catchment area, pilih DAS.tbx, klik tombol Open.
Secara otomatis, pada jendela ArcToolbox akan bertambah Toolbox baru yang bernama DAS.
Modul Pelatihan
Membuat Peta Potensi Longsor dan Rawan Banjir Bandang
40
10) Klik kanan ArcToolbox, klik Environments.
11) Pada jendela Environtments, klik Workspace. Pada text box Scratch Workspace, klik dan
arahkan ke dalam folder: Data source for training\05 Creating catchment area\Scratch. Klik
tombol OK.
12) Pastikan bahwa file snapped_pour.shp dan watershed.shp telah dihapus atau tidak boleh
ada di dalam folder: Data source for training\05 Creating catchment area\Scratch. Jika dua file
ini ada di dalam folder tersebut, dengan menggunakan Catalog, hapus kedua file tersebut.
13) Klik tanda + pada toolbox DAS, lalu double klik Membuat DAS.
14) Selanjutnya akan muncul jendela Membuat DAS. Klik tombol Add feature, lalu arahkan cursor
ke alur sungai bagian hilir, yang memiliki kisaran kemiringan topografi mulai landai. Klik cursor
di bagian tersebut.
Modul Pelatihan
Membuat Peta Potensi Longsor dan Rawan Banjir Bandang
41
15) Setelah muncul tanda icon + pada area yang kita pilih, klik tombol OK pada jendela Membuat
DAS.
16) Secara otomatis akan terbentuk 2 layer baru yaitu layer snapped_pour dan layer
Watershed. Layer Watershed adalah basin hasil pembatasan area sungai pada bagian hilir.
17) Klik kanan layer basin_01 Selection, klik Make This Only Selectable Layer.
18) Klik Selection pada menu utama ArcMap Interactive Selection Method, klik Add to Current
Selection.
Modul Pelatihan
Membuat Peta Potensi Longsor dan Rawan Banjir Bandang
42
19) Klik tombol Select Features by Rectangle pada toolbar Tools, seleksi basin-basin dari layer
basin_01 yang berada di area bagian atas layer Watershed yang dihasilkan sebelumnya.
20) Buat layer baru dari hasil seleksi basin tersebut di atas. Secara otomatis akan terbentuk layer
baru bernama basin_01 selection.
21) Tekan tombol Clear Selected Features pada toolbar Tools untuk menghilangkan tampilan
objek hasil seleksi sebelumnya.
22) Pada jendela ArcToolbox, klik tanda + pada Analysis Tools Overlay, double klik Union.
Selanjutnya akan muncul jendela Union.
23) Pada combo box Input, pilih/masukkan layer hasil seleksi basin (basin_01 selection) dan layer
Watershed. Pada bagian Output Feature Class, tempatkan shapefile yang akan dibuat ke
dalam folder: Data source for training\05 Creating catchment area. Beri nama file
DAS_01_union.shp. Uncheck Gaps Allowed. Klik tombol OK.
Secara otomatis akan terbentuk layer baru bernama DAS_01_union di dalam Table of
Contents.
Modul Pelatihan
Membuat Peta Potensi Longsor dan Rawan Banjir Bandang
43
24) Tahap selanjutnya adalah menggabungkan semua objek/fitur yang ada dalam satu file shp.
Pada jendela ArcToolbox, klik tanda + pada Data Management Tools Generalization, double
klik Union. Selanjutnya akan muncul jendela Dissolve.
25) Pada combo box Input Features, pilih layer DAS_01_union. Pada text box Output Feature
Class, tempatkan file shp yang akan dibuat ke dalam folder: Data source for training\05
Creating catchment area, dan beri nama DAS_01.shp. Pada check box Dissolve Field(s), cek
FID. Klik tombol OK. Hasilnya seperti pada gambar di sebelah kanan bawah.
26) Lakukan proses pembuatan DAS sesuai langkah-langkah Tahap 2 (memilih basin untuk
membuat DAS) dan Tahap 3 (menentukan batas bawah DAS) untuk DAS di wilayah yang lain.
27) Untuk keperluan pelatihan ini, kita menggunakan data DAS yang telah siap yang terdapat di
dalam folder: Ref, dengan nama file das ref.shp.
28) Simpan hasil kerja dalam folder: Data source for training\05 Creating catchment area, dengan
nama DAS 2.mxd.
Tahap 4. Pembuatan data sub-area
1) Pada tahap ini kita hendak membuat data sub-area, yaitu data berupa grid berbentuk bujur
sangkar dengan ukuran 1 km2, yang melingkupi wilayah atau data DAS yang telah dibuat
sebelumnya.
Untuk mempermudah dalam membuat data sub-area ini, kita menggunakan suatu aplikasi
tambahan untuk ArcGIS yang bernama ET Geo Wizards. Penggunaan aplikasi ini untuk
keperluan pembuatan data sub-area adalah gratis, dan dapat diunduh langsung di alamat
http://www.et-st.com/downloads/etgw/ETGeoWizards101_100.zip.
Jika pada ArcGIS 10 belum terinstall aplikasi ini, maka terlebih dahulu yang harus dilakukan
adalah menginstall ET Geo Wizards.
2) Buka/jalankan ArcMap, pilih Blank Map.
3) Masukkan file das ref.shp dari dalam folder: Ref ke ruang kerja ArcMap.
Modul Pelatihan
Membuat Peta Potensi Longsor dan Rawan Banjir Bandang
44
4) Masukkan toolbar ETGeoWizards ke dalam ArcMap dengan cara mengklik kanan di sembarang
area kosong di ruang kerja ArcMap, lalu klik ET GeoWizards.
5) Setelah toolbar ETGeoWizards telah masuk ke dalam ruang kerja ArcMap, klik tombol .
Selanjutnya akan muncul jendela ETGeoWizards.
6) Klik Basic lalu double klik Vector Grid. Selanjutnya akan muncul jendela Vector Grid
Wizards.
7) Pada combo box Select source for the initial GRID extent, pilih layer das ref . Pada text box
no.2, masukkan data hasil pengolahan ke dalam folder: Data source for training\06 Creating
sub-area, beri nama grid.shp. Klik tombol Next.
Modul Pelatihan
Membuat Peta Potensi Longsor dan Rawan Banjir Bandang
45
8) Pada halaman selanjutnya, pastikan bahwa sistem koordinat Input dan Output adalah WGS
1984 UTM Zone 49S. Pilih Polygon pada radio box Select GRID type. Klik tombol Next.
9) Pada halaman selanjutnya, pada text box Cell size, isi X dan Y dengan nilai 1000. Klik tombol
Finish.
10) Tampilan data grid yang dihasilkan adalah seperti di bawah ini.
Modul Pelatihan
Membuat Peta Potensi Longsor dan Rawan Banjir Bandang
46
11) Tahap selanjutnya adalah memilih objek/fitur dari data grid yang bertampalan/bersinggungan
dengan wilayah data DAS.
Pada menu ArcMap, klik Selection, dan klik Select By Location.
12) Pada combo box Selection method, pilih select features from. Pada combo box Source layer,
pilih layer das ref, dan pilih Target layer(s) features intersect the Source layer feature. Klik
tombol OK.
13) Selanjutnya akan terlihat fitur pada data grid yang bertampalan dengan data DAS. Klik kanan
layer grid, arahkan cursor ke Data, lalu klik Export Data.
14) Selanjutnya akan muncul jendela Export Data. Klik tombol Browse.
Pada jendela Saving Data, arahkan ke dalam folder: Data source for training\06 Creating sub-
area, pilih jenis file yang disimpan sebagai Shapefile, dan beri nama subarea.
Modul Pelatihan
Membuat Peta Potensi Longsor dan Rawan Banjir Bandang
47
15) Klik kanan layer subarea, dan klik Open Attribute Table. Setelah tabel subarea muncul, klik
kanan header kolom Id, klik Field Calculator.
16) Setelah itu akan muncul jendela Field Calculator. Pada area text box formula, isi dengan: [FID]
+ 1, lalu klik tombol OK. Hasil dari Field Calculator tersebut adalah nomor urut pada kolom
Id.
17) Hapus kolom ET_ID dan kolom ET_Index dengan cara mengklik kanan pada kedua header
kolom tersebut, lalu klik Delete Field.
18) Simpan hasil kerja ArcMap ke dalam folder: Data source for training\06 Creating sub-area, dan
beri nama subarea.mxd.
Modul Pelatihan
Membuat Peta Potensi Longsor dan Rawan Banjir Bandang
48
II. Pembuatan Peta Potensi Longsor Berdasarkan Faktor Kejadian
Longsor Masa Lalu
1) Buka/jalankan ArcMap, pilih Blank Map.
2) Masukkan file subarea ref.shp dan file area longsoran masa lalu ref.shp dari dalam folder:
Ref.
3) Langkah selanjutnya adalah mencari informasi tentang subarea mana yang
bertampalan/bersinggungan dengan area longsoran. Subarea yang bertampalan dengan area
longsoran tersebut akan kita simpulkan sebagai subarea yang rawan longsor berdasarkan
kejadian longsoran di masa lalu.
Pada jendela ArcToolbox, klik tanda + pada Analysis Tools, tanda + pada Overlay, dan double
klik Spatial Join. Setelah itu akan muncul jendela Spatial Join.
Pada combo box Target Features, pilih layer subarea ref. Pada combo box Join Features, pilih
layer area longsoran masa lalu ref. Pada text box Output Feature Class, simpan file ke dalam
folder: Data source for training\07 Landslide potential by past landslide factor, dan beri nama
subarea SJ area longsoran.shp. Pada combo box Join Operation, pilih JOIN_ONE_TO_ONE.
Cek Keep All Target Features. Pada combo box Match Option, pilih INTERSECT. Klik tombol
OK.
Modul Pelatihan
Membuat Peta Potensi Longsor dan Rawan Banjir Bandang
49
4) Secara otomatis akan terbentuk data dan layer baru bernama subarea SJ area longsoran. Klik
kanan layer tersebut dan klik Open Attribute Table. Pada tahap selanjutnya kita hanya akan
fokus pada isi kolom Join_Count dan kolom Id. Kolom Join_Count berisi nilai yang
menunjukkan berapa banyak pertampalan suatu subarea dengan area longsoran masa lalu,
sedangkan kolom Id menunjukkan nomor identitas subarea.
5) Untuk menganalisa potensi longsor, kita menggunakan template tabel perhitungan yang
menggunakan software Microsoft Excel.
Buka file Analisa potensi longsor - source.xlsx dari dalam folder: Data source for training.
Lihat/buka sheet Analisa potensi longsor.
Pada sheet tersebut terlihat 4 bagian besar kolom yaitu: Faktor kejadian longsoran gelincir,
Faktor geologi dan mikrotopografi, Faktor topografi, dan Potensi longsor. Pada tahap ini kita
fokus pada bagian pertama yaitu Faktor kejadian longsoran gelincir.
6) Dengan menggunakan Windows Explorer, masuk ke dalam folder: Data source for training\07
Landslide potential by past landslide factor. Di dalam folder tersebut terdapat file subarea SJ
area longsoran.shp yang terbagi dalam beberapa file. Cari file subarea SJ area
longsoran.dbf, buka file tersebut menggunakan Microsoft Excel. File ini berisi data atribut
yang dikandung file subarea SJ area longsoran.shp. File ini kita buka hanya untuk keperluan
mengcopy isinya. Jangan mengubah, mengedit dan meng-Save As file ini karena berakibat
rusaknya shapefile.
Modul Pelatihan
Membuat Peta Potensi Longsor dan Rawan Banjir Bandang
50
7) Copy isi data kolom Id (subarea SJ area longsoran.dbf), dan paste ke kolom ID subarea
(Analisa potensi longsor - source.xlsx). Copy pula isi data dari kolom Join_Count (subarea SJ
area longsoran.dbf), dan paste ke kolom Jumlah kejadian per subarea (Analisa potensi
longsor - source.xlsx).
8) Setelah data di copy, tutup file subarea SJ area longsoran.dbf tanpa diubah dan disimpan.
9) Dalam tabel Analisa Potensi Longsor, kolom Jumlah kejadian per subarea menunjukkan
berapa kali kejadian longsoran gelincir terjadi dalam satu subarea. Sedangkan kolom Potensi
longsor, menunjukkan subarea yang pernah mengalami longsoran atau dapat kita sebut pula
bahwa subarea tersebut rawan terhadap longsor (berdasarkan kejadian longsor masa lalu).
Untuk membuat isi dari kolom Potensi longsor, sebagai contoh kita dapat memasukkan
formula =IF(B=0,0,1) pada baris pertama kolom Potensi longsor, dan meng-copy formula
tersebut ke setiap baris. Formula ini memiliki arti yaitu: jika terdapat nilai 0 pada kolom
Jumlah kejadian per subarea, maka kolom Potensi longsor berisi nilai 0, sedangkan jika
terdapat nilai selain 0 pada kolom Jumlah kejadian per subarea, maka kolom Potensi
longsor berisi nilai 1.
Lakukan penjumlahan isi kolom Potensi longsor. Total nilai kolom Potensi longsor pada
tabel adalah 29, yang berarti terdapat 29 subarea yang memiliki potensi terhadap longsor
berdasarkan kejadian longsor masa lalu.
10) Pada file Analisa potensi longsor, buka sheet Peringkat longsor.
Di dalam sheet ini, baris pertama berisi judul kolom, sedangkan mulai dari baris kedua dan
seterusnya pada kolom pertama berisi nilai/link dari kolom ID subarea sheet Analisa potensi
longsor, dan kolom kedua berisi nilai/link dari kolom Potensi longsor berdasarkan kejadian
longsor masa lalu sheet Analisa potensi longsor.
Modul Pelatihan
Membuat Peta Potensi Longsor dan Rawan Banjir Bandang
51
11) Simpan (Save) file Analisa potensi longsor.xlsx.
12) Pada ruang kerja ArcMap, klik Add Data, lalu arahkan ke dalam folder: Data source for training.
13) Double klik file Analisa potensi longsor - source.xlsx, lalu double klik Peringkat longsor$.
14) Secara otomatis sheet atau data dari Peringkat longsor akan masuk ke dalam ruang kerja
ArcMap. Data ini akan terlihat pada Table Of Contents pada bagian List By Source.
15) Pada jendela Table Of Contents, klik tombol List By Drawing Order.
16) Pada tahap ini kita hendak menghubungkan data pada sheet Peringkat longsor dengan data
atribut pada layer subarea ref berdasarkan persamaan ID subarea.
Klik kanan layer subarea ref, arahkan cursor ke Joins and Relates, lalu klik Join.
Modul Pelatihan
Membuat Peta Potensi Longsor dan Rawan Banjir Bandang
52
17) Selanjutnya akan muncul jendela Join Data. Pada combo box What do you want to join to this
layer, pilih Join attributes from a table. Pada combo box 1, pilih Id. Pada combo box 2, pilih
layer Peringkat longsor. Pada combo box 3, pilih ID subarea. Pada radio button Joins
Options, pilih Keep all records. Klik tombol OK.
18) Buka tabel atribut dari layer subarea ref. Tampilan tabel menjadi seperti berikut ini.
19) Klik kanan layer subarea ref, arahkan cursor ke Data, lalu klik Export Data. Masukkan data
yang akan diexport ke dalam folder: Data source for training\07 Landslide potential by past
landslide factor, dan beri nama potensial longsor berdasarkan kejadian longsor masa
lalu.shp.
Jika ada pertanyaan apakah data yang diexport tersebut akan dimasukkan ke dalam ArcMap
sebagai layer, jawab Iya.
20) Klik kanan layer subarea ref, arahkan cursor ke Joins and Relates, lalu Remove Join(s) dan klik
Remove All Joins.
21) Buka tabel atribut layer analisa potensial berdasarkan kejadian longsor masa lalu. Jika perlu,
hapus kolom lain dengan menyisakan kolom: FID, Shape, Id, Peringkat.
22) Klik kanan layer analisa potensial berdasarkan kejadian longsor masa lalu dan klik Properties.
Pada jendela Layer Properties klik tab Symbologi.
Anda mungkin juga menyukai
- Transient Analysis Titab 165 Dan 185Dokumen18 halamanTransient Analysis Titab 165 Dan 185Dudu DuduBelum ada peringkat
- Metode DAD BanjirDokumen12 halamanMetode DAD BanjirDudu DuduBelum ada peringkat
- 01 20151102 Format Tabel Perhitungan AknopDokumen456 halaman01 20151102 Format Tabel Perhitungan AknopDudu DuduBelum ada peringkat
- Lampiran VI.1 - Tabel Indikasi ProgramDokumen21 halamanLampiran VI.1 - Tabel Indikasi ProgramDudu DuduBelum ada peringkat
- Teknik SipilDokumen10 halamanTeknik SipilRian FahrezhaBelum ada peringkat
- 02 20151102 Konsepsi Pengaturan Aknop Sungai PDFDokumen17 halaman02 20151102 Konsepsi Pengaturan Aknop Sungai PDFDudu DuduBelum ada peringkat
- Aknop DanauDokumen9 halamanAknop DanauDudu DuduBelum ada peringkat
- Kondisi Eksisting Sistem Drainase Kota PadangDokumen93 halamanKondisi Eksisting Sistem Drainase Kota PadangNendi_SubaktiBelum ada peringkat
- KUESIONERDokumen4 halamanKUESIONERDudu DuduBelum ada peringkat
- 2.pelaksanaan Keselamatan Dan Kesehatan Kerja (K3) Untuk Konstruksi Jalan JembatanDokumen173 halaman2.pelaksanaan Keselamatan Dan Kesehatan Kerja (K3) Untuk Konstruksi Jalan Jembatanfajar-irawati-fia-750089% (38)
- Spesifikasi Pengadaan, Pemasangan Dan Pengujian Pipa HDPEDokumen9 halamanSpesifikasi Pengadaan, Pemasangan Dan Pengujian Pipa HDPEDudu Dudu100% (1)