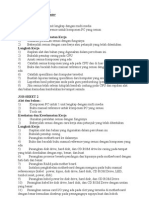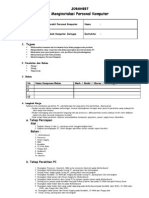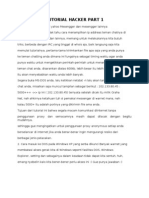JOBSHEET Hitam Putuh Printnya
JOBSHEET Hitam Putuh Printnya
Diunggah oleh
Insan KamilHak Cipta
Format Tersedia
Bagikan dokumen Ini
Apakah menurut Anda dokumen ini bermanfaat?
Apakah konten ini tidak pantas?
Laporkan Dokumen IniHak Cipta:
Format Tersedia
JOBSHEET Hitam Putuh Printnya
JOBSHEET Hitam Putuh Printnya
Diunggah oleh
Insan KamilHak Cipta:
Format Tersedia
1
KATA PENGANTAR
Puji dan syukur penyusun panjatkan kehadirat Allah SWT, karena atas limpahan rahmat dan
hidayah yang diberikan, serta petunjuk-Nya sehingga penyusun dapat menyelesaikan jobsheet
Produktif . Jobsheet ini digunakan untuk memberikan instruksi dan urutan kerja praktek
Produktif , sehingga peserta mempunyai pengetahuan awal dan panduan dalam mengikuti
praktek merakit PC,menginstal Win.Xp dan Linux Ubuntu,Menggunakan Virtual Box,Deep
Frezze,Menginstal Microsoft Office 2007,DOS dan Tentang kode Beep.
Tujuan dari penyusunan jobsheet ini adalah memberikan pengetahuan langkah kerja, dan
memberikan kemudahan dalam pelaksanaan praktek kepada siswa. Hal ini dimaksudkan agar
jalannya praktek lebih bisa diikuti oleh seluruh siswa. Adapun tambahan kreativitas peserta harus
ditunjang dengan mengadakan penugasan praktek secara terstruktur baik secara individu maupun
kelompok. Isi jobsheet terdiri atas materi merakit PC,menginstal Win.Xp dan Linux
Ubuntu,Menggunakan Virtual Box,Deep Frezze,Menginstal Microsoft Office 2007,DOS dan
Tentang kode Beep.
Jobsheet ini tentu saja masih jauh dari sempurna, dan atas segala kekurangan dalam
penyusunan dan penulisan jobsheet ini, penyusun mengharapkan saran ke arah yang lebih baik
demi kemajuan di masa yang akan datang. Semoga tulisan ini membawa manfaat bagi kita
semua.
Amin.....
Depok, 17 November 2011
NAUFAL ANIS RAMADHAN
2
DAFTAR ISI
KATA PENGANTAR .............................................................................. 1
DAFTAR ISI ...................................................................................... 2
Cara Merakit Personal Computer ............................................................ 3
Cara Instalasi Windows XP ................................................................... 13
Panduan Menginstal Ubuntu 11.04 .......................................................... 18
Cara Menggunakan VirtualBox ............................................................... 22
CARA MENGGUNAKAN DEEP FREEZE ......................................................... 25
Cara Install Microsoft Office 2007 ........................................................... 27
Kode Beep Pada Kerusakan Hardware Komputer .......................................... 29
Perintah Dasar DOS (Disk Operating System) .............................................. 30
3
Cara Merakit Personal Computer
Komponen perakit komputer tersedia di pasaran dengan beragam pilihan kualitas dan harga. Dengan
merakit sendiri komputer, kita dapat menentukan jenis komponen, kemampuan serta fasilitas dari
komputer sesuai kebutuhan.Tahapan dalam perakitan komputer terdiri dari:
A. Persiapan
B. Perakitan
C. Pengujian
D. Penanganan Masalah
Persiapan
Persiapan yang baik akan memudahkan dalam perakitan komputer serta menghindari permasalahan
yang mungkin timbul.Hal yang terkait dalam persiapan meliputi:
1. Penentuan Konfigurasi Komputer
4
2. Persiapan Kompunen dan perlengkapan
3. Pengamanan
Penentuan Konfigurasi Komputer
Konfigurasi komputer berkait dengan penentuan jenis komponen dan fitur dari komputer serta
bagaimana seluruh komponen dapat bekerja sebagai sebuah sistem komputer sesuai keinginan
kita.Penentuan komponen dimulai dari jenis prosessor, motherboard, lalu komponen lainnya. Faktor
kesesuaian atau kompatibilitas dari komponen terhadap motherboard harus diperhatikan, karena setiap
jenis motherboard mendukung jenis prosessor, modul memori, port dan I/O bus yang berbeda-beda.
Persiapan Komponen dan Perlengkapan
Komponen komputer beserta perlengkapan untuk perakitan dipersiapkan untuk perakitan dipersiapkan
lebih dulu untuk memudahkan perakitan. Perlengkapan yang disiapkan terdiri dari:
Komponen komputer
Kelengkapan komponen seperti kabel, sekerup, jumper, baut dan sebagainya
Buku manual dan referensi dari komponen
Alat bantu berupa obeng pipih dan philips
Software sistem operasi, device driver dan program aplikasi.
Buku manual diperlukan sebagai rujukan untuk mengatahui diagram posisi dari elemen koneksi
(konektor, port dan slot) dan elemen konfigurasi (jumper dan switch) beserta cara setting jumper dan
switch yang sesuai untuk komputer yang dirakit.Diskette atau CD Software diperlukan untuk
menginstall Sistem Operasi, device driver dari piranti, dan program aplikasi pada komputer yang selesai
dirakit.
Pengamanan
Tindakan pengamanan diperlukan untuk menghindari masalah seperti kerusakan komponen oleh muatan
listrik statis, jatuh, panas berlebihan atau tumpahan cairan.Pencegahan kerusakan karena listrik statis
dengan cara:
5
Menggunakan gelang anti statis atau menyentuh permukaan logam pada casing
sebelum memegang komponen untuk membuang muatan statis.
Tidak menyentuh langsung komponen elektronik, konektor atau jalur rangkaian
tetapi memegang pada badan logam atau plastik yang terdapat pada komponen.
Perakitan
Tahapan proses pada perakitan komputer terdiri dari:
1. Penyiapan motherboard
2. Memasang Prosessor
3. Memasang heatsink
4. Memasang Modul Memori
5. memasang Motherboard pada Casing
6. Memasang Power Supply
7. Memasang Kabel Motherboard dan Casing
8. Memasang Drive
9. Memasang card Adapter
10. Penyelesaian Akhir
1. Penyiapan motherboard
Periksa buku manual motherboard untuk mengetahui posisi jumper untuk pengaturan CPU speed, speed
multiplier dan tegangan masukan ke motherboard. Atur seting jumper sesuai petunjuk, kesalahan
mengatur jumper tegangan dapat merusak prosessor.
6
Port I/O (Input/Output)
1. PS/2 Keyboard
2. S/PDIF Port/TV Out
3. SATA port
4. USB port
5. Subwoofer
6. Speaker
7. Microphone
8. Line Out
9. Wifi Antenna In
10. PS/2 Mouse
11. Serial Port
12. IEEE 1394 port
13. RJ-45 LAN port
14. Speaker
15. Line In
16. VGA port
17. Serial Printer Port
7
2. Memasang Prosessor
Prosessor lebih mudah dipasang sebelum
motherboard menempati casing. Cara
memasang prosessor jenis socket dan slot
berbeda.Jenis socket
1. Tentukan posisi pin 1 pada prosessor
dan socket prosessor di motherboard,
umumnya terletak di pojok yang
ditandai dengan titik, segitiga atau
lekukan.
2. Tegakkan posisi tuas pengunci socket
untuk membuka.
3. Masukkan prosessor ke socket dengan
lebih dulu menyelaraskan posisi kaki-
kaki prosessor dengan lubang socket.
rapatkan hingga tidak terdapat celah
antara prosessor dengan socket.
4. Turunkan kembali tuas pengunci.
Jenis Slot
1. Pasang penyangga (bracket) pada dua
ujung slot di motherboard sehingga
posisi lubang pasak bertemu dengan
lubang di motherboard
2. Masukkan pasak kemudian pengunci
pasak pada lubang pasak
Selipkan card prosessor di antara kedua
penahan dan tekan hingga tepat masuk ke
lubang slot.
3. Memasang Heatsink
Fungsi heatsink adalah membuang panas yang
dihasilkan oleh prosessor lewat konduksi panas
dari prosessor ke heatsink.Untuk
8
mengoptimalkan pemindahan panas maka
heatsink harus dipasang rapat pada bagian atas
prosessor dengan beberapa clip sebagai
penahan sedangkan permukaan kontak pada
heatsink dilapisi gen penghantar panas.Bila
heatsink dilengkapi dengan fan maka konektor
power pada fan dihubungkan ke konektor fan
pada motherboard.
4. Memasang Modul Memori
Modul memori umumnya dipasang berurutan
dari nomor socket terkecil. Urutan pemasangan
dapat dilihat dari diagram motherboard.Setiap
jenis modul memori yakni SIMM, DIMM dan RIMM
dapat dibedakan dengan posisi lekukan pada
sisi dan bawah pada modul.Cara memasang
untuk tiap jenis modul memori sebagai berikut.
Jenis SIMM
1. Sesuaikan posisi lekukan pada modul
dengan tonjolan pada slot.
2. Masukkan modul dengan membuat
sudut miring 45 derajat terhadap slot
3. Dorong hingga modul tegak pada slot,
tuas pengunci pada slot akan otomatis
mengunci modul.
Jenis DIMM dan RIMM
Cara memasang modul DIMM dan RIMM sama
dan hanya ada satu cara sehingga tidak akan
terbalik karena ada dua lekukan sebagai
panduan. Perbedaanya DIMM dan RIMM pada
posisi lekukan
1. Rebahkan kait pengunci pada ujung slot
2. sesuaikan posisi lekukan pada konektor
modul dengan tonjolan pada slot. lalu
masukkan modul ke slot.
3. Kait pengunci secara otomatis
mengunci modul pada slot bila modul
sudah tepat terpasang.
9
5. Memasang Motherboard pada Casing
Motherboard dipasang ke casing dengan
sekerup dan dudukan (standoff). Cara
pemasangannya sebagai berikut:
1. Tentukan posisi lubang untuk setiap
dudukan plastik dan logam. Lubang
untuk dudukan logam (metal spacer)
ditandai dengan cincin pada tepi
lubang.
2. Pasang dudukan logam atau plastik
pada tray casing sesuai dengan posisi
setiap lubang dudukan yang sesuai pada
motherboard.
3. Tempatkan motherboard pada tray
casing sehinga kepala dudukan keluar
dari lubang pada motherboard. Pasang
sekerup pengunci pada setiap dudukan
logam.
4. Pasang bingkai port I/O (I/O sheild)
pada motherboard jika ada.
5. Pasang tray casing yang sudah
terpasang motherboard pada casing dan
kunci dengan sekerup.
6. Memasang Power Supply
Beberapa jenis casing sudah dilengkapi power
supply. Bila power supply belum disertakan
maka cara pemasangannya sebagai berikut:
1. Masukkan power supply pada rak di
bagian belakang casing. Pasang ke
empat buah sekerup pengunci.
2. HUbungkan konektor power dari power
supply ke motherboard. Konektor
power jenis ATX hanya memiliki satu
cara pemasangan sehingga tidak akan
terbalik. Untuk jenis non ATX dengan
dua konektor yang terpisah maka kabel-
kabel ground warna hitam harus
ditempatkan bersisian dan dipasang
pada bagian tengah dari konektor
power motherboard. Hubungkan kabel
daya untuk fan, jika memakai fan untuk
pendingin CPU.
10
7. Memasang Kabel Motherboard dan Casing
Setelah motherboard terpasang di casing
langkah selanjutnya adalah memasang kabel
I/O pada motherboard dan panel dengan
casing.
1. Pasang kabel data untuk floppy drive
pada konektor pengontrol floppy di
motherboard
2. Pasang kabel IDE untuk pada konektor
IDE primary dan secondary pada
motherboard.
3. Untuk motherboard non ATX. Pasang
kabel port serial dan pararel pada
konektor di motherboard. Perhatikan
posisi pin 1 untuk memasang.
4. Pada bagian belakang casing terdapat
lubang untuk memasang port tambahan
jenis non slot. Buka sekerup pengunci
pelat tertutup lubang port
lalumasukkan port konektor yang ingin
dipasang dan pasang sekerup kembali.
5. Bila port mouse belum tersedia di
belakang casing maka card konektor
mouse harus dipasang lalu dihubungkan
dengan konektor mouse pada
motherboard.
6. Hubungan kabel konektor dari switch di
panel depan casing, LED, speaker
internal dan port yang terpasang di
depan casing bila ada ke motherboard.
Periksa diagram motherboard untuk
mencari lokasi konektor yang tepat.
8. Memasang Drive
Prosedur memasang drive hardisk, floppy, CD
ROM, CD-RW atau DVD adalah sama sebagai
berikut:
1. Copot pelet penutup bay drive (ruang
untuk drive pada casing)
2. Masukkan drive dari depan bay dengan
terlebih dahulu mengatur seting jumper
(sebagai master atau slave) pada drive.
3. Sesuaikan posisi lubang sekerup di drive
dan casing lalu pasang sekerup penahan
drive.
11
4. Hubungkan konektor kabel IDE ke drive
dan konektor di motherboard (konektor
primary dipakai lebih dulu)
5. Ulangi langkah 1 samapai 4 untuk
setiap pemasangan drive.
6. Bila kabel IDE terhubung ke du drive
pastikan perbedaan seting jumper
keduanya yakni drive pertama diset
sebagai master dan lainnya sebagai
slave.
7. Konektor IDE secondary pada
motherboard dapat dipakai untuk
menghubungkan dua drive tambahan.
8. Floppy drive dihubungkan ke konektor
khusus floppy di motherboard
Sambungkan kabel power dari catu daya ke
masing-masing drive.
9. Memasang Card Adapter
Card adapter yang umum dipasang adalah video
card, sound, network, modem dan SCSI
adapter. Video card umumnya harus dipasang
dan diinstall sebelum card adapter lainnya.
Cara memasang adapter:
1. Pegang card adapter pada tepi, hindari
menyentuh komponen atau rangkaian
elektronik. Tekan card hingga konektor
tepat masuk pada slot ekspansi di
motherboard
2. Pasang sekerup penahan card ke casing
3. Hubungkan kembali kabel internal pada
card, bila ada.
10. Penyelessaian Akhir
1. Pasang penutup casing dengan
menggeser
2. sambungkan kabel dari catu daya ke
soket dinding.
3. Pasang konektor monitor ke port video
card.
4. Pasang konektor kabel telepon ke port
modem bila ada.
5. Hubungkan konektor kabel keyboard
dan konektor mouse ke port mouse
atau poert serial (tergantung jenis
mouse).
6. Hubungkan piranti eksternal lainnya
seperti speaker, joystick, dan
microphone bila ada ke port yang
sesuai. Periksa manual dari card
adapter untuk memastikan lokasi port.
12
Pengujian
Komputer yang baru selesai dirakit dapat diuji
dengan menjalankan program setup BIOS. Cara
melakukan pengujian dengan program BIOS
sebagai berikut:
1. Hidupkan monitor lalu unit sistem.
Perhatikan tampilan monitor dan suara
dari speaker.
2. Program FOST dari BIOS secara
otomatis akan mendeteksi hardware
yang terpasang dikomputer. Bila
terdapat kesalahan maka tampilan
monitor kosong dan speaker
mengeluarkan bunyi beep secara
teratur sebagai kode indikasi
kesalahan. Periksa referensi kode BIOS
untuk mengetahui indikasi kesalahan
yang dimaksud oleh kode beep.
3. Jika tidak terjadi kesalahan maka
monitor menampilkan proses eksekusi
dari program POST. ekan tombol
interupsi BIOS sesuai petunjuk di layar
untuk masuk ke program setup BIOS.
4. Periksa semua hasil deteksi hardware
oleh program setup BIOS. Beberapa
seting mungkin harus dirubah nilainya
terutama kapasitas hardisk dan boot
sequence.
5. Simpan perubahan seting dan keluar
dari setup BIOS.
Setelah keluar dari setup BIOS, komputer akan
meload Sistem OPerasi dengan urutan
pencarian sesuai seting boot sequence pada
BIOS. Masukkan diskette atau CD Bootable yang
berisi sistem operasi pada drive pencarian.
Penanganan Masalah
Permasalahan yang umum terjadi dalam
perakitan komputer dan penanganannya antara
lain:
1. Komputer atau monitor tidak menyala,
kemungkinan disebabkan oleh switch
atau kabel daya belum terhubung.
2. Card adapter yang tidak terdeteksi
disebabkan oleh pemasangan card
belum pas ke slot/
LED dari hardisk, floppy atau CD menyala terus
disebabkan kesalahan pemasangan kabel
konektor atau ada pin yang belum pas
terhubung. Selamat Mencoba dan Semoga
Bermanfaat.
13
Cara Instalasi Windows
XP SP2
Artikel ini semoga
bermanfaat bagi siapa saja yang ingin
belajar cara menginstal komputernya sendiri
dengan benar tanpa takut melakukan
kesalahan karena tutorial ini disertakan
dengan gambar-gambar yang sangat mudah
dimengerti.
Spesifikasi minimum hardware yang
dibutuhkan:
Prosesor Pentium 1.5 Ghz/AMD
yang setara
CDROM/DVDROM drive
RAM 128 MB
1. Sebelumnya kamu membutuhkan CD
master Windows XP terlebih dahulu
kemudian masukan di CDROM/DVDROM
kamu. Lalu restart komputer kamu,
kemudian nampak tampilan seperti gambar
lalu tekan tombol Delete pada keybord agar
kamu dapat masuk di BIOS(Basic Input
Output System) komputer. Pada beberapa
jenis Mainboard harus menekan tombol F2
pada keyboard. Kamu dapat melihatnya
pada perintah Press DEL to run Setup.
2. Lalu kamu akan berada dalam BIOS
kemudian pilih Boot pada menu dan pilih
item Boot Device Priority seperti pada
gambar.
14
3. Setelah itu Kamu merubah [CDROM]
pada posisi 1st Boot Device untuk boot
melalui CDROM dengan menggunakan
tombol +- di keyboard (tergantung jenis
bios), biasanya di bagian samping ada
petunjuknya. Kemudian tekan F10 untuk
menyimpan konfigurasi kamu.
4. Restart komputer tunggu hingga muncul
tulisan PRESS ANY KEY TO BOOT
FROM CD pada layar lalu tekan
sembarang tombol dengan cepat.
5. Setelah pada tampilan berikut tekan
Enter untuk lanjut pada proses instal atau R
untuk melakukan reparasi Windows di
Recovery Consule atau F3 untuk
mengakhiri proses instal. Karena kita akan
melakukan instal maka kita tekan Enter.
6. Lanjut pada Lisencing Agreement tekan
F8 untuk lanjut dan ESC untuk batalkan
proses.
7. Pada gambar posisi partisi belum terisi
oleh sistem windows. Tekan C untuk
membuat partisi baru pada harddisk dan
Enter untuk menginstal.
8. Lalu masukan berapa besar kapasitas
partisi yang ingin kamu buat dalam satuan
megabytes(MB) dan tekan Enter untuk
membuat partisinya seperti terlihat pada
gambar.
15
9. Kemudian tekan Enter untuk melakukan
proses instal atau Delete untuk menghapus
partisi.
10. Dan pilih NTFS file system (Quick)
atau FAT file system (Quick) lalu tekan
Enter.
11. Bila proses instalasi langkah 1 10
benar maka akan tampil seperti gambar.
12. Setelah itu kamu sampai pada layar
berikut Click Next.
13. Lalu isikan dengan Nama dan
Organisasi Kamu kemudian tekan Next.
16
14. Disini Kamu akan mengisikan Produk
Key atau Serial Number (biasanya pada
menit ke 33) dari type windows Kamu,
tekan Next lagi.
15. Isikan nama komputer dan password
untuk mengaksesnya, jika tidak ingin
dipassword kosongkan saja bagian password
lalu tekan Next.
16. Set Time Zone pada posisi
(GMT+80:00) klik Next.
17. Typical settings: Pada option ini
settingan jaringan akan dibuat default
windows dan Custom settings: Untuk
mensetting jaringan kamu secara manual
lalu klik Next.
17
18. Bila Kamu terhubung kejaringan local
dengan domain pilih option Yes, lalu isi
dengan nama DOMAIN yang sama dengan
DOMAIN jaringan Kamu dan sebaliknya
jika tidak terhubung kejaringan atau
terhubung tapi tanpa DOMAIN pilih option
No, sekali lagi tekan Next.
19. Selanjutnya Kamutinggal mengklik Ok,
Next, Skip dan Finish juga diminta
mengisikan nama kamu, hingga Kamu
berada pada tampilan Dekstop Windows
seperti ini. Sekarang Kamu tinggal
menginstal driver hardware CPU Kamu.
Selamat mencoba.
18
Panduan Menginstal
Ubuntu 11.04
Canonical telah resmi mengumunkan
kehadiran Ubuntu 11.04 beberapa hari lalu.
Seperti biasa kami telah meraih salinan dari
sistem operasi yang paling dinantikan itu
dan menyajikannya untuk Anda.
Sebelum menginstal Ubuntu 11.04, kami
ingatkan pada Anda bahwa Ubuntu 11.04
secara default menggunkan Unity sebagai
default sesi Ubuntu Desktop. Bagi yang
telah terbiasa menginstal distro Linux atau
versi Ubuntu sebelumnya, proses
penginstalan Ubuntu terbaru ini tidak jauh
berbeda dan Anda tidak akan mengalami
banyak kesulitan.
Bagi Anda yang baru pertama menginstal
Ubuntu sebagai sistem operasi pada
komputer yang Anda gunakan, sebaiknya
Anda memperhatikan beberapa hal yang
perlu diperhatikan sebelum melakukan
instalasi. Hal itu perlu kami sampaikan
karena sekecil apapun kesalahan yang
dilakukan
selama proses instalasi berpotensi
menghapus atau menghilangkan data dan
file-file penting lainnya dan itu tidak akan
pernah dapat dikembalikan lagi.
Perhatikan juga bahwa dalam simulasi
penginstalan Ubuntu 11.04 ini kami
menggunakan sebuah harddisk kosong
berkapasitas 40GB sehingga belum ada data
atau sistem operasi lain terinstal dalam
harddisk tersebut. Karenanya, bagi pemula
kami menyarankan untuk menggunakan
harddisk yang kosong sehingga tidak akan
mengalami kesulitan dalam mengikuti
tutorial ini.
Siapkan installer Ubuntu 11.04 versi
Desktop, bagi yang belum memilikinya
silahkan mendownload di sini lalu
memburningnya kedalam sebuah CD.
Sebelum melakukan instalasi, jalankan CD
Ubuntu 11.04 sebagai media boooting
pertama, pada layar selamat datang
"Welcome" pilih opsi "Try Ubuntu" untuk
menjalankan Ubuntu 11.04 sebagai Live
CD desktop, tujuan langkah ini adalah untuk
memastikan installer dan media pembaca
yang Anda gunakan dalam kondisi baik.
Langkah ini juga digunakan untuk
memeriksa apakah semua perangkat pada
komputer yang digunakan dapat dikenali
dengan baik oleh Ubuntu. Jika semua
berjalan lancar, Anda dapat menggunakan
shortcut "Install Ubuntu" yang terdapat pada
desktop atau merestart komputer untuk
memulai istalasi secara langsung.
Pada layar "Preparing to install Ubuntu",
19
Ubuntu akan memeriksa kesiapan perangkat
termasuk ketersediaan koneksi internet.
Pada langkah ini, jika Anda memiliki
koneksi internet kami sarankan sebaiknya
menonaktifkan opsi "Download update
while Installing" dan "Install this third-party
software" karena akan membuat proses
instalasi berjalan lama. Tekan tombol
"Forward" untuk melanjutkan kelangkah
berikutnya...
Pada layar "Allocate drive space" akan ada dua
opsi "Erase disk and install Ubuntu" dan
"Something else" jika harddisk dalam keadaan
kosong. Namun jika pada harddisk sudah
terdapat sistem operasi lain misalnya Ubuntu
10.10 maka opsi yang ditampilan adalah
"Intstall Ubuntu 11.04 alongside Ubuntu 10.10",
"Upgrade Ubuntu 10.10 to 11.04", "Erase
Ubuntu 10.10 and reinstall" dan "Something
else". Karena pada contoh ini kami
menggunakan harddisk kosong, pilih menu
terakhir "Something else" untuk membuat
partisi secara manual (untuk cara menginstal
Ubuntu 11.04 bersama sistem operasi lain atau
untuk mengupgrade Ubuntu 10.10 akan kami
sampaikan dalam artikel yang berbeda). Tujuan
pembuatan partisi secara manual dapat Anda
baca pada artikel "Cara membuat partisi secara
manual pada Ubuntu". Tekan tombol "Forward"
untuk melanjutkan...
Pada layar berikutnya, harddisk yang kami
gunakan dikenali sebagai "/dev/sda", tekan
tombol "New Partition Table..." (karena
harddisk yang digunakan masih dalam kondisi
kosong) sehingga Anda akan mendapatkan
sebuah "free space".
Membuat partisi swap - Pilih pada free space
itu lalu tekan tombol "Add". Pada jendela
"Create new partition" pilih opsi "Primary" pada
"Type for the new partition:", masukkan nilai
besarnya kampasitas partisi swap yang ingin
Anda buat dalam satuan megabytes, misalnya
1024 pada "New partition size...". Pilih opsi
"Beginning" pada "Location for...", pilih opsi
"swap area" pada menu dropdown "Use as:",
lalu tekan tombol "OK" untuk membuat partisi
swap...
Membuat partisi / (partisi root tempat
menginstal sistem) - Pilih pada free space yang
masih ada lalu tekan tombol "Add". Pada
jendela "Create new partition" pilih opsi
"Primary" pada "Type for the new partition:",
masukkan nilai besarnya kampasitas partisi "/"
yang ingin Anda buat dalam satuan megabytes,
misalnya 20000 pada "New partition size...".
Pilih opsi "Beginning" pada "Location for...",
pilih opsi "ext4journaling file system" pada
menu dropdown "Use as:", pilih "/" pada menu
dropdown "Mount point:" lalu tekan tombol
"OK" untuk membuat partisi "/"...
20
Membuat partisi /home (partisi home tempat
menyimpan data dan pengaturan user) - Pilih
pada free space yang tersisa lalu tekan tombol
"Add". Pada jendela "Create new partition" pilih
opsi "Primary" pada "Type for the new
partition:", masukkan nilai besarnya kampasitas
partisi "/home" yang ingin Anda buat dalam
satuan megabytes, misalnya 20000 atau
seberapapun sisa ruang bebas yang masih ada
pada "New partition size...". Pilih opsi
"Beginning" pada "Location for...", pilih opsi
"ext4journaling file system" pada menu
dropdown "Use as:", pilih "/home" pada menu
dropdown "Mount point:" lalu tekan tombol
"OK" untuk membuat partisi "/home"...
Setelah semua partisi yang dibutuhkan siap,
tekan tombol "Install Now" untuk memulai
proses penginstalan...
Langkah selanjutnya Anda hanya akan diminta
untuk memasukkan informasi pribadi yang
dibutuhkan sistem. Tentukan kota tempat
tinggal Anda, pilih keyboard layout yang
digunakan atau biarkan dalam keadaan default.
Pada layar "Who are you?", masukkanlah semua
informasi yang diperlukan. Masukkan nama
lengkap Anda pada "Your name:", masukkan
nama komputer yanga Anda inginkan pada
"Your computer's name:" atau biarkan sistem
yang menentukan, masukkan user name yang
ingin Anda gunakan untuk login pada "Pick
username:" atau biarkan sistem yang akan
menyesuaikan denga nama Anda (sebaiknya
tentukan sendiri), masukkan password yang
ingin digunakan pada "Choose a password:" dan
"Confirm your password:". Terakhir, pilihlah
opsi bagai mana cara sistem untuk login,
sebaiknya Anda memilih opsi "Require my
password to log in" dan jangan memilih opsi
"Encrypt my home folder" jika Anda tidak
mengetahui kegunaannya.
Kini Anda tinggal menanti proses instalasi
diselesaikan, restart komputer jika proses telah
dinyatakan selesai dan ditampilkan dialog
informasi.
21
Ini adalah boot spash Ubuntu 11.04...
Pada layar login GDM, pilih atau masukkan
username dan password Anda lalu tekan enter
atau tekan tombol "Login" untuk menjalankan
desktop Ubuntu.
Akan ditampilkan dialog peringatan jika VGA
yang digunakan belum dikonfigurasi/dikenali,
klik tombol "Close" dan secara otomatis Anda
akan masuk ke sesi "Ubuntu Classic"
menggunakan Gnome 2.32.1 sebagai
lingkungan desktop.
Untuk dapat menggunakan Unity, Anda
memerlukan perangkat grafis yang telah
dikenali Ubuntu atau Anda dapat
mengkonfigurasi/menginstal driver VGA yang
digunakan.
Inilah desktop cantik Unity pada Ubuntu
11.04...
Untuk panduan gambar instalasi dan desktop
Ubuntu 11.04, selengkapnya dapat Anda
temukan pada halaman Galeri Ubuntu 11.04.
Sayang sekali lingkungan desktop Gnome
terbaru, GNOME 3 belum disertakan pada
Ubuntu terbaru ini. Namun kami tidak akan
membiarkan Anda terlalu lama kecewa karena
kami akan segera datang dengan membawa
cara menginstal GNOME 3 pada Ubuntu 11.04,
22
Cara Menggunakan
VirtualBox
Belajar komputer sekarang ini tidak harus
terpaku pada kepemilikan komputer, saya
sendiri tidak memilik komputer dan tidak
memiliki laptop, namun saya mau dan ingin
tahu banyak soal komputer. Dan terlahirlah
sebuah pikiran untuk mencari solusi agar
saya bisa mengoprek komputer tanpa harus
merusak komputer orang lain yang saya
gunakan.
Hardirnya virtualbox (virtual mesin)
mempermudah kita belajar komputer meski
tidak memiliki komputer atau yang takut
komputernya rusak karena salah oprek, teratasi
dengan adanya virtualbox, vmware. Dan jenis
virtual mesin /virtual box ini banyak ragamnya,
seperti milik microsoft bernama virtualPC, ada
lagi QEMU emulator, ada vmware dan banyak
lagi yang lainnya. Di antara sekian virtual mesin
tersebut saya pertama kali menggunakan qemu,
dan sekarang lebih menyukai VIRTUALBOX,
yang support di mesin windows manapun,
tanpa harus mendownload file yang sama,
virtualbox dapat di jalankan di mesin 32 mapun
64.
Cara Menggunakan VirtualBOX.
Install VirtualBOX saya anggap sukses dan
langkah berikut menconfigurasi virtualBOX agar
dapat di jadikan bahan expriment seperti
belajar install windows xp, belajar install
mikrotik, belajar configurasi mikrotik, belajar
install squid, hampir semua hal yang dapat di
lakukan pada komputer real dapat di kerjakan
di virtualBox.
Jalankan VirtualBOX dan klik tombol
New yang berwarna biru muda
Pada Welcome to The New Virtual
Machine Wizard!, Klik Next
Kemudian pada box Name isikan nama
os yang ingin diinstall Misalnya
WindowsXPVirtual Pada box OS Type :
Sesuaikan Jenis OS yang anda pilih dan
yang akan di install. misalnya:
Operating System : Microsoft Windows ,
Version : Windows XP dan Klik NEXT
setelah isian diselesaikan.
23
Memory : pada bagian ini anda di
sarankan mengatur alokasi memori,
setidaknya 1/2 dari memori real dapat
di gunakan, bila anda menggunakan
memori komputer 1GB, maka set 512
atau bisa juga lebih kecil tergantung
kebutuhan, setelah di set memori
misalnya 512mb kemudian klik NEXT
Virtual Har disk : Centang chekbox Boot
Hardisk, dan pilih radio Button, Create
New Hardisk. kemudian klik Next
Welcome To The Create New Virtual
Disk Wizard : klik Next
Pada Hard Disk Storage Type : box
storage type pilih Dynamically
Expanding Storage kemudian pilih /klik
NEXT
Pada Virtual Disk Location And Size:
tentukan besar hardisk yang anda
24
butuhkan, untuk windows xp bisa di set
10GB atau lebih. Klik Next
Summary! pilih tombol Finish
Summery! lagi pilih tombol Finish lagi.
Dan hasil akhirnya seperti dibawah ini
Pada langkah di atas hardisk virtual telah di
create dan siap di gunakan, langkah berikutnya
pada virtual box, adalah menentukan boot disk
dari mana, maksud boot disk disini adalah
source file dari mana asala instalasi berasal, dan
kehebatan virtualbox ini di sediakan beberapa
option, termasuk didalamnya ada boot via
cdroom, yang akan mengakses cd room kita
langsung, atau juga boot via hardisk real kita
yang mana harus tersedia didalamnya sebuah
file iso image. Misalnya iso image yang bernama
windowsxp.iso. Bila anda tidak memiliki iso,
dan cd room, ada baiknya untuk mendownload
sebuah file iso image dari internet untuk
melanjutkan langkah selanjutnya, misalnya iso
imagenya windows xp.
25
CARA MENGGUNAKAN DEEP FREEZE
- Setelah di download, jalankan atau klik dua kali pada Master Deep Freeze
- Selanjutnya pilih partisi hardisk yang
akan di bekukan, saran saya pilih satu saja yaitupada partisi sistem operasi windows biasanya di C:,
kemudian klik Install
-
Pilih accept, kemudian next
- Selanjutnya klik finish, komputer akan restart. Tunggu sebentar sampai keluar gambar berikut
-
26
Untuk mengatur penggunaan deep freeze seperti password, status, dsbnya , klik yes pada gambar diatas
atau tekan Shift dan klik dua kali pada gambar deep freeze di taskbar - Karena
passwordnya masih kosong langsung kli saja OK. Klik di tab password untuk memberi password pada
deep freeze, kemudia klik Ok.
- Sampai disini anda telah berhasil
menginstall deep freeze pada komputer dan telah diberi password, Untuk mematikan fungsi deep freeze,
login ke deep freeze menggunakan cara no.5 atau tekan Ctrl + Shift +alt + F6 kemudian pilih pada tab Boot
Control Boot Thawed. Klik Ok dan restart komputer.
-
Jika gambar ini telah muncul ditaksbar maka fungsi deep freeze telah dimatikan,
untuk mengembalikan fungsi deep freeze ke keadaan semula login ke deep freeze, pilih tab Boot Control
dan pilih Boot Frozen. Atau bisa juga mengatur mematikan fungsi deep freeze setelah beberapa kali
restart dan mengembalikan ke keadaan semula, pada tab Boot Control pilih Boot Thawed on next.
- Untuk menguninstall deep freeze, matikan terlebih dahulu status deep freeze menggunakan cara no. 7,
kemudian gunakan master deep freeze yang sebelumnya di gunakan untuk menginstall deep freeze .
27
Cara Install Microsoft
Office 2007
Malam ini meskipun kepala agak sakit, Blog
Serba Download Gratis tetap memberikan
Ilmu Komputer yaitu Langkah-langkah
Instalasi Microsoft Office 2007. Kita
langsung aja yah...
1. Masukkanlah CD Master Microsoft Office
2007 pada CD/DVD ROM
2. Kemudian masuklah ke Explorer (Ctrl-E)
dan Kliklah Icon CD/DVD ROM, setelah itu
klik icon setup.
3. Setelah itu akan muncul tampilan seperti
di bawah ini.
4. Kemudian Installer akan meminta Anda
mengisikan Product Key, isilah Product Key
seperti yang terdapat pada CD Master Ms
Office 2007 Anda.
5. Selanjutnya Anda akan memilih Paket
Installasi pada Ms Office 2007 yang akan di
Install. Pilih Install Now (Menginstal semua
paket aplikasi Ms Office 2007) atau
Custumize (Memilih salah satu dari paket
aplikasi pada Ms Office 2007).
28
6. Kemudian Proses Installasi di mulai.
Tunggulah beberapa menit untuk proses
installasi ini.
7. Proses Installasi selesai.
8. Klik Close untuk menyelesaikan proses
installasi.
29
Kode Beep Pada Kerusakan Hardware Komputer
Ketika saya mulai memperbaiki
komputer rusak, sekitar 90% dari
masalah yang saya lihat sebenarnya adalah
terkait perangkat lunak. Sebagian besar
masalah utama dengan komputer rusak
yang saya temukan cenderung karena
terlalu banyak program loading ketika start
up. Semua program-program kecil
ditambahkan dan memakan hampir semua
sumber daya sistem baik listrik maupun,
bandwith maupun space. Sesekali saya
juga menemukan komputer mati total
karena kerusakan hardware.
Ketika menemukan komputer rusak dan
saya yakin itu rusak hardware, hal pertama
yang saya lakukan ketika menyalakan
komputer adalah mendengarkan bunyi
beep pada komputer. Sayang sekali ada
Motherboard tertentu yang tidak
mempunyai speaker monitoring tersebut.
Padahal dari bunyi beep itu komputer
sebenarnya sedang mencoba untuk
berbicara dengan operator/teknisi dan
memberitahu mereka apa yang salah.
Dalam pengamatan komponen komputer
dan membaca dari literatur tertentu, saya
menemukan bahwa hampir semua
motherboard mematuhi kode bip BIOS
IBM standar. Tetapi beberapa OEM telah
mengembangkan sendiri atau
menggunakan Phoenix atau kode beep
AMI, namun untuk sebagian besar
produsen motherboard yang menggunakan
IBM kode beep dibawah ini masih
berlaku.
Kode bunyi beep kerusakan komputer;
Kode Beep: Deskripsi Masalah:
Tidak ada Beep Tidak ada power,
CPU/MB rusak,
Peripherals rusak
Satu kali Beep
pendek
Semua normal pada
POST berjalan baik
Dua kali Beep Kesalahan
POST/CMOS
Satu Beep
panjang, satu
Beep pendek
Masalah Motherboard
Satu Beep
panjang, dua
Beep pendek
Masalah Video
Satu Beep
panjang, tiga
Beep pendek
Masalah Video
Tiga Beep
panjang
Keyboard Error
Beep Panjang
Berulang-ulang
Memory Error
Terus-menerus
Hi-Lo Beep
CPU mengalami
Overheating
Dari mana mulai menghitung beep? Jika
Anda menekan tombol power maka
perhitungan beep dimulai pada bunyi
pertama. Jika Anda telah melakukan
perubahan pada komputer rusak, restart
kembali untuk mendengar perubahannya.
Walaupun karena perbedaan Motherboard
bunyi bisa berubah, namun kepekaan
Anda terhadap kode beep diatas akan
melatih Anda untuk lebih berpengalaman.
Artinya ketika akan memperbaiki
komputer, kenali lebih dahulu merek
Motherboard komputer tersebut.
CATATAN; Jika tidak ada beep, periksa
apakah komputer mempunyai speaker
monitoring internal.
30
Perintah Dasar DOS (Disk
Operating System)
Internal Command
Disebut Internal Command DOS karena
seluruh perintah-perintah berikut ini telah
tersimpan dalam memory komputer pada
saat pembacaan DOS selesai.
DATE
( Berfungsi untuk melihat/mengisikan tanggal
yang berlaku pada BIOS komputer )Rumus :
DATE ( mm - dd - year ) atau bulan - tanggal -
tahunJika Anda menyetujui tanggal yang
ditampilkan di layar monitor, maka Anda
cukup menekan tombol Enter saja tanpa perlu
mengisi.
DEL
( Berfungsi untuk menghapus suatu atau
beberapa file sekaligus )DEL adalah singkatan
dari DELETE yang terjemahannya berarti
menghapus.Rumus : DEL [drive :] [path]
[nama file]
Contoh penggunaan :DEL TUGAS.DOC
menghapus file yang bernama TUGAS.DOC
DEL B:\*. DOC
menghapus semua file berekstension DOC
pada drive B
DEL * . *
menghapus seluruh file yang terdapat pada
drive atau direktori aktif.
Perintah dengan cara yang sama berlaku juga
untuk perintah ERASE.
Perintah DEL tidak akan bisa dilaksanakan
(menghasilkan pesan "Access denied") apabila
:
Type file telah dirubah menjadi Read-Only.
Untuk memungkinkan bisa dihapus, rubahlah
type file dengan menghapuskan Read-Only
menjadi Archieve saja. Gunakan perintah
external ATTRIB pada DOS, atau program-
program utility seperti PCTools atau Norton
Utility yang memiliki kemampuan menghapus
file yang diproteksi dengan Read-Only.
Apabila didalam disket atau direktori yang
dihapus masih terdapat sub-direktori, dan
didalam sub-direktori tersebut masih
terdapat file-file yang belum dihapus. Untuk
menghapusnya, Anda harus memasuki
masing-masing sub-direktori tersebut dan
menghapus seluruh file-filenya. Atau gunakan
perintah (external) DELTREE untuk
menghapus suatu direktori berikut sub-sub
direktori yang berada dibawahnya.
CLS
( Berfungsi untuk membersihkan tampilan
pada layar monitor )Rumus : CLS
COPY
( Berfungsi untuk membuat salinan suatu file
atau beberapa file sekaligus )Rumus : COPY [
drive sumber ] [ nama file ] [ drive tujuan ] [
nama file ]
Contoh penggunaan :COPY A:FORMAT.COM B
:>menyalin file FORMAT.COM dari drive A ke
drive B dengan nama yang sama.
COPY TUGAS.DOC LATIHAN.DOCmenyalin file
TUGAS.DOC menjadi LATIHAN.DOC pada
drive/direktori yang sama.
COPY CON
( Berfungsi untuk menuliskan data/pesan
berupa karakter text.Rumus : COPY CON [
Nama File.TXT ] [Enter]
Dalam menuliskan data/pesan text, berlaku
ketentuan sebagai berikut :
Untuk berganti baris = Tekan Enter
Untuk Disimpan (SAVE) = Tekan F6 atau Ctrl
Z lalu [Enter]
Untuk Batal Penyimpanan = Tekan Control C
atau Break bersamaan.
Untuk melihat hasilnya, ketik TYPE [ nama
file.TXT ] atau buatlah sebuah file batch.
Contoh : Berikut latihan untuk memberi
identitas kepemilikan pada disket Anda.
Silahkan dicoba diketik ...!COPY CON
A:\NAMA (tekan Enter 2X)
(Tekan tombol Tab 4X) PERHATIAN (tekan
Enter 2X)Barang siapa yang menemukan
31
disket ini, dimohon kesediaannya (tekan
Enter)untuk mengembalikannya kepada
pemiliknya dibawah ini : (Enter 2X)
Nama : ........ (Tuliskan nama Anda disini)
..............(tekan Enter) Kelas : ............. SMU
105 JakartaAtas kerjasamanya, saya ucapkan
terima kasih. (tekan Enter 3X)
(Tekan tombol Tab 6X)(Tulis nama Anda
disini)Tekan tombol F6 atau Ctrl Z. Lalu tekan
Enter.Jika Anda melakukannya dengan benar,
maka akan muncul pesan : 1 files copied.
Berikut ini latihan membuat konfigurasi file
batch : COPY CON A:\MILIK.BAT (tekan Enter)
@Echo off (tekan Enter) CLS< (tekan Enter)
TYPE A:\MILIK (tekan Enter) Tekan tombol F6
atau Ctrl Z. Lalu tekan Enter.Jika Anda
melakukannya dengan benar, maka akan
muncul pesan : 1 files copied.Kini, setiap kali
Anda mengetikkan A:\MILIK, maka akan
ditampilkan identitas kepemilikkan disket.
Perintah COPY CON juga dapat mengubah
komputer berfungsi seperti halnya mesin
ketik dengan menambahkan syntax PRN
dibelakang COPY CON. Kini setiap kalimat
yang diketik akan langsung dicetak oleh
printer setelah ditekan Enter. Untuk
menormalkan kembali, tekan tombol F6 dan
Enter. DIR ( Memperlihatkan daftar isi dari
suatu media penyimpanan )Rumus : DIR [
drive : ] [ path ] [ filename ] [ syntax ] [ drive :
] drive dimana isi media penyimpanan
tersebut berada , misalnya DIR A: [ path ] [
filename ] menyatakan direktori , dan / atau
file yang ingin dilihat . Contoh : DIR
A:\TUGASartinya perintah untuk
menampilkan file-file yang terdapat pada sub
direktori TUGAS.DIR A:\*.DOCartinya perintah
untuk menampilkan file-file yang
berekstension DOC saja. Contoh-contoh
diatas dapat juga menyertakan syntax. Syntax
: 1. /P menampilkan daftar isi per layar.
2. /W menampilkan daftar isi melebar ke
kanan.
3. /A menampilkan daftar isi file berikut
atributnya :
o /AD menampilkan direktori.
o /AS menampilkan file-file sistem operasi.
o /AR menampilkan file-file yang beratribut
Read-Only.
o /AH menampilkan file-file yang
disembunyikan.
4. /O menampilkan daftar isi file secara
berurutan berdasarkan :
o /ON berdasarkan nama-nama file yang ada.
o /OE berdasarkan ektension file.
o /OS berdasarkan besarnya size file.
o /OD berdasarkan tanggal pembuatannya
(yang terdahulu diutamakan)
.
Contoh :DIR A:\TUGAS
artinya perintah untuk menampilkan file-file
yang terdapat pada sub direktori TUGAS dan
tampilannya berhenti per 1 layar sampai Anda
menekan tombol apapun (kecuali Anda
menekan tombol Esc)
.DIR A:\*.DOC /OS
artinya perintah untuk menampilkan file-file
yang berekstension DOC saja dengan urutan
berdasarkan besar kecilnya file tersebut (size
file paling kecil berada paling atas)
.DIR /OD
artinya perintah menampilkan file-file
berurutan berdasarkan tanggal
pembuatannya.
Anda mungkin juga menyukai
- Kumpulan Soal Dan PenyelesaianDokumen152 halamanKumpulan Soal Dan Penyelesaiansuprisdiantoko97% (102)
- Pengaturan Site Dreamweaver CS3Dokumen6 halamanPengaturan Site Dreamweaver CS3Hendrawan HendraBelum ada peringkat
- 3 Konsep Kerja PBX Pada Server SoftswitchDokumen11 halaman3 Konsep Kerja PBX Pada Server SoftswitchHendrawan HendraBelum ada peringkat
- POSIDokumen12 halamanPOSIHendrawan HendraBelum ada peringkat
- Lembar Soal Tulisan UKK 2019 TKJDokumen3 halamanLembar Soal Tulisan UKK 2019 TKJHendrawan HendraBelum ada peringkat
- Jobsheet TKJDokumen17 halamanJobsheet TKJEni BudiyartiBelum ada peringkat
- Cara Install Dan Membuat Squid Proxy Server Dengan Debian LinuxDokumen16 halamanCara Install Dan Membuat Squid Proxy Server Dengan Debian LinuxHendrawan HendraBelum ada peringkat
- Form 06 FR KSD Poa Kesediaan Melakukan Perencanaan & Pengorganisasian AsesmenDokumen1 halamanForm 06 FR KSD Poa Kesediaan Melakukan Perencanaan & Pengorganisasian AsesmenHendrawan HendraBelum ada peringkat
- Jobsheet TKJDokumen1 halamanJobsheet TKJKasmadBelum ada peringkat
- Tutorial Hacker Part 1Dokumen11 halamanTutorial Hacker Part 1Hendrawan HendraBelum ada peringkat
- Apa Itu FirewallDokumen2 halamanApa Itu FirewallHendrawan HendraBelum ada peringkat