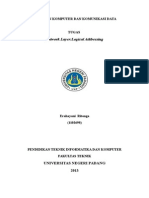Laporan PR - SOJK 1
Laporan PR - SOJK 1
Diunggah oleh
Mochamad Yusuf0 penilaian0% menganggap dokumen ini bermanfaat (0 suara)
5 tayangan17 halamanJudul Asli
Laporan-Pr.SOJK-1
Hak Cipta
© © All Rights Reserved
Format Tersedia
PDF, TXT atau baca online dari Scribd
Bagikan dokumen Ini
Apakah menurut Anda dokumen ini bermanfaat?
Apakah konten ini tidak pantas?
Laporkan Dokumen IniHak Cipta:
© All Rights Reserved
Format Tersedia
Unduh sebagai PDF, TXT atau baca online dari Scribd
0 penilaian0% menganggap dokumen ini bermanfaat (0 suara)
5 tayangan17 halamanLaporan PR - SOJK 1
Laporan PR - SOJK 1
Diunggah oleh
Mochamad YusufHak Cipta:
© All Rights Reserved
Format Tersedia
Unduh sebagai PDF, TXT atau baca online dari Scribd
Anda di halaman 1dari 17
LAPORAN PRAKTEK
SISTEM OPERASI JARINGAN KOMPUTER
JOB I
Instalasi Sistem Operasi Windows Server 2008
Di susun oleh:
Nama : Winda Rizky Putri
NIM : 3.33.10.1.21
Kelas : TK 3B
PROGRAM STUDI TEKNIK TELEKOMUNIKASI
JURUSAN TEKNIK ELEKTRO
POLITEKNIK NEGERI SEMARANG
2012
Teknik Telekomunikasi
Politeknik Negeri Semarang
Praktek Sistem Operasi Jaringan Komputer - JOB I -
JOB I. Instalasi Sistem Operasi Windows Server
I. Tujuan Instruksional Khusus
Setelah mengikuti perkuliahan ini, mahasiswa dapat :
1. Menjelaskan perangkat keras dan perangkat lunak untuk menginstalasi windows
server 2008.
2. Melakukan instalasi Sistem Operasi Windows Server 2008.
II. Landasan Teori
Windows Server 2008 dibangun di atas beberapa keunggulan teknologi dan keamanan
yang pada awalnya diperkenalkan dengan Windows Vista, dan ditujukan agar bisa lebih
modular secara signifikan, ketimbang generasi pendahulunya yaitu Windows Server
2003. Microsoft Windows Server 2008 ini bisa diperoleh untuk sistem 32-bit (x86) dan
sistem 64-bit (x64). Sama seperti pada Windows Server 2003, Windows Server 2008
diluncurkan dalam beberapa macam edisi seperti Windows Web Server 2008, Windows
Server 2008 Standard Edition, Windows Server 2008 Enterprise Edition, Windows Server
2008 Datacenter Edition dan Windows Server 2008 untuk sistem berbasis Itanium (IA-
64).
Microsoft Windows Server 2008 merupakan generasi terbaru Windows Server yang
diluncurkan pada bulan Februari 2008, sebagai sebuah sistem operasi yang powerful
untuk PC server dan jaringan komputer. Windows Server 2008 ini dibangun di atas
beberapa keunggulan teknologi dan keamanan yang bertujuan agar bisa lebih modular
secara signifikan, dibandingkan dengan Windows Server generasi pendahulunya.
Teknik Telekomunikasi
Politeknik Negeri Semarang
Praktek Sistem Operasi Jaringan Komputer - JOB I -
Untuk melakukan instalasi Windows Server 2008. Pada proses intalasi Windows
Server 2008 ada dua pilihan tipe, yang pertama adalah Full Installation, dimana apabila
menggunakan tipe ini instalasi akan dilakukan secara normal dan lengkap dengan GUI
ala Windows. Yang kedua adalah Core Installation, dimana jika menggunakan tipe ini,
semua aktifitas akan dilakukan denganmode CLI (Command Line Interface) atau hanya
mode teks saja. Tujuan instalasi dengan tipe core ini adalah untuk menghemat
sumberdaya, karena hanya menginstal komponen yang dibutuhkan saja.Sebelum
melakukan instalasi, Anda juga harus mengenali hardware minimum untuk melakukan
instalasi Windows Server.
III. Alat dan Bahan
1. Perangkat Keras
- Prosessor
- RAM
- Harddisk
- CD ROM
- Monitor
- Key Baord & Mouse
2. Perangkat Lunak
- Installer Windows Server
- Aplikasi virtual machine, virtual box versi 4.18
IV. Langkah Percobaan
1. Menghidupkan komputer atau laptop yang akan digunakan.
2. Menginstall virtual box versi 4.18, dengan cara double klik pada icon gambar dari
VirtualBox versi 4.18, apabila gambar 3 telah muncul maka selanjutnya klik [next].
Teknik Telekomunikasi
Politeknik Negeri Semarang
Praktek Sistem Operasi Jaringan Komputer - JOB I -
Gambar 3. Jendela awal untuk menginstall VirtualBox
3. Dengan otomatis, VirtualBox versi 4.1.8 akan memulai untuk menginstall, apabila
proses penginstall-an dari virtual box telah selesai,maka gambar 4.berikut akan
muncul, maka selanjutnya langsung klik [finish], untuk menyatakan bahwa peng-
install-an virtual box telah selesai atau finish .
Gambar 4. Jendela akhir dari menginstall VirtualBox
4. Setelah proses instalasi dari VirtualBox versi 4.1.8 telah sukses (complete), maka
gambar 5. berikut akan muncul, karena kita sebagai pemula ( ingin melakukan install
windows server ), untuk itu kita harus membuat file atau data atau account baru
dengan meng-klik [ Baru atau new ].
Teknik Telekomunikasi
Politeknik Negeri Semarang
Praktek Sistem Operasi Jaringan Komputer - JOB I -
Gambar 5. Jendela detail awal dari VirtualBox
5. Maka kita mulai masuk ke dalam wizard Virtual Baru seperti gambar 6. Untuk
menyetujuinya klik [ next ], dan sebgai awal proses untuk install windows server.
Gambar 6. Tampilan ucapan selamat datang
6. Setelah menyetujui maka akan tampil gambar 7.berikut, untuk memebuat suatu
account dari peng-install-an yang akan kita buat, untuk itu pada bagian kolom
Nama, ketikkan nama saudara dan klik [ next ], pada kota operating system pilih
{Microsoft Windows} karena ingin menginstal jenis Windows, dan pada kotak
windows maka pilih windows 2008 sesuai dengan pilihan yang akan kita instal
nantinya.
Gambar 7. Tampilan pengisian nama virtual dan tipe sistem operasi
7. Nama mesin Virtual yang diinginkan akan terpakai pada hasil nama install,kemudian
selanjutnya memberikan kapasitas memori ( gambar 8) dari Mesin Virtual sebesar 512
MB dan klik [next].
Teknik Telekomunikasi
Politeknik Negeri Semarang
Praktek Sistem Operasi Jaringan Komputer - JOB I -
Gambar 8. Tampilan Memori yang akan digunakan
8. Setelah pengisian dari kapasitas memori yang digunakan untuk lokasi dari hasil install
windows server, selanjutnya pembuatan dari Hardisk Virtual ( gambar 9 ) yang akan
tersimpan pada komputer dengan kapasitas sebesar 20 GB dan klik [next].
Catatan : beri tanda check list atau point untuk pilihan startup disk dan create new
hard disk
Gambar 9. Tampilan Hardisk Virtual
9. Memilih file type ( gambar 10 ) yang akan digunakan untuk vitual disk creation
wizard yaitu dengan memilih VDI ( VirtualBox Disk Image ) dan klik [next].
Teknik Telekomunikasi
Politeknik Negeri Semarang
Praktek Sistem Operasi Jaringan Komputer - JOB I -
Gambar 10. Tampilan dari pemilihan file type untuk Virtual disk
10. Setelah pengisian virtual disk, maka akan muncul tampilan seperti gambar 11,maka
untuk mengurangi pemakaian memory atau ukuran yang berlebihan, disarankan untuk
memilih dynamically allocated, dimaksudkan supaya lokasi penginstall-an benar-
benar berada pada lokasi yang kososng sehingga proses install bisa berjalan dengan
lancar.
Gambar 11. Tampilan dari Virtual disk storage details
11. Maka akan di alokasikan pada space yang kosong, keterangan selanjutnya mengenai
lokasi dan ukuran yang akan terpakai saat kita sedang melakukan isntall windows
server, untuk lokasi dari windows server akan ditempatkan dimana itu terserah kita
yang terpenting masih mempunyai memory yang lebih supaya proses tidak memakan
waktu yang lama yaitu dengan cara pada gambar folder sebelah kanan di { klik }
maka akan muncul pilihan dari lokasi install windows server, setelah kita menentukan
Teknik Telekomunikasi
Politeknik Negeri Semarang
Praktek Sistem Operasi Jaringan Komputer - JOB I -
lokasinya kemudian klik { ok }, sedangakan untuk ukuran menyebutkan bahwa
besarnya ukuran dari install windows server sebesar 20 GB. Kemudian Apabila kita
setuju, klik [next].
Gambar 12. Tampilan dari virtual disk file location and size
12. Perintah yang dilakukan selanjutnya yaitu hasil akhir dari ketentuan yang telah kita
konfigurasi, sebelumnya check terlebih dahulu apakah isian dari parameternya sesuai
yang kita inginkan sebelumnya. Apabila sesuai, maka pilih [create] yang akan
menunjukkan bahwa kita telah menyetujui dan kemudian akan dibuatkan dari new
virtual disk.
Gambar 13. Tampilan dari Risalah
13. Penyetujuan dari create menyebabakn pada jendela virtual box akan terisi hasil awal
dari konfurasi dari windows server.
Teknik Telekomunikasi
Politeknik Negeri Semarang
Praktek Sistem Operasi Jaringan Komputer - JOB I -
Gambar 14. Hasil pembuatan account pada virtual box.
14. Untuk pengisian dari account virtual box, maka kita pilh storage. Maka akan muncul
gambar 15. Dimana pilihan storage tersebut berisikan perintah pengisian dari file
atau dokumen dari instaal windows server, yang akan kita install nantinya.
Gambar 15. Jendela dari Storage
15. Pada tahap ini maka kita memulai untuk meng-install windows server yang berda di
file lain, yang akan dimasukkan pada IDE Controller dengan cara gamabr CD dengan
tanda plus ( + ) di klik kemudian muncul tulisan atau suatu dialog yang menyatakan
persetujuan untuk mengisi CD, untuk itu kita pilih [ choose disk ].Choose disk
dimaksukkan untuk kita agar mengisikan file dari windows xp yang akan diinstall,
Teknik Telekomunikasi
Politeknik Negeri Semarang
Praktek Sistem Operasi Jaringan Komputer - JOB I -
dimana file dari windows xp milik saya contoh dengan nama : WS2008_32, kemudian
klik [open] untuk memulai membuka dari file windows server.
Gambar 16. Tampilan Choose a virtual disk
16. Kemudian klik pilihan mulai, namun ntuk memulai proses penginstall-an windows
server maka pilih [start] pada toolbarDimana pada saat tersebut, Anda diberi pilihan
untuk tetap melanjutkan booting dari CD atau mencoba booting dari device lain
seperti hardisk atau floppy sesuai urutan device priority pada BIOS. Agar tetap bisa
melanjutkan proses instalasi windows SERVER dari CD maka anda memiliki waktu
sekitar 5detik untuk mengkonfirmasi melanjutkan booting dari CD tersebut, dengan
menekan sembarang tombol pada keyboard. Setelah kita menekan sembarang tombol
keyboard selanjutnya akan muncul tampilan Windows Setup dimana proses yang
sedang berjalan adalah melakukan inisialisasi hardware yang ada. Dilanjutkan dengan
pengisian bahasa seperti gambar 17.
Teknik Telekomunikasi
Politeknik Negeri Semarang
Praktek Sistem Operasi Jaringan Komputer - JOB I -
Gambar 17. Desktop pengisian bahasa
17. Untuk konfirmasi maka akan muncul gambar 18 dan mulai melakukan penginstalan.
Gambar18. Install windows
18. Selanjutnya akan muncul perintah pengisian key number dan konektivitas ke internet
untuk updates. Maka hilangkanlah tanda check list tersebut dan pilih no.
Gambar 19. Tampilan tipe produk untuk aktifasi
19. Memilih tipe windows server yang digunakan yaitu menggunakn windows server
enterrprise.
Teknik Telekomunikasi
Politeknik Negeri Semarang
Praktek Sistem Operasi Jaringan Komputer - JOB I -
Gambar 20. Tampilan tipe windows
20. Untuk melanjutkan proses pengintallan, maka harus melakukan persetujuan dengan
lisensi yang ada.
Gambar 21. Tampilan persetujuan lisensi
21. Pemilihan instalasi yang akan digunakan
Teknik Telekomunikasi
Politeknik Negeri Semarang
Praktek Sistem Operasi Jaringan Komputer - JOB I -
Gambar 22. Tampilan Instalasi
22. Peng-alokasian harddisk untuk windows server, kemudian klik next
Gambar 23. Tampilan Size dari instalasi windows
23. Setelah setuju dengan hasil tampilan gambar 23, maka proses copy file untuk instalasi
windows server akan di mulai.
Teknik Telekomunikasi
Politeknik Negeri Semarang
Praktek Sistem Operasi Jaringan Komputer - JOB I -
Gambar 24. Tampilan awal mulai instal windows
24. Setelah proses copy file installing windows selesai maka akan melakukan proses
booting.
Gambar 25. Booting install windows
25. Apabila proses install telah selesai maka akan muncul gambar 26.
Teknik Telekomunikasi
Politeknik Negeri Semarang
Praktek Sistem Operasi Jaringan Komputer - JOB I -
Gambar 26. Hasil telah selesai install
26. Untuk login sebagai user sendiri
Gambar 27. Tampilan awal windows server 2008
27. Pengisian Password yang akan digunakan
Gambar 28. Pengisian password
Teknik Telekomunikasi
Politeknik Negeri Semarang
Praktek Sistem Operasi Jaringan Komputer - JOB I -
28. Setelah mengganti pasword login, maka akan muncul dekstop dari windows server.
Dengan hasil ini menandakan bahwa proses instalasi windows server telah selesai.
Gambar 29. Desktop Windows Server 2008
V. ANALISA
Analisa yang diperoleh dari percobaan mengenai instalasi sistem operasi
windows server yaitu untuk mempermudah proses instalasi sistem operasi
windows server maka peralatan atau perangkat baik perangkat keras ( hardware )
maupun perangkat lunak ( software ) harus terpenuhi sesuai standard yang
digunakan. Dimana, untuk perangkat keras ( hardware ) selalu dibutuhkan pada
setiap hal yang berkaitan dengan komputer. Dalam hal ini, komputer juga disebut
perangkat keras tau karena kita bukan seorang partisi sehingga lebih baik
mempersiapkan komputer dengan dual sistem. Karena saat kita ingin melakukan
instalasi windows server, kapasitas minimal yang dibutuhkan adalah 20 GB
dengan RAM minimal sebesar 512 MB sehingga apabila komputer atau laptop
tidak dapat menyediakan fasilitas yang dibutuhkan maka proses install windows
server akan gagal atau tidak dapat di install.
Teknik Telekomunikasi
Politeknik Negeri Semarang
Praktek Sistem Operasi Jaringan Komputer - JOB I -
Dan saat proses penginstall-an sistem operasi Windows server digunakan
teknologi virtual machine, karena memiliki banyak kegunaan seperti
memungkinkan konsolidasi perangkat keras, memudahkan recovery sistem,
dan menjalankan perangkat lunak terdahulu dan didesain untuk menjalankan
sebuah program komputer tertentu (tunggal), yang berarti mesin virtual ini
mendukung proses tertentu juga. Virtual Machine yang digunakan adalah virtual
box, merupakan sistem Dual Booting untuk menanam dua OS ( Operating System
) dalam satu komputer, dengan persiapan misalnya mengatur partisi, mengatur file
dan lain sebagainya
VI. KESIMPULAN
Kesimpulan yang diperoleh dari percobaan mengenai instalasi sistem operasi
windows server yaitu
1. Perangkat keras ( hardware ) yang diperlukan dalam instalasi sistem operasi windows
server yaitu prosessor, RAM, Harddisk, CD ROM, monitor, keyboard dan mouse.
2. Perangkat lunak ( software ) yang diperlukan dalam instalasi sistem operasi windows
server yaitu installer windows Server, dan aplikasi Virtual Machine ( VirtualBox veri
4.18 ).
3. Kapasitas minimum untuk hardisk dalam instalasi sistem operasi windows server
yaitu 20 GB.
4. RAM minimun yang digunakan adalah 512 MB, semakin besar RAM maka akan
mempercepat proses dan untuk menyimpan program atau data saat tidak ada suplay
listrik.
Anda mungkin juga menyukai
- Makalah Peran Dan Fungsi Lembaga PendidikanDokumen10 halamanMakalah Peran Dan Fungsi Lembaga PendidikanErahayani Ritonga100% (1)
- LK 1: Lembar Kerja Belajar Mandiri: No Butir Refleksi Respon/Jawaban I. Kegiatan Belajar (KB) 1Dokumen6 halamanLK 1: Lembar Kerja Belajar Mandiri: No Butir Refleksi Respon/Jawaban I. Kegiatan Belajar (KB) 1Erahayani RitongaBelum ada peringkat
- Resume Orientasi - Tki - Erahayani Ritonga - 219012495153Dokumen11 halamanResume Orientasi - Tki - Erahayani Ritonga - 219012495153Erahayani RitongaBelum ada peringkat
- Resume OrientasiDokumen4 halamanResume OrientasiErahayani RitongaBelum ada peringkat
- Soal AnimasiDokumen5 halamanSoal AnimasiErahayani RitongaBelum ada peringkat
- SILABUS-Teknik-Animasi-2-Dimensi-Dan-3-Dimensi SEM 1Dokumen12 halamanSILABUS-Teknik-Animasi-2-Dimensi-Dan-3-Dimensi SEM 1Erahayani Ritonga100% (1)
- Erahayani Ritonga JARKOMDokumen20 halamanErahayani Ritonga JARKOMErahayani RitongaBelum ada peringkat