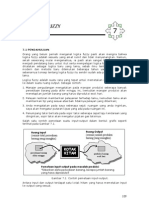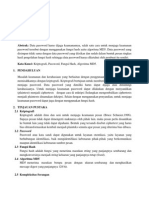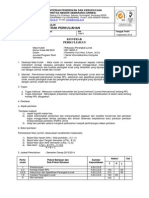Modul VI
Diunggah oleh
Afïf SánqArëmániámylánysty0 penilaian0% menganggap dokumen ini bermanfaat (0 suara)
5 tayangan11 halamanJudul Asli
modul-vi
Hak Cipta
© © All Rights Reserved
Format Tersedia
PDF, TXT atau baca online dari Scribd
Bagikan dokumen Ini
Apakah menurut Anda dokumen ini bermanfaat?
Apakah konten ini tidak pantas?
Laporkan Dokumen IniHak Cipta:
© All Rights Reserved
Format Tersedia
Unduh sebagai PDF, TXT atau baca online dari Scribd
0 penilaian0% menganggap dokumen ini bermanfaat (0 suara)
5 tayangan11 halamanModul VI
Diunggah oleh
Afïf SánqArëmániámylánystyHak Cipta:
© All Rights Reserved
Format Tersedia
Unduh sebagai PDF, TXT atau baca online dari Scribd
Anda di halaman 1dari 11
MODUL PRAKTIKUM
PENGOLAHAN VIDEO dan ANIMASI
LABORATORIUM
TEKNIK MULTIMEDIA & JARINGAN
FAKULTAS TEKNIK
UNIVERSITAS TRUNOJOYO
MODUL VI
AUDIO TREATMENT
Adobe Premiere Pro mendukung berbagai format file audio, yaitu format AIFF,
AVI, MOV, MP3, WAV, dan WMA. Pada modul ini akan dibahas berbagai
teknik untuk mengolah audio dalam Adobe Premiere Pro.
6.1. Mengatur Audio Gain
Untuk mengatur audio gain/volume pada clip audio caranya :
1. Klik kanan pada clip audio yang terdapat dalam Track Audio 1 pada
Timeline Window. Maka akan tampil popup menu.
Gambar 6.1 Tampilan pop-up menu pada clip audio
2. Kemudian pada popup menu pilih Audio Gain.
3. Selanjutnya akan tampil kotak dialog Clip Gain. Atur volumenya
dalam satuan dB (desibel). Lalu klik OK.
Gambar 6.2 Kotak dialog Clip Gain
4. Untuk mengembalikan audio gain pada posisi normal (0,0 dB)
gunakan tombol Normalize.
6.2. Keyframing pada Audio Gain
Parameter audio gain dapat dianimasikan untuk menghasilkan efek Fade-In
dan Fade-Out. Berikut ini langkah-langkahnya :
1. Pilih clip audio yang ada dalam Timeline Window pada Track Audio
1.
2. Klik tombol Show Keyframes dalam Track Audio 1, sehingga akan
tampil popup menu.
Gambar 6.3 Tombol Show Keyframes
Gambar 6.4 Pop-up menu Show Keyframes
3. Kemudian pada popup menu pilih Show Clip Volume.
4. Maka tampilan tombol Show Keyframes akan berubah seperti pada
gambar berikut.
Gambar 6.5 Tampilan tombol Show Keyframes setelah dipilih Show Clip Volume
5. Sehingga tampilan clip audio dalam Track Audio 1 akan menjadi
seperti di bawah ini.
Gambar 6.6 Tampilan clip audio dalam Track Audio 1
6. Untuk membuat efek FadeIn caranya, geser Current Time Marker ke
posisi 00:00:00:00. Kemudian buka Tab Effect Controls yang berada
dalam Source Monitor Window. Selanjutnya expand pilihan Volume
yang terdapat dalam Audio Effects.
Gambar 6.7 Property Volume dalam Tab Effects Control
7. Lalu klik tombol Add/Remove Keyframes yang berada dalam pilihan
Level untuk membuat keyframe.
Gambar 6.8 Tombol Add/Remove Keyframes
8. Selanjutnya ubah nilai Level menjadi 00 dB, atau geser play head
Level hingga pojok sebelah kiri.
Gambar 6.9 Perubahan nilai Level
9. Sehingga tampilan clip audio pada Track Audio 2 akan tampak seperti
pada gambar di bawah ini.
Gambar 6.10 Tampilan clip audio dalamTrack Audio 1 setelah mengalami perubahan nilai
Level
10. Setelah itu geser Current Time Marker ke posisi waktu 00:00:02:00.
11. Kemudian klik tombol Add/Remove Keyframes pada pilihan Level
untuk membuat keyframe. Selanjutnya ubah nilai Level menjadi 00
dB.
Gambar 6.11 Pembuatan keyframe dan perubahan nilai Level dalamTab Effect Controls
Gambar 6.12 Tampilan clip audio setelah dibuat keyframe dan perubahan nilai Level pada
posisi 00:00:02:00.
12. Sedangkan untuk membuat efek FadeOut caranya, geser Current
Time Marker ke posisi 00:00:28:00.
13. Lalu klik tombol Add/Remove Keyframe yang ada pada pilihan Level
untuk membuat keyframe.
Gambar 6.13 Tampilan clip audio pada posisi 00:00:28:00
14. Lalu geser Current Time Marker ke posisi 00:00:30:06, atau di ujung
kanan clip audio.
15. Setelah itu klik tombol Add/Remove Keyframe pada pilihan Level
untuk membuat keyframe.
16. Kemudian ubah nilai Level menjadi 00 dB.
Gambar 6.14 Tampilan perubahan nilai Level pada posisi 00:00:30:06
17. Maka tampilan clip audio pada posisi 00:00:30:06 akan tampak seperti
berikut.
Gambar 6.15 Tampilan clip audio pada posisi 00:00:30:06
6.3. Merekam Audio Analog
Adobe Premiere Pro telah menyediakan fasilitas perekaman audio analog,
jadi kita tidak perlu menggunakan software lain untuk merekam audio
analog. Berikut ini langkah-langkahnya :
1. Tancapkan jack microphone ke dalam port sound input pada Sound
Card.
2. Kemudian setting audio hardware menggunakan pilihan Edit >
Preferences >Audio Hardware >ASIO Setting.
3. Maka akan tampil kotak dialog Preferences, apabila sound card
terinstal dengan baik maka nama driver sound card akan tertera disini.
Lalu klik OK.
Gambar 6.16 Tampilan kotak dialog ASIO
4. Lalu pada menu pilih Window > Workspace > Audio. Sehingga
tampilan Adobe Premiere Pro akan tampak seperti pada gambar
berikut ini.
Gambar 6.17 Tampilan Workspace Audio
5. Kemudian klik tombol Enable track for recording yang berada dalam
Audio Mixer Window.
Gambar 6.18 Tombol Enable track for recording
6. Maka di dalam Audio Mixer Window akan tampil rollout yang
menampilkan nama driver sound card.
Gambar 6.19 Rollout driver audio hardware
7. Setelah itu click tombol Record yang berada di sebelah kanan bawah
Audio Mixer Window.
Gambar 6.20 Tombol Record
8. Setelah itu lakukan perekaman menggunakan tombol Play yang
berada di sebelah kanan bawah Audio Mixer Window.
Gambar 6.21 Tombol Play
9. Untuk menghentikan proses perekaman audio caranya klik stop.
Gambar 6.22 Tombol Stop
10. Maka hasil perekaman audio akan tampil dalam Timeline Window
pada Track Audio yang aktif.
Gambar 6.23 Tampilan clip audio hasil perekaman
6.4. Efek Audio
Adobe Premiere Pro menyediakan banyak efek audio untuk diaplikasikan
pada clip audio, diantaranya Balance, Bandpass, Bass, Channel Volume,
DeNoiser, Delay, Dynamics, EQ, Fill Left, Fill Right, Highpass, Invert,
Lowpass, MultibandCompressor, Multitap Delay, Notch, Parametric EQ,
PitchShifter, Reverb, Swap Channels, Treble, dan Volume.
6.4.1. Memberi Efek Audio
Cara yang paling mudah untuk mengaplikasikan efek adalah dengan :
1. Pilih clip audio yang ada dalam Track Audio di dalam Timeline
Window.
2. Kemudian buka Tab Effects yang ada dalam Project Window.
Lalu expand pilihan Audio Effects, kemudian expand pula
pilihan Stereo.
3. Setelah itu pilih sebuah efek audio yang ada di dalamnya, lalu
drag efek tersebut dan letakkan pada clip audio dalam Timeline
Window.
Gambar 6.24 Tampilan Audio Effects pada Tab Effects di dalam Project Window
4. Setelah itu buka Tab Effect Controls yang berada dalam
Monitor Window untuk mengatur parameter efek audio.
Gambar 6.25 Tampilan property efek audio dalamTab Effect Controls
5. Untuk menghapus efek audio, pilih efek audio yang tampil
dalam Tab Effect Control kemudian tekan tombol Delete pada
keyboard, maka efek audio akan terhapus.
6.4.2. Menggunakan Efek Equalizer
Adobe Premiere Pro juga menyediakan equalizer untuk mengatur
frekuensi Bass dan Treble tetapi dikategorikan sebagai efek audio.
Untuk mengaplikasikan efek ini pada clip audio caranya :
1. Pilih clip audio yang ada dalam Track Audio di dalam Timeline
Window.
2. Kemudian buka Tab Effects yang ada dalam Project Window.
Lalu expand pilihan Audio Effects, kemudian expand pula
pilihan Stereo.
Gambar 6.26 Pilihan efek EQ pada Tab Effects dalamProject Window
3. Setelah itu pilih efek audio EQ yang ada di dalamnya, lalu drag
efek tersebut dan letakkan pada clip audio dalam Timeline
Window.
Gambar 6.27 Tampilan pengaturan equalizer dalam Tab Effect Controls
6.5. Transisi Audio/Crossfade
Seperti halnya video, clip audio juga dapat diberi transisi. Fungsi dari
transisi audio adalah membuat perpindahan audio yang halus pada
perpindahan clip. Berikut ini langkah-langkah untuk memberi transisi pada
clip audio :
1. Susun sebuah buah clip video yang memiliki audio dalam Timeline
Window.
2. Kemudian susun sebuah clip lagi tetapi buat letaknya overlap dengan
clip pertama untuk memberikan durasi pada transisi audio.
Gambar 6.28 Susunan clip dalamTimeline Window
3. Buka tab Effects dalam Project Window, lalu expand pilihan Audio
Transition dan Crossfade.
Gambar 6.29 Tampilan Audio Transition dalam Tab Effects
4. Setelah itu pilih efek transisi audio Constant Gain, lalu drag dan drop
ke dalam area overlap pada Track Audio.
Gambar 6.30 Pengaplikasian transisi audio pada area overlap dalamTrack Audio
5. Kemudian kita dapat melakukan pengaturan efek pada Tab Effect
Controls dalam Monitor Window.
Gambar 6.31 Pengaturan transisi audio dalam Tab Effect Controls
Teknik transisi audio sering disebut juga dengan nama Split Edit, yaitu
metode untuk memotong suatu clip audio, sehingga suara dari clip muncul
terlebih dahulu daripada videonya (lazim disebut J-cut) atau suara dari clip
pertama terus muncul dalam clip kedua (lazim disebut L-cut).
6.6. Tugas Pendahuluan
1. Jelaskan konsep dasar suara dan audio!
2. Jelaskan apa yang dimaksud dengan frekuensi dan amplitudo!
3. Jelaskan yang dimaksud dengan Analog to Digital Conversion (ADC)
dan berikan contoh proses ADC!
4. Jelaskan yang dimaksud dengan Digital to Analog Conversion (DAC)
dan berikan contoh proses DAC!
5. Sebukan perkembangan format audio mulai tahun 1979 2010!
Anda mungkin juga menyukai
- Pengolahan Citra Ujian Akhir SemesterDokumen24 halamanPengolahan Citra Ujian Akhir SemesterAfïf SánqArëmániámylánystyBelum ada peringkat
- Pertemuan 7 Soal Latihan Teori GrafDokumen2 halamanPertemuan 7 Soal Latihan Teori GrafAfïf SánqArëmániámylánysty67% (3)
- 'LPJ PemiluDokumen9 halaman'LPJ PemiluRenita Rahmad100% (1)
- Anafarma PKL 2014Dokumen4 halamanAnafarma PKL 2014Afïf SánqArëmániámylánystyBelum ada peringkat
- Data Supplier - Inventory TokoDokumen1 halamanData Supplier - Inventory TokoAfïf SánqArëmániámylánystyBelum ada peringkat
- Logika FuzzyDokumen40 halamanLogika Fuzzyridwan setiawan100% (2)
- Penerapan Metode Dfs Dalam Pencarian Solusi GamewolfDokumen16 halamanPenerapan Metode Dfs Dalam Pencarian Solusi GamewolfAr NitaBelum ada peringkat
- 42 PDFDokumen2 halaman42 PDFAfïf SánqArëmániámylánystyBelum ada peringkat
- Abs TrakDokumen2 halamanAbs TrakAfïf SánqArëmániámylánystyBelum ada peringkat
- Algoritma Fleury Dan Algoritma WarshallDokumen1 halamanAlgoritma Fleury Dan Algoritma WarshallAfïf SánqArëmániámylánystyBelum ada peringkat
- Tembak BaloonDokumen4 halamanTembak BaloonAfïf SánqArëmániámylánystyBelum ada peringkat
- Multimedia TakehomeDokumen1 halamanMultimedia TakehomeAfïf SánqArëmániámylánystyBelum ada peringkat
- Makalah FixDokumen37 halamanMakalah FixAfïf SánqArëmániámylánystyBelum ada peringkat
- Abs TrakDokumen2 halamanAbs TrakAfïf SánqArëmániámylánystyBelum ada peringkat
- Anafarma PKL 2014Dokumen4 halamanAnafarma PKL 2014Afïf SánqArëmániámylánystyBelum ada peringkat
- MakalahIF3051 2011 075 PDFDokumen5 halamanMakalahIF3051 2011 075 PDFAfïf SánqArëmániámylánystyBelum ada peringkat
- Data Supplier - Inventory TokoDokumen1 halamanData Supplier - Inventory TokoAfïf SánqArëmániámylánystyBelum ada peringkat
- Data Supplier - Inventory TokoDokumen1 halamanData Supplier - Inventory TokoAfïf SánqArëmániámylánystyBelum ada peringkat
- Selamat DatangDokumen2 halamanSelamat DatangAfïf SánqArëmániámylánystyBelum ada peringkat
- Transformasi Fourier 1DDokumen4 halamanTransformasi Fourier 1DSihotang PhysicsBelum ada peringkat
- Kon R213 460009 D6114028 20140301184405 54502552Dokumen2 halamanKon R213 460009 D6114028 20140301184405 54502552Afïf SánqArëmániámylánystyBelum ada peringkat
- RemidiUas 4611412001Dokumen4 halamanRemidiUas 4611412001Afïf SánqArëmániámylánystyBelum ada peringkat
- Tutorial Capture Dengan Adobe Premiere ProDokumen4 halamanTutorial Capture Dengan Adobe Premiere ProawaniezBelum ada peringkat
- Modul Prak KomgrafDokumen41 halamanModul Prak KomgrafesoelBelum ada peringkat
- Materi HaKIDokumen37 halamanMateri HaKIAfïf SánqArëmániámylánystyBelum ada peringkat
- Token Ring N FddiDokumen8 halamanToken Ring N FddialtupBelum ada peringkat
- Implikasi Teori Graf Pada Cisco Paket TracerDokumen4 halamanImplikasi Teori Graf Pada Cisco Paket TracerAfïf SánqArëmániámylánystyBelum ada peringkat
- Metode, Teknik, InstrumenDokumen11 halamanMetode, Teknik, InstrumenAfïf SánqArëmániámylánystyBelum ada peringkat