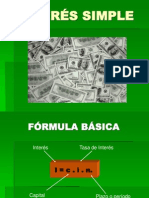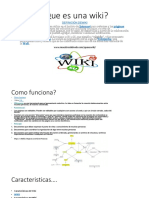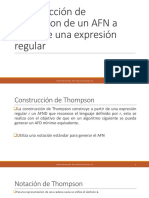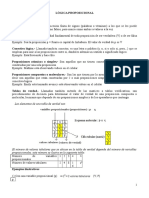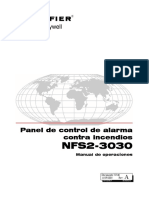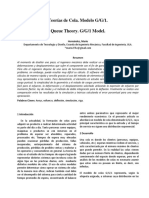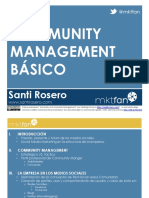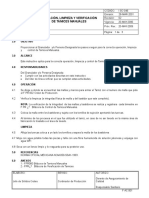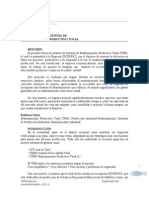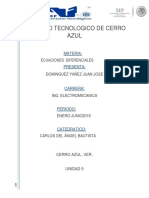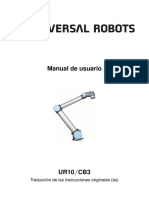Práctica de PHOTOSHOP 0
Diunggah oleh
ron_brice0 penilaian0% menganggap dokumen ini bermanfaat (0 suara)
7 tayangan10 halamanHak Cipta
© © All Rights Reserved
Format Tersedia
DOCX, PDF, TXT atau baca online dari Scribd
Bagikan dokumen Ini
Apakah menurut Anda dokumen ini bermanfaat?
Apakah konten ini tidak pantas?
Laporkan Dokumen IniHak Cipta:
© All Rights Reserved
Format Tersedia
Unduh sebagai DOCX, PDF, TXT atau baca online dari Scribd
0 penilaian0% menganggap dokumen ini bermanfaat (0 suara)
7 tayangan10 halamanPráctica de PHOTOSHOP 0
Diunggah oleh
ron_briceHak Cipta:
© All Rights Reserved
Format Tersedia
Unduh sebagai DOCX, PDF, TXT atau baca online dari Scribd
Anda di halaman 1dari 10
ADOBE PHOTOSHOP 1
LECCIN 11 FONDO Y TEXTO
I. EJERCICIOS DE FONDO Y TEXTO EN ADOBE PHOTOSHOP
Abrimos Adobe Photoshop: Inicio / Programas / Adobe Photoshop
Luego aparecer la ventana principal de Photoshop, para obtener un documento nuevo: Clic en el
Men Archivo / Nuevo y colocar las siguientes caractersticas:
- Nombre: Fondo Agua
- Tamao: Tamao por defecto del Photoshop
- Modo: RGB
- Contenido: Blanco
Seguir las siguientes indicaciones para lograr el fondo agua
1. Creamos una nueva imagen la cual rellenamos de
blanco
2. Aplicamos: Filtro / Interpretar / Nubes de diferencia
3. Aplicamos: Filtro / Distorsionar / Cristal
- Distorsin = 15
- Suavizar = 4
- Textura = Deslustrado
- Escala = 100%
4. En el men Imagen / Ajustar / Equilibrio de Color
- Sombra = -70,0,35
- Medios Tonos = -70,0,30
- Luces = 0,0,40
5. Volvemos a aplicar el 2 filtro Cristal
TELESUP
Prof. Yuri DAngio Ramos P.
INSTITUTO SUPERIOR TECNOLGICO DISEO GRFICO
ADOBE PHOTOSHOP 2
II. EJERCICIO FONDO MADERA
Creamos una nueva imagen del tamao que se quiera la cual rellenamos de un color Marron.
1. Aplicamos: Filtro / Ruido / Aadir Ruido
- Cantidad = 30
- Distribucin Gaussian Activado
- Monocromtico Activado
2. Aplicamos: Filtro / Desenfocar / Desenfoque de
movimiento.
- Angulo = -10
- Distancia = 25
III. EJERCICIO DE CREACION DE TEXTO ACEITE
1. Comenzamos creando
una imagen RGB de
fondo blanco y aadimos
texto negro con la
herramienta texto.
2. Acoplamos las dos capas
(fondo blanco y texto
negro). Capa / Acoplar
imagen
3. Difuminamos las letras
con: Filtro / desenfocar /
Desenfoque Gaussiano
con valor (1.3).
4. Invertimos los colores de
la imagen: CTRL +
Mayusc +I
ADOBE PHOTOSHOP 3
5. Imagen / Rotar Lienzo,
90 AC y aplicamos el
filtro de viento, Filtro /
Estilizar / Viento ( desde
la derecha)
6. Volvemos a rotar la
imagen en sentido
contrario Imagen / Rotar
Lienzo / 90 ACD.
7. Aplicamos Filtro / Estilizar
/ Solarizar
8. Para darle el color de
aceite lo hacemos en:
Imagen / Ajustar / Tono-
Saturacin. Recuerda
tener marcado la casilla
Colorear. En nuestro caso
los valores son: Tono =
45, Saturacin = 100,
Luminosidad = 0.
IV. EJERCICIO DE CREACION DE TEXTO EFECTO EXPLOSIONES
1. Nuevo Documento con fondo
negro y texto blanco.
Acoplamos la imagen en:
Capa / Acoplar imagen
2. Aplicamos el filtro: Desenfocar /
Desenfoque Gaussiano valor (2).
3. Aplicamos filtro Estilizar /
Solarizar, para darle mejor
aspecto: Imagen / Ajustar
/Niveles: de entrada
(0),(2.1),(255).
ADOBE PHOTOSHOP 4
4. Aplicamos el filtro distorsionar /
Coordenadas polares, opcin
(polar o rectangular ).
5. Aplicamos ahora .
- Imagen / rotar lienzo 90 AC
- Aplicamos Estilizar / viento.
- Aplicamos Imagen / rotar
lienzo 90 ACD
6. Aplicamos el filtro distorsionar /
coordenadas polares. (rectangular
a polar), para recomponer el
texto.
7. Le damos color en Imagen /
Ajustar / Tono Saturacin. Tono
= 0, Saturacin = 87. Recuerde
que tiene que estar marcada la
casilla de colorear.
8. Ahora aplicamos Imagen / Ajustes
/ Variaciones.
ADOBE PHOTOSHOP 5
V. EFECTO MATRIX
1. Presionar la teclas Ctrl + N, y aparecer la ventana de nuevo.
2. En altura y anchura le damos 500 pixeles.
3. Ahora en nuestra hoja de trabajo vamos a utilizar un filtro: Men Filtro / textura / granulado.
Aparecer la siguiente imagen.
4. Modificar los valores Intensidad de granulado = 100; Contraste de granulado =100; Tipo de
granulado= Vertical. Quedando de la siguiente manera. Presionar ok
ADOBE PHOTOSHOP 6
5. Ahora le daremos otro filtro: Menu filtro / Artstico / Resplandor de Neon. Aparecera la siguiente
ventana.
6. Aplicar los siguientes cambios: Tamao de resplandor = 6; Brillo de resplandor = 31; Color de
respaldo= Verde claro. Presionar ok quedara de la siguiente manera.
ADOBE PHOTOSHOP 7
7. Ahora por ultimo le daremos otro filtro: Men filtro / Estilizar / Bordes Resplandecientes. Aparecer
la siguiente ventana.
8. Ahora aplicar los siguientes cambios: Anchura de borde = 1; Brillo de borde = 5; Suavizar = 2.
Aparecer de la siguiente manera.
ADOBE PHOTOSHOP 8
9. Ahora aplicamos Tono y Saturacin: Men Imagen / Ajuste / Tono y saturacin. Aparecera la
siguiente ventanita.
Activar la casilla Colorear y aplicar los siguientes cambios:
ADOBE PHOTOSHOP 9
Y luego presionar ok
10. Ahora vamos a ingresar el texto: Escribimos Matrix con la fuente matrix antes adjuntada. Creamos
dos copias de esa capa. Arrastrando el texto a la opcin nueva capa. Ocultamos las dos primeras
y en la tercera le damos un color verde oscuro.
11. Efectos para la tercera capa de texto: Men filtro / desenfoque de movimiento. Aparecer el
siguiente mensaje
Presionas Ok.
Aparecer la siguiente ventana colocar los mismos valores que la ventana. Y luego presionar ok
ADOBE PHOTOSHOP 10
12. Ahora haremos cambios para la segunda capa de texto: En la ficha capas mostrar y seleccionar la
segunda capa de texto y realizar los siguientes cambios. Men filtro / Desenfocar / Desenfoque en
movimiento.
Aplicar los cambios tal como se muestra en la imagen.
Luego presionar ok.
13. Y listo habremos terminado nuestro fondo de Matrix. Recuerde guardar bien los cambios de su
trabajo en el USB.
Anda mungkin juga menyukai
- Sesion 8 Metodologia BarquinDokumen45 halamanSesion 8 Metodologia BarquinJeampierre Turpo Zevallos0% (1)
- Practica Animaciones en Flash ConceptualDokumen4 halamanPractica Animaciones en Flash Conceptualron_briceBelum ada peringkat
- Pisco PayetDokumen56 halamanPisco Payetron_briceBelum ada peringkat
- Informe de Practicas Pisco PuroDokumen69 halamanInforme de Practicas Pisco Puroron_brice100% (3)
- Interes SimpleDokumen3 halamanInteres Simpleron_briceBelum ada peringkat
- Wi Bas Pra 1Dokumen1 halamanWi Bas Pra 1ron_briceBelum ada peringkat
- Tutorial El Efecto Perspectiva Con CorelDRAWDokumen25 halamanTutorial El Efecto Perspectiva Con CorelDRAWron_briceBelum ada peringkat
- Costos para La Toma de Decisiones (Resumen)Dokumen15 halamanCostos para La Toma de Decisiones (Resumen)ron_briceBelum ada peringkat
- El Talento Humano en El Proceso de GlobalizaciónDokumen31 halamanEl Talento Humano en El Proceso de Globalizaciónron_briceBelum ada peringkat
- Estadistica Pensum - UCV (UNIVERSIDAD CENTRAL DE VENEZUELA)Dokumen1 halamanEstadistica Pensum - UCV (UNIVERSIDAD CENTRAL DE VENEZUELA)WILMOISBelum ada peringkat
- Diseño de Un Analizador Léxico SintácticoDokumen17 halamanDiseño de Un Analizador Léxico SintácticoClaudia Valdivieso CastilloBelum ada peringkat
- Examen de HardwareDokumen3 halamanExamen de Hardwarefiremas100% (1)
- Android Vs App InventorDokumen7 halamanAndroid Vs App InventorBrenda RojasBelum ada peringkat
- Que Es Una WikiDokumen5 halamanQue Es Una Wikijulisa barriosBelum ada peringkat
- Problemas Con Líneas de EsperaDokumen10 halamanProblemas Con Líneas de EsperaOscar C.Belum ada peringkat
- Arquitectura de Procesadores y Sistemas OperativosDokumen11 halamanArquitectura de Procesadores y Sistemas Operativostavo1349Belum ada peringkat
- Grafcet TeoriaDokumen11 halamanGrafcet Teoriaprofe111Belum ada peringkat
- Automatas: Construcción ThompsonDokumen15 halamanAutomatas: Construcción ThompsonMaxo CazaresBelum ada peringkat
- Ejercicios Tema 4 ResueltosDokumen9 halamanEjercicios Tema 4 ResueltosAntonio MontoyaBelum ada peringkat
- Lógica Proposicional Empleando Las TicDokumen28 halamanLógica Proposicional Empleando Las TicMario Orlando Suárez IbujésBelum ada peringkat
- NFS2-3030 Manual de OperacionesDokumen80 halamanNFS2-3030 Manual de Operacionesduque_sadeBelum ada peringkat
- Modelo de Colas gg1Dokumen4 halamanModelo de Colas gg1mario100% (1)
- F 4126 SitmahDokumen1 halamanF 4126 SitmahRichard Gasper EscamillaBelum ada peringkat
- CAD Basico Ejercicio 6Dokumen18 halamanCAD Basico Ejercicio 6Carlos QuispeBelum ada peringkat
- Descripción de RolesDokumen7 halamanDescripción de RolesYomally AyalaBelum ada peringkat
- Community Manager BásicoDokumen155 halamanCommunity Manager BásicoMarcelo Candell Moncada100% (3)
- Historia de LinuxDokumen10 halamanHistoria de LinuxDiegoBelum ada peringkat
- Sistema Deteccion de Humos Por Aspiracion Asd20Dokumen12 halamanSistema Deteccion de Humos Por Aspiracion Asd20Bototo EscobarBelum ada peringkat
- Organizacion y ArquitecturaDokumen4 halamanOrganizacion y ArquitecturaJose Roberto RochaBelum ada peringkat
- ISO 046 Operación y Control de Tamices Manuales Rev 02Dokumen3 halamanISO 046 Operación y Control de Tamices Manuales Rev 02ApoloTrevinoBelum ada peringkat
- Informe ST Validadores 2Dokumen2 halamanInforme ST Validadores 2victor JavierBelum ada peringkat
- 01 Sistemas SCADA - Introducción Automatizacion IndustrialDokumen50 halaman01 Sistemas SCADA - Introducción Automatizacion IndustrialSantiago Duarte RiveraBelum ada peringkat
- Métricas Basadas en La FunciónDokumen6 halamanMétricas Basadas en La FunciónClaudiaLopezFBelum ada peringkat
- Actualizar Avast GratisDokumen3 halamanActualizar Avast Gratisbaldocr7Belum ada peringkat
- ARTICULO Cientifico de MantenimientoDokumen5 halamanARTICULO Cientifico de MantenimientoRossel Pari ManchaBelum ada peringkat
- Boleta Ricoh F - ELSEDokumen1 halamanBoleta Ricoh F - ELSEJacqueline CarrionBelum ada peringkat
- Series de FurierDokumen8 halamanSeries de FurierJuan Jose DominguezBelum ada peringkat
- Ur10 User Manual Es PDFDokumen185 halamanUr10 User Manual Es PDFDaniel PérezBelum ada peringkat