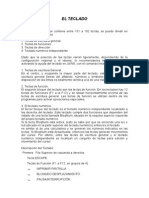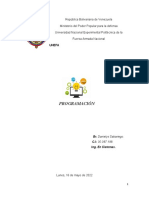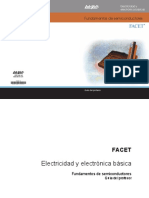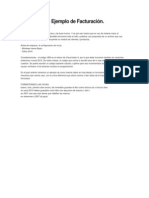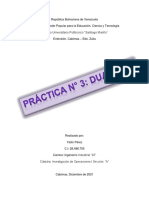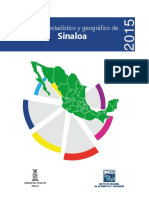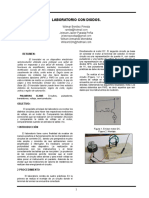04 Microsoft Excel 2010 Básico
Diunggah oleh
Hans Malarin0 penilaian0% menganggap dokumen ini bermanfaat (0 suara)
16 tayangan29 halamanHak Cipta
© © All Rights Reserved
Format Tersedia
DOCX, PDF, TXT atau baca online dari Scribd
Bagikan dokumen Ini
Apakah menurut Anda dokumen ini bermanfaat?
Apakah konten ini tidak pantas?
Laporkan Dokumen IniHak Cipta:
© All Rights Reserved
Format Tersedia
Unduh sebagai DOCX, PDF, TXT atau baca online dari Scribd
0 penilaian0% menganggap dokumen ini bermanfaat (0 suara)
16 tayangan29 halaman04 Microsoft Excel 2010 Básico
Diunggah oleh
Hans MalarinHak Cipta:
© All Rights Reserved
Format Tersedia
Unduh sebagai DOCX, PDF, TXT atau baca online dari Scribd
Anda di halaman 1dari 29
Microsoft Excel 2010 - Bsico
Institucin Microsystems, Capacitacin + Desarrollo Pgina 1
Microsoft Excel 2010 - Bsico
Institucin Microsystems, Capacitacin + Desarrollo Pgina 2
TABLA DE CONTENIDO
Microsoft Excel 2010 .................................................................................................................... 4
Pantalla Inicial............................................................................................................................... 5
Barras ........................................................................................................................................ 5
Conceptos de Excel ....................................................................................................................... 7
Libro de Trabajo ........................................................................................................................ 7
Hoja de Clculo.......................................................................................................................... 7
Celda.......................................................................................................................................... 8
Rango......................................................................................................................................... 8
Movimiento Rpido en la Hoja .................................................................................................... 8
Movimiento Rpido en el Libro.................................................................................................... 9
Introducir Datos............................................................................................................................ 9
Tecla Enter................................................................................................................................. 9
Teclas de Movimiento ............................................................................................................... 9
Modificar Datos .......................................................................................................................... 10
Tipos de Datos ............................................................................................................................ 10
Nmeros .................................................................................................................................. 10
Fecha/Hora .............................................................................................................................. 10
Texto........................................................................................................................................ 10
Prctica 1..................................................................................................................................... 11
Frmulas ..................................................................................................................................... 12
Operadores Aritmticos .......................................................................................................... 12
Operador de Texto .................................................................................................................. 12
Operadores Relacionales......................................................................................................... 12
Operadores de Referencia ...................................................................................................... 12
Frmulas y Funciones ................................................................................................................. 13
Introducir Frmulas y Funciones................................................................................................ 13
Operadores ms utilizados en las Frmulas y Funciones.......................................................... 14
Prctica 2..................................................................................................................................... 15
Funciones Bsicas ....................................................................................................................... 16
Matemticas y Trigonomtricas.............................................................................................. 16
Estadsticas .............................................................................................................................. 18
Prctica 3..................................................................................................................................... 20
Microsoft Excel 2010 - Bsico
Institucin Microsystems, Capacitacin + Desarrollo Pgina 3
Funcin con el Asistente............................................................................................................. 21
Referencias ................................................................................................................................. 22
Referencia Relativa.................................................................................................................. 22
Referencia Absoluta ................................................................................................................ 22
Referencia Mixta ..................................................................................................................... 22
Cambiar tipo de referencia......................................................................................................... 22
Utilizar funciones como argumentos de las funciones ............................................................. 23
Errores en los Datos.................................................................................................................... 23
Prctica 4..................................................................................................................................... 24
Prctica 5..................................................................................................................................... 25
Prctica 6..................................................................................................................................... 26
Prctica 7..................................................................................................................................... 27
Microsoft Excel 2010 - Bsico
Institucin Microsystems, Capacitacin + Desarrollo Pgina 4
MICROSOFT EXCEL 2010
letras y grficos.
Excel es un programa del tipo Hoja de
Clculo que permite realizar operaciones
con nmeros organizados en una
cuadrcula. Es til para realizar desde
simples sumas hasta clculos de prstamos
hipotecarios.
Una hoja de clculo es un programa que es
capaz de trabajar con nmeros de forma
sencilla e intuitiva. Para ello se utiliza una
cuadrcula donde en cada celda de la
cuadrcula se pueden introducir nmeros,
Por ejemplo, para sumar una serie de nmeros slo tienes que introducirlos uno debajo de
otro, como haras en un papel, colocarte en la celda donde ir el resultado y decirle a Excel que
quieres hacer la suma de lo que tienes encima.
Quizs pienses que para hacer una suma es mejor utilizar una calculadora. Pero piensa qu
ocurre si te equivocas al introducir un nmero en una suma de 20 nmeros, tienes que volver
a introducirlos todos; mientras que en Excel no importa si te equivocas al introducir un dato,
simplemente corriges el dato y automticamente Excel vuelve a calcularlo todo.
Esta caracterstica de recalculo automtico te permite tambin hacer simulaciones fcilmente.
Por ejemplo, si ests calculando lo que tendrs que pagar al mes al pedir un prstamo
hipotecario, basta que vayas introduciendo diferentes cantidades en el importe del prstamo
para que veas lo que tendras que pagar en cada caso.
Vamos a ver otro ejemplo que nos servir para ver ms caractersticas de Excel.
En esta imagen tienes una sencilla factura realizada con Excel.
Puedes observar como las columnas se numeran por letras A,B,C,... y las filas por nmeros
1,2,3,...
En la columna D se ha calculado el producto de las columnas B y C.
En la celda D11 se ha calculado el IGV, debajo de la Banda de opciones puedes ver la frmula
que se ha utilizado =D10*0.19 es decir, el producto de lo que hay en la celda D10 multiplicado
por 0.19.
Microsoft Excel 2010 - Bsico
Institucin Microsystems, Capacitacin + Desarrollo Pgina 5
Tambin puedes ver en este ejemplo cmo se puede utilizar texto en cualquier parte de la hoja
de clculo, incluso podramos haber puesto un grfico con el logotipo de la ferretera.
Otra cosa buena de Excel es que no es necesario saber matemticas para utilizarlo. En muchas
ocasiones es suficiente con utilizar las operaciones bsicas. Por supuesto, si sabes matemticas
mucho ms partido podrs sacar de Excel.
LA PANTALLA INICIAL
Al iniciar Excel aparece una pantalla inicial, vamos a ver sus componentes fundamentales, as
conoceremos los nombres de los diferentes elementos y ser ms fcil entender el resto del
curso.
Las Barras
Barra de Ttulo
Contiene el nombre del documento sobre el que se est trabajando en ese momento.
Cuando creamos un libro nuevo se le asigna el nombre provisional Libro1, hasta que lo
guardemos y le demos el nombre que queramos. En el extremo de la derecha estn los
botones para minimizar, restaurar y cerrar.
Barra de Herramientas de Acceso Rpido
La barra de acceso rpido contiene las operaciones ms habituales de Excel como
Guardar, Deshacer o Rehacer.
Esta barra puede personalizarse para aadir todos los botones que quieras. Para ello
haz clic en la flecha desplegable de la derecha y podrs aadir acciones que iremos
viendo a lo largo del curso.
Banda de Opciones
La Banda de opciones contiene todas las opciones del programa agrupadas en
pestaas. Al hacer clic en Insertar, por ejemplo, veremos las operaciones relacionadas
con la insercin de los diferentes elementos que se pueden crear en Excel.
Microsoft Excel 2010 - Bsico
Institucin Microsystems, Capacitacin + Desarrollo Pgina 6
Las pestaas que forman la banda pueden ir cambiando segn el momento en que te
encuentres cuando trabajes con Excel. Est diseada para mostrar solamente aquellas
opciones que te sern tiles en cada pantalla.
Botn Archivo
Haciendo clic en el botn de Archivo que se encuentra en la parte superior izquierda
de la pantalla podrs desplegar un men desde donde podrs ver las acciones que
puedes realizar sobre el documento, incluyendo Guardar, Imprimir o crear uno Nuevo.
Barra de Frmulas
Nos muestra el contenido de la celda activa, es decir, la casilla donde estamos
situados. Cuando vayamos a modificar el contenido de la celda, dicha barra variar
ligeramente, pero esto lo estudiaremos ms adelante.
Barra de Etiquetas
Permite movernos por las distintas hojas del libro de trabajo.
Barras de Desplazamiento
Permiten movernos a lo largo y ancho de la hoja de forma rpida y sencilla,
simplemente hay que desplazar la barra arrastrndola con el ratn, o hacer clic en los
tringulos.
Microsoft Excel 2010 - Bsico
Institucin Microsystems, Capacitacin + Desarrollo Pgina 7
CONCEPTOS DE EXCEL
En caso de no tener claro algunos conceptos bsicos de Excel como puede ser Libro de trabajo,
Hoja de clculo, Celda, Celda activa, Fila, Columna,...
Libro de Trabajo
Un libro de trabajo es el archivo que creamos con Excel, es decir, todo lo que hacemos
en este programa se almacenar formando el libro de trabajo.
Los libros de trabajo de Excel tienen la extensin .XLS para que el ordenador los
reconozca como tal. Cuando se inicia una sesin de Excel automticamente se abre un
nuevo libro de trabajo con el nombre provisional de Libro1. Esto lo puedes comprobar
en la pantalla de Excel, en la Barra de ttulo en la parte superior de la ventana vers
Microsoft Excel - Libro1.
Cada vez que empezamos un nuevo trabajo con Excel el nmero del libro ir variando
dependiendo de cuntos se hayan creado en esta sesin. As si empezamos otro
trabajo, el nombre que se asigna ser Libro2, el siguiente Libro3, y as sucesivamente.
Cuidado que el nombre asignado slo sirve como referencia para identificar los
trabajos mientras no se hayan guardado, en ningn caso significa que el archivo ya se
encuentra guardado. Un libro de trabajo est formado por varias hojas, en principio
constar de 3 hojas aunque el nmero de stas puede variar entre 1 y 255, Si miras en
la parte inferior de la ventana de Excel encontrars las diferentes hojas del libro de
trabajo, cada una de ellas nombradas de la forma Hoja1, Hoja2...
Hoja de Clculo
La hoja de clculo es uno de los distintos tipos de hojas que puede contener un libro
de trabajo. Es una herramienta muy til para todas aquellas personas que trabajen con
gran cantidad de nmeros y necesiten realizar clculos u operaciones con ellos.
Es como una gran hoja cuadriculada formada por 16384 columnas y 1.048.576 filas.
Las hojas de clculo estn formadas por columnas y filas.
Una columna es el conjunto de celdas seleccionadas verticalmente. Cada columna se
nombra por letras, por ejemplo A, B, C,.......AA, AB,........IV
Microsoft Excel 2010 - Bsico
Institucin Microsystems, Capacitacin + Desarrollo Pgina 8
Cada fila se numera desde 1 hasta 1048576 y es la seleccin horizontal de un conjunto
de celdas de una hoja de datos.
Celda
La interseccin de una columna y una fila se denominan Celda y se nombra con el
nombre de la columna a la que pertenece y a continuacin el nmero de su fila, por
ejemplo la primera celda pertenece a la columna A y la fila 1 por lo tanto la celda se
llama A1. Si observas la ventana de Excel podrs comprobar todo lo explicado
anteriormente.
Cuando el cursor est posicionado en alguna celda preparado para trabajar con sta,
dicha celda se denomina Celda activa y se identifica porque aparece ms remarcada
que las dems. De igual forma tenemos la fila activa, fila donde se encuentra la celda
activa y columna activa, columna de la celda activa.
Rango
Otro concepto muy importante en una hoja de clculo es el de Rango, que es un
bloque rectangular de una o ms celdas que Excel trata como una unidad. Los rangos
son vitales en la Hoja de Clculo, ya que todo tipo de operaciones se realizan a base de
rangos. Ms adelante veremos las distintas formas de definir un rango.
MOVIMIENTO RPIDO EN LA HOJA
Tan solo una pequea parte de la hoja es visible en la ventana de documento. Nuestra hoja, la
mayora de las veces, ocupar mayor nmero de celdas que las visibles en el rea de la pantalla
y es necesario moverse por el documento rpidamente.
Cuando no est abierto ningn men, las teclas activas para poder desplazarse a travs de las
hojas son:
Movimiento Teclado
Celda Abajo FLECHA ABAJO
Celda Arriba FLECHA ARRIBA
Celda Derecha FLECHA DERECHA
Celda Izquierda FLECHA IZQUIERDA
Pantalla Abajo AVPAG
Pantalla Arriba REPAG
Celda A1 CTRL+INICIO
Primera celda de la columna activa FIN FLECHA ARRIBA
ltima celda de la columna activa FIN FLECHA ABAJO
Primera celda de la fila activa FIN FLECHA IZQUIERDA o INICIO
ltima celda de la fila activa FIN FLECHA DERECHA
Microsoft Excel 2010 - Bsico
Institucin Microsystems, Capacitacin + Desarrollo Pgina 9
Otra forma rpida de moverse por la hoja cuando se conoce con seguridad la celda donde se
desea ir es escribir su nombre de columna y fila en el cuadro de texto a la izquierda de la barra
de frmulas:
Por ejemplo, para ir a la celda DF15 debers escribirlo en la caja de texto y pulsar la tecla
INTRO. Aunque siempre puedes utilizar el ratn, movindote con las barras de desplazamiento
para visualizar la celda a la que quieres ir, y hacer clic sobre sta.
MOVIMIENTO RPIDO EN EL LIBRO
Dentro de nuestro libro de trabajo existen varias hojas de clculo. Por defecto aparecen 3
hojas de clculo aunque el nmero podra cambiarse.
En este apartado trataremos los distintos mtodos para movernos por las distintas hojas del
libro de trabajo. Empezaremos por utilizar la barra de etiquetas. Observars como en nuestro
caso tenemos 3 hojas de clculo, siendo la hoja activa, es decir, la hoja enla que estamos
situados para trabajar, la Hoja1.
Haciendo clic sobre cualquier pestaa cambiar de hoja, es decir, si haces clic sobre la pestaa
Hoja3 pasars a trabajar con dicha hoja.
INTRODUCIR DATOS
En cada una de las celdas de la hoja, es posible introducir textos, nmeros o frmulas. En todos
los casos, los pasos a seguir sern los siguientes:
Situar el cursor sobre la celda donde se van a introducir los datos y teclear los datos que
desees introducir. Aparecern en dos lugares: en la celda activa y en la Barra de Frmulas,
como puedes observar en el dibujo siguiente:
Para introducir el valor en la celda puedes utilizar cualquiera de los mtodos que te explicamos
a continuacin:
Tecla Enter
Se valida el valor introducido en la celda y adems la celda activa pasa a ser la que se
encuentra justo por debajo.
Teclas de Movimiento
Se valida el valor introducido en la celda y adems la celda activa cambiar
dependiendo de la flecha pulsada, es decir, si pulsamos FLECHA DERECHA ser la celda
contigua hacia la derecha.
Microsoft Excel 2010 - Bsico
Institucin Microsystems, Capacitacin + Desarrollo Pgina 10
MODIFICAR DATOS
Se puede modificar el contenido de una celda al mismo tiempo que se est escribiendo o ms
tarde, despus de la introduccin.
Si an no se ha validado la introduccin de datos y se comete algn error, se puede modificar
utilizando la tecla Retroceso del teclado para borrar el carcter situado a la izquierda del
cursor, haciendo retroceder ste una posicin. No se puede utilizar la tecla FLECHA IZQUIERDA
porque equivale a validar la entrada de datos.
Si ya se ha validado la entrada de datos y se desea modificar, Seleccionaremos la celda
adecuada, despus activaremos la Barra de Frmulas pulsando la tecla F2 o iremos
directamente a la barra de frmulas haciendo clic en la parte del dato a modificar. La Barra de
Estado cambiar de Listo a Modificar.
En la Barra de Frmulas aparecer el punto de insercin o cursor al final de la misma, ahora es
cuando podemos modificar la informacin. Despus de teclear la modificacin pulsaremos
INTRO o haremos clic sobre el botn Aceptar.
TIPOS DE DATOS
En una Hoja de Clculo, los distintos TIPOS DE DATOS que podemos introducir son:
Nmeros
Para introducir nmeros puedes incluir los caracteres 0,1,2,3,4,5,6,7,8,9 y los signos
especiales + - ( ) / %
Los signos (+) delante de los nmeros se ignoran, y para escribir un nmero negativo
ste tiene que ir precedido por el signo (-).Al escribir un nmero entre parntesis,
Excel lo interpreta como un nmero negativo, lo cual es tpico en contabilidad.
Fecha u Hora
Para introducir una fecha u hora, no tienes ms que escribirla de la forma en que
deseas que aparezca. Al igual que los nmeros (ya que realmente lo son), las fechas y
las horas tambin aparecen alineados a la derecha en la celda.
Cuando introduzcas una fecha comprendida entre los aos 1929 y 2029, slo ser
necesario introducir los dos ltimos dgitos del ao, sin embargo para aquellas fechas
que no estn comprendidas entre dicho rango, necesariamente deberemos introducir
el ao completo.
Ejemplos:
1/12/99 1-12-99 2:30 PM
Texto
Para introducir texto como una constante, selecciona una celda y escribe el texto. El
texto puede contener letras, dgitos y otros caracteres especiales que se puedan
reproducir en la impresora. Una celda puede contener hasta 16.000 caracteres de
texto.
Si un texto no cabe en la celda puedes utilizar todas las adyacentes que estn en
blanco a su derecha para visualizarlo, no obstante el texto se almacena nicamente en
la primera celda. El texto aparece, por defecto, alineado a la izquierda en la celda.
Microsoft Excel 2010 - Bsico
Institucin Microsystems, Capacitacin + Desarrollo Pgina 11
PRACTICA # 1
Crear la siguiente Tabla en una hoja de clculos de Excel:
Cdigo Nombre Cargo Categoria Hijos Sueldo
97CC0001 Olivares Jose Soporte C 2 1200
97CC0002 Apari Herles Asesor C 4 3000
97CC0003 Quispe Cesar Asistente D 1 1600
97CC0004 Palacios Victor Soporte D 0 1800
97CC0005 Encalada Manuel Tecnico A 4 2500
97CC0006 Rivera Juan Asesor A 7 3500
97CC0007 Mori Juan Asesor A 6 1600
97CC0008 Salas Martin Asesor C 5 1900
97CC0009 Vera Marcos Asistente C 9 2500
97CC0010 Mujica Ruben Soporte B 8 1800
97CC0011 Cardenas Nelson Asistente B 2 2000
97CC0012 Solis Carlos Tecnico B 1 2400
97CC0013 Descalzi Luis Tecnico A 5 2500
97CC0014 Torres rene Asesor A 4 2600
97CC0015 Arevalo Fernandez Tecnico B 7 2700
97CC0016 Matta Pedro Asistente B 6 2400
97CC0017 Oviedo Pablo Soporte A 0 1600
97CC0018 Ramos Santos Asistente C 3 1800
97CC0019 Pereda Martin Asesor D 4 1400
97CC0020 Gonzales Ruben Empleado D 4 1650
97CC0021 Matias Sandro Empleado D 2 1700
97CC0022 Ramirez Andres Empleado C 2 1900
97CC0023 Castillo Manuel Asesor C 5 1850
97CC0024 Quispe Carlos Asistente C 5 1680
97CC0025 Gomez Cesar Soporte A 0 1570
Microsoft Excel 2010 - Bsico
Institucin Microsystems, Capacitacin + Desarrollo Pgina 12
FRMULAS
Una frmula es una secuencia formada por valores constantes, referencias a otras celdas,
nombres, funciones, u operadores. Una frmula es una tcnica bsica para el anlisis de datos.
Se pueden realizar diversas operaciones con los datos de las hojas de clculo como *, +, -,
Seno, Coseno, etc...
En una frmula se pueden mezclar constantes, nombres, referencias a otras celdas,
operadores y funciones. La frmula se escribe en la barra de frmulas y debe empezar siempre
por el signo =.
Los distintos tipos de operadores que se pueden utilizar en una frmula son:
OPERADORES ARITMTICOS Se emplean para producir resultados numricos. Ejemplo:
+ - * / % ^
OPERADOR TIPO TEXTO Se emplea para concatenar celdas que contengan texto.
Ejemplo: &
OPERADORES RELACIONALES Se emplean para comparar valores y proporcionar un valor
lgico (verdadero o falso) como resultado de la
comparacin. Ejemplo: <, >, =,<=,>=,<>
OPERADORES DE REFERENCIA Indican que el valor producido en la celda referenciada
debe ser utilizado en la frmula. En Excel pueden ser:
Operador de rango indicado por dos puntos (:), se
emplea para indicar un rango de celdas. Ejemplo:
A1:G5
Operador de unin indicado por una coma (,), une
los valores de dos o ms celdas. Ejemplo: A1,G5
Cuando hay varias operaciones en una misma
expresin, cada parte de la misma se evala y se
resuelve en un orden determinado. Ese orden se
conoce como prioridad de los operadores.
Se pueden utilizar parntesis para modificar el orden de prioridad y forzar la resolucin de
algunas partes de una expresin antes que otras.
Las operaciones entre parntesis son siempre ejecutadas antes que las que estn fuera del
parntesis. Sin embargo, dentro de los parntesis se mantiene la prioridad normal de los
operadores.
Cuando hay expresiones que contienen operadores de ms de una categora, se resuelve antes
las que tienen operadores aritmticos, a continuacin las que tienen operadores de
comparacin y por ltimo las de operadores lgicos.
Los operadores de comparacin tienen todas las mismas prioridades, es decir que son
resueltos de izquierda a derecha, en el orden en que aparecen.
Los operadores de comparacin se mencionan en la siguiente tabla:
Microsoft Excel 2010 - Bsico
Institucin Microsystems, Capacitacin + Desarrollo Pgina 13
COMPARACIN ARITMTICOS
Igualdad (=)
Desigualdad (<>)
Menor que (<)
Mayor que (>)
Menor o igual que (<=)
Mayor o igual que (>=)
Exponenciacin (^)
Negacin (-)
Multiplicacin (*) y Divisin (/)
Adicin (+) y Sustraccin (-)
Concatenacin de caracteres (&)
FORMULAS Y FUNCIONES
Esta unidad es la unidad una de las ms importantes del curso, pues en su comprensin y
manejo est la base de Excel. Qu es una hoja de clculo sino una base de datos que utilizamos
con una serie de frmulas para evitar tener que recalcular por cada cambio que hacemos. Por
eso esta unidad es fundamental para el desarrollo del curso y la buena utilizacin de Excel.
Vamos a profundizar en el manejo de funciones ya definidas por Excel 2010 para agilizar la
creacin de hojas de clculo, estudiando la sintaxis de stas as como el uso del asistente para
funciones, herramienta muy til cuando no conocemos muy bien las funciones existentes o la
sintaxis de stas.
INTRODUCIR FRMULAS Y FUNCIONES
Una funcin es una frmula predefinida por Excel 2010 (o por el usuario) que opera con uno o
ms valores y devuelve un resultado que aparecer directamente en la celda o ser utilizado
para calcular la frmula que la contiene.
La sintaxis de cualquier funcin es: nombre_funcin(argumento1,argumento2,...,argumentoN)
Siguen las siguientes reglas:
Si la funcin va al comienzo de una frmula debe empezar por el signo =.
Los argumentos o valores de entrada van siempre entre parntesis. No dejes espacios
antes o despus de cada parntesis.
Los argumentos pueden ser valores constantes (nmero o texto), frmulas o
funciones.
Los argumentos deben de separarse por una coma ,.
Ejemplo: =SUMA(A1:C8)
Tenemos la funcin SUMA() que devuelve como resultado la suma de sus argumentos. El
operador ":" nos identifica un rango de celdas, as A1:C8 indica todas las celdas incluidas entre
la celda A1 y la C8, as la funcin anterior sera equivalente a:
=A1+A2+A3+A4+A5+A6+A7+A8+B1+B2+B3+B4+B5+B6+B7+B8+C1+C2+C3+C4+C5+C6+C7+C8
En este ejemplo se puede apreciar la ventaja de utilizar la funcin. Las frmulas pueden
contener ms de una funcin, y pueden aparecer funciones anidadas dentro de la frmula.
Ejemplo: =SUMA(A1:B4)/SUMA(C1:D4)
Existen muchos tipos de funciones dependiendo del tipo de operacin o clculo que realizan.
As hay funciones matemticas y trigonomtricas, estadsticas, financieras, de texto, de fecha y
hora, lgicas, de base de datos, de bsqueda y referencia y de informacin.
Microsoft Excel 2010 - Bsico
Institucin Microsystems, Capacitacin + Desarrollo Pgina 14
Para introducir una frmula debe escribirse en una celda cualquiera tal cual introducimos
cualquier texto, precedida siempre del signo =.
OPERADORES MS UTILIZADOS EN LAS FRMULAS O FUNCIONES
Excel permite que en una funcin tengamos varios operadores para tratar los datos. Los
operadores son smbolos que identifica Excel con operaciones aritmticas y es el enlace entre
2 argumentos. En la tabla podemos ver los operadores ms utilizados.
Smbolo Operacin que Realiza
+ SUMA
- RESTA
* MULTIPLICA
/ DIVIDE
^ EXPONENCIACIN
& UNIN / CONCATENAR
= Comparacin IGUAL QUE
> Comparacin MAYOR QUE
< Comparacin MENOR QUE
>= Comparacin MAYOR IGUAL QUE
<= Comparacin MENOR IGUAL QUE
<> Comparacin DISTINTO
En una frmula o funcin pueden utilizarse tanto operadores como sea necesario teniendo en
cuenta siempre que los operadores hacen siempre referencia a dos argumentos. Pueden
crearse frmulas verdaderamente complejas. Veamos un ejemplo.
= ((SUMA(A1:A7)*SUMA(B1:B7)) / (SUMA(C1:C7)*SUMA(D1:D7)))=(F8*SUMA(G1:G5))
Microsoft Excel 2010 - Bsico
Institucin Microsystems, Capacitacin + Desarrollo Pgina 15
PRACTICA # 2
Fecha
Sucurs a l
Nombre del
Vendedor
Nombre del
Producto
Uni da des
Vendi da s
Preci o del
Producto
Tota l
1 de a bri l del 2008 A1 Jua n La va dora 2 S/. 180.00
1 de a bri l del 2008 A1 La ura Coci na 1 S/. 560.00
2 de a bri l del 2008 A2 Ri ca rdo Li cua dora 1 S/. 35.00
3 de a bri l del 2008 A4 La ura Tel evi s i on 2 S/. 450.00
4 de a bri l del 2008 A1 Jua n Coci na 3 S/. 560.00
5 de a bri l del 2008 A4 La ura Li cua dora 1 S/. 35.00
Tota l de l a s ema na
Re gi n
1 e r tri me s tre 2 d o tri me s tre 3e r tri me s tre 4to ti me s tre
Fe ch a I n gre s o Fe ch a I n gre s o Fe ch a I n gre s o Fe ch a I n gre s o
No rte 01/01/2007 S/. 18.20 01/04/2007 S/. 13.90 01/07/2007 S/. 24.50 01/10/2007 S/. 19.90
Ce n tro 02/01/2007 S/. 15.60 02/04/2007 S/. 11.60 02/07/2007 S/. 10.60 02/10/2007 S/. 23.70
Su r 03/01/2007 S/. 20.50 03/04/2007 S/. 16.70 03/07/2007 S/. 18.20 03/10/2007 S/. 21.40
Es te 04/01/2007 S/. 14.70 04/04/2007 S/. 22.60 04/07/2007 S/. 17.70 04/10/2007 S/. 11.10
Oe s te 05/01/2007 S/. 12.30 05/04/2007 S/. 18.20 05/07/2007 S/. 16.40 05/10/2007 S/. 15.20
To ta l
Complete lo siguiente:
Para hallar el total de los ingresos se deber realizar la suma de todos lo ingresos
Aplicar los formatos de fuente, alineacin y nmero
Microsoft Excel 2010 - Bsico
Institucin Microsystems, Capacitacin + Desarrollo Pgina 16
FUNCIONES BSICAS
1. MATEMTICAS Y TRIGONOMTRICAS
1.1. ABS
Devuelve el valor absoluto de un nmero.
=abs(nmero)
1.2. ALEATORIO
Devuelve el nmero aleatorio entre 0 y 1.
=aleatorio()
1.3. CONTAR.BLANCO
Cuenta el nmero de celdas en blanco dentro de un rango.
=contar.blanco(rango)
1.4. CONTAR.SI
Cuenta las celdas en el rango que coinciden con el argumento criterio.
=contar.si(rango, criterio)
1.5. COS
Devuelve el coseno de un nmero.
=cos(nmero)
1.6. ENTERO
Redondea un nmero hasta el entero inferior ms prximo.
=entero(nmero)
1.7. GRADOS
Convierte radianes en grado.
=grados(radianes)
1.8. LN
Devuelve el logaritmo natural de un nmero.
=ln(nmero)
1.9. LOG
Devuelve el logaritmo de un nmero en la base especificada.
=log(nmero, base)
1.10. LOG10
Devuelve el logaritmo en base 10 de un nmero.
=log10(nmero)
1.11. PI
Microsoft Excel 2010 - Bsico
Institucin Microsystems, Capacitacin + Desarrollo Pgina 17
Devuelve el valor de Pi.
=pi()
1.12. POTENCIA
Devuelve el resultado de elevar el argumento nmero a una potencia.
=potencia(nmero, potencia)
1.13. PRODUCTO
Multiplica sus argumentos.
=producto(nmero1, nmero2,)
1.14. RADIANES
Convierte grados en radianes.
=radianes(grados)
1.15. RAIZ
Devuelve la raz cuadrada de un nmero.
=raz(numero)
1.16. REDONDEAR
Redondea un nmero al nmero de decimales especificado.
=redondear(nmero, num_de_decimales)
1.17. RESIDUO
Proporciona el residuo o resto de una divisin.
=residuo(nmero, num_divisor)
1.18. SENO
Devuelve el seno de un ngulo determinado.
=seno(nmero)
1.19. SUBTOTALES
Devuelve un subtotal dentro de una lista o una base de datos.
=subtotales(num_funcin, ref1,)
1.20. SUMA
Suma los argumentos.
=suma(nmero1, nmero2, )
1.21. SUMAR.SI
Suma las celdas en el rango que coincidan con el argumento criterio.
=sumar.si(rango, criterio, rango_suma)
1.22. TAN
Devuelve la tangente de un nmero.
Microsoft Excel 2010 - Bsico
Institucin Microsystems, Capacitacin + Desarrollo Pgina 18
=tan(nmero)
1.23. TRUNCAR
Trunca un nmero a un entero.
=truncar(nmero, num_de_decimales)
2. ESTADSTICAS
2.1. CONTAR
Cuenta los nmeros que hay en la lista de argumentos.
=contar(ref1, ref2,)
2.2. CONTARA
Cuenta los valores que hay en la lista de argumentos no vacas.
=contara(valor1, valor2, )
2.3. DESVEST
Calcula la desviacin estndar de una muestra.
=desvest(valor1, valor2, )
2.4. ESTIMACION.LINEAL
Devuelve los parmetros de una tendencia lnea.
=estimacin.lineal(matriz_y, matriz_x, constante, estadstica)
2.5. ESTIMACION.LOGARITMICA
Devuelve los parmetros de una tendencia exponencial.
=estimacin.logaritmica(matriz_y, matriz_x, constante, )
2.6. FRECUENCIA
Devuelve una distribucin de frecuencia como una matriz vertical.
=frecuencia(datos, grupo)
2.7. MAX
Devuelve el valor mximo de una lista de argumentos.
=max(nmero1, nmero2, )
2.8. MIN
Devuelve el valor mnimo de una lista de argumentos.
=min(nmero1, nmero2, )
2.9. MODA
Devuelve el valor ms comn de un conjunto de datos.
=moda(nmero1, nmero2, )
2.10. PROMEDIO
Devuelve el promedio de los argumentos.
Microsoft Excel 2010 - Bsico
Institucin Microsystems, Capacitacin + Desarrollo Pgina 19
=promedio(nmero1, nmero2, )
2.11. PRONOSTICO
Devuelve un valor siguiendo una tendencia lineal.
=pronostico(x, matriz_y, matriz_x)
2.12. VAR
Calcula la varianza de una muestra.
=var(nmero1, nmero2, )
Microsoft Excel 2010 - Bsico
Institucin Microsystems, Capacitacin + Desarrollo Pgina 20
PRACTICA # 3
Realizar el siguiente cuadro y los clculos necesarios:
FACTURA N 000000
Cliente:
Direccin Fecha:
Artculo Unid. Precio Cantidad Sub Total
Arroz
Azcar
Menestras
Aceite
Leche
Galletas
Mantequilla
Mermelada
Kg
Kg
Kg
Lt
Lata
6 Pack
Kg
Vaso
2.30
2.60
4.50
3.90
2.40
2.50
4.00
3.50
3
6
1
3
6
2
0.5
1
Suma
IGV 19%
Total S/. -
Para calcular Suma es la suma de todos los Sub Totales.
El IGV es el 19% de la Suma.
El Total se calcula: Suma + IGV
Microsoft Excel 2010 - Bsico
Institucin Microsystems, Capacitacin + Desarrollo Pgina 21
FUNCIN CON EL ASISTENTE
Una funcin como cualquier dato se puede escribir directamente en la celda si conocemos su
sintaxis, pero Excel 2007 dispone de una ayuda o asistente para utilizarlas, as nos resultar
ms fcil trabajar con ellas.
Si queremos introducir una funcin en una celda:
Situarse en la celda donde queremos introducir la funcin. Hacer clic en la pestaa Frmulas.
Elegir la opcin Insertar funcin.
Aparecer el siguiente cuadro de dilogo Insertar funcin:
Excel 2010 nos permite buscar la funcin que necesitamos escribiendo una breve descripcin
de la funcin necesitada en el recuadro Buscar una funcin: y a continuacin hacer clic sobre el
botn, de esta forma no es necesario conocer cada una de las funciones que incorpora Excel ya
que nos mostrar en el cuadro de lista Seleccionar una funcin: las funciones que tienen que
ver con la descripcin escrita.
Para que la lista de funciones no sea tan extensa podemos seleccionar previamente una
categora del cuadro combinado O seleccionar una categora: esto har que en el cuadro de
lista slo aparezcan las funciones de la categora elegida y reduzca por lo tanto la lista. Si no
estamos muy seguros de la categora podemos elegir Todas.
En el cuadro de lista Seleccionar una funcin: hay que elegir la funcin que deseamos haciendo
clic sobre sta. Observa como conforme seleccionamos una funcin, en la parte inferior nos
aparecen los distintos argumentos y una breve descripcin de sta. Tambin disponemos de
un enlace Ayuda sobre esta funcin para obtener una descripcin ms completa de dicha
funcin. A final, hacer clic sobre el botn Aceptar. Justo por debajo de la barra de frmulas
aparecer el cuadro de dilogo Argumentos de funcin, donde nos pide introducir los
Microsoft Excel 2010 - Bsico
Institucin Microsystems, Capacitacin + Desarrollo Pgina 22
argumentos de la funcin: Este cuadro variar segn la funcin que hayamos elegido, en
nuestro caso se eligi la funcin SUMA ().
En el recuadro Nmero1 hay que indicar el primer argumento que generalmente ser una
celda o rango de celdas tipo A1:B4.
En el recuadro Nmero2 habr que indicar cul ser el segundo argumento. Slo en caso de
que existiera. Si introducimos segundo argumento, aparecer otro recuadro para el tercero, y
as sucesivamente.
Cuando tengamos introducidos todos los argumentos, hacer clic sobre el botn Aceptar. Si por
algn motivo insertramos una fila en medio del rango de una funcin, Excel expande
automticamente el rango incluyendo as el valor de la celda en el rango. Por ejemplo: Si
tenemos en la celda A5 la funcin =SUMA(A1:A4) e insertamos un fila en la posicin 3 la
frmula se expandir automticamente cambiando a =SUMA(A1:A5).
REFERENCIAS
Cuando trabajamos en Excel y ms concretamente cuando hacemos usos de frmulas y
funciones casi es seguro que pongamos referencias a celdas o conjunto de celdas que no son
propiamente la misma celda donde tenemos la formula. Las referencias son enlaces a un lugar,
es decir, cuando en una formula escribimos =SUMA(A1,B1) nos estamos refiriendo a que sume
el contenido de A1 y el contenido de B1. Existen 3 tipos de referencias:
Referencia Relativa
Las referencias de filas y columnas cambian si se copia la formula en otra celda, es
decir se adapta a su entorno porque las referencias las hace con respecto a la distancia
entre la formula y las celdas que forman parte de la formula. Esta es la opcin que
ofrece Excel por defecto.
Referencia Absoluta
Las referencias de filas y columnas no cambian si se copia la formula a otra celda, las
referencias a las celdas de la formula son fijas.
Referencia Mixta
Podemos hacer una combinacin de ambas referencias, podemos hacer que las filas
sean relativas y las columnas absolutas o viceversa.
Como cambiar el tipo de referencia
Una opcin para cambiar el tipo de referencia una vez sabemos distinguir entre los diferentes
tipos de referencias que existen y la que ms nos interesa en cada momento es hacerlo a
mano.
Microsoft Excel 2010 - Bsico
Institucin Microsystems, Capacitacin + Desarrollo Pgina 23
Las referencias relativas se escriben tal cual vemos la interseccin de la celda con la
columna y la fila (A2, B3, D1...).
Para que la referencia sea absoluta, es decir que sea fija, debemos anteponer a la
columna y a la fila el signo $ ($A$2, $B$3, $D$1...).
Para las referencias mixtas como hemos dicho puede ser una mezcla entre relativa y
absoluta por tanto pueden ser de este tipo ($A2, B$3, $D1...).
Otra opcin, en lugar de escribirlo a mano es hacerlo cuando estemos editando la formula, en
el momento en el que se incluyan las celdas referenciadas podemos pulsar sobre la tecla F4 y
vemos que va cambiando a los posibles tipos de referencias que podemos hacer con la celda.
UTILIZAR FUNCIONES COMO ARGUMENTOS DE LAS FUNCIONES
Excel tambin permite que una funcin se convierta en argumento de otra funcin, de esta
forma podemos realizar operaciones realmente complejas en una simple celda.
Por ejemplo
=MAX(SUMA(A1:A4),B3)
Esta frmula consta de la combinacin de dos funciones, la suma y el valor mximo. Excel
realizar primero la suma SUMA(A1:A4) y despus calcular el valor mximo entre el
resultado de la suma y la celda B3.
ERRORES EN LOS DATOS
Cuando introducimos una frmula en una celda puede ocurrir que se produzca un error.
Dependiendo del tipo de error puede que Excel nos avise o no. Los errores ms comunes son:
Error Descripcin
##### Se produce cuando el ancho de una columna no es suficiente o cuando se
utiliza una fecha o una hora negativa.
#NUM! Cuando se ha introducido un tipo de argumento o de operando incorrecto,
como puede ser sumar textos.
#DIV/0! Cuando se divide un nmero por cero.
#NOMBRE? Cuando Excel no reconoce el texto de la frmula.
#N/A Cuando un valor no est disponible para una funcin o frmula.
#REF! Se produce cuando una referencia de celda no es vlida.
#NUM! Cuando se escriben valores numricos no vlidos en una frmula o funcin.
#NULO! Cuando se especifica una interseccin de dos reas que no se intersectan.
PRACTICA # 4
Cod Nombre A. Paterno A. Materno Mate Lenguaje Fsica Algebra Religin R. Verbal R. Mate Promedio Pro. Final
Al-01 Karen Garcia torres 15 11 15 9 18 3 19
Al-02 Liz Pinedo Sarmiento 16 18 9 14 17 9 15
Al-03 Manuel Pardo Mendoza 17 19 15 15 14 17 19
Al-04 Laura Prado Perez 18 15 14 18 16 18 14
Al-05 Patricia Gomez Trinidad 13 13 13 19 13 4 11
Al-06 Sofia Yepez Yance 10 10 10 14 15 15 10
Al-07 Sonia Ortiz Duarte 14 10 8 10 16 16 10
Al-08 Diana Rodrigo Espinoza 17 11 18 12 12 13 15
Completar 8 filas ms en dicho cuadro.
Aumentar la Columna de Promedio y Pro. Final.
Calcular el Promedio respectivo de cada alumno, mostrado con 2 decimales.
El Pro. Final ser igual al Promedio, redondeado a 0 decimales.
Utilizando el Formato Condicional realizar la siguiente Operacin:
Los alumnos que tengan nota menor o igual a 10, la nota deber estar en color Rojo.
Los alumnos que tengan nota menor a 16, la nota deber estar en color verde.
Los alumnos que tengan nota mayor o igual a 16, la nota deber estar en color Azul.
PRACTICA # 5
Procedimiento:
Ventas Trimestrales de Combustibles
Galn Costo
Gasolina S/. 8.50
Petroleo S/. 6.20
Kerosene S/. 6.00
Servicentro Patita
Cantidad Gasolina Cantidad Petroleo Cantidad Kerosene Total
4588 1255 1455
1255 1200 1500
1200 1300 1800
1350 1456 1000
1455 1454 1366
1600 1233 1544
Servicentro CJ
Cantidad Gasolina Cantidad Petroleo Cantidad Kerosene Total
1200 1455 1455
1000 1366 4589
1555 1596 2544
2544 1364 4588
4588 1456 2566
1255 1478 1455
Servicentro C y M
Cantidad Gasolina Cantidad Petroleo Cantidad Kerosene Total
4555 900 1444
4587 877 1544
455 544 566
1254 1255 987
1256 2111 5648
2366 200 2146
Obtener las ganancias de cada Servicentro, por galones de Combustibles.
=(Cantidad*Costo de Combustible)
Sacar el Total de Ventas
=SUMA(rango)
PRACTICA # 6
Realizar el siguiente cuadro.
PRODUCCIN DE VENTAS SEMANALES
FECHA:
COMISIN: 10.50%
CDIGO NOMBRES SEMANA 1 SEMANA 2 TOTAL COMISIN NETO
A1 ARMAS, HENDERSON 6785.00 6500.00
A2 GARCA, ISABEL 8000.00 8500.00
A3 CHUQUIVAL, JOEL 6750.00 7430.00
A4 CRUZALEGUI, FERNANDO 7432.00 8490.00
A5 DODDE, DAVID 9500.00 9600.00
A6 PIERREND, CARMEN 8600.00 9870.00
A7 VALDIVIESO, SILVIA 7980.00 8588.00
A8 CHONG, WALTER 5432.00 6568.00
A9 ALVARADO, RICHARD 6967.00 7430.00
A10 BABILONIA, WALTER 9900.00 9980.00
TOTAL GENERAL
Completar 10 filas ms al cuadro.
El Total es la suma de las 2 Semanas.
La Comisin es el 10.5% del Total.
El Neto es la suma del Total ms la Comisin.
Calcular los Totales Generales.
PRACTICA # 7
CABLES Y ACCESORIOS PARA REDES
Articulo
Unidad
P. Unit
Cantidad
Sub total
Dscto
Precio
Neto
Flete
Seguro
Total
Recargo
Valor de
Venta
IGV
Precio
Venta
Cable UTP Mtrs 1.6 300
Conector RJ-45 Pieza 1.6 500
Crimping Pieza 40 120
Conector BNC Pieza 2.5 125
Cable Coaxial Mtrs 0.8 260
Ponchador Pieza 80 25
Caja Tomadato Pieza 25 504
Canales Mtrs 15 123
Patch Cord Mtrs 12 54
Hallar:
Sub total: P Unit * Cantidad
Dscto: Subtotal * 3.8%
Precio Neto: Sub total Dscto
Flete: Precio Neto * 2.9%
Seguro: Precio Neto * 5%
Total Recargo: Flete + Seguro
Valor de Venta: Precio Neto + Total Recargo
IGV: Valor de Venta * 19%
Precio Venta: Valor de Venta + IGV
Microsoft Excel 2010 Bsico
Institucin Microsystems, Capacitacin + Desarrollo Pgina 28
REGLAMENTO INTERNO
PRESENTACIN
Ha sido constante el propsito de dotar todos y cada uno de los laboratorios, los equipos y
elementos de la mejor tecnologa, los cuales sumados a una planta de personal muy
capacitada e idnea, garanticen la prestacin de un servicio acadmico de alta calidad para los
estudiantes.
Las normas contenidas en este reglamento conforman un conjunto de acuerdos y
disposiciones que deben ser cumplidos y respetados por todos los usuarios de los laboratorios
de Cmputo y buscan estimular la participacin responsable de los estudiantes en su proceso
de FORMACIN y EDUCACIN.
DISPOSICIONES GENERALES
Todos los alumnos debern portar obligatoriamente su carnet de identificacin de
estudiante para acceder al laboratorio de cmputo, as como tambin el manual
respectivo al curso en el que estn.
Todos los pagos debern ser cancelados por adelantado. Aqu estn incluidos el pago de
carnet de identificacin que deber ser efectuado el primer da de clases, el pago por
enseanza que deber ser efectuado al inicio de cada semana, el pago por material que
deber ser efectuado al inicio de cada curso.
Los alumnos que adeuden de 2a ms semanas, tendrn que venir con su apoderado para
negociar el monto adeudado. En caso contrario el alumno no podr ingresar al laboratorio
de cmputo.
Es responsabilidad de los alumnos dejar limpias y ordenadas las instalaciones, material de
laboratorio: con sillas acomodadas, los equipos apagados y las mesas y el suelo libres de
basura y papeles.
Si por alguna causa el alumno no puede asistir a alguna sesin de laboratorio, sta deber
ser avisada con anterioridad por su apoderado para que sea justificada.
El alumno mantendr el orden y la disciplina durante la prctica. Si tuviera que salir por un
motivo justificado, solicitar el permiso al Profesor.
PROHIBICIONES
Queda estrictamente prohibido comer, fumar o beber dentro del laboratorio de cmputo.
Los alumnos no podrn desconectar el equipo de cmputo, ni sus perifricos. No se
permite por ningn motivo la utilizacin o instalacin de software diferente al
institucional.
El uso de juegos, programas de comunicacin en lnea y software no autorizado, queda
estrictamente prohibido a todos los alumnos.
Microsoft Excel 2010 - Bsico
Institucin Microsystems, Capacitacin + Desarrollo Pgina 29
Anda mungkin juga menyukai
- Temario de San AgustinDokumen20 halamanTemario de San AgustinHans MalarinBelum ada peringkat
- UNIDAD DIDÁCTICA N°04 QuintoDokumen8 halamanUNIDAD DIDÁCTICA N°04 QuintoHans MalarinBelum ada peringkat
- Analisis Mario Vargas LLosaDokumen27 halamanAnalisis Mario Vargas LLosaHans Malarin33% (3)
- Plan de Seguridad Informática de Un BancoDokumen17 halamanPlan de Seguridad Informática de Un BancoHans MalarinBelum ada peringkat
- Conozca Su PC Tecla A TeclaDokumen5 halamanConozca Su PC Tecla A TeclaHans MalarinBelum ada peringkat
- Historia de WindowsDokumen4 halamanHistoria de WindowsDilma GomezBelum ada peringkat
- Estructura de CapítulosDokumen3 halamanEstructura de CapítulosTecSoft RiobambaBelum ada peringkat
- Informática 5Dokumen5 halamanInformática 5RUBENBelum ada peringkat
- Laboratorio Instrumentación - Sandra SierraDokumen25 halamanLaboratorio Instrumentación - Sandra Sierrasandra sierraBelum ada peringkat
- ProgramacionDokumen8 halamanProgramacionDanielys SabariegoBelum ada peringkat
- Elementos MultimediaDokumen10 halamanElementos MultimediaMarlon DiazBelum ada peringkat
- Fundamentos de Semiconductores: Electricidad y Electrónica BásicasDokumen202 halamanFundamentos de Semiconductores: Electricidad y Electrónica BásicasMi LuanaBelum ada peringkat
- Modelamiento y Simulacion Mediante SimulinkDokumen8 halamanModelamiento y Simulacion Mediante SimulinkwilliamBelum ada peringkat
- Laboratorio3 Sabayé Documento PDFDokumen7 halamanLaboratorio3 Sabayé Documento PDFRodolfo Solano SilvaBelum ada peringkat
- Ecuaciones Simultaneas AlexDokumen7 halamanEcuaciones Simultaneas Alexapi-262977111Belum ada peringkat
- Concepto de SucesiónDokumen4 halamanConcepto de Sucesiónjuan cepedaBelum ada peringkat
- Excel + VBA - Ejemplo de FacturaciónDokumen94 halamanExcel + VBA - Ejemplo de FacturaciónDavid Ocampo Gonzalez100% (5)
- WewDokumen11 halamanWewYoap GiBelum ada peringkat
- Norma Contac Center PDFDokumen6 halamanNorma Contac Center PDFAndres SalcedoBelum ada peringkat
- Modelado de SolidosDokumen22 halamanModelado de SolidosPercy MartelBelum ada peringkat
- 06 Exportar Desde AC 20 A Artlantis Render y Artlantis StudioDokumen7 halaman06 Exportar Desde AC 20 A Artlantis Render y Artlantis Studioyhon alberthBelum ada peringkat
- Práctican3 Dualidad Yailinperez45Dokumen10 halamanPráctican3 Dualidad Yailinperez45Yailin PérezBelum ada peringkat
- Lopez Perez AntonioEsteban ASO03 TareaDokumen18 halamanLopez Perez AntonioEsteban ASO03 TareaTony Lopez100% (1)
- PDFDokumen438 halamanPDFguanatosBelum ada peringkat
- Cubos de KohsDokumen4 halamanCubos de Kohsapi-382106383% (6)
- Guia LabtivityDokumen114 halamanGuia LabtivityJOSE FRANCISCO MENDEZBelum ada peringkat
- Clase11Inalambricas SDR RTLDokumen28 halamanClase11Inalambricas SDR RTLBrayanDiazBelum ada peringkat
- Estructuras de Memoria y Procesos de Instancia Oracle1Dokumen8 halamanEstructuras de Memoria y Procesos de Instancia Oracle1Jordi Daniel Rodriguez GomezBelum ada peringkat
- ACT - PRODUCION DE TEXTOS.2o.bloqueDokumen8 halamanACT - PRODUCION DE TEXTOS.2o.bloqueJuan Alberto Alvarez GarciaBelum ada peringkat
- 1 Introduccion PDFDokumen30 halaman1 Introduccion PDFCarlos Fajardo ArizaBelum ada peringkat
- Apps Android Discapacidad AuditivaDokumen7 halamanApps Android Discapacidad AuditivaMaya RodriguezBelum ada peringkat
- Combertirse en Un HackerDokumen39 halamanCombertirse en Un HackerAlonso Godinez SalazarBelum ada peringkat
- Solucion Sistemas Ecuaciones Lineales Regla CramerDokumen5 halamanSolucion Sistemas Ecuaciones Lineales Regla CramerAdriana CarolinaBelum ada peringkat
- Propuesta de Gestión de Redes SocialesDokumen2 halamanPropuesta de Gestión de Redes SocialesOxkar Medrano Perez100% (1)
- Formato de Laboratorio (Ieee) TransistoresDokumen3 halamanFormato de Laboratorio (Ieee) TransistoresjeissonBelum ada peringkat