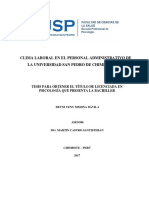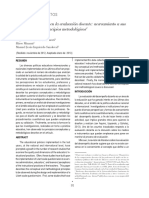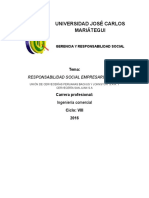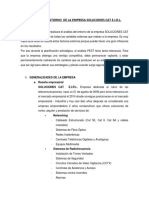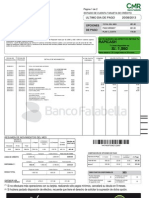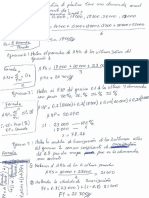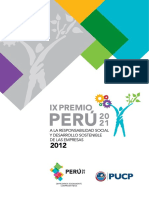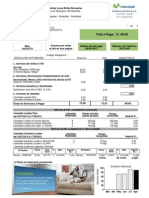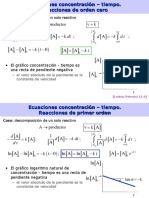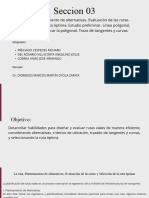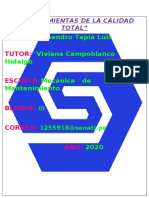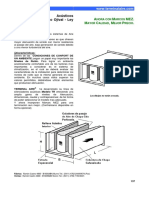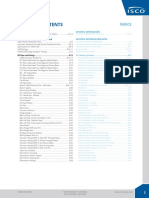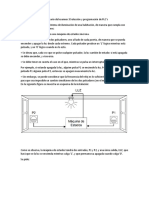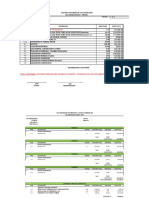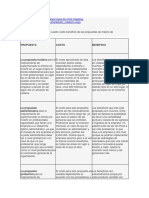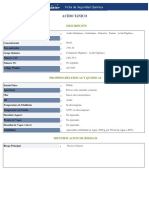Efecto de Texto Señor de Los Anillos
Diunggah oleh
Asari RoblesHak Cipta
Format Tersedia
Bagikan dokumen Ini
Apakah menurut Anda dokumen ini bermanfaat?
Apakah konten ini tidak pantas?
Laporkan Dokumen IniHak Cipta:
Format Tersedia
Efecto de Texto Señor de Los Anillos
Diunggah oleh
Asari RoblesHak Cipta:
Format Tersedia
Efecto de texto el Seor de los Anillos | Solo Photoshop
Efectos de Texto
Lo primero que vamos a hacer son las nubes utilizando una tcnica que aunque no es muy
utilizada a veces da muy buenos resultados.
Paso1
Creamos un documento de 750x450 y le aplicamos Filtro/Interpretar/Nubes de diferencia
,presionamos Ctrl +F varias veces para repetir el mismo filtro
Paso2
Pulsamos Ctrl +J para duplicar la capa luego con Ctrl +T sacamos la herramienta de
Transformar pulsando con el botn derecho nos saldr un men contextual y elegimos
Voltear horizontal y aceptamos haciendo doble clic con el boton Izquierdo.
Paso3
Elegimos Superponer como modo de Fusin y presionamos Ctrl +E para juntar las capas y
repetimos el Paso 2 pero esta vez elegimos Voltear Vertical y el modo de fusin ser
Sobreexposicion lineal y volvemos apresionar Ctrl +E.
Paso4
Seleccionamos Imagen/Modo/Escala de Grises,repetimos el proceso pero esta vez
seleccionamos Color Indexado (da mejores resultados haciendolo as que directamente),y
por ltimo Imagen/Modo/Tabla de colores y en el deplegable seleccionamos Cuerpo negro,
cambiamos el Modo a RGB y llamamos a esta capa Nubes haciendo doble clic sobre ella.
Espero que os haya quedado algo parecido a esto.
*** Crear El Texto ***
Aunque se puede utilizar otro tipo de fuente para este caso utilizaremos la Times New
Roman que creo que es una de la ms comunes.
PasoA
En el mismo documento creamos una nueva capa la llamamos Fondo, la llenamos de color
Negro y la colocamos debajo de la anterior capa Nubes ocultando sta,presionamos Ctrl +
R para sacar las reglas y colocamos guas en las siguientes posiciones (si las unidades no
estan en pxeles ir a Edicion/Preferencias/Unidades y reglas y colocar las unidades en
pxeles)
Verticales: 150 y 630
Horizontales:200 y 250
PasoB
Seleccionamos la herramienta texto y escribimos THE en maysculas estilo Bold y de 24pt.
duplicamos dos veces la capa de texto que hemos creado y en una de ellas cambiamos THE
por OF y las vamos colocando mas o menos en su sitio con la Herramienta Mover (ver
Fig.)
Seleccionamos la herramienta texto otra vez y escribimos con maysculas ORD y
pulasamos Ctrl +T (herramienta Transformar) y en la barra de Opciones de Herramienta
ver Fig. haciendo clic con el botn derecho en las opciones de Anchura . y Altura elegimos
pxeles y escribimos Anchura 161px. Altura 50px y presionamos la tecla Enter y la
movemos a su sitio. .
Ahora escribimos ING pulasamos Ctrl +T y escribimos Anchura 140px. Altura 50px y
presionamos la tecla Enter y la movemos a su sitio
Vamos a meternos con las letras grandes
Escribimos la letra L pulsamos Ctrl +T y escribimos Anchura 51px. Altura 102px.
presionamos la tecla Enter y la movemos a su sitio.
Tenemos que rasterizar esta letra para poder borrar la parte de abajo de la L,
Capa/Rasterizar/Texto elegimos la Herramienta Borrador (goma de borrar) y con un pincel
pequeo borramos la parte de abajo de la L.
Escribimos la letra R pulsamos Ctrl +T y escribimos Anchura 53px. Altura 74px.
presionamos la tecla Enter y la movemos a su sitio.
Y por fin escribimos la letra S pulsamos Ctrl +T y escribimos Anchura 33px. Altura
107px. presionamos la tecla Enter y la movemos a su sitio.
Crear el efecto del Texto
PasoI
Lo primero que vamos a hacer es enlazar todas las capas de texto haciendo clic en la casilla
que hay al lado del ojo de cada capa,una vez enlazadas las capas pulsamos Ctrl+E para
unirlas en una sola capa que llamaremos Texto. Duplicamos esta capa (Texto copia)
pulsamos Ctrl+I (para cambiar el color a Negro) le aplicamos
Filtro/Desenfocar/Desenfoque gaussiano de 2px.la ponemos debajo de la capa Texto y la
movemos un 1 2 pxels hacia abajo y hacia la derecha.
Tenemos que tener cuatro capas de abajo-arriba Fondo,Texto copia,Texto y Nubes (esta
ltima no visible).
PasoII
Nos pasamos a la Paleta Canales Ventana/Canales(si no estuviera visible), hacemos clic
con el boton derecho en el canal Azul y elegimos Duplicar canal, repetimos la accin y
tendremo Azul copia y Azul copia 2 en este ltimo aplicamos
Filtro/Desenfocar/Desenfoque gaussiano 1 o 1,5px.
PasoIII
De nuevo en la Paleta Capas,seleccionamos la capa Texto y Filtro/Interpretar/Efectos de
iluminacin con los parmetros de la figura de abajo.
Una vez aplicado el efecto presionamos Ctrl+M (Imagen/Ajustes/Curvas) y creamos los
puntos que aparecen en la siguiente figura.
PasoIV
Vamos a dar un poco de color a las letras,Capa/Nueva capa de Ajuste/Tono/Saturacion con
los parmetros 49/38/-41 y cambiamos el modo de fusion a Superponer.
*** El Anillo ***
Pasoi
Tenemos que pasar el anillo a nuestro documento sin el fondo,lo ponemos debajo de la capa
Texto copia y la llamamos Anillo,duplicamos esta capa (Anillo copia)le aplicamos
Filtro/Desenfocar/Desenfoque radial Cantidad: 100 Mtodo: zoom, pulsamos Ctrl+F unas
10 veces (para repetir la accin del filtro) y duplicamos sta capa.
Paso ii
Nos ponemos en la capa Anillo y hacemos clic en el icono de la parte de abajo Crear una
capa nueva la llamamos Color,hacemos clic en el color Frontal y ponemos los parmetros
R:146 G:0 B:0 pulsamos OK y alt+supr para llenar la capa de color rojo, cambiamos el
modo de fusion a Superponer.
Pulsamos la letra D (pone los colores por defecto) nos pasamos a la capa Nubes y la
hacemos visible, le aadimos una mscara de capa,con la herramienta Degradado color
Frontal/transparente conbinada con algn pincel blando vamos quitando lo que nos sobre de
las Nubes. Duplicamos la capa Nubes y cambiamos el modo de fusion a Trama y hacemos
lo mismo con la del Anillo.
Pasoiii
Por fin creamos una capa en la parte de arriba del todo,y con la herramienta Texto
escribimos THE TWO TOWERS pulsamos Ctrl+T y ponemos An. 365px. Al.16px.
podemos cambiar el color a R:174 G:153 B:79 y colocarla en su sitio.
Espero que el resultado final os haya quedado parecido a esto. Un saludo y hasta otra.
Anda mungkin juga menyukai
- Tesis 56469 PDFDokumen67 halamanTesis 56469 PDFAsari RoblesBelum ada peringkat
- Dialnet LaEscalaDeLikertEnLaEvaluacionDocente 6349269 PDFDokumen10 halamanDialnet LaEscalaDeLikertEnLaEvaluacionDocente 6349269 PDFVíctor Saavedra DuarteBelum ada peringkat
- Ergonomía 2Dokumen1 halamanErgonomía 2Asari RoblesBelum ada peringkat
- Sencico FinalDokumen18 halamanSencico FinalAsari RoblesBelum ada peringkat
- Rse - BackusDokumen56 halamanRse - BackusAsari RoblesBelum ada peringkat
- Actividad Charla MineraDokumen12 halamanActividad Charla MineraDin B MPBelum ada peringkat
- Mintra Formato de ContratosDokumen4 halamanMintra Formato de ContratosMary YllescasBelum ada peringkat
- Importación simplificadaDokumen4 halamanImportación simplificadaMaycol To BisnessBelum ada peringkat
- Análisis Del Entorno EmpresarialDokumen21 halamanAnálisis Del Entorno EmpresarialAsari RoblesBelum ada peringkat
- MEP Importacion ManualDokumen10 halamanMEP Importacion ManualAsari RoblesBelum ada peringkat
- Sensico 1Dokumen35 halamanSensico 1Albert Sanchez GutierrezBelum ada peringkat
- Guia Exportadora PDFDokumen49 halamanGuia Exportadora PDFAsari RoblesBelum ada peringkat
- Ciclo de Vida ProductoDokumen5 halamanCiclo de Vida Productomarcos alvarezBelum ada peringkat
- Evolución histórica de las políticas ambientales en el PerúDokumen11 halamanEvolución histórica de las políticas ambientales en el PerúAsari RoblesBelum ada peringkat
- Tía María generará más de 4,000 puestos de trabajo directos e indirectosDokumen9 halamanTía María generará más de 4,000 puestos de trabajo directos e indirectosFernandita KarolinitaBelum ada peringkat
- Rapicash: 20/08/2013 Ultimo Dia de PagoDokumen2 halamanRapicash: 20/08/2013 Ultimo Dia de PagoAsari RoblesBelum ada peringkat
- El Agua en El PERUDokumen12 halamanEl Agua en El PERUAsari RoblesBelum ada peringkat
- Mi Tienda de Cupcakes1Dokumen42 halamanMi Tienda de Cupcakes1AntaresBelum ada peringkat
- Cuaderno de Trabajo Matematicas Financieras Lopez Larrea PDFDokumen86 halamanCuaderno de Trabajo Matematicas Financieras Lopez Larrea PDFErick Cristian Ruiz Jimenez67% (3)
- Ejercicios PDFDokumen2 halamanEjercicios PDFAsari RoblesBelum ada peringkat
- Estudio Mercado Comerci MinoristaDokumen30 halamanEstudio Mercado Comerci MinoristajeralenBelum ada peringkat
- Diseño de Proyectos de Inversión Con El Enfoque de Marco Lógico PDFDokumen95 halamanDiseño de Proyectos de Inversión Con El Enfoque de Marco Lógico PDFesauardila100% (1)
- Casos Ganadores Premio2012 FinalDokumen30 halamanCasos Ganadores Premio2012 FinalAsari RoblesBelum ada peringkat
- 1 Cuarto Grado 1 PoliDokumen12 halaman1 Cuarto Grado 1 Polievans1827Belum ada peringkat
- Ali CorpDokumen19 halamanAli CorpAsari RoblesBelum ada peringkat
- Modulo 05-Openoffice BaseDokumen136 halamanModulo 05-Openoffice BaseprofestherBelum ada peringkat
- Total A Pagar: S/. 89.65Dokumen4 halamanTotal A Pagar: S/. 89.65Asari RoblesBelum ada peringkat
- TECNOLOGIADokumen16 halamanTECNOLOGIAAsari RoblesBelum ada peringkat
- Soldeo Tope Posicion Plana y Fillete Posicion VerticalDokumen23 halamanSoldeo Tope Posicion Plana y Fillete Posicion VerticalKent RobinsonBelum ada peringkat
- HT Chema 2 Plug V01Dokumen3 halamanHT Chema 2 Plug V01Marco Vega TaipeBelum ada peringkat
- Cinetica Quimica (Ecuaciones Integradas de Velocidad)Dokumen6 halamanCinetica Quimica (Ecuaciones Integradas de Velocidad)Miroslav Alulema CuestaBelum ada peringkat
- Resumen ColiseoDokumen14 halamanResumen ColiseoEdwin Pedro Lucas RamosBelum ada peringkat
- Memoria Calculo Piping Gasco 2017Dokumen6 halamanMemoria Calculo Piping Gasco 2017German Alexis VillaBelum ada peringkat
- Catalogo Nuevo Modulaser 2019Dokumen29 halamanCatalogo Nuevo Modulaser 2019facturacion901291581Belum ada peringkat
- Seccion 03Dokumen11 halamanSeccion 03gpro7929Belum ada peringkat
- P 23Dokumen1 halamanP 23David MoyaBelum ada peringkat
- Proyecto de Inversion - PreinversionDokumen1 halamanProyecto de Inversion - PreinversionVíctor Fuentes FernándezBelum ada peringkat
- Tarea Unidad 3Dokumen9 halamanTarea Unidad 3Kevin Lima100% (3)
- Arquitectura Construida en TierraDokumen15 halamanArquitectura Construida en TierraNelson PintoBelum ada peringkat
- Ensayo de corte directo suelosDokumen19 halamanEnsayo de corte directo suelosJorge Antonio Ramos PerezBelum ada peringkat
- Sistema Constructiv o MarkDokumen12 halamanSistema Constructiv o MarkAngel ReyesBelum ada peringkat
- Atenuadores Terminal AireDokumen15 halamanAtenuadores Terminal AireRo Saul CohenBelum ada peringkat
- ISCO Catalog vm2022 - 3Dokumen1 halamanISCO Catalog vm2022 - 3nestorBelum ada peringkat
- Diseño Sistema Riego INIA 1Dokumen9 halamanDiseño Sistema Riego INIA 1カウンターストライク レイヴンBelum ada peringkat
- Aforo de CaudalesDokumen7 halamanAforo de CaudalesDaniel PernaBelum ada peringkat
- Control de ascensor 4 plantas con PLCDokumen12 halamanControl de ascensor 4 plantas con PLCMichael ZavbBelum ada peringkat
- Solucionario Examen 3 PLC1Dokumen6 halamanSolucionario Examen 3 PLC1Raul Paricahua NinasivinchaBelum ada peringkat
- Ejemplo de Valorización (Perforación)Dokumen12 halamanEjemplo de Valorización (Perforación)Franco Fernando Moreno MercadoBelum ada peringkat
- (RL) 03-21-Vivir en El CampoDokumen100 halaman(RL) 03-21-Vivir en El CampoÁngelGarcíaDiestroBelum ada peringkat
- Preguntas Quiz No 2Dokumen13 halamanPreguntas Quiz No 2Checho2301Belum ada peringkat
- Actividad1 QuímicaDokumen12 halamanActividad1 QuímicaFiliberto100% (2)
- s11 5 CombustionDokumen37 halamans11 5 CombustionJorge EsquerreBelum ada peringkat
- Estrategias de ProduccionDokumen23 halamanEstrategias de ProduccionLuis Eduardo ArellanoBelum ada peringkat
- El Cuadro Costo Beneficio de Las Propuestas de Mejora de Supermercado La VictoriaDokumen2 halamanEl Cuadro Costo Beneficio de Las Propuestas de Mejora de Supermercado La VictoriaChristopher SimpsonBelum ada peringkat
- Cat Ortodoncia-Sez ADokumen24 halamanCat Ortodoncia-Sez AJa SolBelum ada peringkat
- Porcelana Especial para PorcelanatosDokumen4 halamanPorcelana Especial para PorcelanatosFranco Vilca SolorzanoBelum ada peringkat
- ACIDO TáNICODokumen5 halamanACIDO TáNICOAnonymous QDlPjDBelum ada peringkat
- Sistemas Digitales y Circuitos LógicosDokumen78 halamanSistemas Digitales y Circuitos LógicosJefferson JaraBelum ada peringkat