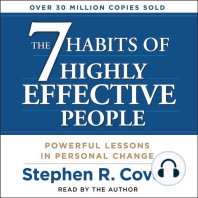Tutorial Installasi Debian Os
Diunggah oleh
NurEndahRimantariHak Cipta
Format Tersedia
Bagikan dokumen Ini
Apakah menurut Anda dokumen ini bermanfaat?
Apakah konten ini tidak pantas?
Laporkan Dokumen IniHak Cipta:
Format Tersedia
Tutorial Installasi Debian Os
Diunggah oleh
NurEndahRimantariHak Cipta:
Format Tersedia
Alat dan Bahan:
1 buah pc/laptop.
VirtualBox
ISO debian 6.0.2.1
1. Nyalakan computer anda. Buka aplikasi virtualbox jika sudah diinstallkan. Double klik icon
VirtualBox
2. Setelah dibuka, pilih NEW karena kita akan membuat debian baru.
3. Kemudian akan muncul tampilan kotak dialog Oracle VM VirtualBox seperti gambar dibawah ini .
Pada bagian name, saya mengisikan dengan nama endahrimantari.
Untuk system operasinya pilih Linux dan juga untuk versinya kita pilih Debian(32 bit), jika sudah
selesai pilih Next.
4. Pada langkah selanjutnya, akan muncul kotak dialog untuk mengatur berapa besar RAM yang
akan digunakan untuk mesin virtual kita. Saya memilih 256MB untuk dialokasikan, lalu klik next.
5. Pada kotak dialog selanjutnya, kita diminta untuk memilih untuk membuat harddisk yang baru
(create a virtual hard drive now) atau anda ingin menggunakan harddisk yang telah ada (use an
exiting virtual hard drive file) sebagai Disk Start-Up. Disini saya memilih create a virtual hard
drive now, klik next.
6. Pada kotak dialog selanjunya pilih VDI(VirtualBox Disk Image).
7. Pada langkah selanjutnya, kita diberi 2 pilihan:
Dynamically allocated ukuran dinamis, yang dialokasikan untuk kebutuhan anda.
Fixed Size ukuran tetap.
Pilih Dynamically allocated, klik next.
8. Atur ukuran VirtualDisk, kita atur ruang disk sebesar 2.00 GB untuk system baru. Klik Create.
9. Virtual Machine mikrotik sudah siap untuk digunakan. Pilih setting, kemudian pada menu setting
pilih Storage. Pada controller IDE klik gambar Disk Empty, masukkan ISO debian yang tersedia.
10. Jika ISO sudah dimasukkan klik OK.
11. Setelah dijalankan akan muncul tampilan seperti pada gambar dibawah ini. Lalu kita pilih install
untuk memulai penginstallan.
12. Tunggu sampai proses booting selesai, maka akan tampilan seperti ini, pilih bahasa kalau
anda memilih bahasa indonesia tidak apa-apa tapi saya sarankan agar memilih bahasa
Inggris agar kita cepat memahami perintah-perintah dalam bahasa inggris, kemudian
tekan Enter.
13. Selanjutnya memilih area country sebagai identitas lokasi kita. Berhubung tidak ada area yang
sesuai, maka kita pilih other terlebih dahulu.
14. Kemudian pilih Asia ENTER.
15. Lalu kita pilih Negara yang kita tinggali, kita pilih Indonesia ENNTER
16. Lalu kita pilih zona waktu yang akan digunakan, tekan Enter.
h
17. Selanjutnya kita disuruh unutuk menentukan layout keyboard. Dan saya memilih American
English sebagai lay out keyboard saya.
18. Ini adalah proses deteksi hardware driver CD-ROM.
19. Selanjutnya memasuki tahapan scanning CD-ROM.
20. Proses penambahan komponen.
21. Proses deteksi hardware jaringan.
22. Konfigurasi DHCP.
23. Pada tahapan konfigurasi jaringan, kita disuruh unutk memasukkan alamat server.
Saya isikan nurendah
24. Selanjutnya kita isi kan hostnamenya nurendah.
25. Kemudian isikan domain namenya juga. , kali ini saya isikan tkj-int.edu
26. Senjutnya masukkan root passwordnya.
27. Verifikasi kembali root passwordnya.
28. Tentukan nama usernya
a
29. Masukkan user name untuk akun debian.
30. Masukkan password user.
31. Verifikasi password user.
32.
33. Pilih time zone untuk daerah kita, pilih Jakarta.
34. Proses deteksi disk dan semua hardware.
35. Sedang melengkapi pheriperal.
36. Deteksi disk dan semua hardware.
37.
38. Persiapan partisi.
39. Kemudian, pada langkah selanjutnya yaitu pemilihan cara pempartisian disk . dan disini saya
akan mempartisi hardisk secara manual.
40. Kita pilih SCSI3
41. Selanjutnya kta diberi pilihan apakah ingin membuat isi partisi baru atau tidak, kita pilih yes untuk
melanjutkan.
42. Di pri/log kita memiliki memori bebas sebesar 8,6 GB. Tekan enter untuk mebagi partisi.
43. Pilih create a new partisi untuk melanjutkan proses pempartisian.
44. Tentukan besar kapasitas memori untuk partisi pertama. Dan disini saya menentukan sebesar
6,6 GB. Pilih continue lalu Enter.
45. Tentukan type memori, untuk memori utama pilih tipe primary.
46. Pilih beginning untuk memulai pembagian partisi.
47. Tunggu sebentar, sedang dalam proses pempartisian.
48. Untuk extensi memori utama arahkan ke EXT3 journaling file system, tekan enter.
49. Lalu pilih yang berextensi Ext4 journaling file system.
50. Selanjutnya pilih done partision jika partisi sudah selesai.
51. Masih ada memory bebas sebesar 2.0 GB. Kita akan mempartisinya kembali. Tekan enter.
52. Pilih create a new partition.
53. Sekarang saya ingin membuat partisi kembali sebesar 1 GB.
54. Pilih primary juga, untuk type dari partisi.
55. Pilih beginning untuk memulai partisi kembali.
56. Tunggu beberapa saat, proses pempartisian kedua.
57. Kemudian ke Ext3 journaling file system untuk memilih Ext4.
58. Setelah memilih Ext4, klik enter untuk melanjtkan kembali.
59. Pilih done setting to the partision.
60. Terakhir dalam partisi kita disuruh untuk membuat swap memory.
61. Pilih create a new partition.
62. Isikan dari sisi memory (MB).
63. Untuk memory swap kita pilih logical.
64. Pilih extensi yang akan digunakan, pilih IPv6.
65. Pilih sawp area.
66. Done dalam proses partisi (selesai/.
67. Done stetting.
68. Pengajuan ini adalah prose untuk memastikan tidak ada perubahan lagi dalam partisi. Pilih NO.
69. Proses format partisi.
70. Instalasi system dasar.
71. Konfiguarsi APT.
72. Jika tidak ingin melakukan scanning pada cd/dvd lain, tekan no.
73. Proses konfigurasi apt.
74. Pada langkah ini maksudnya apakah ingin ada network mirror atau tidak. Pilih no.
75. Proses install software.
76. Pilih No, kemudaian tekan enter.
77. Kembali dalam pemasangan software.
78. Pada langkah ini apakah anda ingin menginstall grafik atau tidak. Jika tidak hialangkan celkis
dengan spasi kemudian pilih continue.
79. Tanpa install grafik.
80. Pilih ya untuk menginstall GRUB boat loader.
81. Installasi telah berhasil, pilih continue untuk melanjutkan.
82. Tampilan setelah saya berhasil melakukan install debian.
83. Pilih debian GNU / LINUX yang terletak paling atas.
84. proses reboot sebelum login
85. setelah memasukan user name dan password, tunggu beberapa saat.
86. agar kita tidak usah repot-repot masuk ke root password maka kita install terlebih dahulu
sudonya. Ketikkan apt-get install sudo
87. Sudo sudah terinstall.
88. Kemudian ketikkan nano /etc/sudoers
89. Kemudian pada user privilege specification ketikkan root (tab) ALL=(ALL) ALL
90. Kemudian ketikkan lagi dibawahnya nurendah (tab) ALL=(ALL:ALL) ALL
91. Langkah selanjtnya adalah cara menshut down, langsung saja kita ketikkan exit untuk keluar dari
root.
setelah itu ketikkan perintah sudo shutdown h t now
92. Ternyata perintah salah.kita masukkan perintah yang baru :
sudo shutdown h t 2 now
93. Shutdown berhasil.
Anda mungkin juga menyukai
- The Subtle Art of Not Giving a F*ck: A Counterintuitive Approach to Living a Good LifeDari EverandThe Subtle Art of Not Giving a F*ck: A Counterintuitive Approach to Living a Good LifePenilaian: 4 dari 5 bintang4/5 (5795)
- The 7 Habits of Highly Effective PeopleDari EverandThe 7 Habits of Highly Effective PeoplePenilaian: 4 dari 5 bintang4/5 (353)
- The Subtle Art of Not Giving a F*ck: A Counterintuitive Approach to Living a Good LifeDari EverandThe Subtle Art of Not Giving a F*ck: A Counterintuitive Approach to Living a Good LifePenilaian: 4.5 dari 5 bintang4.5/5 (20028)
- Pride and Prejudice: Bestsellers and famous BooksDari EverandPride and Prejudice: Bestsellers and famous BooksPenilaian: 4.5 dari 5 bintang4.5/5 (19653)
- Oscar Wilde: The Unrepentant YearsDari EverandOscar Wilde: The Unrepentant YearsPenilaian: 4 dari 5 bintang4/5 (10242)
- Wuthering Heights Complete Text with ExtrasDari EverandWuthering Heights Complete Text with ExtrasPenilaian: 4 dari 5 bintang4/5 (9929)
- Art of War: The Definitive Interpretation of Sun Tzu's Classic Book of StrategyDari EverandArt of War: The Definitive Interpretation of Sun Tzu's Classic Book of StrategyPenilaian: 4 dari 5 bintang4/5 (3321)
- Never Split the Difference: Negotiating As If Your Life Depended On ItDari EverandNever Split the Difference: Negotiating As If Your Life Depended On ItPenilaian: 4.5 dari 5 bintang4.5/5 (3279)
- Anna Karenina: Bestsellers and famous BooksDari EverandAnna Karenina: Bestsellers and famous BooksPenilaian: 4 dari 5 bintang4/5 (7086)
- The Picture of Dorian Gray (The Original 1890 Uncensored Edition + The Expanded and Revised 1891 Edition)Dari EverandThe Picture of Dorian Gray (The Original 1890 Uncensored Edition + The Expanded and Revised 1891 Edition)Penilaian: 4 dari 5 bintang4/5 (9054)
- The 7 Habits of Highly Effective People: The Infographics EditionDari EverandThe 7 Habits of Highly Effective People: The Infographics EditionPenilaian: 4 dari 5 bintang4/5 (2475)
- The 7 Habits of Highly Effective PeopleDari EverandThe 7 Habits of Highly Effective PeoplePenilaian: 4 dari 5 bintang4/5 (3813)
- American Gods: The Tenth Anniversary EditionDari EverandAmerican Gods: The Tenth Anniversary EditionPenilaian: 4 dari 5 bintang4/5 (12948)
- Wuthering Heights (Seasons Edition -- Winter)Dari EverandWuthering Heights (Seasons Edition -- Winter)Penilaian: 4 dari 5 bintang4/5 (9486)
- Habit 1 Be Proactive: The Habit of ChoiceDari EverandHabit 1 Be Proactive: The Habit of ChoicePenilaian: 4 dari 5 bintang4/5 (2556)
- How To Win Friends And Influence PeopleDari EverandHow To Win Friends And Influence PeoplePenilaian: 4.5 dari 5 bintang4.5/5 (6521)
- Habit 3 Put First Things First: The Habit of Integrity and ExecutionDari EverandHabit 3 Put First Things First: The Habit of Integrity and ExecutionPenilaian: 4 dari 5 bintang4/5 (2507)
- The Iliad: A New Translation by Caroline AlexanderDari EverandThe Iliad: A New Translation by Caroline AlexanderPenilaian: 4 dari 5 bintang4/5 (5718)
- The Picture of Dorian Gray: Classic Tales EditionDari EverandThe Picture of Dorian Gray: Classic Tales EditionPenilaian: 4 dari 5 bintang4/5 (9756)
- Habit 6 Synergize: The Habit of Creative CooperationDari EverandHabit 6 Synergize: The Habit of Creative CooperationPenilaian: 4 dari 5 bintang4/5 (2499)
- Influence, New and Expanded: The Psychology of PersuasionDari EverandInfluence, New and Expanded: The Psychology of PersuasionPenilaian: 4.5 dari 5 bintang4.5/5 (728)