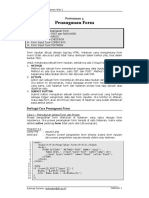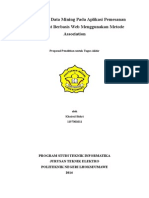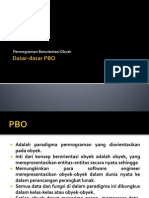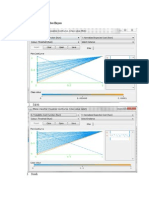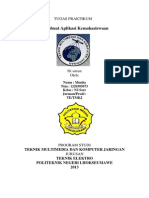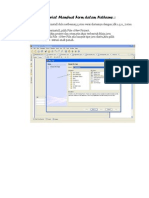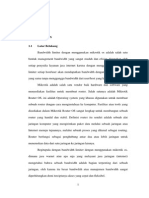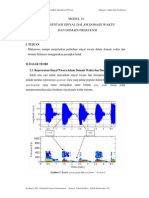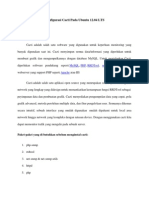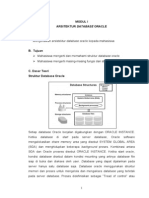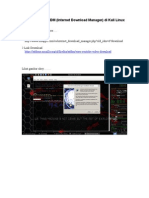Install Windows 7 Via Lan
Diunggah oleh
bima_pnl0 penilaian0% menganggap dokumen ini bermanfaat (0 suara)
51 tayangan4 halamantutor install windows 7 via lan
Judul Asli
Install Windows 7 via Lan
Hak Cipta
© © All Rights Reserved
Format Tersedia
DOCX, PDF, TXT atau baca online dari Scribd
Bagikan dokumen Ini
Apakah menurut Anda dokumen ini bermanfaat?
Apakah konten ini tidak pantas?
Laporkan Dokumen Initutor install windows 7 via lan
Hak Cipta:
© All Rights Reserved
Format Tersedia
Unduh sebagai DOCX, PDF, TXT atau baca online dari Scribd
0 penilaian0% menganggap dokumen ini bermanfaat (0 suara)
51 tayangan4 halamanInstall Windows 7 Via Lan
Diunggah oleh
bima_pnltutor install windows 7 via lan
Hak Cipta:
© All Rights Reserved
Format Tersedia
Unduh sebagai DOCX, PDF, TXT atau baca online dari Scribd
Anda di halaman 1dari 4
INSTALL WINDOWS 7 VIA LAN
NOVEMBER 30, 2013 BEDJOKUMAYANGAN TINGGALKAN KOMENTAR
Alhamdulillah, akhirnya dapat menginstall windows 7 lewat jaringan LAN setelah beberapa
hari mencoba dan gagal. Konsep instalasi sistem operasi lewat jaringan LAN ini sebenarnya
sama saja dengan metode instalasi dari media lain. Hanya saja file installernya berada pada
hardisk komputer lain dalam satu jaringan.
Pada praktek kali ini, saya menggunakan dua buah PC. PC-A sebagai server dan PC-B
sebagai klien yang akan diinstall windows 7. PC-A adalah PC yang sudah terinstall Sistem
Operasi di dalamnya. Untuk praktek kali ini saya menggunakan tools Serva
sebagai tftp dan dhcpserver, driver NIC untuk PC-B (biasanya ada pada CD/DVD
motherboard/laptop. Kalau tidak ada ambil saja dari driverpack atau website resmi
motherboard atau laptop anda).Untuk driver NIC harus sesuai dengan sistem operasi yang
akan diinstal. Dalam praktek ini saya menggunakan driver versi windows 7.
Berikut ini langkah-langkah yang saya lakukan dalam praktek kali ini:
1. Download Serva di situs resminya disini.
Klik yang dilingkari jika versi OS Anda 32 bit.
2. Ekstrak file zip yang terdownload.
3. Buat folder baru di drive C. Misalnya SERVA_ROOT. Sehingga susunan direktorinya
menjadi C:\SERVA_ROOT
4. Jalankan Serva, tunggu 6-7 detik klik Thanks, not today setelah itu muncul jendela
utama Serva. KLik settings, klik tab TFTP dan atur sesaui dengan gambar
5. Klik tab DHCP, sesuaikan setting sengan gambar.
6. Klik OK, tutup dan jalankan lagi Serva.
7. Karena di Windows 8 sistem keamanannya ketat, kita harus menonaktifkan firewall, dan
untuk memudahkan kita buat akun khusus untuk kebutuhan instalasi ini. Silahkan saja buat
akun sesuai selera. Misalnya, kutu dengan password kupret. Langkah-langkah membuat
akun lokal di Windows 8 dibahas pada artikel lain.
8. Buka Folder SERVA_ROOT yang telah kita buat tadi. Di dalamnya terdapat beberapa
filde dan folder yang dibuat otomatis oleh Serva. Klik kanan folder dengan nama WIA_WDS
> properties. Pada Tab Sharing, klik Advanced Sharing>Centang Share this Folder >
pada Share name, ketikkan WIA_WDS_SHARE >klik Permissions, muncul dialog baru
>klik Add, muncul dialog lagi klik Advanced > Muncul dialog, klik Find Now. Klik nama
akun yang kita buat tadi. Klik OK Sampai semua dialog tertutup.
9. Buat forder baru dalam folder WIA_WDS dan kopi file dari DVD installer windows 7
Anda kedalam folder itu. Mis C:\SERVA_ROOT\WIA_WDS\Win7_x32\
10. Setelah itu kita perlu menyiapkan driver ethernet Win 7 untuk PC-B. Pertama buat
direktori dengan strukur seperti ini
(C:\SERVA_ROOT\WIA_WDS\Win7_x32\$OEM$\$1\Drivers\NIC) dan kopi seluruh file
driver kecuali note.txt.
11. Tutup kembali serva dan jalankan
Langkah PC-B
1. Setting BIOS untuk boot dari network
2. Restart,
3. Jika semua OK, akan ada tampilan seperti berikut:
4. Masukkan nama user dan password yang kita buat di PC-A, klik Connect.
5. Proses instalasi berikutnya sama dengan instalasi dengan media lainnya.
Terima kasih. Semoga bermanfaat.
Anda mungkin juga menyukai
- Unlock Pw2 Pertemuan04Dokumen13 halamanUnlock Pw2 Pertemuan04bima_pnlBelum ada peringkat
- Sambutan Menag Pada Upacara HAB Ke-72 PDFDokumen7 halamanSambutan Menag Pada Upacara HAB Ke-72 PDFAbdul JamilBelum ada peringkat
- Proposal Data MiningDokumen6 halamanProposal Data Miningbima_pnlBelum ada peringkat
- Konsep Dasar PboDokumen30 halamanKonsep Dasar Pbobima_pnlBelum ada peringkat
- Tugas II 6 April 2015Dokumen74 halamanTugas II 6 April 2015bima_pnlBelum ada peringkat
- (Munita) Tugas Praktikum Membuat Aplikasi KemahasiswaanDokumen5 halaman(Munita) Tugas Praktikum Membuat Aplikasi Kemahasiswaanbima_pnlBelum ada peringkat
- Kuesioner Indek Kepuasan Masyarakat Utk KUADokumen1 halamanKuesioner Indek Kepuasan Masyarakat Utk KUAbima_pnlBelum ada peringkat
- 01 - Orakom-PendahuluanDokumen10 halaman01 - Orakom-PendahuluanarifplBelum ada peringkat
- Tutorial Membuat Form Dalam NetbeansDokumen21 halamanTutorial Membuat Form Dalam NetbeanspanjoelavengerzBelum ada peringkat
- Sistem Peringatan Dini Gangguan Komunikasi SCADA Pada PTDokumen14 halamanSistem Peringatan Dini Gangguan Komunikasi SCADA Pada PTbima_pnlBelum ada peringkat
- Contoh Program MikrokontrolerDokumen0 halamanContoh Program MikrokontrolerRaJa Muda AriefBelum ada peringkat
- Manajement BandwithDokumen15 halamanManajement Bandwithbima_pnlBelum ada peringkat
- Modul 10 Pengolahan Sinyal BasyirDokumen6 halamanModul 10 Pengolahan Sinyal Basyirbima_pnlBelum ada peringkat
- Cara Membuat Website Dengan HTML!!!Dokumen44 halamanCara Membuat Website Dengan HTML!!!Billie86% (7)
- Konfigurasi Cacti Pada Ubuntu 12Dokumen8 halamanKonfigurasi Cacti Pada Ubuntu 12bima_pnlBelum ada peringkat
- CSS Tutorial PDFDokumen74 halamanCSS Tutorial PDFJoin To IwanBelum ada peringkat
- 1 Arsitektur OracleDokumen6 halaman1 Arsitektur Oraclebima_pnlBelum ada peringkat
- Tutorial Install IDM (Internet Download Manager) Di Kali LinuxDokumen3 halamanTutorial Install IDM (Internet Download Manager) Di Kali Linuxbima_pnl0% (1)