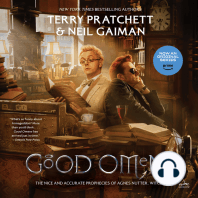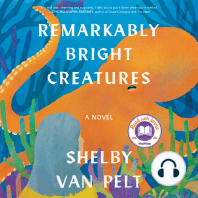Matri Kelas Xii Photoshop
Diunggah oleh
mangcupak13Judul Asli
Hak Cipta
Format Tersedia
Bagikan dokumen Ini
Apakah menurut Anda dokumen ini bermanfaat?
Apakah konten ini tidak pantas?
Laporkan Dokumen IniHak Cipta:
Format Tersedia
Matri Kelas Xii Photoshop
Diunggah oleh
mangcupak13Hak Cipta:
Format Tersedia
SMA N 11 YOGYA 1
Modul desain grafis | www.dian-quinnara.weebly.com
Modul
DESAIN GRAFIS
Disusun Oleh :
Dian C. Rusliadi, S.Si
SMA NEGERI 11 YOGYAKARTA
2010
SMA N 11 YOGYA 2
Modul desain grafis | www.dian-quinnara.weebly.com
BAB I. Pengertian Desain Grafis
A. Grafis Vektor
B. Grafis Bitmap
BAB II. Mengenal Adope Photoshop
A. SELECTION & TOOL
B. PERMAINAN WARNA
C. TEKS DAN VEKTOR
D. LAYER, MASK, STYLE
E. EFEK KHUSUS PHOTOSHOP
BAB III. Latihan
SMA N 11 YOGYA 3
Modul desain grafis | www.dian-quinnara.weebly.com
BAB I. Pengertian Desain Grafis
Desain grafis
Grafis adalah gambar yang tersusun dari koordinat-koordinat. Dengan demikian sumber gambar
yang muncul pada layar monitor komputer terdiri atas titik-titik yang mempunyai nilai koordinat.
Layar Monitor berfungsi sebgai sumbu koordinat x dan y.
Desain grafis adalah suatu bentuk komunikasi visual yang menggunakan gambar untuk
menyampaikan informasi atau pesan seefektif mungkin. Dalam disain grafis, teks juga dianggap
gambar karena merupakan hasil abstraksi simbol-simbol yang bisa dibunyikan. disain grafis
diterapkan dalam disain komunikasi dan fine art. Seperti jenis disain lainnya, disain grafis dapat
merujuk kepada proses pembuatan, metoda merancang, produk yang dihasilkan (rancangan), atau
pun disiplin ilmu yang digunakan (disain).
Seni disain grafis mencakup kemampuan kognitif dan keterampilan visual, termasuk di dalamnya
tipografi, ilustrasi, fotografi, pengolahan gambar, dan tata letak.
Batasan Media
Desain grafis pada awalnya diterapkan untuk media-media statis, seperti buku, majalah, dan brosur.
Sebagai tambahan, sejalan dengan perkembangan zaman, desain grafis juga diterapkan dalam media
elektronik, yang sering kali disebut sebagai desain interaktif atau desain multimedia.
Batas dimensi pun telah berubah seiring perkembangan pemikiran tentang desain. Desain grafis bisa
diterapkan menjadi sebuah desain lingkungan yang mencakup pengolahan ruang
Prinsip dan unsur desain
Unsur dalam desain grafis sama seperti unsur dasar dalam disiplin desain lainnya. Unsur-unsur
tersebut (termasuk shape, bentuk (form), tekstur, garis, ruang, dan warna) membentuk prinsip-
prinsip dasar desain visual. Prinsip-prinsip tersebut, seperti keseimbangan (balance), ritme
(rhythm), tekanan (emphasis), proporsi ("proportion") dan kesatuan (unity), kemudian membentuk
aspek struktural komposisi yang lebih luas.
Pengertian Grafis Berbasis Vektor dan Grafis Berbasis Bitmap
Pada desain grafis, desain dibagi menjadi 2 kelompok yakni desain bitmap dan vector
a. Grafis Bitmap
Grafis desain bitmap dibentuk dengan raster/pixel/dot/titik/point koordinat. Semakin banyak jumlah titik
yang membentuk suatu grafis bitmap berarti semakin tinggi tingkat kerapatannya. Hal ini menyebabkan
semakin halus citra grafis, tetapi kapasitas filenya semakin besar.-
Ket:
Tipografi merupakan suatu ilmu dalam memilih dan menata huruf dengan pengaturan penyebarannya
pada ruang-ruang yang tersedia, untuk menciptakan kesan tertentu, sehingga dapat menolong pembaca
untuk mendapatkan kenyamanan membaca semaksimal mungkin.
SMA N 11 YOGYA 4
Modul desain grafis | www.dian-quinnara.weebly.com
Ketajaman warna dan detail gambar pada tampilan bitmap bergantung pada banyaknya pixel warna
atau resolusi yang membentuk gambar tersebut. Hal ini berkaitan erat dengan kemampuan monitor dan
VGA ( Video Graphic Adapter ) yang digunakan. Jika gambar tampilan bitmap berresolusi tinggi di
tampilkan pada monitor yang berresolusi rendah akan mengakibatkan gambar terlihat kasar , bahkan
terlihat kabur berbentuk kotak-kotak ( juggy ) jika dilakukan pembesaran gambar. Satuan untuk ukuran
grafis jenis bitmap ini adalah dpi ( dot per inch ) yang berarti banyaknya titik dalam satu inci.
Beberapa grafis bitmap dapat Anda temui di file komputer, yakni file komputer yang berekstensi : .bmp,
.jpg, .tif, .gif, dan .pcx. Grafis ini biasa digunakan untuk kepentingan foto-foto digital.
Program aplikasi grafis yang berbasis bitmap, antara lain : Adobe Photoshop, Corel Photopaint,
Microsoft Photo Editor dan Macromedia Fireworks. Semua program tersebut menawarkan
kemudahan dan kelengkapan fiturnya.
b. Grafis vector
Selain grafis jenis bitmap, ada grafis jenis vektor yang merupakan perkembangan dari sistem grafis
bitmap (digital). Grafis ini tidak tergantung pada banyaknya pixel penyusunnya dan kondisi monitor
karena tampilan vektor tersusun atas garis-garis. Tampilan akan terlihat jelas meskipun dilakukan
pembesaran (zooming).
Penggunaan titik-titik koordinat dan rumus-rumus tertentu dapat menciptakan bermacam-macam
bentuk grafis, seperti lingkaran, segitiga, bujur sangkar dan poligon. Dengan demikian , pemakaian
grafis vektor akan lebih irit dari segi volume file, tetapi dari segi pemakaian prosessor akan memakan
banyak memori.
Program aplikasi grafis yang berbasis vektor antara lain : CorelDraw , Macromedia Free hand,
Adobe Illustrator dan Micrografx Designer.
Contoh gambar bitmap dan vector
Bitmap vektor
Perbedaan Grafis Vektor dan Grafis Bitmap
Vektor Bitmap
1. Gambar tetap jelas ketika di perbesar 1. Gambar kurang jelas ketika di perbesar
2. Tersusun oleh garis dan kurva 2. Tersusun atas titik-titik/dot
3. Ukuran File yang dihasilkan kecil 3. Ukuran File yang dihasilkan besar
4. Kualitas grafis tidak bergantung dari banyaknya pixel
5.Digunakan untuk ilustrasi dengan bentuk geometris
sederhana, warna solid atau gradasi tanpa terlalu banyak
variasi warna. Cocok untuk logo dan jenis desain yang
mengandalkan kesederhanaan bentuk
4. Kualitas grafis bergantung dari banyaknya pixel
5. digunakan untuk gambar kompleks, berupa ragam
warna dan bentuk yang beraneka,seperti foto dari hasil
bidikan kamera
SMA N 11 YOGYA 5
Modul desain grafis | www.dian-quinnara.weebly.com
LKS LKS LKS LKS 1 11 1
(Lembar Kegiatan Siswa) (Lembar Kegiatan Siswa) (Lembar Kegiatan Siswa) (Lembar Kegiatan Siswa)
Jawablah pertanyaan-pertanyaan berikut dengan benar!
1. Jelaskan apa yang dimaksud dengan desain grafis?
..
2. Jelaskan perbedaan grafis vector dan bitmap?
.
3. Sebutkan program jenis grafis bitmap dan ekstensinya?
4. Apa yang dimaksud dengan resolosi independen dan resolusi dependent?
..
5. Sebut dan jelaskan format/ekstensi yang digunakan pada gambar
vector?.......................................................................................................................................
....................................................................................................................................................
....................................................................................................................................................
....................................................................................................................................................
....................................................................................................................................................
....................................................................................................................................................
....................................................................................................................................................
............................................................................................................................................
SMA N 11 YOGYA 6
Modul desain grafis | www.dian-quinnara.weebly.com
BAB II - MENGENAL ADOBE PHOTOSHOP
2.1. Apa itu Adobe Photoshop?
Adobe Photoshop adalah software pengolah gambar bitmap/ raster yang sangat powerfull dengan
segala fasilitasnya. Hasil gambar olah dengan Adobe Photoshop ini banyak dilihat di berbagai
website, brosur, koran, majalah, dan media lainnya.
2.2. Mengenal Area Kerja
Jalankan Adobe Photoshop kemudian pilih menu File -> Open. Kemudian pilih buka gambar apa
saja. Sebagai contoh di buka gambar zhaow.jpg yang ada pada CD Tutorial bagian BAB I (lihat
gambar 1.1).
Seringkali letak tool-tool (palette) Adobe Photoshop sudah berubah dimodifikasi oleh pengguna
sebelumnya. Untuk mengembalikan letak palette ini gunakan menu Windows -> Workspace ->
Reset Palette Location.
Area kerja Adobe Photoshop dapat dilihat pada gambar 1.1, yaitu:
A : Menu Bar, berisi perintah utama untuk membuka file, save, mengubah ukuran gambar, filter
dan lain-lain.
B : Option Bar, berisi pilihan / option dari tool yang Anda pilih. Misalnya jika dipilih kuas/brush,
maka ukuran/diameter brush ada di sini.
C : Stage / Kanvas, menampilkan bidang kanvas yang digunakan untuk pengediatan image /
gambar.
D : Pallete Well, cara cepat untuk mengakses palet brushes, tool resets dan Layer Comps. Juga
dapat digunakan untuk meletakkan palet yang sering digunakan. Pallete Well akan terlihat jika
resolusi gambar minimal 800 x 600 pixel
E : Toolbox, berisi tool untuk menyeleksi dan memodifikasi gambar/ image
SMA N 11 YOGYA 7
Modul desain grafis | www.dian-quinnara.weebly.com
F : Palette, berisi jendela-jendela kecil yang di dalamnya terdapat perintah dan pilihan untuk
dokumen/gambar yang sedang dikerjakan.
2.3. Praktek Bab 2
2.3.1. Membuka dokumen dan membuat duplikat dokumen
Untuk membuka gambar gunakan menu File -> Open, sedangkan untuk membuat duplikat gambar
gunakan menu Image -> Duplicate.
2.3.2. Mengubah ukuran gambar dan kanvas
Jika ukuran gambar diubah, maka gambar akan membesar atau mengecil, lakukan dengan menu
Image -> Image Size. Jika ukuran kanvas diubah, maka ukuran gambar tetap, akan ada kertas putih
di sekeliling gambar, lakukan dengan menu Image -> Canvas Size.
2.3.3. Mencoba ToolBox
Cobalah tool-tool pada ToolBox, satu persatu akan dibahas pada bab berikutnya. Coba klik kanan
pada tool yang memiliki segitiga di bagian kanan bawah untuk memilih tool yang tersembunyi.
2.3.4. Mencerminkan dan Memutar Gambar
Cobalah menu Image -> Rotate Canvas -> Flip Canvas Vertikal, Image -> Rotate Canvas -> Flip
Canvas Horisontal. Untuk memutar gambar, pilih menu Image -> Rotate Canvas -> pilih sudut yang
dikehendaki.
2.3.5. Undo
Undo digunakan untuk membatalkan perintah terakhir, tekan Alt+Ctrl+Z, atau gunakan pallete
history.
2.3.6. Memindahkan gambar ke dokumen lain
Untuk memindahkan gambar gunakan Move Tool.
2.3.7. Save for web
Gunakan menu File -> Save for Web untuk menghasilkan gambar dengan ukuran kecil yang biasa
digunakan pada web site.
SMA N 11 YOGYA 8
Modul desain grafis | www.dian-quinnara.weebly.com
A. SELECTION & TOOL
2.1. Menyeleksi Gambar
Menyeleksi berarti memilih bagian tertentu dari gambar. Dengan seleksi kita dapat mengcopy,
mengubah, menggeser, atau menambahkan efek kepada bagian yang terseleksi tanpa mempengaruhi
bagian lain.
Ada tiga cara menyeleksi yaitu:
1. Marquee Tool, yaitu menyeleksi dalam bentuk kotak, elips, row, dan kolom
2. Lasso Tool, untuk menyeleksi dalam bentuk bebas, poligonal atau kekontrasan gambar (Magnetic
Lasso Tool).
3. Magic Wand Tool, untuk menyeleksi berdasarkan persamaan warna.
Tipe seleksi ada dua (dapat dipilih pada Option Bar), yaitu:
1. Normal, memiliki pinggiran yang tajam.
2. Feather, memiliki pinggiran yang halus atau kabur.
2.2. Tool-tool yang lain
SMA N 11 YOGYA 9
Modul desain grafis | www.dian-quinnara.weebly.com
2.3. Selection tool
2.3.1. Rectangular Marquee Tool ( )
Gunakan rectangular marquee tool untuk memotong gambar dalam bentuk kotak. Gunakan menu
Select -> Transform Selection ( Ctrl + T ) untuk mengubah seleksi dan menu Select -> Feather
untuk mengatur ketajaman pinggiran potongan.
2.3.2. Elliptical Marquee Tool ( )
Digunakan untuk membuat seleksi elips atau lingkaran. Anda dapat menggunakan Select ->
Transform Selection (atau klik kanan) untuk mengubah bidang yang mau diseleksi. Gunakan menu
Select -> Feather untuk mengatur ketajaman tepi gambar. Gunakan Select -> Inverse ( Shift + Ctrl
+ I ) untuk membalik seleksi.
2.3.3. Lasso Tool ( )
Seleksi ini digunakan untuk menyeleksi bentuk bebas dengan mouse.
2.3.4. Polygonal Lasso Tool ( )
Polygonal Lasso Tool digunakan untuk menyeleksi gambar yang memiliki tepi garis lurus. Jika
tombol Alt ditekan maka Polygonal Lasso Tool akan berfungsi seperti Lasso Tool biasa.
2.3.5. Magnetic Lasso Tool ( )
Magnetic Lasso Tool penggunaanya cukup mudah, karena dengan tool ini seleksi gambar akan
secara otomatis membuat garis seleksi pada gambar yang berwarna kontras. Penggunaan tool ini
adalah dengan menaruh magnetic lasso tool di tepi gambar tool ini akan membuat node yang
menggikuti kekontrasan warna, jika node tersebut tidak sesuai maka hapuslah dengan menekan
tombol delete.
2.3.6. Magic Wand Tool ( )
Magic wand tool akan menyeleksi gambar yang memiliki warna sama. Banyak sedikitnya warna
yang akan diseleksi ditentukan oleh pengaturan Tolerance di option bar.
SMA N 11 YOGYA 10
Modul desain grafis | www.dian-quinnara.weebly.com
Catatan :
Dalam option bar di selection tool terdapat hal hal yang perlu diperhatikan :
a b c d
a. Metode penyeleksian:
New Selection : membuat seleksi baru ( single selection ) sehingga jika kita telah
membuat seleksi sebelumnya maka seleksi tersebut akan hilang dan diganti dengan seleksi
baru yang kita buat
Add to Selection : menambah seleksi dengan seleksi lain. Jika kita telah membuat
selaksi maka seleksi tersebut tidak akan di hapus namun akan ditambah dengan seleksi yang
baru kita buat
Subtract from selection : Mengurangi seleksi yang telah dibuat dengan seleksi yang
baru kita buat
Intersect to selection : Membuat seleksi dari irisan dua buah seleksi
b. Feather : Membuat tepi seleksi kabur
c. Anti Alias: bila opsi ini ditandai maka seleksi akan lembut ( Tidak Tajam )
d. Style :
Normal : seleksi dapat diatur berdasarkan pergeseran mouse
Fixed Aspect Ratio : membuat seleksi berdasarkan skala yang dipilih
Fixed Size : Membuat Seleksi Berdasarkan ukuran yang tetap
2.4 Crop Tool ( )
Crop tool digunakan untuk menghilangkan bagian yang tidak diseleksi. Contoh penggunaanya di
sini digunakan untuk memperbaiki hasil scan yang miring.
SMA N 11 YOGYA 11
Modul desain grafis | www.dian-quinnara.weebly.com
2.3.3. Healing Brush Tool ( )
Healing Brush Tool digunakan untuk memperbaiki gambar pada bagian tertentu. Aktifkan tool ini,
kemudian tekan Alt + Klik pada objek pada bagian yang tidak berkeriput, kemudian klik pada
bagian yang keriputnya ingin dihilangkan.
2.3.4. Spot Healing Brush Tool
Spot Healing Brush Tool digunakan untuk memperbaiki kerusakan gambar. Di sini Anda tidak
perlu menentukan area yang akan digunakan sebagai patokan, karena akan secara otomatis terpilih
dari area di sekitarnya. Misalnya digunakan untuk menghilangkan keretakan pada patung seperti
pada gambar 2.10.
Tool ini merupakan tool baru pada Adobe Photoshop CS2 yang tidak ada pada versi sebelumnya.
2.3.5. Patch Tool ( )
Patch Tool digunakan untuk memperbaiki gambar. Tool ini dibuat dengan cara membuat selection
dengan mouse atau dengan menahan tombol ALT untuk menghasilkan bentuk poligonal.
Selanjutnya drag ke daerah yang akan dijadikan patokan perbaikan.
a. Source : Mengisi selection sumber dengan Selection target ( hasil drag )
b. Destination : Mengisi Selection target dengan SEleksi yang kita buat
2.3.6. Red Eye Tool ( )
Red Eye Tool digunakan untuk memperbaiki warna merah pada mata.
2.3.7. Clone Stamp Tool ( )
Clone Stamp Tool digunakan untuk membuat duplikat area pada gambar, atau yang disebut cloning.
Tekan ALT pada objek yang akan dikloning, kemudian gunakan mouse pada area tempat objek
baru mau diletakkan.
SMA N 11 YOGYA 12
Modul desain grafis | www.dian-quinnara.weebly.com
2.3.8. Eraser Tool ( )
Tool ini digunakan untuk menghapus image berbentuk bebas.
2.3.8. Background Eraser Tool ( )
Tool ini digunakan untuk menghapus background yang memiliki kemiripan warna, warna yang
diambil adalah ditengan / tanda +. Misalnya digunakan untuk menghapus background langit pada
gambar kupu-kupu.
2.3.9. Magic Eraser Tool ( )
Seperti Background Eraser Tool, tool ini akan menghapus area dengan warna sama, namun efeknya
adalah ke seluruh gambar, bukan hanya area yang diklik.
2.3.10. Color Replacement Tool ( )
Color Replacement Tool akan mengubah warna gambar tanpa mengubah bentuk dari gambar
tersebut. Tool ini akan secara otomatis hanya mengubah area dengan warna sama menjadi warna
lain yang dikehendaki.
2.3.11. Blur ( ), Sharpen ( ), dan Smugde Tool ( )
Blur Tool digunakan untuk mengaburkan area. Misalnya digunakan untuk menghilangkan bintik-
bintik pada wajah. Sharpen Tool merupakan kebalikan dari Blur Tool. Dengan Sharpen Tool,
gambar akan menjadi lebih tajam. Smugde Tool digunakan untuk mengubah bentuk gambar dengan
cara drag mouse . snudge tool ini berguna untuk member efek goresan tangn yang dilakukan pada
cat bash.
2.3.12. Dogde( ), Burn ( ), dan Sponge Tool ( )
Dogde Tool digunakan untuk membuat area menjadi lebih terang. Burn Tool digunakan untuk
mempergelap area. Sponge Tool digunakan untuk mencerahkan (saturate) atau mengurangi warna
(desaturate).
B. PERMAINAN WARNA
2.1. Sekilas mengenai warna
Warna apapun dapat dinyatakan dalam tiga warna dasar (RGB) yaitu merah, hijau, dan biru. Cara
menyatakan warna yang lain adalah dengan mode HSL yaitu Hue, Saturation, dan Lightness. Mode
lain adalah CMYK (Cyan, Magenta, Yellow, Black).
Pada bab ini akan dibahas mengenai permainan warna, mulai dari mengatur latar belakang gambar,
membuat gradient, mengatur brightness & contrast, dan masih banyak lagi tool-tool yang menarik.
Pada subbab selanjutnya Anda dapat langsung praktek dengan didampingi instruktur.
2.2. Paint Bucket Tool ( )
SMA N 11 YOGYA 13
Modul desain grafis | www.dian-quinnara.weebly.com
Paint Bucket Tool digunakan untuk mengganti background yang memiliki warna sama atau mirip.
Background dapat diganti dengan pattern.
2.3. Gradient Tool ( )
Gradient tool digunakan untuk menghasilkan warna gradasi. Jangan lupa lakukan seleksi terlebih
dahulu bagian mana yang akan diisi warna gradasi. Jika tidak, maka seluruh kanvas terisi dengan
gradasi.
2.4. Brush Tool ( )
Brush Tool digunakan sebagai kuas dalam mengambar dengan mouse. Atur besar kecilnya brush,
hardness, opacity, dan flow. Bush Tool dapat juga bekerja pada mode Air Brush.
2.5. Brightness/Contrast
Brightness digunakan untuk mengatur kecerahan gambar. Contrast digunakan untuk mengatur
ketajaman gambar. Gunakan menu Image -> Adjustment -> Brightness/Contrast.
2.6. Level
Level berfungsi mirip dengan Brightness/Contrast namun lebih fleksible karena warna dapat diatur
warna gelap, warna menengah, dan warna terang. Level dapat bekerja pada selection atau seluruh
kanvas. Gunakan menu Image -> Adjustment -> Level.
a b c
a. Shadow : digunakan untuk pengaturan warna gelap
b. Midtones : digunakan untuk pengaturan warna tengah
c. Highligt : Digunakan untuk pengaturan warna terang
2.7. Curves
Curves bekerja seperti level, namun Anda mengatur warna RGB dalam bentuk curva. Gunakan
menu Image -> Adjustment -> Curves. Curva dapat diatur otomatis, mode RGB atau diatur sendiri-
sendiri untuk tiap-tiap warna.
2.8. Color Balance
Melalui menu Image -> Adjustment -> Color Balance kita dapat mengatur keseimbangan warna.
SMA N 11 YOGYA 14
Modul desain grafis | www.dian-quinnara.weebly.com
2.9. Photo Filter
Photo filter digunakan untuk memberikan filter pada gambar. Mirip seperti filter yang diletakkan di
depan lensa kamera. Gunakan menu Image -> Adjustment -> Photofilter.
2.10. Replace Color
Replace Color digunakan untuk mengganti warna tertentu dalam gambar, sedangkan warna yang
lain tidak ikut berubah. Misalnya untuk mengganti warna apel dengan tanpa mengubah warna
background. Gunakan menu Image -> Adjusments -> Replace Color. Fuzziness digunakan untuk
menentukan bayaknya seleksi pada image
2.11. Hue/Saturation
Hue/Saturation digunakan untuk mengganti warna pada keseluruhan gambar/seleksi. Hue adalah
warna, sedangkan Saturation adalah tebal/tipisnya warna. Gunakan tool ini melalui Image ->
Adjustment -> Hue/Saturation. Perubahan warna dapat diatur pada chanel master, atau tiap-tiap
warna.
2.12. Match Color
Match Color akan menyamakan warna gambar source kepada gambar yang akan diubah. Misalnya
di sini akan diubah gambar danau3.jpg, menjadi suasana matahati terbit seperti gambar acuan.
Gunakan tool ini melalui menu Image -> Adjustment -> Match Color.
SMA N 11 YOGYA 15
Modul desain grafis | www.dian-quinnara.weebly.com
C. TEKS DAN VEKTOR
2.1. Horisontal Type Tool ( )
Horisontal Type Tool digunakan untuk membuat teks secara horisontal. Hasil teks dapat
dipindahkan dengan Move Tool.
2.2. Horisontal Type Mask Tool ( )
Horisontal Type Mask Tool digunakan untuk penyeleksian dalam bentuk teks.
2.3. Pen Tool
Pen Tool digunakan untuk membuat garis lurus dan garis lengkung dalam bentuk vektor. Klik
sekali untuk membuat anchor point, kemudian jika kurva telah terbentuk, drag anchor point untuk
membuat direction point. Path yang dibuat oleh Pen Tool dapat diubah menjadi selection.
2.4. Rectangle , Ellipse, Poligon, dan Custom Shape Tool
Tool ini berguna untuk menghasilkan bentuk kotak (rectangle), ellips, poligon, dan berbagai macam
bentuk lain yang telah disediakan oleh Adobne Photoshop. Bentuk-bentuk tersebut misalnya hati,
lampu, not balok, dan lain sebagainya.
D. LAYER, MASK, DAN STYLE
2.1. Memahami Layer
Layer adalah lapisan tembus pandang. Bagian yang tidak bergambar pada sebuah layer bersifat
transparan. Layer dapat ditumpuk dan diatur susunannya. Gambar paling depan pada stage , dalam
pallete layer ditempatkan paling atas dan sebaliknya. Dengan menggunakan layer, efek-efek akan
berlaku dalam layer tertentu saja, tanpa mengganggu layer yang lain.
SMA N 11 YOGYA 16
Modul desain grafis | www.dian-quinnara.weebly.com
2.2. Quick Mask Mode ( )
Quick Mask Mode digunakan untuk menyeleksi dengan menggunakan Brush Tool. Aktifkan tool
ini dengan menekan tombol Q pada keyboard atau memilih tool Quick Mask Mode. Dalam quick
mask mode hanya dikenal dua warna yaitu hitam yang mewakili gambar tidak terseleksi dan putih
yang mewakili gambar terseleksi
Pada contoh ini, gambar beruang di seleksi dengan menggunakan Brush Tool pada mode quick
mask. Setelah gambar beruang terseleksi, kembalikan ke mode normal untuk menghasilkan seleksi
gambar beruang.
2.3. Layer Mask
Layer Mask digunakan untuk menyembunyikan bagian tertentu pada layer. Gunakan warna hitam
untuk menyembunyikan gambar dan warna putih untuk menampilkan gambar.
SMA N 11 YOGYA 17
Modul desain grafis | www.dian-quinnara.weebly.com
2.4. Layer Style ( )
Layer Style merupakan teknik memberikan efek tertentu pada suatu layer. Pilih tool Add Layer
Style yang ada pada sudut kanan bawah pallete.
2.5 Channel
Channel berisi tentang warna yang digunakan dalam suatu image, hal ini tergantung dari mode
warna yang digunakan . Jika mode RGB, maka ada 4 channel yaitu : channel RGB, Red, Green dan
Blue. Namun jika mode warna yang digunakan adalah CMYK, maka ada 5 Channel warna yaitu
CMYK, Cyan, Magenta, Yellow, Key/Black. Dalam channel ini kita juga bisa membuat seleksi
karena pada dasarnya semua seleksi yang kita buat disimpan di channel. Seleksi yang dibuat
menggunakan Channel disebut Alpha selection
E. EFEK KHUSUS PHOTOSHOP
2.1. Filter Liquify
Filter Liquify dapat mengubah gambar secara langsung dengan menggunakan mouse. Misalnya
memperbesar/memperkecil mata, menggeser alis, dan sebagainya. Filter ini dapat digunakan
melalui menu Filter -> Liquify.
SMA N 11 YOGYA 18
Modul desain grafis | www.dian-quinnara.weebly.com
2.2. Filter Vanishing Point
Filter Vanishing Point digunakan untuk meng-klone gambar dalam bentuk perspektif. Filter ini
dapat digunakan melalui menu Filter -> Vanishing Point. Area sumber kloning ditentukan dengan
menekan Alt + Click. Fitur merupakan fitur baru dalam Adobe Photoshop CS2.
2.3. Filter Blur
Filter Blur digunakan untuk mengaburkan gambar. Yang menarik dalam filter ini adalah
mengaburnya gambar dapat dibuat secara radial. Gunakan filter ini melalui menu Filter -> Blur.
SMA N 11 YOGYA 19
Modul desain grafis | www.dian-quinnara.weebly.com
BAB III. Latihan
1.Cara Cepat Memisahkan Gambar Dari Background
Cara cepat memisahkan gambar dari background ada banyak cara. Disini saya akan menjelaskan
cara yang menurut saya paling mudah... *Namun kelemahan cara ini sulit diterapkan pada
background yang bergradien...*
Langkah - langkahnya adalah sebagai berikut:
1. Siapkan gambar yang akan di edit sebagai contoh saya akan menggunakan gambar dibawah ini
Gambar hati dengan Background putih
2. Buka gambar tersebut dengan program photoshop, disini saya menggunakan photoshop 7, namun
bagi anda yang sudah menggunakan Photoshop CS caranya sama saja yaitu:
[klik kanan] gambar > open with "pilih" Photoshop atau
Start > All Program > Photoshop 7 > Open > cari gambar yang diinginkan
3. Pada Toolbox yang terdapat di sebelah kiri kamu cari icon yang mirip gambar penghapus
Setelah itu [klik kanan] icon tersebut dan pilih
Magic Eraser Tool
4. Pada sisi - sisinya tinggal [klik kiri] saja,
Klik pada bagian yang ditunjuk tanda panah (background msh putih)
5. Dan Hasilnya adalah seperti ini
Logo hati Tanpa Background
SMA N 11 YOGYA 20
Modul desain grafis | www.dian-quinnara.weebly.com
Kegunaan:
Dengan menghilangkan Background maka jika anda ingin menggabungkan 2 gambar, gambar tersebut
dapat menyatu tanpa terhalang Background tersebut.
2. Menggabungkan Gambar ke Dalam 1 Kanvas
Berikut ini menjelaskan bagaimana cara menggabungkan 2 Gambar atau lebih ke dalam saru kanvas atau
lembar kerja photohop...
Menggabungkan 2 Gambar atau lebih merupakan hal yang mudah jika kita mengetahui caranya, untuk itu
simak aja penjelasan berikut ini. Untuk persiapan mari siapkan gambar-gambar yang ingin digabungkan
terlebih dahulu. Anda juga bisa mencari gambar wallpapers yang seru melalui google. Setelah siap...
Langkah - langkahnya adalah sebagai berikut:
1. Siapkan gambar yang akan diedit sebagai contoh saya akan menggunakan gambar Logo hati dan Gambar
wajah saya
gambar 1 gambar 2
2. Buka kedua gambar tersebut dengan program photoshop
caranya: File - Open - Pilih gambar - Open
3. Pada Logo hati sebaiknya kita hilangkan backgroundnya dengan tehnik yang kamu bisa.
Setelah background hati hilang maka...
4. Carilah gambar icon seperti cursor tanda panah pada Toolbox yang terdapat di sebelah kiri, dan [klik
kiri] icon tersebut, sorot/ letakkan pada gambar 1 (foto), Tekan dan tahan [klik kiri] dan geser
mouse/gambar 1 (logo) ke gambar 1 sehingga logo tersebut berpindah ke gambar 1 (foto).... Cukup mudah
bukan...
5. Tempatkan logo tersebut di tempat yang diinginkan dan atur ukurannya dengan menekan [ctrl + T] ====
Transform
SMA N 11 YOGYA 21
Modul desain grafis | www.dian-quinnara.weebly.com
6. Hasilnya
Logo hati menyatu dengan wallpaper gambar foto wanita cantik ini ^_^
3. Memisahkan Gambar dari Background dengan Extract
Latihan ini menjelaskan bagaimana memisahkan gambar dari background. Cara ini efektif bagi gambar
dengan tingkat kontras yang tinggi, dengan begitu selalu ada cara untuk berimajinasi...
Memang ada cara yang lainnya yaitu dengan menggunakan Magic Eraser Tool, tapi kelemahan dari cara ini
adalah tool ini tidak bisa membedakan tingkat kontras dalam gradien sehingga tidak bisa digunakan bila
background terlalu komplek dengan banyak warna. Baiklah,,, untuk mempersingkat waktu, mari kita mulai
saja...
Langkah - langkahnya adalah sebagai berikut:
1. Siapkan gambar yang akan di edit sebagai contoh saya akan menggunakan gambar saya dan bebi
2. Buka gambar tersebut dengan program photoshop, disini saya menggunakan photoshop 7, namun bagi
anda yang sudah menggunakan Photoshop CS caranya sama saja,
[klik kanan] gambar > open with "pilih" Photoshop atau
Start > All Program > Photoshop 7 > Open > cari gambar yang diinginkan
3. Setelah itu kalian lihat menu utama di sebelah atas pilih filter > extract
atau kalian bisa menekan (ctrl + alt + x) Maka kalian akan dibawa ke jendela extract
4. Di jendela extact terdapat kalian cari Toolbox dengan gambar spidol di sebelah kiri atas dan [klik kiri] tool
tersebut lalu atur properties di sebelah kanan dengan ketentuan berikut:
SMA N 11 YOGYA 22
Modul desain grafis | www.dian-quinnara.weebly.com
5. Setelah selesai dengan pengaturan, buatlah garis dengan spidol tersebut pada bagian perbatasan antara
object dengan background tersebut, lihat gambar:
(gambar yang telah diblog spidol)
Setelah selesai memblok kalian pilih icon seperti gambar cat di sebelah kiri (atau tekan huruf "G" *icon fill
tool* pada keyboard) lalu [klik kiri] di dalam bagian gambar yang di blok sehingga gambar terisi dengan cat
biru, lihat gambar:
(gambar yang telah di fill biru)
SMA N 11 YOGYA 23
Modul desain grafis | www.dian-quinnara.weebly.com
5. Jangan menekan [ok], tapi tekan [preview] untuk melihat hasil extract sehingga bisa diperbaiki jika ada
kekurangan
6. Ada 2 tool di sebelah kiri untuk memperbaiki hasil extact yaitu Clean up tool & Edge touchup tool
Perbedaan:
Clean up tool = untuk membersihkan sisa noda dengan menghapus bagian tidak diinginkan
Edge touchup tool = untuk memperhalus dengan sentuhan halus / memperhalus object yang telah di
extract
7. Jika pengeditan dirasa sudah selesai maka tekan [ok]
Hasilnya adalah:
Hasil Filter...
Kegunaan:
Dengan menghilangkan Background maka jika anda ingin menggabungkan 2 gambar, gambar tersebut
dapat menyatu tanpa terhalang Background tersebut.
4. Seleksi Objek pada Photoshop - Select - Deselect - Inverse
Mungkin bagi para desainer grafis yang sudah professional dalam mengolah Photoshop, Coreldraw, dan
lainnya telah mengetahui apa yang dimaksud seleksi pada object, Deselect, maupun Inverse. Tapi bagi
mereka yang pemula baru belajar dan ingin belajar maka tidak ada ruginya membaca penjelasan ini...
Ok, sekarang kita mulai dengan apa yang dimaksud
4.1. Select atau Seleksi pada Objek
Select / Seleksi pada object adalah pengambilan area atau bagian tertentu pada objek sesuain dengan yang
kita inginkan,
Beberapa alat untuk menyeleksi yaitu:
Standart Selection (Untuk Objek yang bersudut)
SMA N 11 YOGYA 24
Modul desain grafis | www.dian-quinnara.weebly.com
- Rectangular Marque Tool = Untuk menyeleksi dengan bentuk Kotak
- Eliptical Marquee Tool = Untuk Menyeleksi dengan bentuk bidang Lingkaran
- Single Row Marquee Tool = Menyeleksi 1 Baris Secara Horisontal
- Single Column Marquee Tool = Menyeleksi 1 Kolom Secara Vertical
Dinamic Selection (Untuk Objek yang tidak bersudut)
- Lasso Tool = Menyeleksi bidang layaknya lasso dengan lebih leluasa dan sesuai dengan keinginan
- Polygonal Lasso Tool = Menyeleksi dengan menghubungkan garis - garis poligonal
- Magnetic Lasso Tool = Seperti halnya Polygonal Lasso Tool namun dengan sedikit kecanggihan dan
kemudahan dalam seleksi object yang tidak bersudut
Misalkan:
Pada gambar dibawah ini, kita ingin menyeleksi gambar wajah gadis cantiknya saja, maka yang paling tepat
sebaiknya menggunakan Dinamic Selection
Garis hitam putih tersebut menunjukkan area seleksi jadi kita akan bekerja dengan area seleksi jika
mengaktifkan mode seleksi
4.2. Desellect ( CTRL + D )
Perintah Desellect adalah perintah untuk membatalkan atau mengakhiri proses seleksi - Dengan kata lain
keluar dari mode seleksi sehingga memungkinkan kita untuk menyeleksi object yang lain
4.3. Inverse ( CTRL + Shift + i )
Inverse adalah membalik area seleksi misalkan kita menjalankan inverse setelah menyeleksi gambar wajah
gadis cantik diatas yang ada di tengah maka wilayah seleksi area kita akan berubah tidak lagi pada foto
gadis cantik tersebut melainkan pada gambar di luar area seleksi gadis cantik
SMA N 11 YOGYA 25
Modul desain grafis | www.dian-quinnara.weebly.com
Gambar:
Area Seleksi Berubah menjadi di luar area seleksi wajah gadis cantik tersebut
5. Sekilas Penjelasan Tentang Layers Photoshop
Dalam latihan ini akan dijelaskan apa yang dimaksud layer atau layers, dalam Photoshop. Layers merupakan
lapisan yang berfungsi sebagai tempat objek, diibaratkan sebagai kanvas...
Dengan adanya Layers, memungkinkan Anda untuk mengedit sebuah objek tanpa mengganggu objek yang
lain Sebagai contoh, jika Anda sedang mengedit gambar 1 maka gambar 2 tidak akan terpengaruh.
Anda dapat mengatur komposisi layers dengan cara mengubah atribut dan urutan layers. Sebagai
tambahan, corak
khusus seperti adjustment layers, fill layers, dan layers style dapat diterapkan untuk memberikan efek
khusus pada layers
tersebut Untuk lebih jelasnya, perhatikan gambar di bawah.
Layers berisi satu objek sehingga masing-masing objek dapat diedit tanpa mempengaruhi objek yang lain.
Ketika Anda memberikan efek tertentu (layer style) pada sebuah layer, maka Anda dapat menduplikasi
layer style ke
layer yang lain dengan corak dan bentuk yang sama.
SMA N 11 YOGYA 26
Modul desain grafis | www.dian-quinnara.weebly.com
LKS LKS LKS LKS 2 22 2
(Lembar Kegiatan Siawa) (Lembar Kegiatan Siawa) (Lembar Kegiatan Siawa) (Lembar Kegiatan Siawa)
Gunakan selecsi untuk memisahkan gambar dengan background dan dipidahkan ke background
yang baru. Seperti pada contoh gambar berikut ini:
Tuliskan caranya!
1. Dengan Magic eraser tool.
2. Dengan Filter extract
3. Dengan magnetic lasso/polygonal lasso/lasso tool
.
SMA N 11 YOGYA 27
Modul desain grafis | www.dian-quinnara.weebly.com
6. Membuat Gambar Dengan Pen Tool
Latihan membuat gambar dengan Pen Tool adalah tutorial dasar yang harus dikuasai. Menggambar
merupakan hoby yang menyenangkan, kali ini kita akan menggambar dengan menggunakan fungsi pen
tool...
hal ini sangat bermanfaat untuk mendisain
Caranya:
Pada Tool Box carilah
icon pen tool
Berikut Contoh-contohnya membuat bangun dengan Pen Tool
Membuat bangun segitiga dengan pen tool
Klik Tiga Titik sehingga membentuk segitiga
Lalu
Maka secara otomatis akan membentuk segitiga
Membuat Gambar Ikan
Sekarang waktunya membuat ikan,Caranya tinggal dikreasikan saja:
Disini adalah gambar ikan bikinan penulis, anda bisa membuat yang lebih halus dan lebih baik, ini hanya
sebagai pedoman atau contoh saja
SMA N 11 YOGYA 28
Modul desain grafis | www.dian-quinnara.weebly.com
Saya menggunakan 23 point
ikuti saja point 1 sampai 23 lalu kembali ke point 1 lagi
dan...
Hasilnya
Tips:
Tahan tombol [Shift] untuk membuat garis lurus
Gunakan Ellipse tool untuk menambahkan mata
Hasilnya:
... Wow,jenis Ikan apa ini?
7. Copy dan Paste Selection
Latihan Photoshop kali ini mengenai copy dan paste selection, mungkin ini adalah pelajaran dasar tapi hal
ini diperlukan bagi pemula yang baru mengenal photoshop agar lebih paham apa yg dimaksud seleksi dan
layer
Latihan ini merupakan kelanjutan dari pengembangan dari proses seleksi dan pengenalan layer diatas
Dalam menggeluti Photoshop pertama kali memang kesulitan dalam membuat bangun kotak lingkaran
maupun bangun lainnya. inilah yg membedakan antara bermain photoshop dan coreldraw , di coreldraw
kita bisa dengan mudah membuat bangun bangun vector dengan hanya menggunakan rectangle tool
namun di photoshop kita harus pandai - pandai memanfaatkan seleksi (selection).
SMA N 11 YOGYA 29
Modul desain grafis | www.dian-quinnara.weebly.com
Seleksi (selection) merupakan magic yang harus dikuasai dalam photoshop apapun dan bagaimanapun
caranya. Keahlian seorang master photoshop dimulai dari tahap ini.
Nah saatnya pengenalan cara pembuatan bangun (kotak) dengan memanfaatkan selection tool
1. Buka Photoshop , disini sy menggunakan photoshop cs4 namun hal ini bukan masalah bagi anda yg masih
menggunakan photosohp 7 , CS , CS2 maupun CS3 karena teknik ini bisa diaplikasikan di photoshop
manapun
2. Buat lembar kerja baru
Caranya: File >> New (CTRL + N)
Langsung saja tekan OK menurut default photoshop anda
3. Sekarang Buat NEW LAYER (CTRL + SHIFT + N)
nah inilah tadi yg membedakan photoshop dan coreldraw, di corel kita tidak perlu repot membuat layer
baru, namun jika di photoshop anda harus membuat layer baru agar gambar yg anda punya tidak
tercampur dengan gambar yang lainnya.
Contoh:
buat seleksi dengan
Rectangular marquee tool (M) dan taruh pointer ke kanvas ( Lembar kerja anda)
Tahan Klik kanan dan terbentuklah seleksi yang ditandai dengan bintik - bintik hitam putih
Klik Fill Tool
SMA N 11 YOGYA 30
Modul desain grafis | www.dian-quinnara.weebly.com
Lalu klik seleksi yang anda buat tersebut
taraa akhirnya jadi berwarna
tekan CTRL + D untuk menghilangkan seleksi / bintik hitam putih tersebut
Nah disini kita bisa lihat bahwa kita mempunyai dua buah layer:
yang artinya bangun kotak yang kita buat akan memiliki kebebasan bergerak yang tinggi (FREE)
4. ok sekarang sesuai judul latihan ini maka kita akan membahas mengenai membuat copy (cara mengcopy)
dari seleksi agar bangun yang kita buat simetris
buat seleksi lagi dengan
Rectangular marquee tool (M)
kira - kira seperti ini
Lalu Tekan CRTL + C (ini adalah perintah untuk meng COPY) dilanjutkan ke CTRL + V (perintah untuk
memPASTE hasil copy)
VIOLA
SMA N 11 YOGYA 31
Modul desain grafis | www.dian-quinnara.weebly.com
kita dapatkan bangun yang dimetris
Dengan teknik diatas anda bisa membuat berbagai hal, contohnya bendera INDONESIA:
8. Membuat Effect Sensor Pada Gambar
Latihan ini membahas tentang membuat Efek Sensor
Sebelum kita belajar, ada baiknya kamu belajar layout photoshop terlebih dahulu.
Baiklah ini langkah-langkahnya:
1. Buka Aplikasi Photoshop kamu dan pilih foto yang akan di sensor dan sebagai contoh saya menggunakan gambar
wajah saya.
SMA N 11 YOGYA 32
Modul desain grafis | www.dian-quinnara.weebly.com
2. Pada Toolbox sebelah kiri kamu cari icon dengan gambar persegi/ lingkaran dengan garis putus-putus, untuk lebih
jelasnya kalian bisa lihat gambar yang saya blok merah.
<===== ini adalah toolbox
Kalian [klik kanan] icon yang saya blok merah dan pilih "Rectangular Marquee Tool"
3. Setelah melakukan Langkah di atas maka langsung saja kamu letakkan pointer pada bagian yang ingin disensor
dengan menahan [klik kanan] hingga terbentuk persegi dengan garis terputus-putus
contoh:
(terdapat garis putus-putus di daerah sekitar mata)
4. Setelah terseleksi dengan "Rectangular Marquee Tool" maka kita tinggal memberikan effect
Caranya: Pada Menu Utama (Main Menu) di sebelah atas kalian klik
Filter >> Pixelate >> Mozaic
5. Atur Cell Size untuk menentukan besarnya kotak sensor, semakin besar angka yang dimasukkan maka kotak-kotak
sensor yang akan dihasilkan akan semakin besar.
Setelah itu simpan (save)
SMA N 11 YOGYA 33
Modul desain grafis | www.dian-quinnara.weebly.com
Perbedaan Gambar:
tanpa sensor setelah disensor
Selamat Mencoba.....
9. Merubah Foto Berwarna Menjadi Sketsa Warna Pensil
Berikut latihan Bagaimana cara merubah foto berwarna menjadi sketsa warna pensil. Berikut Caranya :
1. Buka photoshopnya. Setelah itu carilah gambar yang akan dijadikan sketsa pensil. Namun kali ini, saya akan
menampilkan gambar hewan anjing, Lihat gambar pertama di bawah ini:
2. Setelah gambar pertama tertampilkan, langkah selanjutnya yaitu : Arahkan Mouse anda pada "Layer gambar hewan"
dalam hal ini Background
kemudian klik kanan dan pilih "Duplicated Layer".
3. Setelah anda membuat duplicated gambar, Klik Ctrl + Shift + U maka Gambar akan berubah menjadi Hitam putih.
Lihat Gambar Kedua ( 2 ) di bawah ini :
SMA N 11 YOGYA 34
Modul desain grafis | www.dian-quinnara.weebly.com
4. Setelah gambar berubah menjadi hitam putih, langkah selanjutnya yaitu :
Buatlah duplicated lagi, seperti cara diatas, kemudian klik Ctrl + i maka gambar akan berubah menjadi gambar film,
lihat Gambar Ketiga ( 3 ) di bawah ini :
5. Setelah Gambar Ketiga ( 3 ) tertampilan. Untuk selanjutnya yaitu :
Arahkan mouse Pada Filter > Blur > Gaussian Blur maka akan keluar jendela pop_up Gaussian blurnya,
setelah itu pada Radius Pixel berilah nilai sebesar 3,3 kemudian Klik Ok.
Dan lihatlah hasil gambar keempat ( 4 ) di bawah ini :
6. Pada gambar keempat ( 4) jika diperhatikan, gambar tersebut tampak Tidak jelas atau juga memudar.
Namun dari gambar tersebutlah yang Menjadikan gambar lebih jelas setelah terjadinya perpindahan warna.
Oleh sebab itu, untuk langkah terakhirnya yaitu : Pada gambar keempat ( 4 ) tertampilkan, Arahkan mouse pada Set
The Blending Mode For The Layer, lihat gambar di bawah ini :
SMA N 11 YOGYA 35
Modul desain grafis | www.dian-quinnara.weebly.com
Keterangan
Pada gambar disamping ini, ubahlah nama Normal menjadi Color Dodge
Setelah anda mengubah Mode Normal menjadi Color Dodge maka, gambar secara langsung akan berubah menjadi
sketsa warna pensil, lihat hasil gambar penyelesaiannya di bawah ini :
Perubahan menjadi goresan Pencil
10. Lighting Effect Pada Foto
Setiap kita membuat sebuah hasil karya berupa foto, rasanya kurang asyik jika kita hanya mengandalkan efek
pencahayaan murni dari sinar matahari atau lampu, disini belajar tentang efek pencahayaan yang disediakan Photoshop.
Langkah-langkahnya:
1. Sediakan gambar ato foto yang ingin kamu edit. Contohnya seperti gambar di bawah ini :
2. Klik Menu FILTER RENDER LIGHTING EFFECTS, maka akan muncul window baru seperti dibawah ini
SMA N 11 YOGYA 36
Modul desain grafis | www.dian-quinnara.weebly.com
3. Anda tinggal memilih STYLE yang cocok untuk Efek Lighting pada foto anda..salah satu contohnya FLASHLIGHT
yang dapat memberikan kesan sorot lampu setelah itu anda tinggal menambahkan Teks untuk menambahkan fariasi
pada gambar.
Salam dari anak saya
11. Gonta Ganti Warna Rambut Sesuka Hatimu
Latihan berikut ini kita akan mencoba editing pada warna rambut.. kita dapat mengganti warna rambut sesuai dengan
suasana hati...ada yang perlu kamu ingat, tidak semua warna rambut bisa dirubah, biasanya warna hitam polos sulit
untuk diwarna kecuali rambut tersebut memiliki higlight
ini dia Langkah - langkahnya: kita coba pada rambut blonde
1. Buka File gambar diatas dengan Photoshop:
2. Seleksi bagian rambut pada gambar *lakukan dengan lebih rapi*
3. Klik pada Menu SELECT > FEATHER (isi Feather Radius : 10 px ) OK
4. Klik Menu IMAGE > ADJUSTMENTS > VARIATIONS
SMA N 11 YOGYA 37
Modul desain grafis | www.dian-quinnara.weebly.com
Kamu tinggal klik pada salah satu warna atau lebih untuk mendapatkan warna yang seseuaiklik ORIGINAL untuk
mengembalikan pada warna asli gambar.
12. Retouching dengan healing brush
Berikut ini kita akan mempraktekkan penggunaan healing brush tool
1. Buka sebuah gambar/foto. Kita coba pada foto berikut . (kita akan menghilangkan tai lalat dan
membersihkan wajah)
2. Klik pada healing brush toll/spot healing brush tool (dengan otomatis kursor akan berubah menjadi
bentuk lingkaran)
3. Atur diameter/besar lingkaran healing (untuk mengganti ukuran anda klik kanan pada layar kerja
kemudian atu r besar diameternya). Contoh:
posisi healing brush tool pada gambar
SMA N 11 YOGYA 38
Modul desain grafis | www.dian-quinnara.weebly.com
4. Tekan tombol ALT sampai kursor berubah seperti lambang snapshot kemudian klik pada bagian wajah
yang paling bersih atau tanpa noda/tai lalat (pilih pada bagian dengan kontras warna yang sama
dengan bagian noda), lepas tombol ALT kemudian anda tinggal klik pada bagian wajah yg
bernoda/jerawat/tailalat, hingga bersih
5. Agar gambar lebih cerah atur contras warna dengan malakukan langkah sbb: pilih menu image
adjustments curves : ganti nilai input dan output sesuai keinginan anda. Contoh:
Hasilnya:
Sebelum sesudah
*anda dapat melakukannya dengan lebih bagus lagi*
Catatan: Anda dapat juga menggunakan clone stamp tool (fungsinya hampir sama untuk menghaluskan
wajah)
13. Membuat karikatur di photoshop
1. Buka sebuah gambar yang sudah di retouch. (sebaiknya pilih gambar/foto yang wajahnya menghadap
kedepan)
2. Pilih menu Filter-liquify. Pilih Forward tool. Dan lakukan tarik menarik pada wajah yang ingin dibentuk
SMA N 11 YOGYA 39
Modul desain grafis | www.dian-quinnara.weebly.com
Warp tool bisa dicoba satu2, dan bentuk wajah seperti karet. Usahakan tonjolkan pada bagian wajah yang
lebih identik. Kemudian atur contras warna atau pencahayaannya.
Aslinya metamorfosisnya
(Tentunya yg sudah di retouch)
hehe..wajah cantik saya malah menakutkan ya ^_^
Kemudian dari hasil diatas mau kita buat seperti arsiran pensil. (ingat lagi sebelumnya kita pernah
membuat sketsa warna pensil pada gambar anjing)Simak berikut ini
1. Arahkan mouse pada layer gambar dalam hal ini background, kemudian duplicated layer atau ctrl+j
2. Setelah anda melakukan duplicated gambar, klik ctrl+shift+u maka gambar akan berubah menjadi
hitam putih. Kemudian gambar 2 di duplicated kembali seperti cara diatas, kemudian klik ctrl+I maka
gambar akan berubah menjadi gambar film
3. Selanjutnya arahkan mouse pada filter blur gausian blur maka akan keluar jendela pop_up
gausian blurnya, setelah itu pada radius pixel berilah nilai sebesar 3,3 kemudian klik ok
SMA N 11 YOGYA 40
Modul desain grafis | www.dian-quinnara.weebly.com
4. Gambar akan tampak tidak jelas atau memudar , namun dari gambar tersebutlah yang menjadikan
gambar lebih jelas setelah terjadinya perpindahan warna
5. Pada langkah akhir arahkan mouse pada set the blending mode for the layer, lihat gambar berikut
Kemudian ubahlah nama normal menjadi color dodge dengan mengklik buttonnya.
Setelah anda mengubahnya maka, gambar secara langsung akan berubah menjadi sketsa warna pensil.
Seperti hasil dibawah ini:
Atur kekontrasan warna/cahaya.
Contoh pd gambar berikut
Selamat mencoba dan berkreasi!!
SMA N 11 YOGYA 41
Modul desain grafis | www.dian-quinnara.weebly.com
LKS 3
(Lembar Kegiatan Siswa)
Kerjakan latihan berikut dengan melakukan searching di internet atau membaca referensi dari
buku
1. Buatlah efek butiran air/tetesan air pada foto dan tulis langkah-langkahnya!
2. Buat desain poster/undangan pagelaran karawitan di sekolah
3. Buat frame foto sederhana gunakan history brush tool
SMA N 11 YOGYA 42
Modul desain grafis | www.dian-quinnara.weebly.com
PENGAYAAN
A.Penjelasan Tentang Plug-ins Photoshop
Apakah yang dimaksud Plug-in, Plug-in adalah suatu tambahan fitur dari pihak ketiga untuk
mengupgrade kemampuan Photoshop anda. Sifatnya sama seperti anti virus yang setiap saat bisa di up-
date dan di instal ke photoshop anda. Dengan menambah plug-ins maka akan semakin memudahkan
anda dalam mendesain maupun menciptakan sesuatu yang baru serta membuat desain menjadi
semakin simple dan cepat....
Macam - macam Plug-ins pada Photoshop:
Sebenarnya ada banyak namun yang terpenting adalah 2 plug-ins ini
- Plug ins untuk BRUSH
Dengan Plug-ins brush maka koleksi BRUSH Tool anda akan semakin banyak
Contoh Plug-ins untuk Brush - Tree Brushes By BlazteR [JavierZhX].abr
Gambar BRUSH di atas tidak akan ada pada default Photoshop kecuali kita sendiri menambahkannya
SMA N 11 YOGYA 43
Modul desain grafis | www.dian-quinnara.weebly.com
- Plug-ins untuk FILTERS
Contoh: Reflection Filters - dengan plug-ins tersebut maka kita dapat membuat gambar dengan efek
refleksi lebih cepat...
Cara mencari Plug-ins Photoshop
Sangat mudah karena kita hanya tinggal browsing di Google Services dan mengetikkan kata kunci yang
tepat seperti: Photoshop Plug-ins atau Plug-ins for Photoshop
Bagaimana Cara Menginstal atau Load Plug-ins BRUSH ke Photoshop
Misalkan anda telah mendownload suatu plug-ins maka tinggal kita Load saja,,,
Plug-ins berekstensi *.abr
Penjelasan:
Jadi Klik BRUSH TOOL kemudian
klik panah segitiga kecil
sehingga muncul pilihan
menu dan pilih Load Brushes
lalu terakhir cari direktori
tempat anda mendownload
Plug-ins dan pilih Load
B.Mengatur Ukuran Kanvas atau Lembar Kerja
(diambil dari ilmu grafis.com)
Caranya yaitu dengan mengatur page setup layaknya pada microsoft word atau semacamnya...
Kuncinya terletak pada setting berikut:
1. Saat kita pertama kali membuat lembar kerja baru atau kanvas baru dalam photoshop ( CTRL + N )
maka akan muncul jendela tampilan seperti ini:
SMA N 11 YOGYA 44
Modul desain grafis | www.dian-quinnara.weebly.com
Ket:
No.1 - Name = Adalah nama dari kanvas
No. 2 - Preset = Adalah ukuran (standart) yang disediakan oleh photoshop seperti
Nah ini dia... ada buat pas foto 2 x 3, 4 x 6
Trus A4, A3, B5... dll
Untuk 3 x 4 bisa dibuat sendiri caranya dengan mengutak atik
Width dan Height - ubah dari ukuran pixel ke cm ( centimeter ) trus masukin deh angka 3 dan 4 nya
jadi foto 3 x 4
Gunakan move tool dan transform tool untuk memindahkan / mengedit dan mengepaskan ukuran gambar
dengan kanvas
selesai.
SMA N 11 YOGYA 45
Modul desain grafis | www.dian-quinnara.weebly.com
C.Mengenal Resolusi Photoshop
Pada pembuatan document baru untuk Photoshop secara default adalah color mode, RGB resolusi adalah
72 pixel/inch. Bagi disain pemula mungkin belum begitu mengerti tentang color mode RGB resolusi tsb.
karena dengan resolusi 72 pixel/inch akan berakibat image kurang maximal untuk cetak/offset dengan Lpi
150/175. Untuk standar cetak pada umumnya file Photoshop adalah resolusi 300 pixel/inch, bukan per cm
untuk pemakaian file 100%.
Memang untuk tampilan di monitor untuk file resolusi 72 dpi atau 300 dpi tidak begitu kelihatan, tapi untuk
hasil cetak 150/175 lpi jauh berbeda. Sedangkan untuk color mode RGB dengan CMYK akan menghasilkan
warna yang berbeda pada hasil cetaknya. Dengan begitu kalau misalkan anda disain mungkin kalau boleh
saya sarankan untuk file Photoshop color mode CMYK dan Resolusi 300 DPI.
:::Sampai disini dulu modul ini, semoga latihan ini. dapat menambah pengetahuan anda dan saya tidak bertanggung
jawab atas penyalahgunaannya dan Semoga anda mendapatkan segala manfaat dan kebutuhan anda. Berlatihlah terus
dan jangan pernah takut mencoba sesuatu yang baru tentang dunia grafis:::
Selamat belajar Photoshop
SMA N 11 YOGYA 46
Modul desain grafis | www.dian-quinnara.weebly.com
Sumber :
Buku TIK Kelas XII karangan Rudi Hidayat dkk, Penerbit Arilangga
Modul tutorial photoshop
Sekilas-tentang-photoshop.pdf
www.ilmukomputer.com
Ilmu desain grafis.com
Blog nn
Anda mungkin juga menyukai
- The Subtle Art of Not Giving a F*ck: A Counterintuitive Approach to Living a Good LifeDari EverandThe Subtle Art of Not Giving a F*ck: A Counterintuitive Approach to Living a Good LifePenilaian: 4.5 dari 5 bintang4.5/5 (20009)
- Art of War: The Definitive Interpretation of Sun Tzu's Classic Book of StrategyDari EverandArt of War: The Definitive Interpretation of Sun Tzu's Classic Book of StrategyPenilaian: 4 dari 5 bintang4/5 (3321)
- The 7 Habits of Highly Effective People: The Infographics EditionDari EverandThe 7 Habits of Highly Effective People: The Infographics EditionPenilaian: 4 dari 5 bintang4/5 (2475)
- Never Split the Difference: Negotiating As If Your Life Depended On ItDari EverandNever Split the Difference: Negotiating As If Your Life Depended On ItPenilaian: 4.5 dari 5 bintang4.5/5 (3271)
- The Subtle Art of Not Giving a F*ck: A Counterintuitive Approach to Living a Good LifeDari EverandThe Subtle Art of Not Giving a F*ck: A Counterintuitive Approach to Living a Good LifePenilaian: 4 dari 5 bintang4/5 (5794)
- Influence, New and Expanded: The Psychology of PersuasionDari EverandInfluence, New and Expanded: The Psychology of PersuasionPenilaian: 4.5 dari 5 bintang4.5/5 (725)
- American Gods: The Tenth Anniversary EditionDari EverandAmerican Gods: The Tenth Anniversary EditionPenilaian: 4 dari 5 bintang4/5 (12945)
- Pride and Prejudice: Bestsellers and famous BooksDari EverandPride and Prejudice: Bestsellers and famous BooksPenilaian: 4.5 dari 5 bintang4.5/5 (19653)
- How To Win Friends And Influence PeopleDari EverandHow To Win Friends And Influence PeoplePenilaian: 4.5 dari 5 bintang4.5/5 (6512)
- The Boy, the Mole, the Fox and the HorseDari EverandThe Boy, the Mole, the Fox and the HorsePenilaian: 4.5 dari 5 bintang4.5/5 (1183)
- Wuthering Heights (Seasons Edition -- Winter)Dari EverandWuthering Heights (Seasons Edition -- Winter)Penilaian: 4 dari 5 bintang4/5 (9486)
- The 7 Habits of Highly Effective PeopleDari EverandThe 7 Habits of Highly Effective PeoplePenilaian: 4 dari 5 bintang4/5 (353)
- The 7 Habits of Highly Effective PeopleDari EverandThe 7 Habits of Highly Effective PeoplePenilaian: 4 dari 5 bintang4/5 (2564)
- The Perfect Marriage: A Completely Gripping Psychological SuspenseDari EverandThe Perfect Marriage: A Completely Gripping Psychological SuspensePenilaian: 4 dari 5 bintang4/5 (1107)
- Remarkably Bright Creatures: A NovelDari EverandRemarkably Bright Creatures: A NovelPenilaian: 4.5 dari 5 bintang4.5/5 (5445)
- The Iliad: A New Translation by Caroline AlexanderDari EverandThe Iliad: A New Translation by Caroline AlexanderPenilaian: 4 dari 5 bintang4/5 (5700)

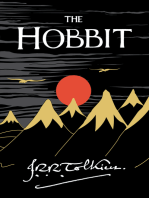








![American Gods [TV Tie-In]: A Novel](https://imgv2-2-f.scribdassets.com/img/audiobook_square_badge/626321117/198x198/22ab6b48b6/1712683119?v=1)