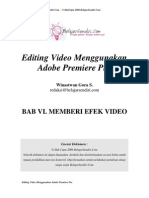22 Digital Video Editing With Adobe Premier Pro
Diunggah oleh
Gabriela FrederickHak Cipta
Format Tersedia
Bagikan dokumen Ini
Apakah menurut Anda dokumen ini bermanfaat?
Apakah konten ini tidak pantas?
Laporkan Dokumen IniHak Cipta:
Format Tersedia
22 Digital Video Editing With Adobe Premier Pro
Diunggah oleh
Gabriela FrederickHak Cipta:
Format Tersedia
Digital Video Editing with Adobe Premier Pro
Cepi Riyana
1. Prosedur Pengembangan Produksi Video/Film
2. Konsep Editing Video Digital
3. Hardware & Software Pendukung
4. Langkah Kerja dan Terminologi Editing Video
5. Mengenal Premier Pro
Adobe Premier Pro adalah salah satu software yang didesain khusus untuk melakukan
pengolahan video yang lebih dikenal dengan istilah editing video. Kemampuan
Adobe Premier Pro tidak hanya sekedar mampu menyusun potongan-potongan shoot
menjadi rangkaian gambar yang utuh dan bermakna, namun lebih dari itu power full
yang dimiliki Adobe Premier Pro mampu menampilkan efek visual yang cukup
menarik sehingga digunakan oleh kalangan editor professional. Saat ini program
sejenis sudah cukup banyak seperti, Ulead Video Studio, Windows Movie Maker,
Pinacle Studio, Screenblas Movie Studio, Sony Vegas dan sebagainya. Meski
demikian Adobe Premier Pro masih memiliki beberapa kelebihan disbanding
software yang lain, diantaranya :
Full Competible untuk program grafis terutama keluaran Adobe Inc. seperti :
Adobe Photoshop, Adobe After Effect dan Adobe illustrator dan hasil kreasi 3D
dan program illusion.
Video yang dihailkan lebih smoot, tidak pecah seperti hasil editan dengan
software untuk pemula. Animasi yang dibuat oleh Adobe Premier Pro jauh lebih
smoot tidak tersendat-sendat dan mengurangi gambar yang pecah.
Fast Preview, artinya Adobe Premier Pro punya kelebihan tidak mesti render
setiap kali hasil pengolahan ingin di preview, setiap kali kita melakukan kegiatan
edit seperti memeotong gambar, memberikan efek visual, hasilnya dapat dilihat
seketka itu juga idak perlu proses rendering.
Lebih banyak pilihan format. Secara khusus Adobe Premier Pro lebih diarahkan
untuk digunakan untuk setting high resolution dalam format DV sehingga jika
kita lihat default-nya maka format DV yang awal dimunculkan, namun demikian
dengan setting video for windows, kita dapat menentukan format sendiri sesuai
dengan aspec ratio dan frame size yang kita butuhkan, misalnya untuk format
VCD.
Basic Elemen Adobe Premier Pro
Ini adalah tampilan utama dari Adobe Premier Pro. Terdapat 4 elemen dasar yang
harus di pahami fungsi dan kegunaannya.
1. Elemen Project
Merupakan tempat untuk menampilkan informasi file projec aktif dari
pengerjaan pengeditan. Pada elemen project ini akan tersimpan source / bahan
yang akan kita edit yang kita tampilkan dengan cara menginfort dari menu file
berupa gambar vide termasuk juga efek visual dan audio.
2. Elemen Monitor
Diperlukan untuk menampilkan klip video dan draf pengeditan yang sedang
dilaksanakan.
3. Elemen Timeline
Berfungsi untuk menyusun klip-klip video ; dimana dalam jendela ini data
video, grafis dan audio disusun dan dimanipulasi sedemikian rupa menjadi
satu rangkaian video.
4. Elemen Toolbar
Diperlukan sebagai tombol-tombol fungsi untuk melakukan pengeditan video
seperti memotong, memanjangkan, memilih klip dan sebagainya.
5. Elemen Palet
Adalah jendela yang menunjukan aktivitas yang sedang dilakukan saat ini,
sama fungsinya dengan fungsi layer pada Adobe Photoshop.
Bagaimana Memulai Adobe Premier Pro?
Pada saat awal kita membuka Adobe Premier Pro, maka secara otomatis Anda
akan di perlihatkan pada tampilan kotak dialog pembuka, seperti pada gambar di
bawah ini. Fungsi kotak dialog ini adalah untuk menentukan langkah awal
pengeditan. Dalam kotak dialog tersebut terdapat 3 jenis option, yaitu ; membuka
project baru, membuka project yang sudah ada dan meminta bantuan dengan
menekan help.
Jika kita membuka new project, maka akan muncul tampilan, seperti pada gambar
2. Terdapat dua tab utama, yaitu load preset dan custome setting. Secara default,
program akan mengarah pada load preset, jika kita amati pada isi kolom
(available preset) terdapat format yang diset untuk DV. Jika file video yang akan
kita edit bukan format DV maka sebaiknya kita bekerja dengan custome setting.
Untuk standar VCD lakukanlah project setting berikut ini :
Secara ringkan, kegiatan awal memulai Adobe Premier Pro adalah :
1. Buka program Adobe Premier Pro
2. Setelah muncul kotak dialog seperti gambar 1, pilhlan new projet
3. Pilihlan costum setting dan isilah setingnya dengan : Video for windows,
prame size 352 X 288 dengan time based 25 frame/second. Jangan lupa beri
nama file project pada kolom paling bawah yaitu name: (nama bias apa saja)
4. Jika pengisian sudah Anda lakukan, maka klik Ok.
Inilah tampilan utama sebagai bidang kerja dari Adobe Premier Pro dengan
setting yang telah ditentukan tadi.
Memasukan File (Import File)
Melakukan pengerjaan pengeditan, tentu saja kita harus memiliki bahan yang
akan kita edit baik video (avi, mpg) grafis, animasi dan sebagainya yang disimpan
dalam directory tertentu. Bahan video diperoleh melalui proses capturing dan
dapat dilakukan melalui software capture atau langsung pada Adobe Premier Pro.
Langkah selanjutnya dalam edit adalah memasukan file melalui fasilitas import,
caranya adalah klik menu file > pilih import, maka akan muncul kotak dialog
seperti gambar 3.
Dalam mengimport file anda dapat melakukannya dengan cara langsung memilih
file pada direktori yang telah tersedia file video sebanyak yang anda butuhkan,
apabila sudah selesai Anda klik open.
Catatan :
File yang dapat Anda import untuk tujuan pengeditan dapat berpa data video
dengan format AVI, Mpg, MOV, dll juga file grafis seperti psd, jpg, bmp, dll,
Untuk file audio seperti Mp3, dan wave.
Cara lain mengimport file adalah dengan mengklik tombol kanan mouse di dalam
jendela Project, setelah itu akan muncul shortcut menu, kemudian pilih import
lihat gambar 4. Cara cepat lain adalah dengan menekan tombol Ctrl+I secara
bersamaan.
File yang telah Anda import, selanjutnya akan tampak pada elemen project seperti
pada gambar 5 di bawah ini.
Bagaimana memasukan klip kedalam timeline? Caranya gampang, lihat gambar
6 berikut ini. File yang terdapat pada elemen project selanjutnya Anda tekan tanpa
di lepas sambil didorong ke arah time line lalu lepaskan (drug). Maka secara
otomatis file akan tersimpan dalam time line pada salah satu kolom video.
Membuat Direktori pada elemen projet
Isilah ini disebut BIN. Pada dasarnya kita membuat direktori pada project untuk
mengelompokan file yang sama untuk memudahkan pengerjaan pengeditan.
Seperti gambar 6 di bawah ini.
Fungsi Toolbar
Razor Tool : adalah alat yang berfungsi untuk memotong klip dalam timeline.
Rate Strech Tool : berfungs untuk memperpanjang atau memperpendek sebuah
klip secara interaktif.
Ripple Tool : adalah alat bantu untuk memotong klip namun tidak akan
mempengaruhi klip selanjutnya.
Rolling Edit Tool: alat untuk memotong klip dan mempengaruhi klip
sebelumnya.
Menambah Track Video dan Audio pada Timeline
Track adalah baris-baris yang ada pada timeline sebagai tempat untuk meletakan
klip yang akan dijadikan rangkaian video, track hanya dua macam yaitu video dan
audio. Jika kita awal membuka Adobe Premier Pro, maka akan disediakan trak
standar dengan jumlah masing-masing 3 untuk video dan auidio. Untuk
pengeditan yang kompleks dan banyak menggunakan efek over lay, maka
biasanya kita membutuhkan tambahan track. Cara untuk menambahkan track
adalah : Klik menu Sequence dan pilih add Tracks, maka akan muncul kotak
dialog seperti gambar 7 di bawah ini. Kita dapat menambahkan jumlah track yang
tidak terbatas.
Memisahkan Chanel Video dan Audio
Apabila kita memasukan klip video yang bersuara (terdapat audio), maka pada
time line secara otomatis terisi baik kolom video dan audio. Jika kita menggeser
videnya maka audio juga ikut bergeser, begitu juga sebaliknya, artinya keduanya
sudah menyatu. Namun demikian jia kita ingin memisakan keduanya. Misalnya
kita akan membuang audio karena akan di dubbing, maka kita bisa memisahkan
antara audio dengan video dengan cara : Klik kanan tepat pada klip video/audio
dan pilih Unlink Audo Video. Lihat gambar 8
EFEK VISUAL DASAR
Menggunakan Transisi
Transisi (transition device) adalah fasilitas yang berfungsi untuk memberikan efek
pada setiap perpindahan klip. Fungsi ini cukup penting selain untuk tujuan artistik,
juga untuk tujuan-tujuan tertentu dalam prinsip dasar editing. Terdapat 4 jenis
transisi dasar yaitu CUT, DISSOLVE, WIPE, FAD, pada Adobe Premier Pro
terdapat banyak variasi transisi namun tetap dasarnya adalah 4 jenis transisi
tersebut.
Bagaimana membuat transisi ?
Pada elemen project, pilih menu efect, dalam menu effect terdapat deretan tab
yang berfungsi untuk memberikan efek-efek pada video, yaitu : Audio Effect,
audio transition, video effect, dan video transition.
Anda mungkin juga menyukai
- BAB II Penerapan Data Mining Untuk Mengolah Informasi Konsentrasi Keahlian Dengan Metode Clustering Pada Universitas Bina DarmaDokumen16 halamanBAB II Penerapan Data Mining Untuk Mengolah Informasi Konsentrasi Keahlian Dengan Metode Clustering Pada Universitas Bina DarmaGabriela FrederickBelum ada peringkat
- Video EffectDokumen17 halamanVideo Effectjoko1968100% (2)
- OPTIMASI GINJALDokumen41 halamanOPTIMASI GINJALDila AldilaBelum ada peringkat
- JvggfufgDokumen1 halamanJvggfufgGabriela FrederickBelum ada peringkat
- 22 Digital Video Editing With Adobe Premier ProDokumen5 halaman22 Digital Video Editing With Adobe Premier ProGabriela FrederickBelum ada peringkat
- Hukum Termod Nol Dan Pertama 09Dokumen26 halamanHukum Termod Nol Dan Pertama 09anita sukarini100% (1)
- BAB VI Adobe Premiere ProDokumen9 halamanBAB VI Adobe Premiere Probee_jhooBelum ada peringkat