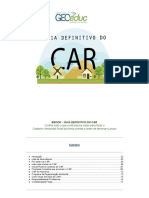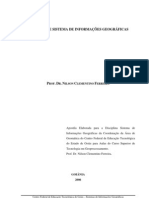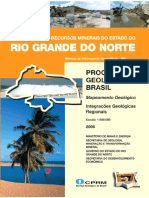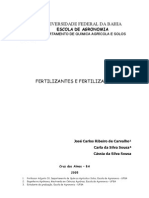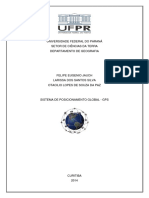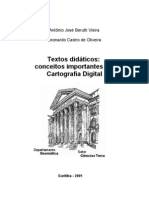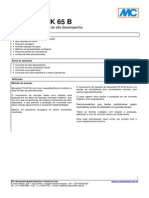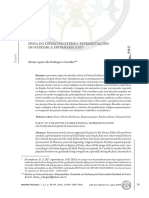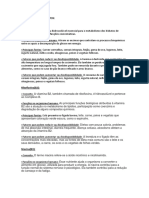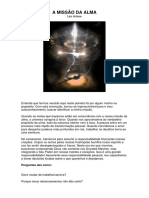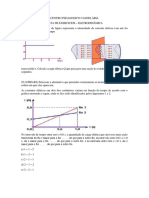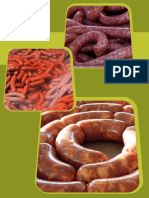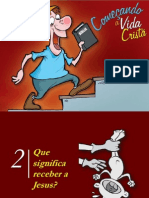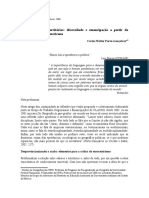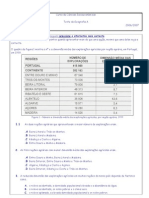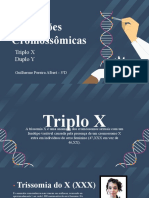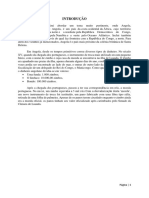Apostila Completa
Diunggah oleh
Alex Pinheiro0 penilaian0% menganggap dokumen ini bermanfaat (0 suara)
21 tayangan148 halamanJudul Asli
Apostila completa
Hak Cipta
© © All Rights Reserved
Format Tersedia
PDF, TXT atau baca online dari Scribd
Bagikan dokumen Ini
Apakah menurut Anda dokumen ini bermanfaat?
Apakah konten ini tidak pantas?
Laporkan Dokumen IniHak Cipta:
© All Rights Reserved
Format Tersedia
Unduh sebagai PDF, TXT atau baca online dari Scribd
0 penilaian0% menganggap dokumen ini bermanfaat (0 suara)
21 tayangan148 halamanApostila Completa
Diunggah oleh
Alex PinheiroHak Cipta:
© All Rights Reserved
Format Tersedia
Unduh sebagai PDF, TXT atau baca online dari Scribd
Anda di halaman 1dari 148
PROJETO: A PRODUO DE MATERIAL CARTOGRFICO
ATRAVS DO USO DE SIGS APLICADO A GESTO
URBANA/RURAL X CAPACITAO TCNICA E CIDAD.
MOSSOR-RN
FEVEREIRO - 2008
2
PROJETO: A produo de Material Cartogrfico atravs do uso de
SIGs aplicado a Gesto Urbana/Rural x Capacitao Tcnica e Cidad.
TTULO: O Uso de Sistema de Informao Geogrfica para melhor Gesto da
Messoregio do Oeste Potiguar.
RESUMO
O planejamento territorial e a busca por um quadro tcnico especializado tem sido uma das
principais preocupaes do governo, desta forma o projeto: A produo de Material
Cartogrfico atravs do uso de SIGs aplicado a Gesto Urbana / Rural x Capacitao
Tcnica e Cidad tm por finalidade apresentar as possibilidades que o uso do SIGs
oferece na produo de material cartogrfico, bem como para utilizao deste. O objetivo
principal deste projeto produzir material cartogrfico atravs do
(GeoSNIC/Terraview/Edit) contribuindo assim para melhor gesto da Messoregio do
Oeste Potiguar. A metodologia que ser adotada se fundamenta no uso do SIGs como
referencia para viabilidade do conhecimento e a utilizao de novas tecnologias para
orientar os usos e ocupao rural e urbana, bem como o ordenamento do territrio
possibilitando atualizao constante das informaes mapeadas.
3
APRESENTAO
O projeto: A produo de Material Cartogrfico atravs do uso de SIGs aplicado a Gesto
Urbana/Rural x Capacitao Tcnica e Cidad visa apresentar possibilidades de gerao de
material cartogrfico e informacional para criao de mapas temticos, Atlas escolares,
monografias, dissertaes, teses ou projetos tcnicos de acordo com o interesse dos
municpios participantes (habitao, Saneamento, Trnsito, Transporte, Mobilidade Urbana,
fragilidades, potencialidades, entre outros).
JUSTIFICATIVA
O SGI uma ferramenta inter disciplinar. Atravs dele podemos gerar informaes
georeferenciadas (amaradas a um sistema de projeo e coordenadas) conjugando-as com outras
informaes e combinando situaes ambientais, permitindo estudos de previso de mudanas e
simulaes de conseqentes intervenes na paisagem.
OBJETIVOS
Apresentar as possibilidades que o geoprocessamento oferece na produo de material
cartogrfico, bem como, para utilizao deste material.
Produzir material cartogrfico como: Atlas escolares e Mapas Temticos dos
Municpios utilizando o SIG TerraView.
Fazer anlises, correlaes e snteses contando com a praticidade e rapidez que o
sistema disponibiliza na manipulao de grande quantidade de informao.
Contribuir para a melhor gesto do Territrio, bem como para um raciocnio
analtico, sinttico e lgico.
METAS E RESULTADOS ESPERADOS
A meta gerar um banco de dados atualizado e georreferenciado, para que os municpios
participantes utilizem esta nova ferramenta para gerao do conhecimento e melhor gesto
do espao urbano e rural e que sejam capazes de sintetizar as informaes de acordo com as
questes primordiais.
4
METODOLOGIA: A metodologia que ser adotada se fundamenta no uso do SIG
((GeoSNIC/Terraview/Edit) como referncia para viabilidade do conhecimento e a
utilizao de novas tecnologias, aulas expositivas e prticas (presenciais), resoluo de
exerccios para fixao e aplicao dos contedos programados.
MUNICPIOS BENEFICIADOS: (Lote 1)
Areia Branca, Barana, Grossos, Mossor, Tibau, Serra do Mel, Apodi, Carabas, Felipe
Guerra, Governador Dix-Sept Rosado, Augusto Severo, Jandus, Messias Targino, Parau,
Triunfo Potiguar, Upanema, Au, Alto do Rodrigues, Carnaubais, Ipanguau, Itaj, Jucurutu,
Pendncias, Porto do Mangue, So Rafael, gua Nova, Coronel Joo Pessoa, Doutor
Severiano, Encanto, Luis Gomes, Major Sales, Riacho de Santana, So Miguel, Venha-Ver,
Alexandria, Francisco Dantas, Ita, Jose da Penha, Marcelino Vieira, Paran, Pau dos Ferros,
Piles.
EQUIPE
NOME UNIDADE
CATEGORIA
PROFISSIONAL
FUNO NO
PROJETO
1. Paulo Csar Moura da Silva UERN/UFERSA Doutor em Recursos
Naturais
Capacitador
2. Alexsandra Bezerra da
Rocha
UERN Especialista em
Desenvolvimento e
Gesto do Territrio
Equipe tcnica
3. Jemima Silvestre da Silva UERN Especialista em
Desenvolvimento e
Gesto do Territrio
Equipe tcnica
4. Carlos Thiago da Silveira
Lopes Morais
UFERSA Tcnico em
Engenharia Agrcola &
Ambiental
Equipe tcnica
COORDENADOR: Dr. Roberto Pordeus/UFERSA
5
NDICE
AULA 1 - CARTOGRAFIA.................................................................................................. 8
1.1 - NATUREZA DOS DADOS ESPACIAIS ................................................................. 8
1.2 - CONCEITOS DE GEODSIA.................................................................................. 9
1.3 - SISTEMA DE COORDENADAS GEOGRFICAS.............................................. 10
1.3.1 - SISTEMA DE COORDENADAS PLANAS OU CARTESIANAS ................ 11
1.4 - PROJEES CARTOGRFICAS ......................................................................... 11
1.4.1 - CLASSIFICAO DAS PROJEES ........................................................... 12
1.5 - TIPOS DE MAPAS.................................................................................................. 15
1.6 - ESCALA.................................................................................................................. 15
1.7 - FUSOS HORRIOS................................................................................................ 16
1.8 - A SEMIOLOGIA GRFICA .................................................................................. 17
1.9 - TRATAMENTO DE MAPAS................................................................................. 18
AULA 2 - GEOPROCESSAMENTO E GPS ...................................................................... 21
2.1 - BREVE HISTRICO DO GEOPROCESSAMENTO............................................ 22
2.3 - OS SISTEMAS DE INFORMAES GEOGRFICAS (SIG) ............................. 25
2.3.1 - USO POTENCIAL DO SIG............................................................................. 25
2.4 - SISTEMA DE COORDENADAS DE IMAGEM (MATRICIAL) ......................... 26
2.5 - TRANSFORMAES GEOMTRICAS............................................................... 26
2.6 - INTEGRAO DE DADOS................................................................................... 27
2.7 - HISTRICO DO GPS ............................................................................................. 28
AULA 3 - SENSORIAMENTO REMOTO......................................................................... 32
3.1 - HISTRICO DO SENSORIAMENTO REMOTO................................................. 32
3.2 - O QUE SENSORIAMENTO REMOTO?............................................................ 34
3.3 - CINCIAS/REAS DE APLICAO................................................................... 36
3.4 - CLASSIFICAO DOS SENSORES .................................................................... 37
3.4.1 - PRINCIPAIS DIVISES.................................................................................. 37
3.5 - SATLITES............................................................................................................. 37
3.5.1 - PRINCIPAIS SATLITES............................................................................... 38
3.6 - RESOLUO.......................................................................................................... 38
3.6.1 - QUANTO A RESOLUO ESPACIAL......................................................... 39
6
3.7 - LANDSAT............................................................................................................... 41
3.8 - CBERS..................................................................................................................... 42
AULA 4 INICIANDO O USO DO TERRAVIEW........................................................... 49
4.1 - CRIANDO UM BANCO DE DADOS.................................................................... 49
4.1.2 - CONECTANDO A UM BANCO DE DADOS................................................ 51
4. 2. 1 - IMPORTANDO DADOS GEOGRFICOS .................................................. 53
4.3 - CONES DA BARRA DE FERRAMENTA........................................................... 59
4.4 - SELEO DE OBJETOS ....................................................................................... 60
4.5 - SAINDO DO TERRAVIEW 3.2.0 .......................................................................... 62
AULA 5 PLANOS, VISTAS E TEMAS .......................................................................... 63
5.1 - RENOMEAR E REMOVER ................................................................................... 63
5.2 - PLANOS DE INFORMAO................................................................................ 64
5.3 - VISTAS.................................................................................................................... 66
5.4 - REPRESENTAO................................................................................................ 67
5.5 - TEMAS .................................................................................................................... 67
5.5.1 - CRIANDO NOVOS TEMAS ........................................................................... 68
5.5.2 - VISTA ATIVA / TEMA ATIVO...................................................................... 71
5.5.3 - ORDEM DOS TEMAS..................................................................................... 71
5.5.6 - ALTERANDO O VISUAL DOS TEMAS ....................................................... 73
5.5.6.1 - VISUAL DEFAULT OU PONTOS........................................................... 73
5.5.6.2 -VISUAL DE POLGONOS........................................................................ 74
5.5.6.3 -VISUAL DE LINHAS................................................................................ 75
5.5.6.4 -VISUAL DE APONTAMENTO ................................................................ 75
5.5.7 CRIANDO TEMAS COM RESTRIO........................................................... 75
AULA 6 FERRAMENTAS DE ANLISE BSICAS .................................................... 78
6.1 - CONSULTAS .......................................................................................................... 79
6.1.1 - CONSULTA POR ATRIBUTO ....................................................................... 79
6.1.2 - CONSULTA ESPACIAL ................................................................................. 81
6.2 - AGRUPAMENTO OU CRIAO DE LEGENDAS............................................. 84
6.2.1 - MANIPULANDO A LEGENDA..................................................................... 87
6.3 - CRIANDO GRFICOS DE BARRAS E TORTAS ............................................... 90
7
6.4 - CRIANDO GRFICOS........................................................................................... 92
6.5 - USANDO A FERRAMENTA DE BRUSHING..................................................... 93
AULA 7 MANIPULANDO TABELAS ........................................................................... 95
7.1- IMPORTANDO TABELAS DE PONTOS ............................................................. 95
7.1.1 - TABELAS EM FORMATO DBF .................................................................... 96
7.1.2 - TABELAS EM FORMATO ASCII-CSV......................................................... 98
7.2 - IMPORTANDO TABELAS DE ATRIBUTOS .................................................... 100
7.2.1 - TABELAS ESTTICAS ................................................................................ 100
7.2.2 - TABELAS EXTERNAS................................................................................. 103
7.2.3 - LIGANDO TABELAS EXTERNAS.............................................................. 104
7.2.4 - PARA DESCONECTAR UMA TABELA EXTERNA................................. 106
7.3 - MANIPULANDO A REA DE GRADE............................................................. 106
4.3.1 - MENU DO NOME DA COLUNA................................................................. 107
7.3.2 - MENU DOS DADOS DA COLUNA............................................................. 111
4.3.3 - MANIPULANDO AS LINHAS DA TABELA.............................................. 112
4.3.3.1 - ATRIBUTOS DE MDIA........................................................................ 113
AULA 8 MANIPULANDO DADOS MATRICIAIS: GRADES E IMAGENS ............ 115
8.1 IMPORTANDO GRADES E IMAGENS INTERFACE SIMPLIFICADA......... 115
8.2 - ASSISTENTE DE IMPORTAO DE DADOS MATRICIAIS......................... 118
8.2.1 - IMPORTAO DE GRADES BINRIAS................................................... 118
8.2.2 - INTERFERINDO NO MODELO DE ARMAZENAMENTO....................... 120
8.2.3 - CRIANDO MOSAICOS................................................................................. 123
8.3 - MANIPULANDO AS REPRESENTAES MATRICIAIS............................... 126
8.4 - EXPORTANDO TEMAS...................................................................................... 126
5.4.1 - CRIANDO LEGENDAS................................................................................. 128
AULA 9 OPERAES ESPACIAIS ............................................................................. 129
9.1 - OPERAO DE AGREGAO.......................................................................... 129
9.2 - OPERAO DE SOMA ....................................................................................... 131
9.3 - OPERAO DE INTERSECO ....................................................................... 133
9.4 - CRIAO DE ZONAS DE INFLUNCIA OU BUFFERS................................. 135
8
AULA 1 - CARTOGRAFIA
A cartografia preocupa-se em apresentar um modelo de representao de dados para
os processos que ocorrem no espao geogrfico.
A cartografia como atividade j aparece nas descobertas Pr-Histricas, antes
mesmo da inveno da escrita. Como vocbulo, Cartografia foi criado pelo historiador
portugus Visconde de Santarm em carta de 8 de dezembro de 1839, escrita em Paris e
dirigida ao historiador brasileiro Adolfo de Varnhagem. Antes da consagrao deste termo
o vocbulo usado era cosmografia.
As informaes cartogrficas constituem as bases sobre as quais se tomam decises
e encontram solues para os problemas scio-econmicos e tcnicos existentes. A
Cartografia foi a principal ferramenta usada pela humanidade para ampliar os espaos
territoriais e organizar sua ocupao. Hoje ela est presente no cotidiano da sociedade,
levando solues para problemas urbanos, de segurana, sade pblica, turismo e
auxiliando as navegaes.
Conceitualmente pode-se dizer que a Cartografia uma atividade meio. Seu uso
abrangente, servindo de suporte diversas cincias e tecnologias, a cartografia constri seu
produto conforme as necessidades apresentadas e o entrega na forma de mapas, nico
instrumento capaz de representar em escala, com o grau de exatido requerido, informaes
quantitativas e temticas necessrias ao planejamento.
O produto cartogrfico est associado a uma necessidade de apresentao e
expresso de resultados. Este produto, elaborado com o objetivo de expressar um conjunto
de informaes, deve ser ajustado s necessidades de apresentao impostas por essas
informaes, por meio de procedimentos e normas tcnicas capazes de assegurar que o
mapa elaborado satisfaa as exigncias de um projeto.
1.1 - NATUREZA DOS DADOS ESPACIAIS
Dados espaciais caracterizam-se especificamente pelo atributo da localizao
geogrfica. H outros fatores importantes inerentes aos dados espaciais, mas a localizao
preponderante. Um objeto qualquer (como uma cidade, a foz de um rio ou o pico de uma
montanha) somente tem sua localizao geogrfica estabelecida quando se pode descreve-
9
lo em relao a outro objeto cuja posio seja previamente conhecida ou quando se
determina sua localizao em relao a um certo sistema de coordenadas. O
estabelecimento de localizaes sobre a superfcie terrestre sempre foi um dos objetos de
estudo da Geodsica, cincia que se encarrega da determinao da forma e das dimenses
da Terra.
1.2 - CONCEITOS DE GEODSIA
A definio de posies sobre a superfcie terrestre requer que a Terra possa ser
tratada matematicamente. Para o geodesista a melhor aproximao dessa Terra
matematicamente tratvel o geide, que pode ser definido como a superfcie equipotencial
do campo da gravidade terrestre que mais se aproxima do nvel mdio dos mares. A adoo
do geide como superfcie matemtica de referncia esbarra no conhecimento limitado do
campo da gravidade terrestre. medida que este conhecimento aumenta, cartas geoidais
existentes so substitudas por novas verses atualizadas. Alm isso, o equacionamento
matemtico do geide intrincado, o que o distancia de um uso mais prtico. por tudo
isso que a Cartografia vale-se da aproximao mais grosseira aceita pelo geodesista: um
elipside de revoluo. Visto de um ponto situado em seu eixo de rotao, projeta-se como
um crculo; visto a partir de uma posio sobre seu plano do equador, projeta-se como uma
elipse, que definida por um raio equatorial ou semi-eixo maior e por um achatamento nos
plos.
Neste ponto torna-se oportuno colocar o conceito de DATUM planimtrico.
Comea-se com um certo elipside de referncia, que escolhido a partir de critrios
geodsicos de adequao ou conformidade regio da superfcie terrestre a ser mapeada.
Escolhe-se um ponto central (ou origem) no pas ou regio e se impe desta vez, a anulao
do desvio da vertical, que o ngulo formado entre a vertical do lugar no ponto origem e a
normal superfcie do elipside. Fica definida ento a estrutura bsica para o sistema
geodsico do pas ou regio: o DATUM planimtrico. Trata-se, portanto, de uma superfcie
de referncia elipsoidal posicionada com respeito certa regio. Sobre esta superfcie
realizam-se as medies geodsicas que do vida rede geodsica planimtrica da regio.
Um dos problemas tpicos na criao da base de dados de um SIG aqui no Brasil
tem sido a coexistncia de dois sistemas geodsicos de referncia: Crrego Alegre e SAD-
10
69. Algumas cartas topogrficas referem-se Crrego Alegre, que o antigo datum
planimtrico brasileiro, enquanto outras utilizam como referncia o SAD-69, que o atual
datum planimtrico. Os usurios de SIG j esto relativamente acostumados a conviver
com escolhas de projeo e selees de datum sempre que precisam realizar entrada ou
importao de dados, mas costumam ignorar que as coordenadas geogrficas - na verdade,
geodsicas - so definidas sobre a superfcie de referncia do datum selecionado e que,
portanto, variam de datum para datum.
O antigo DATUM planimtrico Crrego Alegre usa o elipside de Hayford, cujas
dimenses sempre foram consideradas convenientes para a Amrica do Sul. Atualmente, no
entanto, o datum SAD-69 utiliza o elipside da Unio Astronmica Internacional (IAU),
homologado em 1967 pela Associao Internacional de Geodsia, quando passou a se
chamar elipside de Referncia 1967.
1.3 - SISTEMA DE COORDENADAS GEOGRFICAS
o sistema de coordenadas mais antigo. Nele, cada ponto da superfcie terrestre
localizado na interseo de um meridiano com um paralelo. Num modelo esfrico os
meridianos so crculos mximos cujos planos contm o eixo de rotao ou eixo dos plos.
J num modelo elipsoidal os meridianos so elipses definidas pelas intersees, com o
elipside, dos planos que contm o eixo de rotao.
Meridiano de origem (tambm conhecido como inicial ou fundamental) aquele
que passa pelo antigo observatrio britnico de Greenwich, escolhido convencionalmente
como a origem (0) das longitudes sobre a superfcie terrestre e como base para a contagem
dos fusos horrios. A leste de Greenwich os meridianos so medidos por valores crescentes
at +180. A oeste, suas medidas decrescem at o limite de -180.
Tanto no modelo esfrico como no modelo elipsoidal os paralelos so crculos cujo
plano perpendicular ao eixo dos plos. O Equador o paralelo que divide a Terra em dois
hemisfrios (Norte e Sul) e considerado como o pararelo de origem (0). Partindo do
equador em direo aos plos tem-se vrios planos paralelos ao equador, cujos tamanhos
vo diminuindo at que se reduzam a pontos nos plos Norte (+90) e Sul (-90).
11
Longitude de um lugar qualquer da superfcie terrestre a distncia angular entre o
lugar e o meridiano inicial ou de origem, contada sobre um plano paralelo ao equador.
Latitude a distncia angular entre o lugar e o plano do Equador, contada sobre o
plano do meridiano que passa no lugar.
1.3.1 - SISTEMA DE COORDENADAS PLANAS OU CARTESIANAS
O sistema de coordenadas planas, tambm conhecido por sistema de coordenadas
cartesianas, baseia-se na escolha de dois eixos perpendiculares cuja interseo
denominada origem, que estabelecida como base para a localizao de qualquer ponto do
plano.
Nesse sistema de coordenadas um ponto representado por dois nmeros reais: um
correspondente projeo sobre o eixo x (horizontal) e outro correspondente projeo
sobre o eixo y (vertical). O sistema de coordenadas planas naturalmente usado para a
representao da superfcie terrestre num plano, ou seja, confunde-se com aquilo que se
chama de sistema de coordenadas de projeo.
1.4 - PROJEES CARTOGRFICAS
Todos os mapas so representaes aproximadas da superfcie terrestre. Isto ocorre
porque no se pode passar de uma superfcie curva para uma superfcie plana sem que haja
deformaes. Por isso os mapas preservam certas caractersticas ao mesmo tempo em que
alteram outras.
A elaborao de um mapa requer um mtodo que estabelea uma relao entre os
pontos da superfcie da Terra e seus correspondentes no plano de projeo do mapa. Para se
obter essa correspondncia, utilizam-se os sistemas de projees cartogrficas.
H um nmero grande de diferentes projees cartogrficas, uma vez que h vrios
modos de se projetar os objetos geogrficos que caracterizam a superfcie terrestre sobre
um plano. Consequentemente torna-se necessrio classific-las de acordo com diversos
aspectos com a finalidade de melhor estud-las.
12
Quanto ao modelo de desenvolvimento, podem ser:
Cilndricas
o Normais
o Transversas
o Oblquas
Cnicas e ou Policnicas
o Normais
o Transversas
Planas
o Polares
o Equatoriais
o Oblquas
Quanto aos atributos:
Eqidistantes
distncia sobre um meridiano medido no mapa = distncia medida no terreno
distncia sobre um paralelo medido no mapa = distncia medido no terreno
Equivalentes
rea no mapa=rea do terreno
Conformes
forma no mapa = forma do terreno
Azimutais
direo azimutal no mapa = direo azimutal no terreno
Observao: A escolha do modelo de desenvolvimento e dos atributos de uma projeo
funo, do uso que ser dado ao mapa, da dimenso, da forma e posio geogrfica da rea
e do alvo a ser mapeado.
1.4.1 - CLASSIFICAO DAS PROJEES
Analisam-se os sistemas de projees cartogrficas pelo tipo de superfcie de
projeo adotada e pelas propriedades de deformao que as caracterizam. Quanto ao tipo
de superfcie de projeo adotada, classificam-se as projees em: planas ou azimutais,
cilndricas, cnicas e polidricas, segundo se represente a superfcie curva da Terra sobre
um plano, um cilindro, um cone ou um poliedro tangente ou secante Terra. Seguem
algumas descries.
13
Projeo plana ou azimutal
Constri-se o mapa utilizando-se uma superfcie de projeo plana tangente ou
secante a um ponto na superfcie da Terra.
1.1 - PROJEO PLANA OU AZIMUTAL
Projeo cnica
A superfcie de projeo usada um cone que envolve a Terra e que, em seguida,
desenvolvido num plano. As projees cnicas podem ser tangentes (Trecho retilneo de
uma estrada, assim chamado porque nas extremidades tangencia curvas) ou secantes (Reta
que intercepta uma curva). Em todas as projees cnicas normais (eixo do cone
coincidente com o eixo de rotao da Terra) os meridianos so retas que convergem para
um ponto (que representa o vrtice do cone) e todos os paralelos so circunferncias
concntricas a esse ponto.
1.2 - PROJEO CNICA
14
Projeo Cilndrica
Usa-se um cilindro tangente ou secante superfcie da Terra como superfcie de
projeo. Em seguida, desenvolve-se o cilindro num plano. Em todas as projees
cilndricas normais (eixo do cilindro coincidente com o eixo de rotao da Terra), os
meridianos e os paralelos so representados por retas perpendiculares. A projeo de
Mercator, uma das mais antigas e importantes, um exemplo de projeo cilndrica.
1.3 - PROJEO CILNDRICA
Como j foi colocado anteriormente impossvel representar a superfcie curva da
Terra sobre uma superfcie plana (ou desenvolvvel num plano) sem que haja deformaes.
Por isso deve-se escolher que caractersticas devem ser conservadas e quais podem ser
alteradas. Por exemplo, pode-se pensar numa possvel conservao dos ngulos ou numa
manuteno de reas, sempre lavando-se em conta a que se destina o mapa. Quanto ao grau
de deformao das superfcies representadas, as projees podem ser classificadas em
conformes ou isogonais, equivalentes ou isomtricas e eqidistantes.
Projees conformes ou isogonais
So as projees que mantm os ngulos ou as formas de pequenas feies. Convm
lembrar que a manuteno dos ngulos acarreta uma distoro no tamanho dos objetos no
mapa. As projees de Mercator e UTM tm a caracterstica da conformidade. A projeo
de Mercator muito usada em navegao porque representa as linhas de azimute constante
como linhas retas. Entretanto, distorce bastante o tamanho dos objetos situados nas
proximidades das regies polares.
15
Projees equivalentes ou isomtricas
So projees que conservam as reas (no h deformao de rea). Como
consequncia, os ngulos sofrem deformaes. Muitos consideram que estas so as
projees mais adequadas para uso em SIG. Como exemplos pode-se citar as projees
Cnica de Albers e Azimutal de Lambert.
Projees equidistantes
As projees equidistantes conservam a proporo entre as distncias, em
determinadas direes, na superfcie representada. Convm reforar a idia de que a
equidistncia, ao contrrio da conformidade ou da equivalncia, no uma caracterstica
global de toda a rea mapeada. O exemplo mais comum de projeo equidistante a
projeo Cilndrica Equidistante.
1.5 - TIPOS DE MAPAS
Os mapas so divididos em 3 tipos de documentos: topogrficos; temticos e
especiais, como indicado a seguir:
Cartas Topogrficas MR=Mapa Base ou mapa de referncia.
Cartas ou mapas temticos MT=MR+Tema
Cartas ou mapas especiais MT=MR+Tema
O mapa topogrfico considerado bsico pois nele assentam-se informaes de temas
especficos, tais como vegetao, geologia, sistemas ferrovirios etc....
1.6 - ESCALA
a relao entre as dimenses dos elementos representados em um mapa e aquelas
medidas diretamente sobre a superfcie da Terra. A escala uma informao que deve estar
presente em qualquer mapa e, em geral, tambm apresentada na forma de escala grfica.
A escala numrica indica no denominador o valor que deve ser usado para multiplicar uma
medida feita sobre o mapa e transform-la num valor correspondente na mesma unidade de
medida sobre a superfcie terrestre.
16
As escalas podem ser representadas numericamente, por exemplo: 1:25.000, ou
graficamente. Neste caso, a relao que indica a escala transformada em uma rgua onde
as distncias so lidas diretamente.
Como interpretar uma escala:
1: 1.000 - quer dizer que o elemento est representado 1000 vezes menor do que ele
realmente .
1:1 - o elemento est representado em tamanho natural
1:100 - o elemento representado 100 vezes menor
Escalas mais empregadas:
1:100, 1:200, 1:250, 1:500 - Ex.: desenho de edificaes, terraplenagem, etc.
1:500, 1:1.000, 1:2.000 - Ex.: desenho de planta de fazenda, stio, vila, planta cadastral
urbana, etc.
1:5.000, 1:10.000 - Ex.: planta de cidade de pequeno ou mdio porte acima disso: planta
regional (regio metropolitana, grandes cidades), estadual, do pas, etc.
Cuidado com o emprego dos termos menore maior! Entre as escalas seguintes, qual
pode ser considerada maior? E menor? Por que?
1:100 1:1.000 1:250.000 quando maior o denominador menor ser a escala
Para o clculo de escalas e distncias nos mapas, usa-se uma regra de trs (pois uma
relao de proporo) que pode ser simplificada pelo uso da seguinte frmula:
D = d . E
Sendo:
D - valor na realidade (em cm); d - valor medido no desenho (em cm); E escala
1.7 - FUSOS HORRIOS
A Terra leva 24 horas para realizar um giro completo. Sendo a esfera de 360 graus,
a cada hora ocorre o deslocamento de 15 graus (360/24=15). Logo, so 24 faixas de fusos.
Uma faixa de fuso definida como 7,5 graus a leste e 7,5 a oeste a partir de cada faixa de
15 graus, partindo de Greenwich.
A Terra gira de oeste para leste, de modo que as localidades situadas a leste vem o
sol nascer primeiro. Pode-se concluir que essas localidades possuem a hora adiantada. O
17
Japo, por exemplo, est situado 12 fusos a leste do Brasil, seus habitantes vem o sol
nascer primeiro do que ns.
O territrio brasileiro est localizado a oeste do meridiano de Greenwich e, devido
sua grande extenso longitudinal, compreende quatro fusos horrios (incluindo o que
abrange Fernando de Noronha), variando de duas a cinco horas a menos que a hora do
meridiano de Greenwich (GMT). O primeiro fuso (30 O) tem duas horas a menos que a
GMT.
O segundo fuso (45 O), o horrio oficial de Braslia, trs horas atrasado em
relao GMT. O terceiro fuso (60 O) tem quatro horas a menos que a GMT. O quarto e
ltimo possui cinco horas a menos em relao GMT. A hora oficial do Brasil est no fuso
correspondente a Braslia, que assim como Belo Horizonte est a 45 graus de longitude
oeste de Greenwich: meio-dia em Greenwich, 9 horas da manh em Braslia.
1.8 - A SEMIOLOGIA GRFICA
Acreditando-se na cartografia como veculo de comunicao nas anlises urbanas,
torna-se essencial o coerente tratamento das informaes grficas garantindo a correta
interpretao dos dados. Um mapa deve ser construdo, e no apenas desenhado,
observando as propriedades inerentes percepo visual.
Para BERTIN (1980) a cartografia, hoje, apresenta a funo no s, de representar a
imagem de elementos geo-referenciados que sejam de interesse para o homem, como
tambm tem se desenvolvido em outra direo: a representao de mltiplos fenmenos
que o homem deve conhecer para tomar certas decises, fenmenos visveis ou no, como
no caso das legislaes aplicveis a elementos enfocados. Com essa multiplicidade de
informaes a tratar, torna-se essencial o estudo das propriedades da percepo visual,
objetivo da Semiologia Grfica. Segundo o autor:
"Como toda cincia, a Semiologia Grfica desenvolveu-se a partir de
dificuldades encontradas, e de constataes de fracassos. Cr-se,
realmente, que o nico errocartogrfico possvel trocar a posio
geogrfica. Esse erro quase inexistente, exceto, infelizmente, entre
aqueles milhares que confundem ainda cartografia e decorao...O
erro mais corrente, e ainda o mais grave porque surge de ms
18
decises, consiste em trocar no de posio, mas de caraterstica, pois
trocar a representao de uma ordem de quantidades por uma no-
ordem, ou por uma desordem, dando, assim, uma falsa imagem, o que
quer dizer uma falsa informao." (p.2) (traduonossa) Um mapa, ao
representar a realidade, o faz atravs de modelos.
O mapa visa a atender a duas perguntas fundamentais:
- onde esto localizadas tais caractersticas ?
- quais so as caractersticas esto em tal lugar ?
Buscando respostas a essas duas perguntas essenciais "navega-se" atravs dos
diferentes nveis de leitura do documento e so realizadas interpretaes analticas e
sintticas das informaes. Aplicar a metodologia da Semiologia Grfica realizar a
transcodificao da linguagem escrita para a linguagem grfica, evitando o "rudo" na
comunicao, buscando signos que realmente representem as caractersticas mapeadas. A
escolha dos signos baseia-se em sistema monossmico, a sua definio precede a
interpretao, de modo que o responsvel pela composio do mapa passa da condio de
mero desenhista para a de "redator grfico".
1.9 - TRATAMENTO DE MAPAS
1. Fundo de mapa
Somente com informaes necessrias segundo objetivos do mapa;
2. Tamanho das fontes (letras):
- Ttulo deve ser expressivo e em destaque;
Exemplo: Declividades, Diamantina, 1989
- Legenda deve ser legvel e bem posicionada.
3. Todo mapa deve ter:
- Fonte (da base cartogrfica e dos dados);
- Orientao (NV e nunca somente o NM, pois a declinao magntica varivel);
- Referncias de localizao da rea (coordenadas geogrficas e/ou UTM);
- Escala grfica e escala numrica ( a grfica mais significativa que a numrica).
4. Cuidados no tratamento grfico:
19
- Identificar se as informaes so zonais, pontuais ou lineares para a correta escolha das
representaes;
- No usar simultaneamente os smbolos: quadrados, tringulos e crculos. Caso use dois
deles, um preenchido e o outro no;
5. Pensar se o mapa dever ser reproduzido em preto e branco. Caso afirmativo,
aconselhvel trabalhar com hachuras diferentes, dando noo de ordem, em lugar dos tons
de cinza.
6.Quando for necessrio fazer sobreposies de muitas informaes, dar um "zoom" (puxar
o detalhe ou encarte) mantendo a aglomerao no original, evitando a falsa noo de
"vazio".
7. Quando for necessrio fazer a sobreposio de elementos zonais, evitar sobreposies
que resultem em um terceiro elemento.
Preferir:
cor+hachura
cor+elemento linear delimitando a mancha
hachura+elemento linear delimitando a mancha
8. Ao desenhar smbolos, no us-los muito pequenos. Sendo uma carta temtica, a
espacializao da informao mais importante que a leitura de preciso do fundo de
mapa, por exemplo.
Centro de gravidade: Toda composio grfica tem um centro que atrai nossa ateno.
Embora em termos de cartografia a localizao dos elementos definida, primordialmente,
por suas posies geogrficas, deve-se ter cuidado com a colocao de elementos em
situaes de destaque na composio. Caso um elemento secundrio seja colocado na
centro de uma composio, haver ambiguidade na assimilao do tema principal do mapa.
O Nome de uma cidade em um mapa no pode estar muito destacado, um vez que causa
desequilbrio na composio.
Configurao: A mente, automaticamente, simplifica a composio visual para entend-la.
Desta forma, a parte mais facilmente compreendida em um desenho a mais regular, que
requer menos simplificao. As formas geomtricas simples so mais facilmente
compreendidas que elementos compostos por formas fragmentadas.
20
Se a referncias em um mapa for os Metr eles devem esta destacados, em detrimento de
outras informaes. As cores e a forma geomtrica simples facilitam a leitura e apreenso
do smbolo.
Similaridade: Objetos similares tendem a se agrupar. A similaridade pode acontecer na cor
dos objetos, na textura, na sensao de massa dos elementos. Estas caractersticas podem
ser exploradas quando desejamos criar relaes ou agrupar elementos na composio de um
mapa. Por outro lado, o mal uso da similaridade pode dificultar a percepo visual, como o
uso de texturas semelhantes em elementos que so "fundo" e em elementos que so
"figuras" no mapa.
Fechamento e boa continuidade: O conceito de fechamento relaciona-se ao fechamento
visual, como se completssemos visualmente um objeto incompleto. Geralmente ocorre
quando o desenho do elemento sugere alguma extenso lgica. O conceito de boa
continuidade est ligado ao alinhamento, pois dois elementos alinhados passam a impresso
de estarem relacionados.
O uso de cores de modo aleatrio nos mapas dificulta a leitura das informaes, pois o uso
do verde ou azul no fundo de mapa e, simultaneamente, dessas cores na representao de
vegetao e corpo dgua, geram ambigidade na composio.ao optar pelo uso de
elementos pictricos na representao de montanhas, deva seguir este padro na
representao de Rochedo, por exemplo.
Referncia:
DUARTE, Paulo Arajo. Escalas. Fundamentos. Florianpolis, Editora da UFSC, 1983.
ENGELBERT, Werner. Mapas de Cidades. Boletim Geogrfico, Rio de Janeiro, v. 20,
n.167, p. 198-199, mar./abr. 1962.
FITZ, Paulo R. Cartografia bsica. Canoas: La Salle, 2000.
JOLY, Fernand. A cartografia. Campinas, Papiros, 1990.
MARTINELLL Marcello. Curso de Cartografia Temtica. So Paulo, contexto, 1991.
OLIVEIRA, Curio de. Dicionrio Cartogrfico. Rio de Janeiro, IBGE, 1980.
21
AULA 2 - GEOPROCESSAMENTO E GPS
Geoprocessamento representa a rea do conhecimento que utiliza tcnicas
matemticas e computacionais, fornecidas pelos Sistemas de Informao Geogrfica (SIG),
para tratar os processos que ocorrem no espao geogrfico.
POR QUE GEOPROCESSAMENTO ?
A coleta de informaes sobre a distribuio geogrfica de recursos minerais,
propriedades, animais e plantas sempre foi uma parte importante das atividades das
sociedades organizadas. At recentemente, no entanto, isto era feito apenas em documentos
e mapas em papel; isto impedia uma anlise que combinasse diversos mapas e dados. Com
o desenvolvimento simultneo, na segunda metade deste sculo, da tecnologia de
Informtica, tornou-se possvel armazenar e representar tais informaes em ambiente
computacional, abrindo espao para o aparecimento do Geoprocessamento.
Nesse contexto, o termo Geoprocessamento denota a disciplina do conhecimento
que utiliza tcnicas matemticas e computacionais para o tratamento da informao
geogrfica e que vem influenciando de maneira crescente as reas de Cartografia, Anlise
de Recursos Naturais, Transportes, Comunicaes, Energia e Planejamento Urbano e
Regional.
As ferramentas computacionais para Geoprocessamento, chamadas de Sistemas de
Informao Geogrfica (GIS), permitem realizar anlises complexas, ao integrar dados de
diversas fontes e ao criar bancos de dados geo-referenciados. Tornam ainda possvel
automatizar a produo de documentos cartogrficos. Pode-se dizer, de forma genrica, Se
onde importante para seu negcio, ento Geoprocessamento sua ferramenta de
trabalho. Sempre que o onde aparece, dentre as questes e problemas que precisam ser
resolvidos por um sistema informatizado, haver uma oportunidade para considerar a
adoo de um SIG.
Num pas de dimenso continental como o Brasil, com uma grande carncia de
informaes adequadas para a tomada de decises sobre os problemas urbanos, rurais e
ambientais, o Geoprocessamento apresenta um enorme potencial, principalmente se
baseado em tecnologias de custo relativamente baixo, em que o conhecimento seja
adquirido localmente.
22
2.1 - BREVE HISTRICO DO GEOPROCESSAMENTO
As primeiras tentativas de automatizar parte do processamento de dados com
caractersticas espaciais aconteceram na Inglaterra e nos Estados Unidos, nos anos 50, com
o objetivo principal de reduzir os custos de produo e manuteno de mapas. Dada a
precariedade da informtica na poca, e a especificidade das aplicaes desenvolvidas
(pesquisa em botnica, na Inglaterra, e estudos de volume de trfego, nos Estados Unidos),
estes sistemas ainda no podem ser classificados como sistemas de informao.
Os primeiros Sistemas de Informao Geogrfica surgiram na dcada de 60, no
Canad, como parte de um programa governamental para criar um inventrio de recursos
naturais. Estes sistemas, no entanto, eram muito difceis de usar: no existiam monitores
grficos de alta resoluo, os computadores necessrios eram excessivamente caros, e a
mo de obra tinha que ser altamente especializada e carssima. No existiam solues
comerciais prontas para uso, e cada interessado precisava desenvolver seus prprios
programas, o que demandava muito tempo e, naturalmente, muito dinheiro.
Alm disto, a capacidade de armazenamento e a velocidade de processamento eram
muito baixas. Ao longo dos anos 70 foram desenvolvidos novos e mais acessveis recursos
de hardware, tornando vivel o desenvolvimento de sistemas comerciais. Foi ento que a
expresso Geographic Information System foi criada. Foi tambm nesta poca que comearam
a surgir os primeiros sistemas comerciais de CAD (Computer Aided Design, ou projeto
assistido por computador), que melhoraram em muito as condies para a produo de
desenhos e plantas para engenharia, e serviram de base para os primeiros sistemas de
cartografia automatizada. Tambm nos anos 70 foram desenvolvidos alguns fundamentos
matemticos voltados para a cartografia, incluindo questes de geometria computacional.
No entanto, devido aos custos e ao fato destes proto-sistemas ainda utilizarem
exclusivamente computadores de grande porte, apenas grandes organizaes tinham acesso
tecnologia.
23
A dcada de 80 representa o momento quando a tecnologia de sistemas de
informao geogrfica inicia um perodo de acelerado crescimento que dura at os dias de
hoje. At ento limitados pelo alto custo do hardware e pela pouca quantidade de pesquisa
especfica sobre o tema, os GIS se beneficiaram grandemente da massificao causada
pelos avanos da microinformtica e do estabelecimento de centros de estudos sobre o
assunto. Nos EUA, a criao dos centros de pesquisa que formam o NCGIA - National
Centre for Geographical Information and Analysis (NCGIA, 1989) marca o
estabelecimento do Geoprocessamento como disciplina cientfica independente.
2.2 - DESENVOLVIMENTOS NO BRASIL
A introduo do Geoprocessamento no Brasil inicia-se a partir do esforo de
divulgao e formao de pessoal feito pelo prof. Jorge Xavier da Silva (UFRJ), no incio
dos anos 80. A vinda ao Brasil, em 1982, do Dr. Roger Tomlinson, responsvel pela
criao do primeiro SIG (o Canadian Geographical Information System), incentivou o
aparecimento de vrios grupos interessados em desenvolver tecnologia, entre os quais
podemos citar:
UFRJ: O grupo do Laboratrio de Geoprocessamento do Departamento de Geografia da
UFRJ, sob a orientao do professor Jorge Xavier, desenvolveu o SAGA (Sistema de
Anlise Geo-Ambiental). O SAGA tem seu forte na capacidade de anlise geogrfica e vem
sendo utilizado com sucesso com veculo de estudos e pesquisas.
MaxiDATA: os ento responsveis pelo setor de informtica da empresa de
aerolevantamento AeroSul criaram, em meados dos anos 80, um sistema para
automatizao de processos cartogrficos. Posteriormente, constituram empresa
MaxiDATA e lanaram o MaxiCAD, software largamente utilizado no Brasil,
principalmente em aplicaes de Mapeamento por Computador. Mais recentemente, o
produto dbMapa permitiu a juno de bancos de dados relacionais a arquivos grficos
MaxiCAD, produzindo uma soluo para "desktop mapping" para aplicaes cadastrais.
24
CPqD/TELEBRS: O Centro de Pesquisa e Desenvolvimento da TELEBRS iniciou,
em 1990, o desenvolvimento do SAGRE (Sistema Automatizado de Gerncia da Rede
Externa), uma extensiva aplicao de Geoprocessamento no setor de telefonia. Construdo
com base num ambiente de um SIG (VISION) com um banco de dados cliente-servidor
(ORACLE), o SAGRE envolve um significativo desenvolvimento e personalizao de
software.
INPE: Em 1984, o INPE (Instituto Nacional de Pesquisas Espacias) estabeleceu um
grupo especfico para o desenvolvimento de tecnologia de geoprocessamento e
sensoriamento remoto (a Diviso de Processamento de Imagens - DPI). De 1984 a 1990 a
DPI desenvolveu o SITIM (Sistema de Tratamento de Imagens) e o SGI (Sistema de
Informaes Geogrficas), para ambiente PC/DOS, e, a partir de 1991, o SPRING (Sistema
para Processamento de Informaes Geogrficas), para ambientes UNIX e MS/Windows.
O SITIM/SGI foi suporte de um conjunto significativo de projetos ambientais,
podendo-se citar: (a) o levantamento dos remanescentes da Mata Atlntica Brasileira (cerca
de 100 cartas), desenvolvido pela IMAGEM Sensoriamento Remoto, sob contrato do SOS
Mata Atlntica; (b) a cartografia fito-ecolgica de Fernando de Noronha, realizada pelo
NMA/EMBRAPA; (c) o mapeamento das reas de risco para plantio para toda a Regio Sul
do Brasil, para as culturas de milho, trigo e soja, realizado pelo CPAC/EMBRAPA; (d) o
estudo das caractersticas geolgicas da bacia do Recncavo, atravs da integrao de
dados geofsicos, altimtricos e de sensoriamento remoto, conduzido pelo
CENPES/Petrobrs. Assad e Sano (1998) apresentam um conjunto significativo de
resultados do SITIM/SGI na rea agrcola.
O SPRING unifica o tratamento de imagens de Sensoriamento Remoto (pticas e
microondas), mapas temticos, mapas cadastrais, redes e modelos numricos de terreno. A
partir de 1997, o SPRING passou a ser distribudo via Internet e pode ser obtido atravs do
website http://www.dpi.inpe.br/spring.
O TERRAVIEW, que hoje esta na verso 3.2.0 um aplicativo construdo sobre a
biblioteca de geoprocessamento terralib que manipula dados vetoriais e matricial, ambos
armazenados em SGBD relacionais ou geo-relacionais de mercado, incluindo ACCESS,
25
PostgreSQL, MySQL e Oracle. Como se trata de uma ferramenta avanada em
geoprocessamento necessrio conhecimento de Cartografia, Geoprocessamento e
Sensoriamento Remoto, para utiliz-lo de forma eficaz.
2.3 - OS SISTEMAS DE INFORMAES GEOGRFICAS (SIG)
Segundo Rocha, 2000 um sistema com capacidade de aquisio, armazenamento,
tratamento, integrao, processamento, transformao, recuperao, modelagem,
atualizao, anlise e exibio de informao digitais georeferenciadas, associadas ou no a
um banco de dados alfanumricos.
As representaes geomtricas podem ser construdas em funo de trs unidades
bsicas: Pontos que se podem conectar formando linhas, linhas que se podem conectar
formando polgonos. Existem duas abordagens clssicas para lidar com as representaes
geomtricas digitais: VETOR, baseado em pontos, linhas e reas; e RASTER OU
MATRICIAL baseada em clula ou formato regular, tipo imagem e grades.
2.3.1 - USO POTENCIAL DO SIG
A aplicabilidade do SIG consiste em cruzar informaes de diferentes temas, assim
como promover a anlise espacial, levando-se em conta a proximidade e a conexo de um
dado com o outro. Suas aplicaes podem variar de acordo com a escala e com o nvel de
trabalho.
Atualizaes Florestais
Monitoramento e Controle de Pragas e Doenas
Simulao de Plantio e Colheita
Gesto de redes de distribuio de energia eltrica
Administrao Municipal e Planejamento Urbano
Localizao e Administrao de Recursos naturais
Monitoramento de Bacias Hidrogrficas
Gesto de Redes de Distribuio de gua e Coleta de Esgotos
Avaliao de Impacto Ambiental em diferentes reas
Planejamento Turstico
26
Entre outros...
Portanto, o SIG representa uma importante ferramenta para o planejamento
ambiental, pois ele trabalha com uma complexa gama de informaes, alm de construir
cenrios futuros, prevendo os impactos das intervenes nos cenrios estudados, servindo
tambm como importante instrumento para a tomada de deciso.
2.4 - SISTEMA DE COORDENADAS DE IMAGEM (MATRICIAL)
Como descrito mais adiante neste documento, a integrao de Geoprocessamento
com Sensoriamento Remoto depende do processo de insero de imagens de satlite ou
areas na base de dados do SIG. O georeferenciamento de imagens pressupe uma relao
estabelecida entre o sistema de coordenadas de imagem e o sistema de referncia da base de
dados. O sistema de coordenadas de imagem , tradicionalmente, levgiro (Diz-se de
substncia que desvia para a esquerda o plano de polarizao da luz), com origem no canto
superior esquerdo da imagem e eixos orientados nas direes das colunas e das linhas da
imagem. Os valores de colunas e linhas so sempre nmeros inteiros que variam de acordo
com a resoluo espacial da imagem. A relao com um sistema de coordenadas planas
direta e faz-se atravs da multiplicao do nmero de linhas e colunas pela resoluo
espacial.
2.5 - TRANSFORMAES GEOMTRICAS
A entrada de dados via mesa digitalizadora impe uma calibrao entre os sistemas
de coordenadas do mapa e da mesa digitalizadora. Os usurios de SIG j se acostumaram a
ter que clicar com o mouse nos quatro cantos do mapa e fornecer as coordenadas
geogrficas ou de projeo.
O SIG calcula os parmetros de uma transformao de afinidade que guarda a
relao entre coordenadas de mesa e coordenadas do mapa. A integrao de imagens de
satlite a uma base de dados tipicamente executada atravs de funes polinomiais
determinadas a partir das coordenadas de pontos de controle identificados nas imagens e no
sistema de referncia da base de dados.
Estes dois exemplos de processamentos corriqueiros na criao da base de dados de
um SIG mostram que importante conhecer alguns aspectos bsicos de transformaes
27
geomtricas no espao bidimensional. Em sntese, as seguintes transformaes so aqui
discutidas: ortogonal (3 parmetros), similaridade (4 parmetros), afim ortogonal (5
parmetros), afinidade (6 parmetros) e transformaes polinomiais (mais de 6 parmetros).
O usurio de SIG deve se preocupar, por exemplo, com o erro na medio das
coordenadas dos pontos de controle com GPS ou ento com o erro planimtrico associado
escala dos mapas.
2.6 - INTEGRAO DE DADOS
A integrao de dados de diferentes fontes, gerados pelos mais diversos
procedimentos, com o objetivo de compor a base de dados de um certo projeto, traz consigo
algumas preocupaes constantes dos usurios de SIG. A integrao de dados num SIG
tambm revela procedimentos que dependem da existncia de uma srie de funcionalidades
que devem estar presentes num SIG.
Uma questo bsica j foi discutida nas sees anteriores. Em ltima instncia um
SIG guarda as coordenadas planas ou de projeo dos objetos que formam a base de dados.
importante que a informao a respeito dos parmetros da projeo cartogrfica e do
datum planimtrico seja armazenada de forma explcita e usada coerentemente quando
necessrio. Mas igualmente importante o cuidado que o usurio deve ter com relao ao
sistema de referncia de seus dados.
Acabou de descobrir que sua rea de estudo requer 4 cartas topogrficas para ser
totalmente coberta? Ou que vai necessitar de 2 imagens de satlite para fazer a atualizao
do uso do solo? Ou ainda que certas informaes municipais devem ser agregadas para
integrar um contexto estadual? Estes so problemas tpicos de cobertura dos dados. Trata-se
de diferentes particionamentos do espao geogrfico e das conseqncias que isso traz para
o usurio de SIG. Um SIG deve ser capaz de gerenciar os mais diversos particionamentos
do espao geogrfico sem que haja limitaes para as operaes de entrada, combinao e
anlise dos dados.
O melhor procedimento por parte do usurio analisar seus dados antes de coloca-
los no universo digital. Num exemplo que integra um mapa de solos com um de vegetao
numa rea de estudo no litoral, a linha de costa est representada nos dois mapas. O usurio
deve escolher a melhor representao (mais recente, mais exata) e digitalizar a linha de
28
costa que est presente somente em um dos mapas, copiando-a para o plano de informao
do outro mapa.
2.7 - HISTRICO DO GPS
O ser humano sempre teve a necessidade de ir e vir, isto de navegar. As grandes
descobertas s foram possveis com o advento da bssola e tambm de sextantes, que
orientavam os navegadores na idade mdia. Nos sculos XVI at o sculo XIX, a
navegao utilizou muito os corpos celestes para auxiliar na navegao, e no incio do
sculo XX, comeou-se utilizar outros elementos para realizar a navegao, tais como
rdio, faris e satlites artificiais que enviavam a dispositivos eletrnicos (receptores) sinais
que eram decodificados e ento o posicionamento durante a navegao era determinado.
Com apario de satlites artificiais, foram identificadas as vantagens de utilizar ls
como pontos espaciais geodsicos de referncia.
O primeiro sistema de satlites colocado a disposio do pblico civil foi o TRANSIT
(1967). Em 1973, o NAVSTAR / GPS veio para alcanar melhores precises.
O sistema de posicionamento global (GPS) foi criado em 1978 pelo Departamento
de Defesa dos Estados Unidos, e era utilizado somente por militares, em 1983 esse sistema
foi colocado a disposio do pblico em geral com algumas restries.
Desta forma era possvel obter a preciso de posicionamento durante a navegao
igual ou inferior a 100 metros. Em maio de 2000 o Departamento de Defesa Americano
retirou essa restrio e atualmente durante a navegao com um receptor possvel obter
preciso de localizao de aproximadamente 7 metros. Com dois receptores a preciso pode
chegar na casa dos milmetros.
Consiste em 24 satlites, distribudos em 6 rbitas planas.
Os satlites esto a cerca de 20.200 km em relao ao plano do Equador.
Levam cerca de 11h58min para completar uma revoluo em torno da Terra.
A constelao atual garante a cobertura bidimensional, isto , a todo instante, em
qualquer lugar da superfcie terrestre, pelo menos trs satlites podem ser
observados.
29
Cada satlite transmite continuamente sinais em duas ondas portadoras L1 e L2. A
freqncia da primeira de 1575,42 MHz e da segunda de 1227,60 MHz, que
corresponde a um comprimento de onda de 19 e 24cm, respectivamente.
GPS civil usa a onda L1 na faixa de UHF. Esses sinais atravessam nuvens, vidro e
plsticos, mas no atravessam objetos slidos tipo edifcios e montanhas.
Ambos os sinais transmitem mensagens de navegao (efemrides, correes dos
relgios dos satlites) que so processados pelos receptores.
Dois cdigos so modulados sobre as portadoras:
L1 cdigo C/A (coarse acquisition fcil aquisio) e,
L1 e L2 cdigo P (precise code preciso ou protegido) controlado pelo Governo dos
Estados Unidos
O sinal GPS contm trs tipos de informaes:
Cdigo pseudo-aleatrio simplesmente uma identidade (ID) que mostra qual satlite
est transmitindo a informao (visualizado no aparelho);
Efemrides so dados transmitidos constantemente pelo satlite que contm
informaes importantes sobre a sade do satlite, data e hora. essencial para
determinao de uma posio;
Dados de calendrio informa onde cada satlite estar ao longo do dia a qualquer
hora. Informao da rbita do prprio satlite e de qualquer outro do sistema.
Nmero de satlites visveis quanto mais satlites so vistospelo receptor,
melhor a acurcia. Unidades GPS tipicamente no funcionam dentro de ambientes
fechados, embaixo dgua e embaixo da terra. Edificaes, interferncia eletrnica ou densa
folhagem podem bloquear o sinal, causando erros de posio.
Geometria e sombreamento refere-se a posio relativa do satlite num
determinado tempo. A posio ideal (geometria) ocorre quando os satlites esto em
ngulos relativamente amplos de outro satlite. Uma geometria ruim resultado de satlites
localizados na mesma linha ou em grupos muito prximos.
30
Degradao intencional do sinal disponibilidade seletiva (selectiveavailability)
uma degradao intencional do sinal, imposta pelo Departamento de Defesa dosEstados
Unidos. Foi desenvolvido para preveno da utilizao do sinal com alta acurcia por
adversrios. O Governo dos EUA desativou este dispositivo em maio de 2000, que
ocasionou uma significativa melhora do sinal em receptores GPS.
Alguns termos usados:
Navegao: processo de viajar de um lugar a outro e conhecer onde voc est em relao
ao seu curso desejado;
Posio: uma exata, nica localizao baseada num sistema de coordenadas geogrficas.
A navegao martima baseia-se no sistema de coordenadas latitude e longitude;
Meridianos (longitude): conjunto de crculos imaginrios ao redor da Terra que passam
pelos Plos Norte e Sul. A longitude descreve a posio em termos de quantos graus se est
a Leste ou Oeste do primeiro meridiano (longitude 0 Greenwich);
Paralelos (latitude): conjunto de crculos que so perpendiculares ao eixo polar terrestre.
A latitude descreve a posio em termos de quantos graus se est em relao ao Norte ou
Sul da linha do Equador (latitude 0);
Pontos de posio (waypoint): marca uma posio fixa para que possa ser usada
posteriormente. O GPS permite a marcao de pontos eletronicamente;
Rumo: uma direo de bssola para um destino particular (ponto de direo) de uma
posio atual;
Curso: a direo da bssola representando sua direo sobre o solo.
O GPS utiliza, como padro, a referncia WGS84, sistema mundial. Isso significa
que, ao ligar um GPS, ele atuar nessa referncia. Contudo, o usurio pode configurar o
receptor para que as leituras sejam feitas nos elipsides brasileiros, ou mesmo pode realizar
converses posteriores, com a utilizao de Software especficos, alguns deles de fcil
domnio e obteno. As coordenadas mais utilizadas, no Brasil so a UTM e a Lat/Log
(coordenadas geogrficas ou geodsicas). A UTM um dos sistemas mais utilizados no
mundo e adotada no Mapeamento Sistemtico Brasileiro.
O usurio de GPS deve ter clara a necessidade de definir elipside e sistema de
projeo para captura de seus dados. A qualquer momento, podem ser realizadas
converses, mas se o usurio desconhece as diferenas entre os sistemas, ou mesmo que
31
existem diferentes sistemas, pode produzir mapas ou localizar ocorrncias de modo
inadequado.
As principais limitaes no uso do aparelho GPS que os receptores de navegao
trabalham apenas com o cdigo enquanto que os receptores geodsicos observam pseudo-
distancias e tambm a fase das portadoras.
As principais vantagens esta na utilizao em transportes e deslocamentos areos,
martimos ou terrestres, traar rotas, conhecer distanciais real percorrida, estabelecer
trajetos de ida e volta, marcar determinado local e retomar a qualquer momento. Serve
tambm para mapeamento e geoprocessamento, como exemplo: redes eltricas, limites de
propriedades rurais, cadastro e manuteno de obras na construo civil. Alm de uma fcil
qualificao dos usurios.
Os dados coletados com o GPS so armazenados, gerenciados, analisados e
tratados, a automatizao desta tarefa facilita a realizao de anlises complexas, atravs da
possibilidade de integrao dos dados obtidos. A aquisio est relacionada com a
converso de informaes analgicas em digitais.
REFERNCIA:
ASSAD, E.D.; SANO, E.E. Sistemas de Informaes Geogrficas - Aplicaes na
Agricultura. Braslia, EMBRAPA, 1998 (2z. edio).
FRANCO, M de A. R. Planejamento Ambiental para a Cidade Sustentvel. So Paulo,
Edifurb, 2001, 296p.
FLOREZANO, T. G. Imagens de Satlite para Estudos Ambientais. So Paulo, oficina
de Textos, 2002.
MOURA, Ana Clara Mouro; Geoprocessamento na gesto e planejamento Urbano.
Belo Horinzonte, o autor, 2003.
ROCHA, Csar Henrique Barra. Geoprocessamento: Tecnologia Transdisciplinar. Juiz
de Fora ; O autor, 2000.
SACHS, J. Anlise Emprica da Fragilidade dos Ambientes Naturais e Antropizados.
So Paulo, Lab. De Geomorfologia. 1993.
32
AULA 3 - SENSORIAMENTO REMOTO
3.1 - HISTRICO DO SENSORIAMENTO REMOTO
A origem do sensoriamento remoto est ligada as experincias de Newton (1822),
que constatou que um raio luminoso (luz branca), ao atravessar um prisma, o mesmo
desdobrava-se num feixe colorido - um espectro de cores.
FIGURA 3.1 ESPECTRO DE CORES
Desde ento os cientistas foram ampliando os seus estudos verificaram que a
luz branca era uma sntese de diferentes tipos de luz, uma espcie de vibrao
composta.
Prosseguindo, descobriram ainda que cada cor decomposta no espectro
correspondia a uma temperatura diferente, e que, por exemplo, a luz vermelha
incidindo sobre um corpo, aquecia-o mais do que a violeta.
Alm do visvel, existem radiaes invisveis para os olhos, que passaram a ser
ondas, raios ou ainda radiaes infravermelhas.
Avanando em seus experimentos os cientistas conseguiram provar que a onda
de luz uma onda eletromagntica, mostrando que a luz visvel apenas uma
das muitas diferentes espcies de ondas eletromagnticas.
A evoluo do sensoriamento remoto est ligada a alguns dos principais eventos
abaixo:
33
1672 - Desenvolvimento da teoria da luz;
- Newton : decomposio da luz branca;
1822 - Utilizao de uma cmara primitiva;
- Niepa: gerao da primeira imagem fotogrfica fazendo uso de uma cmara
primitiva e papel quimicamente sensibilizado luz.
1939 - Desenvolvimento de equipamentos pticos;
- Pesquisas de novas substncias fotosensveis;
1859 - Utilizao de cmaras fotogrficas a bordo de bales;
1903 - Utilizao de fotografias areas para fins cartogrficos;
1909 - Tomadas de fotografias areas por avies;
1930 - Coberturas sistemticas do territrio para fins de levantamento de
recursos naturais;
1940 - Desenvolvimento de equipamentos para radiometria sensveis radiao
infravermelha;
- Utilizao de filmes infra-vermelho na II Guerra, para deteco de
camuflagem;
1944 - Primeiros experimentos utilizando cmaras multiespectrais;
1954 - Desenvolvimento de radimetros de microondas;
Testes iniciais visando a construo de radares de visada lateral;
1961 - Desenvolvimento de processamentos pticos e digitais;
- Primeiros radares de visada lateral;
1962 - Desenvolvimento de veculos espaciais tripulados e no tripulados;
- Lanamentos de satlites meteorolgicos;
- Primeira fotografia orbital MA-4-Mercury;
1972 - Fotografias orbitais tiradas pelo programa Gemini;
- Surgem outros programas espaciais envolvendo satlite de recursos naturais:
SEASAT, SPOT, ERS, LANDSAT;
1983 - Lanamento do Landsat 4, SIR-A, SIR-B, MOMS;
1991 - Lanamento de ERS-1.
34
3.2 - O QUE SENSORIAMENTO REMOTO?
Arte e cincia da obteno de informao sobre um objeto sem contato fsico direto
com o objeto. a tecnologia cientfica que pode ser usada para medir e monitorar
importantes caractersticas biofsicas e atividades humanas (JENSEN, 2000).
Utilizao conjunta de modernos equipamentos sensores, equipamento para
processamento dos dados, equipamento de transmisso, aeronaves, espaonaves
etc, com o objetivo de estudar o ambiente terrestre atravs do registro e das
interaes entre as radiaes eletromagnticas e as substncias componentes da
planeta terra em suas mais diversas manifestaes (NOVO, 1993).
FIGURA 3.2 SENSORIAMENTO REMONTO
O Sol e a Terra so as duas principais fontes naturais de energia eletromagntica
utilizadas no sensoriamento remoto da superfcie terrestre. A energia eletromagntica no
precisa de um meio material para se propagar, sendo definida como uma energia que se
move na forma de ondas eletromagnticas velocidade da luz ( c= 300.000Km/s , onde c
a velocidade da luz.).
A energia eletromagntica pode ser ordenada de maneira contnua em funo de seu
comprimento de onda ou de sua freqncia, sendo esta disposio denominada de espectro
35
eletromagntico. A faixa espectral mais utilizada em sensoriamento remoto estende-se de
0,3 m a 15 m, embora a faixa de microondas tambm utilizada.
A luz visvel apenas umas das muitas formas de radiao eletromagntica
(REM). Outras formas familiares so as ondas de rdio, raios-ultravioleta,
raios-X e o calor. Todos esses tipos de REM so similares e so irradiadas
segundo a Teoria Ondulatria.
FIGURA 3.3 ESPECTRO DE ELETROMAGNTICO
Radiao Gama: emitida por materiais radioativos e, por ser muito penetrante
(alta energia), tem aplicaes em medicina (radioterapia) e em processos
industriais (radiografia industrial).
Raio X: produzido atravs do freamento de eltrons de grande energia
eletromagntica. Seu mdio poder de penetrao o torna adequado para uso
mdico (raio X) e industrial (tcnicas de controle industrial).
Ultravioleta (UV): produzida em grande quantidade pelo Sol, sendo emitida na
faixa de 0,003 m at aproximadamente 0,38m. Seu poder de penetrao a
torna nociva aos seres vivos, porm esta energia eletromagntica praticamente
toda absorvida pela camada de oznio atmosfrico.
Visvel (LUZ): radiaes eletromagnticas que podem ser detectadas pelo
sistema visual humano. A sensao de cor que produzida pela luz est
associada a diferentes comprimentos de ondas.
Infravermelho (IV): a regio do espectro que se estende de 0,7 a 1000 m e
costuma ser dividida em trs sub-regies:
36
IV prximo - encontrada no fluxo solar ou mesmo em fontes convencionais de
iluminao (lmpadas incandescentes); IV mdio e IV distante (tambm
denominadas de radiao termal) - provenientes da emisso eletromagntica de
objetos terrestres
Microondas: so radiaes eletromagnticas produzidas por sistemas eletrnicos
(osciladores). Os feixes de microondas so emitidos e detectados pelos sistemas
de radar (radio detection and ranging).
Radio: o conjunto de energias de freqncia menor que 300MHz
(comprimento de onda maior que 1m). Estas ondas so utilizadas principalmente
em telecomunicaes e radiodifuso.
A energia eletromagntica ao atravessar atmosfera terrestre pode ser absorvida,
refletida e espalhada. Os gases presentes na atmosfera apresentam capacidade de
absoro muito variveis em relao ao comprimento de onda da energia solar incidente
no sistema terra-atmosfera e da energia emitida pela superfcie terrestre.
Existem regies do espectro eletromagntico para os quais a atmosfera absorve
muito da energia incidente no topo da atmosfera, s vezes no deixando chegar quase
nada de energia na superfcie terrestre.
O fluxo de energia eletromagntica ao atingir um objeto (energia incidente) sofre
interaes com o material que o compe, sendo parcialmente refletido, absorvido e
transmitido pelo objeto.
O comportamento espectral de um objeto pode ser definido como sendo o conjunto
dos valores sucessivos da reflectncia do objeto ao longo do espectro eletromagntico,
tambm conhecido como a assinatura espectral.
3.3 - CINCIAS/REAS DE APLICAO
Geografia
Cartografia
Agronomia
Engenharia Ambiental
Geologia
Planejamento Ambiental/Urbano/Regional
Meteorologia
37
Monitoramento de queimadas
Militar (75% dos satlites)
Geomorfologia (SRTM)
Dinmica espao-temporal da cobertura da superfcie
Inventrio florestal
outros.
3.4 - CLASSIFICAO DOS SENSORES
a) Quanto fontes de energia eletromagntica:
- Ativos: Possuem sua prpria fonte de radiao, a qual incide em um alvo, captando em
seguida o seu reflexo. Ex.: Radar
- Passivos: Registra irradiaes diretas ou refletidas de fontes naturais. Dependem de uma
fonte de radiao externa para que possam operar. Ex.: Cmara fotogrfica
b) Quanto ao tipo de transformao sofrida pela radiao detectada
- No imageador: No fornecem uma imagem da superfcie sensoriada e sim registros na
forma de dgitos ou grficos.
- Imageador: Fornecem, mesmo por via indireta, uma imagem da superfcie observada
atravs do Sistema de quadros ou Sistema de Varredura.
3.4.1 - PRINCIPAIS DIVISES
Sensoriamento Remoto Orbital (Satlites)
Sensoriamento Remoto Areo (Avies)
Levantamentos em campo
3.5 - SATLITES
Militar 75%; GPS
Meteorolgico NOAA; MODIS
Comunicao Receita de mais de 3 bilhes de dlares/ano
Cientficos explorao do universo, estudo de fenmenos terrestres
Observao da Terra (ou de recursos naturais).
Atualmente existem mais de 5.000 satlites orbitando a Terra
38
3.5.1 - PRINCIPAIS SATLITES
FIGURA 3.4 SATLITES IKNOS, SPOT-4 E LANDSAT-5
FIGURA 3.5 SATLITES IKNOS, SPOT-4 E LANDSAT-5
3.6 - RESOLUO
A qualidade de um sensor geralmente especificada pela sua capacidade de obter
medidas detalhadas da energia eletromagntica.
As caractersticas dos sensores esto relacionadas com a resoluo espacial, espectral e
radiomtrica.
Resoluo: a medida da habilidade que o sistema sensor possui em distinguir objetos
que esto prximos espacialmente ou respostas que so semelhantes, espectralmente.
IKONOS
Spot-4
Landsat-5
CBERS Spot-5 QuickBird
39
Resoluo espacial: mede a menor separao angular ou linear entre dois objetos.
Depende principalmente do detector, da altura e do posicionamento do sensor em
relao ao objeto.
Ex.: Um sistema de resoluo de 30m (LANDSAT) significa que os objetos
distanciados de 30m sero em geral distinguidos pelo sistema. Assim, quanto menor a
resoluo espacial, maior o poder resolutivo, ou seja, maior o seu poder de distinguir
entre objetos muito prximos.
Resoluo espectral: refere-se largura espectral em que opera o sensor. Define o
intervalo espectral no qual so realizadas as medidas, e consequentemente a
composio espectral do fluxo de energia que atinge o detetor.
uma medida da largura das faixas espectrais e da sensibilidade do sensor em
distinguir entre dois nveis de intensidade do sinal de retorno. Quanto maior for o
nmero de medidas num determinado intervalo de comprimento de onda, melhor ser a
resoluo espectral da coleta
Resoluo temporal (Repetitividade): tempo entre as aquisies sucessivas de dados
de uma mesma rea.
Resoluo Radiomtrica: define a eficincia do sistema em detectar pequenos sinais,
ou seja, refere-se maior ou menor capacidade do sistema sensor em detectar e registrar
diferenas na energia refletida e/ou emitida pelos elementos que compe a cena. Por
exemplo, o sistema sensor TM do Landsat 5 distingue at 256 tons distintos de sinais
representando-os em 256 nveis de cinza.
3.6.1 - QUANTO A RESOLUO ESPACIAL
Baixa
Modis
Goaas
Mdia
Landsat
Cbers
Alta
Ikonos
Quick Bird
40
Obteno de Imagem por Sensoriamento Remoto
FIGURA 3.6 - SENSORIAMENTO REMONTO
Bandas espectrais
BANDA FAIXA ESPECTRAL PRINCIPAIS APLICAES
1 0,45 0,52 Grande penetrao na gua transparente. til para estudos
batimtricos. Sofre absoro pela clorofila e sensvel a fumaa de
queimadas e indstria. Aplicao na oceanografia, agricultura...
2 0,52 0,60 Sensvel a sedimentos em suspenso, possibilitando anlise da gua
quanto a sua qualidade.
3 0,60 0,69 Forte absoro pela vegetao verde, permitindo bom contraste
entre reas ocupada por vegetao e sem vegetao. Permite anlise
da variao litolgica quando sem cobertura vegetal. til no
mapeamento da drenagem e na delimitao da rea urbana.
4 0,76 0,90 Permite o mapeamento dos corpos dgua devido a forte absoro
da energia nesta faixa pela gua. A vegetao verde reflete muito a
energia, aparecendo em tons de cinza. Sensvel a geomorfologia. til
para separar reas afetadas por queimadas.
5 1,55 1,75 Sensvel ao teor de umidade das plantas, servindo para observar o
seu estresse hdrico.
6 10,4 12,5 Sensvel a variao de temperatura, servindo para detectar
propriedades termais das rochas, solos, vegetao e gua.
7 2,08 2,35 Apresenta sensibilidade morfologia do terreno, permitindo obter
informaes sobre geomorfologia, geologia e pedologia. Descrimina
produtos de alterao hidrotermal.
Quadro 3.1 Bandas espectrais
41
Tipos de Imagem
FIGURA 3.7 IMAGENS DO AREIA BRANCA (LANDSAT 7) E FOZ DO RIO
APODIMOSSOR (CBERS 2)
3.7 - LANDSAT
Programa financiado pelo Governo norte-americano.
Landsat 1 - lanado em 1972
Landsat 1, 2 e 3 Sensor MSS (Multispectral Scanner Subsystem)
Landsat 4, 5 e 6 Sensor TM (Thematic Mapper)
Landsat 7 lanado em 1999 com um novo sensor a bordo denominado
ETM+ (Enhanced Thematic Mapper Plus).
Adio da banda espectral Pancromtica com resoluo de 15 m >> escala 1:25.000
7 Bandas
Resoluo geomtrica: 30 m
rea coberta: 185 km x 185 km
As imagens Landsat foram as mais comercializadas
Caractersticas orbitais do satlite:
Altitude = 705 km
Velocidade = 7,7 km/seg.
Repetio da cobertura: 16 dias
42
3.8 - CBERS
No Brasil foi criado o Projeto de Satlites de Aplicaes Cientficas, denominados
SACIs, concebido pelo INPE, a quem cabe a responsabilidade pelo seu desenvolvimento,
fabricao e teste.
CBERS - Satlite Sino-Brasileiro de Recursos Terrestre, resultado da
cooperao internacional com a Repblica Popular da China.
5 bandas
3 Sensores:
20 m - (Couple Charged Device ou Cmara de Alta Resoluo - CCD)
(Wide Field Imager ou Imageador de Visada Larga): 80m
Caractersticas orbitais do satlite:
Altura: 778 km
Ciclo orbital: 26 dias
O Cbers-1 - lanado em 1999, no teve o xito esperado, apesar de alguns
resultados positivos. Falhas afetaram a qualidade de suas imagens.
Cbers-2, lanado em outubro de 2003, Suas imagens so consideradas excelentes.
Problema: vida til (dois anos).
Sero lanados mais dois satlites o Cbers-3 (previsto para 2008) e o Cbers-4.
Problema: intervalo entre o Cbers 2 e 3 >> Cbers 2B ?
Participao e financiamento:
China com 70% e o Brasil, com os restantes 30% (Cbers 1 e 2).
Cbers-3 e o Cbers-4 responsabilidades iguais.
Combinaes de Bandas
A cor verdadeira (R=3, G=2 e B=1), esta composio pouco utilizada, o principal
motivo a Banda 1 a qual muito atenuada pela umidade da atmosfera, somente usada
para fins didticos.
A falsa cor (R=7, G=5 e B=1), esta composio a mais utilizada nos EUA, muito
til para o monitoramento de culturas devido ao uso das duas bandas no infravermelho
para detectar qualquer variao da clorofila nas plantas.
43
A falsa cor (R=5, G=4 e B=3), esta composio a mais utilizada no Brasil, muito til
para o monitoramento das florestas, o principal uso no Brasil o monitoramento da
floresta amaznica. Lamentavelmente no Brasil o monitoramento de safras muito
precrio ainda, pelo qual no utilizada a seguinte composio colorida.
A falsa cor (R=4, G=3, B=2), esta composio a melhor para detectar o estado de
sade da vegetao em geral, o nico problema secundrio que a imagem tem a cor
vermelha predominante. O vermelho significa vegetao e falta ausncia dela. Devido
que o olho humano pode distinguir mais nuances na cor vermelha as quais no
consegue distinguir em outras cores (por exemplo, no verde), esta composio melhor
para a anlise da vegetao.
TM 4,3,2 (RGB) Composio falsa cor discrimina com grande capacidade alvos
relacionados ao uso do solo e variedade na vegetao, reas inundveis, zonas midas e
vegetao costeira. Nesta composio colorida o olho humano possui grande facilidade
na discriminao dos sub-tons gerados pela falsa cor.
TM 7,4,2 (RGB) Composio com a predominncia de dados do infravermelho
prximo, expande a viso da informao obtida na regio visvel, separando-se
elementos de ocupao do solo e distinguindo-se a cobertura vegetal por tonalidades de
verdes brilhantes, podendo-se classificar a vegetao por seu tipo e mesmo pela forma
de implantao, manuteno ou ocorrncia natural. O uso de dados gerados na regio
do infra-vermelho, expande a capacidade de produo de informao desde as imagens
produzidas nas faixas do visvel.
TM 3,2,1 (RGB) Composio em cores reais criando uma viso natural da cena,
podendo-se observar em guas pouco profundas a turbidez das guas, a batimetria, as
correntes e as plumas sedimentares que podem ser realadas em outras combinaes,
utilizando os fatores fsicos que regem a absoro, reflexo e transmisso da energia
eletromagntica.
44
FIGURA 3.8 - TERRA INDGENA SO MARCOS / MT 1993 - 2000
FIGURA 3.9TSUMANI
45
FIGURA 3.8 - CATARINA
FIGURA 3.8 - FAVELA DA MAR/RIO DE JANEIRO (2001)
46
FOTOGRAFIAS AREAS
Colorida Cor Real Infravermelho Falsa Cor
Deteco de Camuflagem
47
Interpretao
Imagens gratuitas
- http://www.inpe.br : Imangens CBERS
- http://glcfapp.umiacs.umd.edu:8080/esdi/index.jsp: LANDSAT
- http://www.nasa.gov: MODIS; ASTER, outros
Institutos de pesquisas espaciais no mundo
Site da EMBRAPA, que fornece vrias ncoras para diversas
instituies de pesquisas espaciais http://www.nma.embrapa.br/
satelite/justi.html
Site do INPE (Instituto Nacional de Pesquisas Espaciais):
http://www.inpe.br
M MA AT T
C CA AF F
P PA AS ST TA AG GE E
P PA AS ST TA AG GE E
C CI ID DA AD D
S SO OL LO O
S SO OM MB B
R RA A
N NU UV VE EN N
48
Principais sistemas orbitais
Site da EMBRAPA, que fornece os principais sistemas orbitais.
http://www.nma.embrapa.br/satelite/home.html
Site que mostra o Satlite Brasileiro de Sensoriamento Remoto
http://www.nma.embrapa.br/satelite/ssr.html
Dados de satlites, sociedades, conferncias e revistas da rea
http://www.vtt.fi/aut/ava/rs/virtual/other.html
Caderno de Informaes Georeferenciadas (UNICAMP)
http://orion.cpa.unicamp.br/revista.html
Revista FatorGIS
http://www.fatorgis.com/
Exemplo de alguns projetos na rea de sensoriamento remoto e Geoprocessamento
Projetos da EMBRAPA
http://www.nma.embrapa.br/projetos/
Gerenciamento de operaes agrcolas em sistema de informaes geo-referenciadas
http://orion.cpa.unicamp.br/rocha.html
Alguns projetos de extenso, pesquisa e ensino desenvolvidos no CSR
http://www.csr.ufmg.br/
Fatores a considerar no momento da aquisio
- Nvel de correo geomtrica da imagem
- ndice de cobertura por nuvens
- Aplicao
- Formato: digital (tiff, bmp, jpge, etc) ou analgico
- Tamanho: Cena ou quadrante
- Custo-benefcio
Referncias
CANDEIAS, A.L.B. Aplicao da Morfologia Matemtica Anlise de Imagens de
Sensoriamento Remoto. So Jos dos Campos: INPE, 1997. 162p. (Tese de Doutorado em
Computao Aplicada).
CRSTA, A.P. Processamento Digital de Imagens de Sensoriamento Remoto.
Campinas, UNICAMP, 1992, 170p.
MASCARENHAS, N.D.A.; VELASCO, F. Processamento Digital de Imagens. So
Paulo, Instituto de Matemtica e Estatstica, 1984. Escola de Computao, 4., 12-20, Jul.
1984.
MOREIRA, M.A. Fundamentos do Sensoriamento Remoto e Metodologia de
Aplicao. Viosa Ed. U.F.V 2003.
NOVO, E.M.L. Sensoriamento Remoto: Princpios e aplicaes. So Paulo, Edgard
Blucher, 1992, 308p.
49
AULA 4 INICIANDO O USO DO TERRAVIEW
Essa aula apresenta o software TerraView apresentando sua interface e sua
utilizao bsica. Todos os arquivos de dados mencionados nestes documentos bem como o
executvel do TerraView podem ser baixados do site http://www.dpi.inpe.br/terraview. O
TerraView um visualizador de dados geogrficos armazenados em um banco de dados do
modelo TerraLib. Alm de ferramentas de visualizao o TerraView possui tambm uma
srie de ferramentas de anlises.
A Figura abaixo representa a janela inicial do software TerraView 3.2.0 no
momento em que voc inicia o seu uso.
FIGURA 4.1 INTERFACE PRINCIPAL
TerraView um visualizador de dados geogrficos que inclui tambm algumas
ferramentas de anlise. Cada sesso TerraView trabalha com um banco de dados que
contm os dados geogrficos.
4.1 - CRIANDO UM BANCO DE DADOS
Todo o funcionamento do TerraView baseado na existncia de um banco de
dados, criado sob a gerncia de um SGBD Sistema Gerenciador de Banco de Dados,
como o MySQL ou PostgreGIS. Os dados so armazenadas de acordo com o modelo de
dados proposto na TerraLib, uma biblioteca de funes utilizadas no TerraView. Um banco
50
de dados TerraView/TerraLib pode armazenar tanto dados vetoriais quanto matriciais.
Portanto: Selecione a opo banco de dados a partir do atalho , ou pelo comando
Arquivo > Banco de Dados:
1. Escolha a opo Criar.
2. Defina o Tipo de Banco de Dados a ser gerado. O TerraView 3.2.0 pode utilizar vrios
SGBDs, como Access, Oracle ou MySQL. Selecione a opo Ado (Access). No caso de
escolha do gerenciador ACCESS o banco ser um arquivo com a extenso ".mbd", no
diretrio escolhido. No caso de outros gerenciadores o banco ser criado no servidor
escolhido. Nesse banco, voc colocar dados geogrficos relativos sua explicao.
3. Indique o Diretrio Bancos onde este novo banco de dados ser salvo.
3.1 Para o caso dos outros SGBDs que possuem uma arquitetura cliente/servidor,
necessrio informar onde o servidor est localizado (campos Servidor e Porta) e quais os
parmetros de acesso (campos Usurio e Senha).
4. Escolha um Nome para este Banco de Dados.
5. Escolha o comando Executar para que os procedimentos anteriores sejam efetuados.
FIGURA 4.2 INTERFACE BANCO DE DADOS
51
Criar um banco de dados significa criar tabelas e relacionamentos que sero
futuramente usados pelo TerraView. Aps criar um banco ele fica automaticamente
conectado ou aberto.
Exerccio 1 Criar um Banco de Dados
Passos:
Abra o TerraView
1. Clicar no atalho , selecionar a opo
2. Selecionar o tipo de dados:
3. Clicar em
Meu computador > (C:) > criar pasta > nome do aluno
Selecionar esta pasta > OK
4. Atribuir um nome ao banco de dados
5. Clicar
Feche o TerraView
4.1.2 - CONECTANDO A UM BANCO DE DADOS
Para abrir (ou conectar) um banco de dados, voc dever solicitar a opo banco de
dados a partir do atalho , ou pelo comando Arquivo > Banco de Dados. Ao efetuar
esta ao, a janela Banco de Dados ser aberta e voc ter a opo para criar um novo
banco de dados ou conectar-se a um banco de dados j existente. No exemplo abaixo, voc
poder verificar uma srie de aes necessrias para abrir (conectar) um banco de dados
existente.
52
FIGURA 4.3 INTERFACE CONECTAR BANCO DE DADOS
Para conectar a um banco que j existe, siga os passos:
1. Escolha a opo Conectar.
2. Defina o Tipo de Banco de Dados a ser gerado. O TerraView 3.2.0 pode utilizar vrios
SGBDs, como Access, Oracle ou MySQL. Selecione a opo Ado (Access).
3. Indique o Diretrio Bancos onde este novo banco de dados ser salvo.
4. Escolha o banco de dados a ser conectado.
5. Clique em Executar.
Exerccio 2 Conectando a um Banco de Dados
1. Clicar no atalho , selecionar a opo
2. Selecionar o tipo de dados:
3. Clicar em
4. Escolha o banco de dados a ser conectado
5. Clicar
53
4. 2. 1 - IMPORTANDO DADOS GEOGRFICOS
Dados Vetoriais
1. Depois de criar um banco TerraView 3.2.0 , voc poder importar dados
geogrficos, constitudos de mapas e tabelas. Na barra de ferramentas, selecione o
atalho representado pelo cone para importar dados geogrficos.
Voc pode realizar a mesma operao ativando o comando do menu Arquivo > Importar
Dados. A janela Importao ser aberta.
FIGURA 4.4 IMPORTAO DE DADOS
2. Escolha a opo Arquivo para acessar o arquivo onde esto os dados que voc quer
importar. Uma janela para navegao nos diretrios de sua mquina ser aberta.
3. Escolha o arquivo a ser importado. possvel importar dados nos formatos do
ArcView (Shape files), do MapInfo (MID files) e do SPRING (SPRING-Geo files).
V at o diretrio Dados, selecione o tipo Shape file (*.shp) e selecione o arquivo
vias.shp . Pressione o boto Open ou Abra.
54
Existem Trs tipos de formato para importao
1- Formato MID/MIF - As extenses mif e mid indicam que esses arquivos esto no
formato de intercmbio do software MAPInfo, que pode ser importado pelo TerraView.
2 -Formato Shapefile - Formato de intercmbio dos produtos ESRI. Shapefiles so
formados por trs arquivos separados: subway_stations.shp, subway_stations.dbf e
subway_stations.shx.
3- Formato Tab/Geo Formato Geo/Tab que formato de exportao de dados do
software SPRING. Esse formato composto por 2 arquivos: railways_stations.geo e
railways_stations.tab. No esquea de alterar o filtro de seleo de arquivos para a extenso
.geo. Esse formato tambm no traz informao sobre a projeo do dado, mas voc pode
inform-lo manualmente.
FIGURA 4.5 - TIPOS DE ARQUIVOS
4. Voc vai perceber que o TerraView 3.1.4 volta janela Importao, para que seja
definida a projeo cartogrfica dos dados importados. Pressione o boto Projeo.
5. A janela Projeo, onde sero definidos a Projeo entre com os valores UTM
(Universal Transverso de Mercator).
6. Entre com o Datum SAD69 e os Parmetros geogrficos dos dados geogrficos
importados.
7. Escolha a ZONA 24, pois a mesma a zona de cobertura dos municpios referentes ao
projeto.
8. Clique em Executar o sistema volta para janela Importao
9. Selecione a coluna de ligao Automtica com atributos. Essa coluna pode ser gerada
automaticamente pelo TerraView 3.1.4. Neste caso, voc pode deixar que o TerraView
3.1.4, gere automaticamente uma coluna de ligao.
10. Pressione o boto Executar para que os dados sejam importados para o banco de dados,
criando um novo Plano de Informao. O sistema perguntar se voc deseja a criao
automtica de identificador, numa janela de dilogo. Responda Sim.
55
FIGURA 4.6 ESCOLHA DA PROJEO
FIGURA 4.7 IMPORTAO DOS DADOS
56
O TerraView 3.2.0 tambm perguntar se voc deseja visualizar os dados
importados: Se voc responder que no, o Plano de Informao ser criado e inserida na
rvore de Bancos, mas ainda no poder ser visualizada. Responda Sim.
FIGURA 4.8 CONFIRMAO DA VISUALIZAO AUTOMTICA
O TerraView 3.2.0 cria automaticamente uma nova Vista "Viasbac" e um novo
Tema "Viasbac_ap_mos". Dessa forma, voc poder visualizar seus dados na Tela de
Visualizao. Caso sua resposta tenha sido NO, a Vista ser criada, mas no mostrar o
tema, para adicion-lo dever clicar no boto Tema e solicitar que seja adicionado
aquela Vista.
Exerccio 3 Importando dados geogrficos
1. Clicar em
2. Clicar em
3. Escolha o arquivo
4. Clicar em
5. Escolha a projeo
6. Escolha o Datum
7. Escolha a Zona
8. Clicar em
9. Selecione
10. Clicar em
Nas prximas janelas clicar em SIM
57
Como voc pode visualizar na Figura abaixo.
FIGURA 4.9 VISUALIZAO DO DESENHO
Exerccio 4 - Importando um segundo dados geogrficos
Para se importar novos elementos geogrficos basta realizar o mesmo procedimento
anterior, neste caso vamos fazer um passo diferente.
1. Clicar em
2. Clicar em
3. Escolha o arquivo
4. Clicar em
5. Escolha a projeo
6. Escolha o Datum
7. Escolha a Zona
8. Clicar em
9. Selecione
10. Clicar em
58
A diferena est nas duas prximas janelas que iro aparecer, na primeira clicar em
sim e no segunda clicar no. (Leia a mensagem das janelas antes de executar a tarefa).
Percebeu a diferena?
Somente a arvore de banco de dados foi adicionado um novo elemento, assim
impossibilitar visualizar o dado adicionado.
FIGURA 4.10 RVORE DE PLANOS
Para adicionar este dado para que possa ser visualizado necessrio seguir estes
passos a baixo:
1. Clicar em
2. Escolha um plano de informao
3. Escolha uma vista
4. Um nome para o tema
5. Clicar em
59
FIGURA 4.11 VISUALIZAO DO DESENHO
4.3 - CONES DA BARRA DE FERRAMENTA
As principais funcionalidades relativas visualizao de dados podem ser acessadas
atravs dos cones disponveis na Barra de Ferramentas mostrada na Figura 1.12. Ao passar
o mouse sobre cada cone, o TerraView mostra a operao realizada pelo mesmo. As
operaes afetaro a Vista que estiver ativa e seus respectivos Temas. O conceito de Vistas
e Temas ativos ser explicado mais adiante.
FIGURA 4.12 BARRA DE FERRAMENTA TERRAVIEW
Algumas das Funcionalidades da Barra de Ferramentas so:
Desenha os Temas visveis da Vista ativa. Esse cone s fica ativo quando existe
pelo menos uma Vista ativa e um Tema nesta Vista. Para ativar uma Vista d um clique em
cima do seu nome. Para ter um Tema visvel, selecione a caixinha ao lado do nome do
Tema. O modo Apontamento do cursor (sua utilizao ser Vista mais adiante).
60
O modo Zoom do cursor. Este cursor serve para selecionar uma regio da rea
de desenho para ser ampliada. Com o boto esquerdo pressionado mova o mouse para
definir a rea que ser ampliada. Solte o boto do mouse e a rea ser redesenhada.
A operao de Zoom In Essa operao amplia a rea de desenho
automaticamente, ou seja, sem a escolha de uma rea especfica. A rea de desenho
ampliada a partir do ponto clicado 25x, 5x ou 75x o usurio faz a escolha clicando o boto
direito do mause.
A operao de Zoom Out . Tem funo inversa da operao Zoom In,
reduzindo a rea de desenho. Em ambos os casos deve-se notar que h mudana na escala
na rea de visualizao.
O modo Vo para o cursor. Esse modo serve para mover o dado dentro da rea
de desenho. Escolha um ponto da rea de desenho e mantendo o boto esquerdo do mouse
pressionado, arraste para algum outro ponto da rea de desenho, arrastando assim todo o
desenho. As botes e executam respectivamente as operaes Visualizao
Anterior e Prxima Visualizao.
A operao Recompor . Esta funo faz com que rea de visualizao se ajuste a
extenso total dos dados visveis.
O boto Medio de Distncia . Esse boto serve para calcular a distncia entre
pontos na rea de visualizao. Clique sobre um ponto inicial e mantendo o boto esquerdo
do mouse pressionado arraste at o ponto final que deseja consultar observando o crculo
em torno do ponto inicial.
esconde/exibe a rvore de Bancos de Dados.
esconde/exibe a rvore de Vistas e Temas.
esconde/exibe a rvore de Grade.
esconde/exibe a rea de Desenho.
esconde/exibe a Tela de Visualizao de Grficos.
4.4 - SELEO DE OBJETOS
Cada objeto geogrfico representado em um Tema possui geometrias e atributos
descritivos. As geometrias esto mostradas na rea de desenho, os atributos descritivos
61
esto mostrados na rea de Grade. Para observar a ligao entre a geometria e os atributos
de um ou mais objetos execute os procedimentos abaixo:
1. Ative o Cursor de Apontamento ( ) e clique sobre um objeto na rea de desenho.
Observe que o objeto selecionado mudar sua cor e automaticamente a linha da grade
correspondente aos atributos desse objeto ser realada na mesma cor.
2. Clique sobre uma linha da grade. Observe que a geometria referente ao objeto
selecionado tambm ser automaticamente realada na rea de desenho.
3. Ative o Cursor de Informao ( ) e clique sobre a geometria do objeto que quer
consultar. Os atributos do objeto aparecero em uma nova interface.
4. Ative o Cursor de Grfico ( ). Observe que ao entrar na rea de desenho o cursor
transforma-se em um retngulo com o com o qual possvel selecionar o conjunto de
objetos cuja geometria intercepta o retngulo.
OBS: Para mudar o tamanho do cursor mantenha pressionada a tecla Alt e movimente o
cursor para qualquer lado at obter o tamanho desejado.
Para mudar o formato do cursor de retngulo para elipse, clique com o boto direito
pressionado sobre a rea de Desenho e escolha a opo Tipo do Cursor Espacial Elipse.
Para mudar a operao espacial desse cursor, clique na rea de Desenho com o boto
direito do mouse pressionado e escolha umas das operaes espaciais em Operao
Espacial.
Para remover o realce, ou seleo, de um objeto clique novamente sobre sua
geometria ou sobre seus atributos na grade. Para remover a seleo de todos os objetos
ao mesmo tempo, clique no boto Desmarcar Objetos ( ). O boto Inverso de Seleo
( ) alterna os objetos apontados ou no apontados.
Exerccio 4 - Seleo de Objetos
1. Clicar em
2. Clicar com boto direito do mause sobre a figura
3. Tipo de cursor espacial
4. Elipse
62
FIGURA 4.13 TIPO DO CURSOR ESPACIAL
Para mudar o tamanho do cursor mantenha pressionada a tecla Alt e movimente o
cursor para o qualquer lado, at obter o tamanho desejado.
5. Tentar clicar na cidade onde voc morar.
6. Clicar em
7. Clicar em qualquer cidade
4.5 - SAINDO DO TERRAVIEW 3.2.0
No TerraView 3.2.0 todas as operaes realizadas so automaticamente salvas no
banco de dados. Isso quer dizer que no necessrio salvar nenhum arquivo quando voc
for sair do aplicativo, tudo j estar armazenado no seu banco: camadas (Plano de
Informao), Vistas, Temas e Tabelas Externas. Por outro lado, se voc criou uma Camada,
Vista ou Tema e no deseja mais t-los, preciso apag-los quando quiser. V no Menu
Arquivo > Sair a interface era pedi uma confirmao e o programa ser finalizado.
63
AULA 5 PLANOS, VISTAS E TEMAS
Essa aula apresenta os conceitos de Plano de Informao, Vista e Tema e suas
manipulaes no TerraView. Para isso ser usado o banco de dados criado na AULA 1.
Abra o TerraView e conecte ao banco de dados Tutorial. O banco de dados composto
pelos Planos de Informao mostrados na rvore de Banco de Dados e suas Vistas e
Temas mostrados na rvore de Vistas e Temas (veja a Figura 5.1).
FIGURA 5.1 - BANCO DE DADOS TUTORIAL
5.1 - RENOMEAR E REMOVER
Para Renomear qualquer um desses itens (Planos, Vistas ou Temas) clique com o
boto direito do mouse sobre o item e escolha a opo Renomear. O nome do item ficar
selecionado e pronto para ser editado. Ao terminar de digitar o novo nome pressione Enter
e a modificao ser efetivada.
Para Remover qualquer um desses itens clique com o boto direito do mouse sobre
o item e escolha a opo Remover.
64
FIGURA 5.2 - RENOMEAR E REMOVEr
Exerccio 1 Renomear o nome vista
1. Clicar na vista desejada (neste caso minicpios_rn_utm), com botao de direito
do mause
2. Clicar em renomear
3. Alterar para RN_UTM_SAD69_ZONA24
4.
5.2 - PLANOS DE INFORMAO
O Plano de Informao, ou layer, a estrutura que agrega os dados geogrficos que
esto localizados em uma mesma regio geogrfica e compartilham o mesmo conjunto de
atributos. Ou seja, um Plano de Informao agrega elementos semelhantes. Como exemplos
de Planos de Informao podem ser citados mapas temticos (mapa de solos), mapas
cadastrais de objetos geogrficos (mapa de municpios do Distrito Federal) ou ainda dados
matriciais como imagens de satlites.
Os Planos de Informao no TerraView so criados atravs da importao de dados
geogrficos em formatos conhecidos, proprietrios de Sistemas de Informao Geogrfica
especficos. Como exemplos, podem ser citados os formato Shapefile, usado pelos produtos
da Environmental Systems Research Institute, Inc. (ESRI), MapInfo Interchange File
(MID/MIF), dos produtos MapInfo, GeoTIFF ou JPEG (formatos gerais de dados
matriciais). Algumas funcionalidades do TerraView tambm geram novos Planos de
Informao a partir de alguns j existentes.
65
Propriedades
Para obter informaes sobre um Plano, clique com o boto direito do mouse sobre
o seu nome na rvore de Planos e escolha a opo Propriedades... (veja Figura 2.2a). Na
janela Propriedades do Plano de Informao voc tem acesso descrio do Plano,
como por exemplo, a projeo cartogrfica na qual suas geometrias esto representadas.
Observe na Figura 5.3 que as seis primeiras propriedades so informaes sobre os dados
do Plano, como a autoria ou qualidade, que o usurio pode armazenar no banco de dados,
mas que no sero usadas em nenhuma operao no TerraView. Essas informaes, quando
disponveis, devem ser inseridas manualmente pelo usurio. Um duplo clique com o boto
esquerdo do mouse torna o campo editvel.
FIGURA 5.3 PROPRIEDADES DO TEMA
Projeo Cartogrfica
O item Projeo... d acesso interface que mostra a projeo cartogrfica
associada ao Plano de Informao, que pode ser alterada a qualquer momento para os
Planos j armazenados no banco de dados. Esse procedimento deve ser executado quando o
usurio percebe que a informao de projeo associada a um Plano, por exemplo, no
momento da importao, no est correta e deseja corrigi-la. Altere os parmetros da
projeo, como exemplificado na AULA 4.
66
5.3 - VISTAS
Uma Vista serve para definir quais as informaes dos diferentes Planos devem ser
visualizados ou manipulados juntos. Como cada Plano pode ter uma projeo diferente, a
Vista tambm determina em que projeo ser feita essa manipulao conjunta.
importante notar que o sistema de coordenadas no-cartogrficas (NoProjection) no
pode ser remapeado para nenhuma outra projeo, portanto os Planos NoProjection no
podem ser superpostos em Planos com projees cartogrficas.
Observe no banco criado que at agora existe uma nica vista definida chamada -
baciasolos. Clique com o boto direito sobre ela e observe suas propriedades e sua projeo
(UTM, Zona 243, Datum SAD69). Para que voc se lembre que essa Vista
manipula/visualiza dados na projeo UTM Zona 24, Datum SAD69, renomeie a mesma
para solos apodi.
Clicando com o boto direito do mouse sobre a Vista (Figura 5.2), voc tem acesso
s suas propriedades e projees podendo Renomear ou Remover.
Como voc pode ver nos exerccios anteriores, de incio, quando voc desenha uma
Vista a escala grfica pode ser vista na rea de Desenho. Voc pode controlar a exibio
da escala grfica clicando com o boto direito na rea de Desenho (veja Figura 5.4).
FIGURA 5.4 - ESCOLHA DA ESCALA
67
Esse menu mostra algumas funcionalidades que podem ser obtidas atravs de outros
menus e que so tratadas em outras sees desse tutorial. As funes especficas que tratam
de escalas geogrficas esto destacadas na Figura 5.4. Voc pode habilitar ou desabilitar a
visualizao da escala grfica e escolher as unidades que sero utilizadas. importante
destacar que quando se escolhe para a escala grfica as unidades Quilmetros, Metros ou
Ps e a Vista est em Lat/Long, os valores da escala so uma aproximao, como se o dado
estivesse na altura do Equador. O mesmo acontece quando se escolhe como unidade Graus
Decimais para uma Vista com projees planas.
5.4 - REPRESENTAO
O Plano de Informao contm um conjunto de objetos com componentes espaciais
e atributos descritivos. As componentes espaciais, ou geogrficas, desses objetos so
representadas por geometrias como linhas, polgonos ou pontos.
Os objetos de um Plano de Informao no TerraView podem possuir mais de uma
representao. Por exemplo, os distritos podem ser representados por polgonos ou pontos
localizados no centride de um polgono, ou a localizao de um prdio administrativo de
um distrito.
5.5 - TEMAS
A maioria das funcionalidades disponveis no TerraView so acessadas atravs dos
Temas. Um Tema possui as seguintes caractersticas:
1. O Tema pode definir um subconjunto de objetos geogrficos ou elementos de um
Plano de Informao. Esse subconjunto pode conter todos os objetos de um Plano
ou somente os objetos selecionados conforme alguma restrio. Essa restrio pode
ser definida sobre os atributos convencionais, os atributos espaciais ou temporais
dos objetos.
2. O Tema contm os valores de parmetros grficos de apresentao das componentes
geomtricas dos objetos.
3. O Tema pode definir uma maneira de agrupar seus objetos, gerando legendas que
caracterizam graficamente cada grupo.
68
4. Um Tema pode definir grficos resultantes da anlise de atributos de objetos
individuais.
5. Um Tema sempre pertence uma Vista que define a projeo na qual os temas so
mostrados.
Observe no banco criado at agora que existe um nico Tema chamado
municpio_rn_utm. Esse Tema foi criado automaticamente a partir de uma operao de
importao. Na prxima seo vamos criar outros Temas a partir dos outros Planos de
Informao disponveis no banco e visualiz-los dentro da nica Vista j existente.
5.5.1 - CRIANDO NOVOS TEMAS
Para criar um novo Tema clique no cone ou no item de menu Tema >
Adicionar para ter acesso a interface de criao de Temas mostrada na Figura 5.5.
Nesse caso deseja-se criar um tema com todos os objetos do plano. Os passos
mnimos para criao de um Tema so:
FIGURA 5.5 - ADICIONAR TEMA
69
Exerccio 2 Adicionar um tema
Para adicionar um tema importante saber se antes foi adicionado um pano de
informao. Neste exerccio primeiramente devemos abrir a janela de adio de temas ,
depois ateno nas rotinas da janela:
1. Selecione na lista de Planos de Informao qual o Plano que contm os objetos
que sero representados no Tema. Nesse caso o Plano de Informao
oeste_potiguar.
2. Selecione na lista de Vistas qual Vista ir conter o Tema. Observe que a interface
fornece como opo a nica vista disponvel chamada rn_utm_sad69_zona24.
3. Escolha o Nome do Tema. Veja que a interface oferece um valor default. Nesse
caso mantenha esse nome.
4. Clique no boto Executar.
5. Clicar no tema oeste_potiguar (o que foi adicionado) e clicar com boto direito
6. Clicar em visual e depois em defalt.
7.
FIGURA 5.6 MUDANA DE COR DOS TEMAS
8. Clicar em color
9. Escolhe a cor
10. Clicar em OK
11. Clicar em executar
70
FIGURA 5.7 - MUDANA DE COR
FIGURA 5.8 VISUALIZAO DO DESENHO
71
5.5.2 - VISTA ATIVA / TEMA ATIVO
Na janela Vista / Temas do TerraView 3.1.4 , ative a oeste_potiguar e os temas
demais deixe desativado. Todos os ativados esto visveis . (Ver figura 5.9)
FIGURA 5.9 - TEMA ATIVO
Para verificar, esta visualizao basta clicar no boto para somente a imagem
desejada. (ver figura 5.10)
Figura 5.10 Tema Ativo
5.5.3 - ORDEM DOS TEMAS
A disposio dos Temas na Vista e a seleo do Tema ativo controlam como os
dados so mostrados na rea de Desenho. Os Temas visveis so desenhados na ordem de
sua disposio, de baixo para cima, com exceo do Tema ativo que sempre desenhado
por ltimo.
Observe que como o ltimo Tema desenhado possui uma representao de linhas.
72
A ordem de um Tema dentro da vista pode ser alterada clicando-se sobre o seu
nome e arrastando-o para uma nova posio, mantendo sempre o boto esquerdo
pressionado. A cada alterao clique no boto Desenhar e observe as mudanas na rea
de Desenho e na rea de Grade.
Exerccio 3 ordem dos temas
1. Importar o arquivo rios (Cuidado com projeo e nas duas janelas clique em sim)
Perceba que foi criada uma nova vista, como a vista est em UTM, SAD69 e
ZONA24, deve-se move rios para a vista RN_UTM_SAD69_ZONA24
2. Para move basta clicar no tema e segura, arrastando para a vista desejada
(RN_UTM_SAD69_ZONA24)
3. Remova a vista rios
4. Clique e segure neste tema (rios), mova para cima, clique em e veja o que
acontece com a imagem na tela (figura 5.11).
5. Clique e segure neste tema (rios), mova para baixo, clique em e veja o que
acontece com a imagem na tela (figura 5.12).
FIGURA 5.11 ORDEM DOS TEMAS
73
FIGURA 5.12 - ORDEM DOS TEMAS
5.5.6 - ALTERANDO O VISUAL DOS TEMAS
Os Temas contem informaes sobre o visual grfico dos dados geomtricos. Por
exemplo, voc pode mostrar as reas irrigadas em cores diferentes da reas de petrleo.
Essa representao das caractersticas da geometria no contexto do TerraView
simplesmente visual, ou seja, no possvel editar.
5.5.6.1 - VISUAL DEFAULT OU PONTOS
O visual default o visual inicial das caractersticas dos Temas presentes no Banco.
Para alterar o visual de um Tema, clique com o boto direito do mouse sobre o nome do
Tema (nesse caso o Tema ___________), e escolha a opo Visual > Default... Ser
disponibilizada a interface mostrada na Figura 5.13. Lembre-se a cada nova alterao
necessrio redesenhar os Temas para que a rea de Desenho atualize as modificaes.
A opo disponvel na interface que voc ir modificar fica disponvel de acordo
com as caractersticas de uma geometria particular.
74
representado apenas por pontos, apenas os parmetros de visualizao associados
a pontos ficam disponveis. Para mudar o visual default desse Tema:
FIGURA 5.13 - VISUAL DE PONTOS
1. Selecione a Cor do Ponto clicando no boto Color...
2. Escolha qual smbolo ser usado para representar o ponto, selecionando um dos
itens da lista Tipo.
3. Escolha o Tamanho do smbolo (em pixels da tela).
4. Observe que o quadro Resultado da Visualizao mostra uma prvia de como ser
o resultado da mudana dos parmetros.
5. Clique no boto Executar.
6. Redesenhe o Tema e observe a nova representao visual.
5.5.6.2 -VISUAL DE POLGONOS
Agora, altere o visual default de apresentao do Tema Districts, que contm
representaes geomtricas de reas ou polgonos como mostra Figura 5.14. Os parmetros
dos polgonos so divididos em dois grupos:
1. Visual da rea dos polgonos: cor, estilo e percentual de transparncia;
2. Visual do contorno dos polgonos: cor, largura e estilo. Alterar o grau de
transparncia no preenchimento de polgonos interessante para permitir que esses
no encubram outros Temas que sejam desenhados embaixo.
75
FIGURA 5.14 - VISUAL DOS POLGONOS
5.5.6.3 -VISUAL DE LINHAS
Agora, altere o visual de apresentao do Tema das vias de acesso, que contm
representaes geomtricas de linhas como mostra Figura 5.15. possvel alterar a cor, a
largura e o estilo da linha.
FIGURA 5.14 - VISUAL DOS LINHAS
5.5.6.4 -VISUAL DE APONTAMENTO
O visual de apontamento (menu Visual > Apontamento...) refere-se aos
parmetros de realce quando os objetos so apontados manualmente, atravs do cursor. A
interface de seleo de parmetros a mesma do visual default.
5.5.7 CRIANDO TEMAS COM RESTRIO
Os Temas criados at agora foram criados sem restrio, ou seja, todos os objetos
do Plano de Informao fazem parte do Tema. O TerraView permite que voc crie Temas
76
que contenham apenas um subconjunto dos objetos de um Plano de Informao. Por
exemplo, um Tema que contenha apenas os distritos cuja rea seja menor que 15000000.
Ou apenas as reas agrcolas com 50hec. Para criar um Tema com restrio clique no cone
ou no item de menu Tema > Adicionar
FIGURA 5.15 CONSULTA POR ATRIBUTO
Nessa interface, siga os seguintes passos:
1. Selecione qual Plano de Informao contm os dados a serem representados no
Tema.
2. Selecione a Vista desse Tema que ir conter o Plano.
3. Desmarque a opo Selecionar todos os Objetos. Observe que quando essa opo
desmarcada a interface se estende.
4. Descreva o critrio usado para que um objeto faa parte do Tema com o auxlio das
listas e botes:
a. Lista de atributos dos objetos do Plano de informao;
b. Operadores lgicos e matemticos;
c. Lista dos valores encontrados no Plano para os atributos. Para listar
esses valores marque a opo Valores do Atributo.
77
5. Ao invs de utilizar a lista e botes descritos no item 4, voc pode entrar
diretamente com o critrio de seleo no campo editvel atravs de uma clusula
SQL. Como exemplo, tente descrever um critrio de seleo que sobre o atributo
rea, selecionando apenas aqueles que tm uma rea menor que certo valor.
6. Indique o Nome do Tema (veja que a interface oferece um valor default).
7. Clique em Executar.
Observe o resultado na rvore de Temas. Deixe apenas o Tema criado como visvel
e observe o resultado ao desenhar a Vista.
Exerccio 4 - Criando Temas com Restrio
1. Clicar em
2. Desativar
3. Escolher o atributo
4. Clicar em
5. No campo evitvel conclui a equao
6. Escreve o nome do tema municpios_maior_50
FIGURA 5.16 MUNICPIOS COM POPULAO SUPERIOR A 50 MIL HABITANTES
78
AULA 6 FERRAMENTAS DE ANLISE BSICAS
Neste captulo sero apresentadas algumas ferramentas de anlise de dados com
representao vetorial disponveis no TerraView. Para isso ser usado o banco de dados
criado nas AULAS 4 e 5.
Exerccio 1 Reviso de alguns comandos
1. Abra o TerraView
2. Clique em
3. Selecione a opo criar
4. Clique em e depois selecione a pasta com nome do aluno (o usurio do
computador)
5. Coloque o nome do novo banco de dados: projeto2
6. Executar
7. Clique em , e importe o arquivo oeste_potiguar (Ateno: A projeo esta UTM,
SAD69 e ZONA24)
8. Repita o mesmo procedimento do item 7, mas agora para o arquivo estrada_oeste
9. Puxe o tema estrada_oeste pra oeste_potiguar e apague a vista estrada_oeste.
10. Modifique o nome da vista oeste_potiguar para OESTE_UTM_SAD69_ZONA24
11. Altere as cores dos polgono e pontos
O resultado deste exerccio est ilustrado na figura 6.1
FIGURA 1 EXERCCIO 1
79
6.1 - CONSULTAS
O TerraView permite dois tipos de consultas: baseada nos valores dos atributos de
um Tema e consultas baseadas em relaes espaciais entre as geometrias do Tema.
6.1.1 - CONSULTA POR ATRIBUTO
Para ativar a interface de Consulta por Atributo, mostrada na Figura 6.3, clique
com o boto direito ativado em cima do Tema (neste caso: estada_oeste) e escolha a opo
Consulta por Atributo. (ver figura 6.2) Para definir uma consulta por atributo, siga os
seguintes passos:
1. Selecione o Atributo sobre o qual deseja aplicar a consulta.
2. Utilize os operadores disponveis para expressar o seu critrio. So eles:
a. Matemticos: soma (+), subtrao (-), multiplicao (*) e diviso (/)
b. Lgicos: maior (>), menor (<), maior ou igual (>=), menor ou igual (<=),
igual (=) e diferente (<>)
c. Existncia/ausncia de valores: existe um valor qualquer no campo (IS
NOT NULL) e no existe nenhum valor no campo (IS NULL)
d. Semelhana: operador de semelhana para atributos do tipo texto (LIKE)
e. Concatenadores lgicos: e (AND), ou (OR), negao (NOT)
f. Caracteres especiais: aspas simples para delimitar valores texto () e
coringa para valores parciais do tipo texto (%). Por exemplo, para selecionar
todos os distritos cujo nome comece com Ca a expresso fica: DENO
LIKE Ca%
g. Os botes UNDO, REDO e DEL servem para auxiliar na construo do
critrio de seleo atravs das operaes de repetir, desfazer e apagar a
ltima ao.
3. Liste todos os valores dos atributos selecionados no item 1. Para listar esse valores,
marque o box anterior opo Valores do Atributo. Esses valores so usados
servem para auxili-lo na definio de seu critrio de seleo.
4. Ao invs de utilizar listas e botes descritos anteriormente, voc pode inserir seu
critrio de seleo no campo editvel, atravs de uma clasula where utilizando a
sintaxe de SQL.
80
5. Clique em Nova Consulta para aplicar o critrio de consulta sobre todos os objetos
do Tema e observe o resultado.
6. Clique no boto Adicionar para acrescentar aos objetos j selecionados previamente
o resultado dessa seleo.
7. Clique no boto Refinar para aplicar essa seleo somente sobre os objetos j
selecionados previamente.
6.2 CONSULTA POR ATRIBUTO
FIGURA 6.3 - CONSULTA TEMA POR ATRIBUTO
81
Para remover a identificao dos objetos consultados clique no boto . Para alterar
a cor com que os objetos consultados so realados execute o mesmo procedimento de
mudana de visual descrito na Aula 2, porm seguindo o item Visual > Consulta....
FIGURA 6.4 - RESULTADO DA SELEO POR ATRIBUTO
6.1.2 - CONSULTA ESPACIAL
Consultas espaciais utilizam a geometria dos objetos presentes em um ou dois
Temas. Para ativar a interface Consulta Espacial clique no Tema ativo com o boto direito
do mouse e escolha a opo Consulta Espacial.... Essa interface fornece uma srie de
operaes topolgicas baseadas na representao geomtrica dos Temas envolvidos nas
consultas (veja Figura 6.5).
FIGURA 6.5 - CONSULTA ESPACIAL SOBRE NICO TEMA
82
A - Consulta sobre um nico Tema: escolha o tema ativo e acesse a interface de
Consulta Espacial. Neste caso, utilizaremos o tema de oeste_potiguar.
Exerccio 2 - Consulta sobre um nico Tema
Nessa interface, siga os seguintes passos:
1. Clique em um municpio (neste exerccio est sendo utilizado Pau dos Ferros) que
ser utilizado na Consulta Espacial. Os operadores topolgicos sero executados
sobre o distrito selecionado contra os outros.
2. Clique em oeste_potiguar com boto direito e depois clique em consulta espacial.
3. Escolha um dos operadores topolgicos, ou Relaes Topolgicas, disponveis.
Nesse caso escolha o operador Toca . Observe que apenas os botes relativos
a operaes passveis de serem executadas de polgonos contra polgonos ficam
disponibilizados.
FIGURA 6.6 MUNICPIO E SEUS VISINHOS
4. Clique em Nova Consulta para aplicar o critrio de consulta sobre todos os objetos
do Tema e observe o resultado.
83
5. O boto Adicionar serve para acrescentar aos objetos j selecionados previamente o
resultado dessa seleo.
6. O boto Filtro serve para aplicar essa seleo somente sobre os objetos j
selecionados previamente.
OBS: o campo Tolerncia serve para especificar um valor de preciso, dado em unidades
da projeo do dado, para a execuo dos algoritmos geomtricos.
Observe que o resultado dessa consulta vai realar todos os objetos que tocam o(s) objeto(s)
selecionado(s) por apontamento.
B - Consulta sobre dois Temas: para exemplificar uma consulta espacial sobre dois
Temas, selecione todos os temas da Vista para torn-los visveis e ative a interface Consulta
Espacial a partir do de distritos (veja Figura 6.7).
FIGURA 6.7 - CONSULTA SOBRE DOIS TEMAS
Exerccio 3 - Consulta sobre dois Temas
Nessa interface, siga os seguintes passos:
1. Importar o arquivo acima_de_700 (arquivo com as curvas de nvel acima de 700
metro do oeste potiguar)
2. Arraste este tema para vista OESTE_UTM_SAD69_ZONA24 e apague vista
acima_de_700.
3. Selececione todos as linhas da tabela deste tema
4. Clique com boto direito sobre este tema e depois em consulta espacial
84
5. Ative o tema visvel, pois est alterao em relao ao exerccio anterior o que
deferncia.
6. Escolha uma relao topogrfica que til para seu trabalho (neste caso vai ser
necessrio: sobrepe)
7. Clique em nova consultar e veja o resultado.(figura 6.8)
FIGURA 6.8 - CONSULTA SOBRE DOIS TEMAS
6.2 - AGRUPAMENTO OU CRIAO DE LEGENDAS
O Tema permite que seus objetos sejam agrupados de acordo com os valores dos
seus atributos. Para ativar a interface Edital Legenda responsvel por Criar Legenda (veja
Figura 6.9), clique no Tema de distritos com o boto direito do mouse e escolha a opo
Editar Legenda.
85
FIGURA 6.9 - EDITOR DE LEGENDA
Para criar legendas, siga os seguintes passos:
1. Escolha o Modo de agrupamento que ser utilizado. Os modos de agrupamento
disponveis no TerraView so:
a. Passos iguais: o mximo intervalo de valores existentes [valor mnimo,
valor mximo] divido em n intervalos de tamanhos iguais, onde cada
intervalo est associado um grupo;
b. Quantil: o intervalo associado a cada grupo calculado de forma que o
nmero de objetos em cada grupo seja aproximadamente o mesmo;
c. Desvio padro: os intervalos associados a cada grupo so calculados em
incrementos e decrementos de 1, 0.5 ou 0.25 desvios padro a partir da
mdia dos dados presentes. Alm disso, neste modo, o nmero de grupos
no definido pelo usurio. Isso depende dos valores dos objetos;
d. Valor nico: cada valor diferente de atributo associado a um novo grupo.
86
Os tipos de agrupamentos Passos iguais, Quantil e Desvio padro s podem ser
aplicados a valores de atributo numricos. O agrupamento por Valor nico pode ser
aplicado tambm a atributos do tipo texto. Neste exemplo, escolha o modo Passos Iguais.
2. Escolha o Atributo que ser usado para agrupar os objetos do Tema. Nesse exemplo
use o atributo hipsografia.
3. Escolha o nmero de Fatias ou grupos que devem ser criados. Neste exemplo,
escolha 5 grupos.
4. Escolha a Preciso, ou seja, o nmero de casas decimais que devem ser
consideradas para atributos numricos.
5. Se voc escolher o modo Desvio Padro, informe quais os valores de incremento ou
decremento sero usados (1, 0.5 ou 0.25).
6. Escolha as cores a serem usadas para construir o visual de cada grupo ou legenda
atravs da barra de cores. Para selecionar 5 cores diferentes, uma para cada grupo
faa:
a. Clique na barra de cores com o boto direito do mouse e selecione a opo
Adicionar Cor.
b. Selecione uma nova cor e clique em OK. Ento a barra de cores exibe a cor
selecionada.
c. Repita os passos a e b at que tenha selecionado 5 diferentes cores.
d. Clique no boto Espaar Igualmente para estabelecer que a seqncia de
cores esteja igualmente espaada.
OBS: A barra de cores deve ter pelo menos uma cor. Voc pode mudar a ordem das cores
arrastando-as para uma nova posio usando o cursor vertical (indicado pelo 1 na Figura
6.10). Ou voc pode mudar ou excluir cores clicando com o boto direito em cima do
cursor vertical. O cursor horizontal (indicado pelo 2 na Figura 6.10) usado para
incrementar ou descrementar o brilho da cor.
Se voc criou uma barra de cores que deseja salvar e utilizar em outra legenda,
utilize os botes Salvar e Carregar na interface da barra de cores.
7. Clique no boto Aplicar para que a interface calcule os grupos, mostrando o
intervalo de dados associado a cada grupo, a cor, um rtulo e a contagem dos
objetos que caem em cada grupo. Voc pode alterar os valores de intervalo
87
associado a cada grupo e tambm o rtulo associado editando os respectivos campos
na interface.
FIGURA 6.10 - INTERFACE DE ACESSO A BARRA DE CORES
8. Clique em Executar para aplicar o agrupamento nos objetos do Tema. A Figura
6.11 mostra o resultado do agrupamento do Tema. Veja que na rvore de Temas, a
legenda com a cor associada a cada grupo e seu respectivo rtulo fica disponvel.
FIGURA 6.11 - RESULTADO DO AGRUPAMENTO
6.2.1 - MANIPULANDO A LEGENDA
Depois de realizar o agrupamento dos objetos do Tema voc pode visualiz-lo na
rvore de Temas. Voc pode alterar caractersticas da legenda criada atravs das operaes
disponveis ao se clicar com o boto direito do mouse sobre o nome ou os itens da legenda
(Figura 6.12.).
88
FIGURA 6.12 - MANIPULAO DE LEGENDA
1. Para alterar os parmetros do agrupamento escolha a opo Editar Legenda.... Essa
opo ativa a interface mostrada na Figura 6.13.
2. Para remover a legenda escolha a opo Remover Legenda.
3. Para definir um alias (ou um nome alternativo para a legenda) escolha a opo
Definir Alias e para remov-lo clique em Remover Alias.
4. Para alterar a cor ou o rtulo de um grupo clique sobre o item a ser alterado com o
boto direito do mouse e escolha uma das opes Renomear Legenda... ou Alterar
Visual... (veja Figura 6.13).
FIGURA 6.13 - VISUAL DEFAULT OU POLGONO
A legenda de um agrupamento pode ser visualizada tambm dentro da rea de
desenho. Para isso, clique com o boto direito sobre o nome de um Tema que esteja
agrupado e escolha a opo Visibilidade das Representaes... Essa opo ativa a
interface mostrada na Figura 6.14.
89
FIGURA 6.14 - VISIBILIDADE DO TEMA
Faa:
1. Marque as opes Agrupamento e Legendas;
2. Clique no boto Executar;
Observe que a legenda aparece na rea de desenho no canto superior direito como
mostra a Figura 6.15.
Se desejar mov-la para uma posio mais apropriada, habilite o Cursor de Edio
( ) e mantendo o boto esquerdo do mouse pressionado mude-a para a posio que
desejar. Ao terminar essa operao desabilite novamente o cursor de edio.
FIGURA 3.15 - LEGENDA DENTRO DA REA DE DESENHO
90
6.3 - CRIANDO GRFICOS DE BARRAS E TORTAS
O agrupamento de objetos conforme mostrado na seo anterior d uma viso geral
dos dados. Os grficos de barras e tortas permitem que voc avalie comparativamente dois
ou mais atributos para cada um dos seus objetos individualmente. Para ativar a interface
Edio de Grficos de Barras ou Tortas, clique com o boto direito sobre o Tema de
oeste_potiguar e selecione a opo Editar Grficos de Barras ou de Tortas. (veja Figura
6.16).
FIGURA 6.16 - EDIO DE GRFICO DE BARRAS OU TORTAS
Para criar um grfico siga os seguintes passos:
1. Selecione o Tipo do grfico: barras ou tortas. Nesse exemplo, escolha Grfico de
Barras.
2. Escolha quais atributos faro parte do grfico na diviso Itens do Grfico.
Selecione o atributo na lista Atributo e clique no boto Inserir. Para remover um
atributo selecionado. Clique no nmero da linha e clique no boto Remover. Para
esse exemplo escolha os atributos Populao e rea 97.
3. Defina quais sero as dimenses dos grficos:
a) Para o grfico de barras defina a Altura Mxima, Mnima e Largura
(em nmero de pixels);
91
b) Para o grfico de tortas defina o Dimetro Mximo e Mnimo para a
torta (em nmero de pixels);
c) Voc pode escolher o Tamanho Fixo quando se deseja que o tamanho
dos grficos (barras ou tortas) no acompanhe as operaes de zoom.
4. Para o caso de grfico de tortas voc pode escolher um atributo para o qual a
dimenso dimetro seja Proporcional a.
5. O item Entrada permite a criao das barras/tortas somente sobre alguns dos
objetos do Tema
6. Clique no boto Executar
Observe o resultado na Figura 6.17. Atravs dele possvel analisar as duas
variveis, observando a proporo entre elas, individualmente por distrito. Clicando com o
boto direito sobre o nome dos grficos de barras e tortas ou sobre cada um dos itens voc
ter acesso s opes de refazer os grficos, eliminar os grficos ou definir nomes
alternativos para as variveis apresentadas nos grficos. As instrues mostradas na seo
6.2.1 para mostrar ou editar a legenda dos grficos na rea de desenho tambm so vlidas.
FIGURA 6.17 - GRFICO DE BARRA
92
6.4 - CRIANDO GRFICOS
Os grficos de barras e tortas permitem analisar atributos individualmente em cada
objeto de um tema. Os grficos permitem analisar um atributo coletivamente para todos os
objetos do tema, ou seja, ser construdo um nico grfico para todo o tema.
Para isso clique sobre o tema de distritos e com o boto direito do mouse escolha a
opo Parmetros do Grfico... para ter acesso a interface mostrada na Figura 6.18.
FIGURA 6.18 - PARMETROS DO GRFICO
Para criar um grfico, siga os seguintes passos:
1. Escolha qual o Tipo de Grfico que deve ser feito:
a) Histograma: calcula n fatias onde essas fatias so associadas a uma
faixa de intervalos e mostra o nmero de objetos por cada fatia;
b) Probabilidade Normal: mostra o quanto a variao de atributos
aproximam-se de uma distribuio normal;
c) Disperso: mostra a relao entre dois atributos para cada objeto do
tema.Nesse exemplo escolha Histograma
2. Para o caso de Grfico de Histograma e Probabilidade Normal, voc pode informar o
nmero de fatias que devem ser criadas na lista Nmero de Fatias. Nesse exemplo
escolha 10 fatias.
3. Selecione qual Atributo ser usado para construir o grfico. Para o caso do Grfico de
Disperso, so necessrios dois atributos um para o eixo X e um para o eixo Y. Nesse
caso escolha populao.
4. Escolha quais Objetos do tema sero usados na construo do grfico. Nesse caso
escolha Todos.
93
5. Clique em Executar.
Observe o resultado da criao do Histograma na rea de Exposio do Grfico.
A fim de poder visualizar o grfico juntamente com os dados que deram origem a ele, clique no
boto para visualizar a rea de Exposio do Grfico ao lado da rea de Desenho, como
mostrado na Figura 6.19.
FIGURA 6.19 - RESULTADO DA CRIAO DE UM GRFICO
6.5 - USANDO A FERRAMENTA DE BRUSHING
Uma vez criado um grfico sobre um tema, o TerraView disponibiliza uma
ferramenta de brushing que permite a visualizao integrada do desenho dos objetos
geomtricos, de seus atributos e do prprio grfico. Para usar essa ferramenta, siga os
seguintes passos:
1. Ative o Cursor de Grfico clicando no cone .
2. Coloque o cursor sobre o grfico observando os picos do histograma que o cursor
abrange como mostra a Figura 6.20. Obs: O cursor do grfico tem que ser igual ou
maior ao ponto que no influencia outro elemento analisado.
94
FIGURA 6.20 - CURSOR DE GRFICO
3. Se desejar alterar o tamanho do cursor de grfico movimente o mouse mantendo a
Tecla ALT pressionada. Obs 1: O cursor do grfico tem que ser igual ou maior em
relao a barra (Figura 6,20) ao ponto que no influencie outro elemento analisado.
J para o cursor do mapa, o tamanho ideal aquele que possa selecionar os
elementos desejados. Obs 2: Caso seja desejado escolher um municpio no vizinho
e j tendo o outro selecionado, neste ao deve-se manter a tecla SHIRT
pressionada at que esta selecionado o outro municpio.(Figura 21).
4. Uma vez definido o tamanho do cursor de grfico posicione-o sobre alguns dos
picos do histograma e clique com o boto direito do mouse. Observe o resultado na
Figura 6.21.
Observe que os objetos que contribuem para os picos do histograma marcados com
o cursor de grfico ficam realados na rea da Grade e na rea de Desenho.
FIGURA 6.21 - RESULTADO DO BRUSHING
95
AULA 7 MANIPULANDO TABELAS
Nessa aula sero apresentadas algumas funcionalidades relativas manipulao de
tabelas de atributos no TerraView.
Exerccio 1 - Reviso de alguns comandos
Obs: A zona no 24 (Rio Grande do Norte), neste exerccio 23 (Cidade de So Paulo).
1. Crie um banco de dados com nome projeto3 e salve em sua pasta
2. Importe o arquivo Subway_stations.shp, Railway_stations.geo e Roads.
3. Importe tambm o arquivo Districts.mif, na Ligao entre Tabelas de Atributos e
Geometrias, selecione a opo Selecionar Coluna e em Coluna de Ligao escolha
a opo SPRROTULO.
4. Remoneie a vista Districts para SP_UTM_SAD69_ZONA24
5. Arraste os outros trs temas para a vista SP_UTM_SAD69_ZONA24 e apague as
vistas dos respectivos.
FIGURA 7.1 RESULTADO DO EXERCCIO
7.1- IMPORTANDO TABELAS DE PONTOS
Um Plano de Informao na TerraLib possui uma srie de objetos com suas
geometrias e atributos. Se seus dados geogrficos possuem geometrias de pontos eles
podem ser disponibilizados em arquivos que contm tabelas, por exemplo, em formato
96
DBF ou ASCII-CSV (valores separados por vrgulas), contendo geometrias (pontos) e seus
atributos em um arquivo nico. Por exemplo, um dado geogrfico no formato Shapefile
baseado em dois arquivos: o arquivo .dbf que contm os atributos do objeto e o arquivo
.shp que contm a representao binria dos polgonos e linhas. Essa sesso mostrar
como criar Planos de Informao com objetos representados pela geometria de pontos a
partir de arquivos tabulares simples.
7.1.1 - TABELAS EM FORMATO DBF
Para exemplificar a importao de tabelas de pontos considere a existncia de um
arquivo DBF com dados de localizaes de homicdios na cidade de So Paulo. O nome do
arquivo homicides2002.dbf. V no item Arquivo Importar Tabela de Pontos... para
obter a tela mostrada na Figura 7.2.
FIGURA 7.2 INTERFACE DE IMPORTAO DE TABELA DE PONTOS
Exerccio 2 - Tabelas em Formato DBF
Siga os passos:
1. Selecione o arquivo que contm os pontos no boto Arquivo.... e escolha o arquivo
homicides2002.dbf.
2. Observe na rea Amostragem da Tabela alguns dos itens presentes no arquivo. O
formato DBF descreve cada coluna da tabela (nome e tamanho) sendo os dados
97
reconhecidos pela interface. Clique sobre cada uma das colunas e observe suas
descries no box Definies das Colunas.
3. Informe um Nome para o Plano de Informao a ser criado (o default o nome do
arquivo antes da extenso).
4. Informe a projeo dos dados. Nesse caso os dados esto em projeo UTM,
Datum SAD69, Zona 24.
5. Informe na rea Informao da Geometria quais as colunas formam a geometria
dos pontos, ou seja, qual a coluna contm a coordenada Y e qual coluna contm a
coordenada X dos pontos. Nesse caso, a coluna LOC_X contm a coordenada X e a
coluna LOC_Y contm a coordenada Y.
6. No box Tipo de Ligao escolha como ligar as geometrias e atributos dos objetos:
a) Automtico: ir criar uma nova coluna com valores seqenciais para
identificar os objetos;
b) Coluna: permite que voc escolha uma das colunas existentes para
identificar os objetos. Lembre-se, essa coluna no deve conter valores
repetidos. Nesse caso use a coluna ID.
7. Clique no boto Executar.
Observe que um novo Plano de Informao criado e a interface pergunta se voc deseja
visualizar o novo plano automaticamente.
FIGURA 7.3 - PLANO DE HOMICDIOS
98
Como se ver na figura 7.3, o tema Homicides2002 ficou separado dos demais, ento
arraste este tema para a vista SP_UTM_SAD69_ZONA24 e apague a vista deste.
7.1.2 - TABELAS EM FORMATO ASCII-CSV
Tabelas em formato ASCIICSV no possuem descrio de colunas, voc tem que
informar manualmente o tipo e algumas vezes o nome das colunas. O procedimento de
importao similar ao mostrado na sesso anterior. Como exemplo vamos importar o
arquivo que contm pontos que representam focos de incndio no estado de So Paulo
(arquivo fire_spot_sp.csv) detectados por satlite. V em Arquivo Importar Tabela de
Pontos.... (veja Figura 7.4)
FIGURA 7. 4 - INTERFACE DE IMPORTAO DE TABELAS DE PONTOS
Exerccio 3 - Tabelas em Formato ASCII-CSV
Siga os seguintes passos:
1. Clique no boto Arquivo... e selecione o arquivo fire_spot_sp.csv (lembre-se de
alterar o filtro de seleo de arquivos para buscar aqueles com extenso .csv).
99
2. Responda questo: Entre com o caractere separador.Nesse caso o caractere
a , (vrgula).
3. Informe se a primeira linha dentro do arquivo um cabealho com o nome das
colunas. Nesse caso a resposta Sim.
4. A tela lhe pedir que voc informe o tipo de cada coluna uma vez que no
possvel deduzir essa informao a partir do arquivo ASCII.
5. Para cada coluna presente no arquivo, seu tipo correto deve ser informado no campo
Definies das Colunas. Voc deve alterar pelo menos as colunas que contm as
coordenadas X e Y dos pontos, nesse caso os campos Lat e Long que devem ser
marcados como sendo do tipo Real. Para isso, clique sobre o nome da coluna,
selecione o tipo e clique no boto Aplicar.
6. Indique na rea Informao da Geometria quais as colunas formam a geometria dos
pontos, ou seja, qual a coluna contm a coordenada Y e qual coluna contm a
coordenada X dos pontos. Nesse caso, a coluna Long contm a coordenada X e a
coluna Lat contm a coordenada Y.
7. Escolha o Nome do Plano a ser criado.
8. Informe se alguma das colunas serve como identificador nico de cada objeto
representado pelo ponto. Nesse caso use a coluna Nr.
9. Informe, se souber, qual a projeo nas quais seus pontos esto descritos. Nesse
caso os dados esto em projeo LatLong, Datum WGS84, Zona 23.
10. Clique no boto Executar.
Observe o novo Plano de Informao criado e escolha Sim pergunta Deseja
visualizar os dados? e note que uma nova Vista e um novo Tema foram criados. Visualize
o dado utilizando a mesma Vista de Distritos (arraste o Tema fire_spot_sp para a Vista e
observe que:
A rea de Desenho se expande automaticamente para mostrar o Tema
fire_spot_sp. Este dado tem uma extenso muito maior que recobre
aproximadamente um estado, visto que a extenso do distrito muito menor.
100
Mesmo que a projeo original dos dados dos de fogo seja diferente da projeo dos
dados do distrito, a Vista remapeada para as coordenadas dos pontos de foco. Isso
permite a sobreposio dos dois dados.
7.2 - IMPORTANDO TABELAS DE ATRIBUTOS
Ao importar um shapefile voc gerou um Plano de Informao contendo objetos,
geometrias (no arquivo .shp) e atributos descritivos (no arquivo .dbf) e uma nica
tabela de atributos descritivos. Mas para esses mesmos objetos podem existir outros
atributos descritivos em outros arquivos de tabelas. Essa seo mostra como importar
tabelas de atributos para um Plano de Informao j existente em um banco de dados
TerraView.
FIGURA 7.5 - IMPORTANDO TABELA DE ATRIBUTOS
7.2.1 - TABELAS ESTTICAS
Por exemplo, suponha que existem atributos scio-econmicos dos distritos de
SoPaulo. Eles esto no arquivo SOC_ECONOMY.dbf. Ns sabemos a ligao entre cada
distrito e sua geometria foi dada pelo campo SPRROTULO e a tabela
SOC_ECONOMY.dbf possui um campo chamado DIST que possui valores iguais aos do
campo SPRROTULO. Como cada registro da tabela SOC_ECONOMY.dbf refere-se a um
101
nico distrito e essa informao no varia no tempo, essa tabela chamada de esttica. O
Plano de Informao pode ter mais de uma tabela de atributos esttica. Vamos, portanto,
importar a tabela de dados scio-econmicos como mais uma tabela de atributos do plano
de informao distritos. Acesse a opo Arquivo Importar Tabela... para obter a tela
como a mostrada na Figura 7.6.
FIGURA 7.6 - TELA DE IMPORTAO DE TABELAS.
Exerccio 4 - Tabelas em Formato ASCII-CSV
Siga os seguintes passos:
1. Clique no boto Arquivo... e selecione a tabela SOC_ECONOMY.dbf.
2. Selecione o Tipo da tabela Esttico.
3. Observe na rea de dados, que como a entrada era um arquivo DBF o sistema
reconhece o nome e o tipo de cada coluna. Note que clicando em cada coluna a
interface mostra a descrio nome no box Definies da Coluna.
102
4. Selecione qual Plano de informao a tabela de atributos esttica est associada.
Nesse caso ao Plano distritos.
5. Selecione qual coluna/atributos deve ser usado para fazer a ligao com as
geometrias dos distritos. Nesse caso o campo DIST.
6. Selecione o nome para essa nova tabela. Observe que o sistema lhe oferece uma
opo default.
7. Clique em Executar.
Agora o Plano de Informao distritos possui duas tabelas de atributos
alfanumricos ou descritivos: uma parte do arquivo original Shapefile e a segunda
importada do arquivo DBF. Agora, os Temas gerados para este Plano de Informao podem
definir qual tabelas esttica ficar visvel. Clique com o boto direito do mouse sobre o
Tema Distritos e escolha a opo Selecionar Tabelas do Tema... para obter a interface
mostrada na Figura 7.7.
FIGURA 7.7 - INTERFACE DE SELEO DE TABELAS DO TEMA.
Observe na interface:
1. O lado esquerdo da tela mostra a lista das tabelas que pertencem ao Plano de
Informao que deu origem ao Tema;
2. O lado direito mostra quais as tabelas que o Tema est correntemente usando;
3. As setas permitem que voc transfira a tabela de um lado para o outro;
4. Transfira a tabela SOC_ECONOMY para o campo Tabelas do Tema e clique em
Executar.
103
Observe na Figura 7.8 que agora a rea de grade mostra os atributos das duas
tabelas.Observe que quanto existe coincidncia no nome dos atributos a interface explicita
de qual tabela a coluna faz parte. Como exemplo, observe o atributo COD.
FIGURA 7.8 TEMA COM DUAS TABELAS
O TerraView permite a importao das tabelas de atributos estticas tambm em
formato ASCII-CSV. O procedimento o mesmo como descrito para o formato DBF. A
diferena que voc deve informar quais os tipos das colunas como descrito no item 7.1.2.
Observaes:
Uma tabela esttica sempre est associada a um Plano de Informao previamente
importado para o banco, que possui geometrias e atributos de algum objeto.
Uma tabela esttica contm atributos dos mesmos objetos descritos no Plano ao
qual pertence. Cada registro do arquivo SOC_ECONOMY.dbf contm atributos de
um distrito. E por isso essa tabela serve como mais uma tabela esttica do plano de
distritos.
A tabela esttica deve possuir uma coluna com valores iguais ao atributo usado para
ligar as geometrias e atributos.
7.2.2 - TABELAS EXTERNAS
Tabelas externas no esto associadas objetos representados em um Plano de
Informao j existente. Por exemplo, a tabela HOSPITALS.dbf contm atributos de alguns
104
hospitais da cidade de So Paulo. Existem apenas atributos descritivos, ou seja, no existe a
geometria dos hospitais, portanto, no possvel criar o Plano de hospitais. Observando, os
atributos existentes na tabela, vemos que para cada hospital foi anotado o distrito no qual
ele est localizado. E essa informao poderia ser usada para ligar os hospitais aos distritos.
Essa tabela um exemplo das chamadas tabelas externas. Tabelas que contm apenas
atributos descritivos e que no pertencem a nenhum plano de informao, porm podem ser
ligadas aos temas existentes por meio de algum de seus atributos.
Para importar uma tabela externa v ao item Arquivo Importar Tabela... e
prossiga com a importao da mesma maneira descrita no item 4.1.2. Apenas certifique-se
de informar que o tipo da tabela uma tabela EXTERNA como mostra o detalhe na Figura
7.9. muito importante que voc informe que pode ser usada como Chave Primria nas
tabelas, ou se voc desejar o sistema criar uma. Neste exemplo, escolha a opo criar e o
sistema criar automaticamente uma nova coluna para ser usada como Chave Primria.
FIGURA 7.9 - TABELA EXTERNA
Aps a importao a tabela pertence ao banco de dados e no a um Plano de
Informao em particular. Tabelas externas podem ser ligadas a um ou mais Temas, com os
quais exista algum atributo comum. Na prxima sesso mostraremos como isso acontece.
7.2.3 - LIGANDO TABELAS EXTERNAS
Para ligar uma tabela externa a um Tema (neste caso Districts) existente clique
sobre o tema e com o boto direito do mouse escolha a opo Conectar Tabela Externa...
(veja a interface na Figura 4.10)
105
FIGURA 7.10 - LIGAO DE TABELA EXTERNA
Exerccio 5 - Ligando Tabelas Externas
Siga os seguintes passos:
1. Escolha uma das tabelas externas disponveis na lista de Tabelas Externas.
Neste caso a nica tabela disponvel a HOSPITALS.
2. Observe na rea de amostra quais so os atributos (colunas) da tabela externa e na
rea de grade os atributos das tabelas estticas do tema.
3. Veja que o atributo DISTRICTS da tabela externa contm o nome do distrito onde o
hospital est localizado e que essa informao coincide com os nomes dos distritos
no atributo DENO do Tema. Essas colunas sero usadas para ligar as duas tabelas.
4. Marque a coluna da tabela externa (DISTRICTS) e com o boto esquerdo do mouse
pressionado arraste-a e solte sobre a coluna (DENO) correspondente no Tema.
Observe na Figura 4.11 o resultado da ligao da tabela de hospitais com o tema de
distritos. Como era de se esperar, existem distritos que no possuem nenhum hospital, por
exemplo, o distrito BRASILANDIA como existem distritos que possuem mais que um
hospital como AGUA RASA.
FIGURA 7.11 RESULTADO DA LIGAO DA TABELA EXTERNA.
106
7.2.4 - PARA DESCONECTAR UMA TABELA EXTERNA
FIGURA 7.12 DESCONECTAR UMA TABELA EXTERNA
Observe na Figura 4.11:
1. Selecione na rea de grade uma coluna da tabela externa;
2. Clique com o boto direito sobre o nome da coluna e escolha a opo Desconectar
Tabela Externa.
As tabelas externas so tratadas como uma extenso dos atributos dos objetos
representados nos Temas, assim podem ser usadas em quaisquer operaes disponveis para
atributos de tabelas estticas (como agrupamentos ou criao de grficos) e so vlidas para
atributos de tabelas externas.
7.3 - MANIPULANDO A REA DE GRADE
Essa seo ir mostrar uma srie de funcionalidades do TerraView para trabalhar
com os atributos de um tema atravs da rea de Grade. Nessa rea existem dois menus de
funcionalidades: um obtido quando se clica com o boto direito do mouse sobre um nome
de coluna (Figura 7.13.a) e um quando se clica com o boto direito do mouse
sobre os valores de uma coluna (Figura 7.13.b). Observe as diferentes funcionalidades em
cada menu. Vrias dessas funcionalidades so auto-explicativas, por isso vamos mencionar
apenas algumas delas.
107
FIGURA 7.13 MENUS DE OPERAES DA REA DE GRADES
4.3.1 - MENU DO NOME DA COLUNA
Os itens desse menu permitem a manipulao de uma nica coluna.
O item Estatstica fornece um relatrio sobre as estatsticas bsicas de um atributo
numrico (Figura 7.14):
1. As estatsticas podem ser calculadas considerando todos os objetos, apenas os
apontados ou apenas os consultados.
2. As estatsticas dos objetos podem ser agrupadas de acordo com o valor de um outro
atributo ou de acordo com o agrupamento de um Tema, quando esse existe.
3. As estatsticas podem ser salvas em arquivos textos para serem usadas fora do
TerraView.
108
FIGURA 7.14 - ESTATSTICA DE REA
Histograma e Probabilidade Normal: esto disponveis apenas para atributos
numricos. Essa opo cria um histograma mostrando como a distribuio de
valores das colunas aproxima-se a uma curva de probabilidade normal.
Tooltip: permite usar o valor daquela coluna como uma mensagem mostrada
quando o mouse movido sobre os objetos na rea de desenho. Para o caso de
tabelas externas que geram relacionamentos 0: N, e se escolhe um dos atributos da
tabela externa possvel se escolher uma forma de encontrar o valor representativo
desse atributo para o objeto. Por exemplo, suponha que voc deseja saber o nmero
de leitos disponveis em cada distrito. Como pode existir mais que um hospital em
cada distrito, se utilizar a funo soma (SUM) sobre o atributo NUM_LEITOS,
podemos obter o nmero exato de leitos disponveis em cada distrito como um
tooltip enquanto voc move o mouse sobre a rea de exposio.
Adicionar Coluna: permite adicionar uma nova coluna como um atributo da tabela.
Voc precisa informar o nome e o tipo da coluna. Como exemplo, crie uma nova
coluna chamada SUM MED ENFERM do tipo Real na tabelas Hospital como
mostrado na Figura 7.15. Observe que a coluna criada sem valores.
109
FIGURA 7.15 - ADICIONAR COLUNA NA TABELA
Modificar Dados da Coluna: permite que voc altere os valores de uma coluna
com valores constantes ou pela combinao de outras colunas. A Figura 7.16 mostra
como modificar o valor da coluna SUM_MED_ENFERM com a avaliao da
expresso NUM_MEDICO (nmero de mdicos) + NUM_ENFERM (nmero de
enfermeiras). Nesse caso todos os objetos so modificados, entretanto voc pode
atualizar apenas os consultados ou apontados. Observe o resultado da rea de
Grade.
FIGURA 7.16 - ALTERAR DADOS DE COLUNA
110
Remover Coluna... e Modificar Nome da Coluna...: so auto-explicativos.
Modificar Tipo da Coluna...: permite que voc modifique o tipo da coluna.
Quando isso possvel e vlido, o dado automaticamente convertido para o novo
tipo. Por exemplo, mude o tipo da coluna SUM_MED_ENFERM de Real para
Inteiro. Voc deve usar essa funcionalidade com cuidado porque uma vez executado
no possvel voltar a operao.
Exerccio 6 - Menu do Nome da Coluna (Adicionar Coluna e Modificar Dados da
Coluna)
FIGURA 7.17 EXERCCIO 6
1. Com a tabela externa adicionada, clique em HOSPITAL com boto direito (a) do
mouse e selecione a opo (b), ilustrada na figura 7.17.
2. Na janela da Figura 7.15, apenas digite o Nome da Coluna SUM_MED_ENFERM e
clique no boto executar.
3. Mova a barra de rolagem na horizontal e veja a coluna criada.
4. Nesta nova coluna Clique com boto direito e depois em Alterar Dados da Coluna
(c).
111
5. Crie uma condio para nova tabela, seja esta auxiliada pela a caixa de dialogo da
Operao ou digitando no campo editavel (NUM_MEDICO + NUM_ENFERM.
(Figura 7.16)
6. Clique em Executar
FIGURA 7.18 - RESULTADO DO EXERCCIO 6
7.3.2 - MENU DOS DADOS DA COLUNA
Esse menu contm funcionalidades que podem ser aplicadas em mais de uma coluna
simultaneamente. Antes de tudo, veja como selecionar mais de uma coluna:
Para selecionar simultaneamente duas ou mais colunas que esto lado a lado, clique
sobre o nome da primeira coluna, pressione a tecla SHIFT e clique nas outras
colunas.
Para marcar duas ou mais colunas que no esto lado-a-lado, clique sobre seus
nomes mantendo a tecla CTRL (Control) pressionada. Agora vamos explicar o
menu que parece quando voc clica com o boto direito nas colunas selecionadas:
Ajustar Colunas: ajusta a largura das colunas selecionadas para mostrar todos os
dados nela presentes.
Ordenar na Ordem Ascendente e Ordenar na Ordem Descendente: ordena as
linhas das tabelas de acordo com os valores das colunas.
Trocar Colunas: altera a ordem de duas colunas selecionadas.
Remover Coluna(s), Esconder Coluna(s) e Mostrar Todas as Colunas
(escondidas) so auto-explicativos.
Visual e Visibilidade das Representaes. O mesmo funcionamento explicado na
Aula 5.
112
Remover Cores: as cores especiais que definem que os objetos esto apontados ou
consultados so removidas e os objetos so mostrados com suas cores default.
Tabela: d acesso a sub menus que permitem a exportao de linhas e/ou colunas
das tabelas para arquivos DBF e ASCII. possvel exportar todos os ou apenas as
linhas apontadas, consultadas, e visveis. Da mesma maneira as colunas podem ser
exportadas (Figura 7.19).
FIGURA 7.19 - EXPORTAO DE TABELA
Disperso: constri o grfico de disperso. Para isso devem ser selecionadas duas
colunas numricas. Os valores da coluna mais a esquerda sero mostrados no eixo X
e os valores da coluna mais a direita sero mostrados no eixo Y.
Calcular rea e Calcular Permetro: calcula a rea/permetro das geometrias
associadas aos objetos do tema. A rea/permetro armazenada em uma nova
coluna adicionada tabela original do Tema. Os valores so dados em unidades da
projeo da Vista que contm o Tema.
4.3.3 - MANIPULANDO AS LINHAS DA TABELA
Clicando-se com o boto direito sobre nmero de cada linha da grade obtm-se um
menu que permite manipular agora as linhas da tabela (Figura 7.20).
Os itens disponveis nesse menu so:
113
Promover: move automaticamente as linhas apontadas/consultadas para o topo da
rea de grade.
Rolar a Grade: permite navegar pelos objetos apontados/consultados e mostra os
mesmos no topo da rea de grade.
FIGURA 7.20 - MANIPULAR LINHAS DA TABELA
Inserir Mdia...: permite inserir um dado complexo, por exemplo, uma imagem ou
arquivo de udio, como um atributo de um objeto relacionado uma linha. Esse tipo
de atributo chamado de atributo multimdia dentro do contexto do TerraView.
Inserir URL...: permite a insero de um atributo que representa um endereo web
que descreve, ou relaciona-se, ao objeto.
Mostrar Mdia Default...: permite visualizar um atributo de multimdia (se houver
um) previamente associado a um objeto relacionado a uma linha.
Descrio da Mdia Default...: se disponvel, mostra a descrio de um atributo de
multimdia associado a um objeto relacionado a uma linha.
Atributos e Mdia...: mostra os atributos do objeto sobre o qual o menu foi
chamado em uma interface independente.
4.3.3.1 - ATRIBUTOS DE MDIA
O TerraView permite a incluso de atributos de objetos que so estruturas
complexas como imagem, arquivo de udio, URLs ou algum outro tipo de documentos.
Esses atributos so chamados de atributos de mdia. Atributos de mdia derivam de
114
arquivos de dados isolados e no podem ser copiados dentro do banco de dados, mas a
referncia sua localizao pode ser mantido no banco de dados. Como exemplo, suponha
que voc precisa associar uma estao de metr uma figura de um mapa ao redor de sua
localizao (Veja Figura 7.21).
Exerccio 7 - Atributos de Mdia
Para inserir um atributo de mdia em um objeto:
1. Selecione o objeto na rea de grade ou na rea de desenho. Neste caso escolha
a estao PARAISO.
2. Clique com o boto direito do mouse em cima do objeto e escolha a opo
Inserir Mdia.... Selecione o arquivo mdia de dados. Neste caso o arquivo
ftparaiso_map.jpg. (Veja Figura 7.21).
3. Agora, d um duplo clique no objeto na rea de desenho e o TerraView abrir
o arquivo de mdia usando o programa apropriado.
O procedimento de insero de URL similar. Uma outra opo disponvel no
menu a entrada de um texto de descrio do atributo de mdia ou visualizar os
atributos de mdia.
FIGURA 7.21 - INTERFACE DE ATRIBUTOS DE MDIA
115
AULA 8 MANIPULANDO DADOS MATRICIAIS: GRADES E
IMAGENS
Nessa aula sero apresentadas algumas funcionalidades do TerraView relativas a
manipulao de dados matriciais. Como dados matriciais so entendidas as imagens de
sensoriamento remoto, ortofotos ou grades numricas de qualquer natureza. O TerraView
capaz de armazenar esse tipo de dado dentro do banco de dados e permite a sua
visualizao e processamento juntamente com os dados vetoriais. Os dados matriciais,
imagens ou grades podem existir em diversos formatos como Geotiff, JPEG, RAW, ASCII-
Spring ou ASCII-GRID. Dados matriciais so chamados tambm de dados Raster.
8.1 IMPORTANDO GRADES E IMAGENS INTERFACE
SIMPLIFICADA
A funcionalidade mais bsica relativa manipulao de dados matriciais a
importao de uma imagem em formato GeoTiff para dentro do banco de dados. O formato
GeoTiff contm todas as informaes necessrias para sua importao para o banco de
dados, incluindo as dimenses da imagem e a sua localizao sobre a superfcie terrestre.
Selecione a interface de importao pelo menu Arquivo > Importao Simples do
Raster... mostrada na Figura 8.1. Essa uma interface considerada simplificada porque no
permite interao com outros parmetros dos dados ou da importao. Os parmetros dos
dados so apenas informativos, ou seja, no podem ser alterados. Por isso essa interface
permite a importao de formatos que contenham um mnimo de informaes sobre o dado
(TIFF, GeoTIFF, JPEG e grades em ASCII-SPRING). Tambm no possvel interferir
sobre a forma como o dado armazenado no banco de dados.
FIGURA 8.1 INTERFACE SIMPLIFICADA DE IMPORTAO DE DADOS MATRICIAIS.
116
Exerccio 2 - Importando Grades e Imagens
1. Selecione o arquivo que contm o dado Raster clicando no boto Arquivo >
Importao Simples do Raster... . Altere o filtro de escolha do arquivo para a
extenso relativa ao formato do seu dado. Nesse caso escolha o arquivo TM_5.tif
que contm uma imagem da banda 5 do sensor TM.
2. O quadro Parmetros do Dado mostra as dimenses do dado: nmero de linhas,
nmero de colunas e nmero de bandas. Para o caso de grades SPRING o formato
tambm capaz de indicar qual valor representa ausncia de informao, o
chamado valor dummy.
3. O quadro Parmetros Geogrficos mostra, quando disponveis, as informaes
relativas localizao geogrfica do dado:
a) Sua projeo cartogrfica (nesse caso UTM/SAD69);
b) O retngulo que representa a extenso da imagem ou grade, em
coordenadas dessa projeo.
c) As resolues horizontal e vertical (nesse caso 30x30m).
Observe que ao se utilizar essa interface para importar um arquivo que no contm as
informaes mnimas, alguns valores default sero colocados.
4. Escolha um nome para o Plano de informao que ser criado pela importao.
5. Clique em Executar.
6. Responda sim, quando a interface perguntar se deseja visualizar os dados
importados. Observe na Figura 8.2 que uma nova vista e um novo tema criado e a
imagem automaticamente desenhada na rea de Desenho.
117
FIGURA 8.2 - RESULTADO DA IMPORTAO DA IMAGEM
7. Na vista TM_5, renomeie para SP_UTM_SAD69_ZONA23
8. Importe Districts.mif (Zona agora 23), mova para vista SP_UTM_SAD69_ZONA23 e
apague a vista Districts
9. Clique com boto direito do mouse no tema Districts, v para visual e clique em default
10. Na caixa de dialogo da transparncia coloque 50%
FIGURA 8.3 RESULTADO DA ASSOCIAO DE ARQUIVO RASTER COM SHAPE DA
CIDADE DE SP
118
8.2 - ASSISTENTE DE IMPORTAO DE DADOS MATRICIAIS
O assistente para a importao de dados matriciais possui a interface mais completa
das descritas at agora. Essa interface possui recursos que atendem 3 principais
solicitaes:
a) Permite que o usurio informe as caractersticas do dado que no podem ser obtidas
automaticamente;
b) Permite que o usurio defina os parmetros de armazenamento do banco de dados;
c) Permite a criao de mosaico de dados vindo de diferentes arquivos de dados.
8.2.1 - IMPORTAO DE GRADES BINRIAS
Para exemplificar o primeiro objetivo vamos importar um dado de altimetria que
est em arquivo em formato binrio, ou seja, no possvel inferir a partir do arquivo quais
as suas informaes bsicas nem a sua localizao geogrfica. Para isso chame a interface
de importao em Arquivo > Importar Raster...
FIGURA 8.4 IMPORTAO E CARACTERSTICAS DOS DADOS
Exerccio 3 - Importao de Grades Binrias
1. Escolha no boto Arquivo... O arquivo que contm o dado a ser importado. Altere o
filtro de escolha do arquivo para a extenso relativa ao formato do seu dado, nesse
caso .raw, que identificam dados binrios sem nenhum metadado associado.
119
Nesse caso escolha o arquivo GTOPO_SP.raw que um dado de altimetria, para a
regio de So Paulo.
2. Informe os parmetros que definem a dimenso do dado. Nesse caso, o arquivo
contm 496 linhas, 959 colunas e 1 banda.
3. Informe o valor que caracteriza ausncia de informao, nesse caso o valor -9999.
4. Informe o tipo computacional associado a cada elemento da grade ou imagem.
Nesse caso, cada elemento est descrito em 16 bits, associado ao tipo short.
OBS: quando o dado possui mais que uma banda pode-se definir qual a disposio ou
entrelaamento dos bits. As opes so: seqencial por banda, intercalado por pixel ou
intercalado por linha.
5. Quando seu dado binrio estiver em uma forma de ordem de bytes invertida informe
na interface selecionando o box Swapped. Nesse caso no necessrio, pois os
dados est na ordem natural.
6. A interface oferece uma sugesto de nome para o novo plano de informao a ser
criado.
7. Clique no boto Avanar informar as caractersticas geogrficas do dado.
FIGURA 8.5 INTERFACE PARA INFORMAR AS CARACTERSTICAS GEOGRFICAS
Nessa interface:
8. Defina a projeo cartogrfica do dado. Nesse caso, o dado est em Lat/Long com
Datum WGS84.
120
9. Informe a resoluo horizontal e vertical do dado. Nesse caso, esses dois parmetros
so iguais a 0.008333333.
10. Informe as coordenadas do canto inferior esquerdo, ou do canto superior esquerdo
do dado. Nesse caso, sabemos que a coordenada do canto inferior esquerdo (-
50.0639, -25.3315). Vale lembrar que essa coordenada relativa ao centro do pixel.
11. Clique no boto Validar... para que o retngulo envolvente do dado seja calculado a
partir das coordenadas do canto, das resolues e do nmero de linhas e colunas.
12. Nesse caso, no desejamos interferir no modelo de armazenamento do dado. Clique
no boto Concluir pra que o dado seja importado para o banco de dados. Responda
sim a visualizao automtica da importao do dado.
FIGURA 8.6 VISUALIZAO DA GRADE DE ALTIMETRIA
Este dado tem valores de 16 bits que extrapolam o intervalo entre 0 e 255
disponvel nos canais da tela associados rea de desenho. Quando esse dado
visualizado, o TerraView automaticamente ajusta esses valores atravs de uma funo
linear que define o valor mnimo encontrado nos dados para 0 e o mximo para 255.
8.2.2 - INTERFERINDO NO MODELO DE ARMAZENAMENTO
Quando o TerraView armazena dados matriciais em um banco de dados TerraLib,
ele segue um modelo bsico de numa combinao de particionamentos e mtodos de multi-
121
resoluo. O modelo de armazenamento de dados matriciais na TerraLib, e portanto no
TerraView, prev que esses podem ser particionados em blocos, onde cada bloco pode ser
acessado individualmente. Essa caracterstica permite que dados grandes possam ser
manipulados mais eficientemente, pois uma vez que apenas uma parte do dado seja
solicitada (p.ex. em uma operao de zoom) apenas os blocos que interceptam a rea sejam
recuperados do banco de dados.
Para esse mesmo caso, tambm possvel criar verses reamostradas do dado, de
forma que quando no seja necessrio acessar todos os detalhes do dado (p. ex. em uma
operao de desenho) a verso reamostrada, portanto menor, do dado seja recuperada do
banco de dados. Para compensar esse aumento de dados no banco, o TerraView permite
que os blocos de dados matriciais possam ser compactados por algum algoritmo antes de
sua insero no banco. O assistente de importao de dados matriciais tambm serve para
interferir nesses parmetros de armazenamento. Abra a interface de importao de dados
matriciais atravs do menu Arquivo > Importar Raster e selecione o arquivo geocover.tif.
Observe que a primeira pgina do assistente j informa as dimenses e o tipo do
dado. Clique em Avanar e observe na segunda pgina do assistente, que a localizao do
dado est presente no arquivo, mas no a projeo, redefina a projeo para UTM, Zona
23, Datum WGS84.
Clique em Avanar para ter acesso a pgina de definio dos parmetros de
armazenamento, conforme mostrado na Figura 8.7.
FIGURA 8.7 DEFINIO DAS CARACTERSTICAS DE ARMAZENAMENTO.
122
Exerccio 4 - Interferindo no Modelo de Armazenamento
Nessa interface faa:
1. Observe que a funo default a importao dos da dos criando um novo Plano de
Informao, com o nome sugerido pelo assistente.
2. O TerraView permite que a representao possa estar associada a uma objeto em
particular dentro do plano de informao. Para isso necessrio informar qual a
identificao desse objeto. Caso no informado, o sistema ir prover um. Nesse
caso, digite IMG_GEO em Id do Objeto.
3. Escolha o algoritmo para compresso de dados, nesse caso, utilize a compresso
por JPEG. Essa compresso vlida para dados com elementos do tipo char ou
unsigned char.
4. Escolha a altura e largura dos blocos para particionamento do dado matricial.
Nesse caso, mantenha o valor sugerido pelo assistente que de 512 pixels (ou
elementos) de largura e 512 pixels de altura.
5. Clique em Avanar para ter acesso pgina que permite a definio de uma
pirmide de multi-resoluo. Veja Figura 8.8.
FIGURA 8.8 CRIAO DE PIRMIDE DE MULTI-RESOLUO
Nessa pgina faa:
6. Escolha o nmero de nveis que vai ser construdo na pirmide. Para o nvel n da
pirmide a resoluo nesse nvel ser de 2 n vezes a resoluo original, horizontal e
vertical.
7. Selecione na lista de nveis se deseja construir apenas alguns nveis em particular.
123
8. Clique em Concluir para importar a imagem e criar a pirmide de multi-resoluo.
Responda sim pergunta se deseja visualizar os dados importados e observe a
imagem gerada.
FIGURA 8.9 RESULTADO DO EXERCCIO
8.2.3 - CRIANDO MOSAICOS
O TerraView permite a criao de mosaicos de dados matriciais em um nico plano
de informao, ou ainda, em uma nica representao para um objeto. Isso deve ser feito no
assistente de importao. Observe na Figura 5.6, duas fotos areas que possuem uma rea
de interseco.
FIGURA 8.10 - FOTOS AREAS E SUAS REAS DE INTERSECO
124
Exerccio 5 - Criando Mosaicos
Selecione a interface de importao no menu Arquivo > Importar Raster...:
1. Abra o arquivo AerialPhoto1.tif e troque o nome do Plano de Informao para
Mosaico. Clique em Avanar.
2. Na pgina Parmetros Geogrficos, informe o Datum correto para esse dado,
clicando no boto Projeo..., o correto Datum SAD69. Clique em Avanar..
3. Na pgina Parmetros de Armazenamento:
a. Selecione o box Expansvel para indicar que a representao sendo criada
poder se expandir, ou seja, que poder receber outra representao como
mosaico.
b. Altere a Largura e a Altura dos blocos que sero criados para 256 x 256.
c. Escolha um valor Dummy para ser usado como indicador de ausncia de
informao. Neste caso, 0.
d. Clique em Concluir.
e. Responda sim pergunta se deseja visualizar os dados.
FIGURA 8.11 PARMETROS DE ARMAZENAMENTO PARA MOSAICO.
4. Abra o arquivo AerialPhoto12.tif e informe no campo Dummy o valor 0. Isso
indica que esse valor deve ser considerado como ausncia de informao e portanto
no dever sobrescrever valores j armazenados no mosaico. Clique em Avanar.
125
5. Na pgina Parmetros Geogrficos, informe o Datum correto para esse dado,
clicando no boto Projeo..., o correto Datum SAD69. Clique em Avanar.
6. Na pgina Parmetros de Armazenamento, mostrada na Figura 8.12 faa:
FIGURA 8.12 ACRESCENTANDO DADOS A UMA REPRESENTAO J EXISTENTE.
a. Selecione o Plano chamado Mosaico criado no passo 3 acima.
b. Observe que os parmetros de armazenamento mostram os valores usados
no passo anterior e que esses no podem ser alterados, pois a foto area 2
ser acrescentada ao plano j existente.
c. Clique em Concluir.
d. Redesenhe o plano criado para observar o mosaico construdo.
FIGURA 8.13 RESULTADO DO EXERCCIO
126
8.3 - MANIPULANDO AS REPRESENTAES MATRICIAIS
O TerraView possui algumas ferramentas simples de anlise de dados matriciais.
Essas ferramentas esto disponveis no grupo de itens do menu obtido ao se clicar com o
boto direito sobre um tema com representao matricial, mostrado na figura 8.14.
FIGURA 5.14 MENU DE OPERAES SOBRE DADOS MATRICIAIS.
1. Para executar um realce linear sobre a imagem clique em Realce de Imagem.... Essa
operao vlida apenas para visualizao, a imagem no alterada.
2. Para observar o histograma de uma representao clique em Processamento de
Imagens > Histograma.
8.4 - EXPORTANDO TEMAS
Para salvar a representao em um arquivo fora do banco de dados clique com boto
direito em um Tema qualquer (neste caso mosaico) e depois clique na opo Salvar
Raster Como... para obter a interface mostrada na Figura 8.15.
127
FIGURA 8.15 EXPORTANDO TEMAS
Exerccio 5 - Exportando Temas
Nessa interface escolha faa:
a) Selecione qual representao ser exportada.
b) Defina se deseja salvar apenas uma banda, ou no caso de imagens com mais que
uma banda, uma combinao de bandas em canais coloridos.
c) Selecione qual banda ou qual combinao de bandas ser salva.
d) Selecione qual o formato e a localizao do arquivo de sada.
e) Escolha se deseja salvar a imagem na resoluo original ou uma verso
reamostrada da imagem.
f) Escolha qual ser a Projeo em que ser salva a imagem.
g) Clique na opo Apenas a rea visvel se deseja que apenas parte da imagem seja
salva, apenas a parte visvel na [rea de desenho.
h) Clique em Executar.
A opo Transparncia do Raster... permite que uma imagem, ou representao
matricial, seja mostrada com um grau de transparncia. Para verificar essa funcionalidade,
coloque em uma Vista um Tema matricial e Tema vetorial, por exemplo TM_5 e
Districts. Deixe ativo o Tema matricial e observe que no possvel ver a representao
vetorial. Alterando a transparncia do tema matricial, possvel ver o dado vetorial.
128
A opo Propriedades do Display da Imagem... permite que voc controle em qual
canal, cada uma das bandas da imagem ser mostrada.
5.4.1 - CRIANDO LEGENDAS
Similar ao descrito para dados vetoriais, o TerraView permite que se faa um
fatiamento dos valores presentes em uma representao criando faixas de valores mostrados
em cores diferentes. Para acessar a legenda, clique com o boto direito em cima do Tema e
escolha a opo Editar Legenda... e observe a interface mostrada.
Nessa interface faa:
1. Observe os Valores Mnimo e Mximo na representao e defina se deseja manter esses
valores para executar o fatiamento. Se desejar defina um novo intervalo.
2. Escolha o Nmero de Fatias que sero criadas.
3. Crie uma Rampa de Cores para o fatiamento.
4. Clique em Aplicar para definir as faixas e associao de cores a faixas.
5. Observe as faixas criadas, e se desejar, altere alguma faixa ou cor.
6. Clique em Executar.
Observe o resultado da legenda no dado de altimetria na Figura 8.10 .
FIGURA 8.10 - CRIANDO LEGENDA FIGURA 8.11 - DADOS DE ALTIMETRIA FATIADO
129
AULA 9 OPERAES ESPACIAIS
Essa aula descreve as operaes espaciais disponveis no TerraView. Antes de
iniciar sua descrio necessrio importar alguns dados que sero usados nos exemplos. As
operaes geogrficas que manipulam mais que um tema, aceitam que esses estejam
projees diferentes, nesse caso, o plano resultante estar na projeo do primeiro Tema de
entrada.
Para acessar o mdulo de operaes geogrficas do TerraView, clique com o boto
direito do mouse em cima da Vista e escolha a opo Operaes Geogrficas... do menu
(Figura 9.1).
FIGURA 9.1 - MENU OPERAES GEOGRFICAS
Exerccio 1 Reviso de alguns comandos
1. Crie um novo banco de dados chamado projeto, na mesma pasta em que o usuria
fez os demais exerccio.
2. Importe oeste_potiguar
9.1 - OPERAO DE AGREGAO
Essa operao agrega os objetos de um tema. Cada agregao d origem a um novo
objeto, cuja geometria a combinao das geometrias dos objetos agregados e cujos
atributos so tambm sumrios dos atributos individuais dos objetos agregados. Essa
operao se aplica apenas para os Temas que possuem representao vetorial (polgonos,
linhas, pontos ou clulas). Como exemplo, vamos gerar um plano de micro regies a partir
130
dos municpios do Oeste Potiguar. Escolha a operao Agregao no menu das Operaes
Geogrficas (Figura 9.2).
FIGURA 9.2 - MENU AGREGAO
Exerccio 2 Agregao
1. Escolha um Atributo do Tema que deve ter os valores agregados aos objetos do Tema.
Neste caso, escolha o atributo NOME_MICRO que contem o nome da micro regio a qual
o municpio pertence.
2. Escolha um Nome para o novo Plano de Informao que ser criado.
3. Como cada micro regio pode ser formada por mais que um municpio, o usurio pode
escolher quais atributos sero gerados e de que maneira.
FIGURA 9.3 - INTERFACE DA AGREGAO
131
Existem duas possibilidades:
a) usando as opes de atalho para todos os atributos (Selecionar Todos ou Rejeitar
Todos). Ex. ao escolher a opo SUM, ficar escolhida a soma de todos os atributos
numricos;
b) selecionar cada agregao individualmente marcando as possibilidades na lista. Neste
caso, escolha a opo SUM do atributo NOME_MICRO.
4. Clique no boto Executar.
A tabela de atributos do novo Plano ter os campos:
Identificador de cada um dos novos objetos;
O nmero de objetos originais utilizados para formar o novo objeto;
Os campos de sumrio escolhidos pelo usurio.
A Figura 9.4 mostra o resultado da operao de agregao dos dados das cidades do
da regio Oeste Potiguar dados das micro regies do estado.
FIGURA 9.4 - RESULTADO DA OPERAO DE AGREGAO
9.2 - OPERAO DE SOMA
Essa operao junta dois ou mais Temas em um novo Plano. Os Temas de entrada
devem ter a mesma representao geomtrica. Nesse exemplo vamos somar os Temas com
as cidades do Oeste Potiguar e as demais regies do esta do Rio Grande do Norte criando
um nico plano de informao com os municpios do estado.
132
FIGURA 9.5 - ADIO DE TEMAS
Exerccio 3 Soma
Importe o arquivo agreste_central_leste e arraste o Tema agreste_central_leste para
OESTE_UTM_SAD69_ZONA24, e depois apague a vista agreste_central_leste.
1. Escolha o tipo de representao (neste caso polgonos)
2. Escolha na lista os temas que sero somados (neste caso oeste_potiguar e
agreste_central_leste).
3. possvel considerar apenas uma parte dos objetos dos Temas de entrada sero
somados. Para isso escolha dentro das opes disponveis: todos os objetos, objetos
apontados ou objetos consultados.
4. Escolha qual dos Temas de entrada fornecer os atributos para o novo plano que
ser criado. Nesse caso, os dois Temas possuem a tabela de atributos com a mesma
estrutura, portanto qualquer um dos dois pode ser escolhido.
5. Informe um nome para o novo plano. Aceite a visualizao automtica do resultado
e observe o novo plano criado.
133
9.3 - OPERAO DE INTERSECO
Para descrever a operao de interseco necessrio preparar mais um dado
conforme descreve o exerccio abaixo. Se alterar essa informao, pois do contrrio a
sobreposio com os outros dados no ficar correta.
Exerccio 4 - Interface de Interseco
Crie uma nova vista com nome interseco clicando no boto , depois feito isso
arraste o oeste potiguar e faa agregao considerando como atributo de agregao
NOMEMESO.
FIGURA 9.8 - INTERFACE DE INTERSECO
1. Clique na vista com boto direito do mouse
2. Escolha a opo operaes geogrfica
3. Clique em interseco
4. Selecionar Tema de entrada a ser recortado por interseco
5. Selecionar o Tema de polgono de superposio
6. Nome de sada, neste caso geologia_oeste
7. Clique em executar
134
Visualize o resultado:
FIGURA 9.9 - VISUALIZAO DOS DADOS DE GEOLOGIA
Crie uma legenda para facilitar a identificao da geologia:
FIGURA 9.10 - LEGENDA
135
1. Clique com boto direito em cima do tema geologia_oeste
2. Clique em editar legenda...
3. No parmetros de agrupamento modifique o modo para valor nico e atributo para
Geologia_oeste.DOM_GEO.
4. Clique em aplicar
5. Escolha o intervalo de cores
6. Clique em Execultar
FIGURA 9.11 - VISUALIZAO DOS DADOS DE GEOLOGIA
9.4 - CRIAO DE ZONAS DE INFLUNCIA OU BUFFERS
Uma zona de influncia, ou buffer, pode ser definida como uma rea gerada em
torno de um objeto a partir de uma distncia pr-determinada. Alguns exemplos de zonas
de influncia so mostrados na Figura 9.12.
136
FIGURA 9.12 EXEMPLO DE ZONAS DE BUFFERS
Obs: Se a analise for feita em relao a uma linha, no existir a opo regra para
polgono, por exemplo a figura 9.13 relao a uma linha e o a figura 9.14 em relao a
polgono.
FIGURA 9.13 ESQUEMA DOS PASSOS PARA EXECUO DA CRIAO DE BUFFER
137
A Figura 9.13 mostra a interface de criao de buffers. Atravs dessa interface, o
usurio pode gerar um novo Plano de Informao contendo buffers de todos os polgonos
gerados a partir dos objetos de um Tema de com uma distncia fixa pr-determinada. A
interface de criao de buffers dividida em 6 partes.
A Figura 6.14 mostra a interface de criao de buffers. Atravs dessa interface, o
usurio pode gerar um novo Plano de Informao contendo buffers a uma distncia fixa
pr-determinada de todos os polgonos gerados a partir dos objetos de um Tema de entrada.
FIGURA 9.14 - CRIAO DE BUFFERS
1. Fonte de Dados: o usurio deve escolher o Tema de entrada (na lista de Temas) e
em quais objetos da fonte a zona de buffer ser aplicada (em todos, apenas nos
apontados ou apenas nos consultados).
2. Distncia: o usurio pode estipular uma distncia fixa que ser aplicada em todos
os objetos ou escolher um atributo que contm a distncia diferenciada para cada
objeto. O valor da distncia deve estar na mesma unidade da projeo do Tema de
entrada.
3. Nveis do Buffer: possvel geral mltiplos nveis de buffer baseados em uma
distncia d. A Cada nvel n ser atribudo uma distncia entre d*(n-1) e d*n.
138
A Figura 9.12 mostra um mapa de distncia em 3 nveis. O primeiro nvel um
buffer com dist6ancia em 7000 metros, o segundo entre 7000 e 14000 metros, e o terceiro
nvel um buffer de 14000 a 21000 metros.
FIGURA 9.15 BUFFER EM MLTIPLOS NVEIS
4. Remoo do limite: cada buffer ao redor de um objeto dar origem a atribudo um
novo objeto no Plano de sada. Dependendo da distncia, podem ser gerados objetos
cuja geometria se sobrepe. Voc pode escolher a remoo dos limites dos de
sobreposio como mostra Figura 9.16.
FIGURA 9.16 REMOVENDO LIMITES DOS BUFFERS
139
Os objetos de entrada so mostrados na Figura 9.16.a, os buffers individuais na
Figura 9.16.b (buffer_1, buffer_2 and buffer_3) e na Figura 9.16.c (buffer_1) a unio dos
buffers individuais com remoo dos limites.
6. Tipo do Buffer: vlido para temas de polgonos. Existem trs opes: dentro e fora
(Figura 9.17.c), somente fora (Figura 9.17.b) e somente dentro (Figura 9.17.a) .
FIGURA 9.17 TIPOS DE BUFFERS
7. Nome do Plano de sada: o usurio pode entrar com o nome do Plano de sada.
Exerccio 5 Criao de Buffers
1. Importe estradas_oeste, arraste para a vista oeste_potiguar
2. Remomeie a vista oeste_potiguar para OESTE_UTM_SAD69_ZONA24
3. Clique com boto direito Tema estrada_oeste e depois em consulta por atributo
4. Escolha o atributo LAYER
5. Clique no boto de igual ou digite no campo editavel
6. Ative os valores do atributo e selecione o atributo
_07_02_RODOVIA_PAVIMENTADA.
7. Clique em nova consulta
8. Clique com boto direito na vista OESTE_UTM_SAD69_ZONA24, depois em
Operaes Geogrfica e conclui em Criao de Buffers
9. Escolha o Tema estrada_oeste
10. Em Usar os Objetos Selecionado Por, ativa a opo Consultados
11. Em Fixa em, digite 15
140
12. Em Eliminar Fronteiras, ativa a opo Sim
13. Atribuir o nome de rodovias pavimentadas
FIGURA 9.18 EXERCCIO 5
FIGURA 9.19 EXERCCIO 5 (DETALHE DAS SADAS DE MOSSOR)
141
Exerccio
Aula 1
Cartografia
1- Defina Cartografia
2- Defina Geide, Datum, dado vetorial e dado matricial
3- Descreva o que sistema de coordenadas?
4- Defina Coordenadas Geogrfica e Coordenadas Cartesianas?
5- O que Projeo Cartogrfica?
6- Cite as principais caractersticas da projeo UTM
7- Qual a funo da escala de um mapa?
142
Exerccio
Aula 2
Geoprocessamento e GPS
1- Defina Geoprocessamento
2- Faa um breve histrico sobre o Geoprocessamento
3- Quais as principais reas de atuao do Geoprocessamento
4- Fale sobre a estruturao de um SIG
5- Como feita a modelagem dos dados
6- Explique como transmitido o sinal para a capitao dos dados
em um GPS?
7- Qual foi e como se chamou o primeiro sistema de navegao por
satlite posto em rbita?
8 Quais os principais tipos de equipamentos receptores de sinal
GPS que esto acessveis no mercado?
9- Quais as limitaes do uso dos receptores GPS?
10- Quais as principais vantagens do uso dos equipamentos GPS?
143
Exerccio
Aula 3
Sensoriamento Remoto
1- Defina Sensoriamento Remoto
2- Comente sobre o Histrico do Sensoriamento Remoto
3- Defina absortncia, refletncia, Transmitncia e emissividade.
4- Principais Tipos de Composio e Principais imagens
5- Principais Usos, no Planejamento Territorial
144
Exerccio
Aula 4
Iniciando o Uso no TerraView
1 Criar um Banco de dados
2- Importar arquivos (SHAPE, MIF, SPRING.GEO, para o seu
Banco de Dados
3- Escolher a Projeo dos Arquivos importados
4 Importar Tabela em diferentes formatos
5 Sair do Terraview
145
Exerccio
Aula 5
Planos, Vistas e Temas
1- Manipular as Vistas e os Temas
Renomear ou Remover
Alterar Visual
Fazer Apontamentos
2 Encontre a Propriedade dos Temas
3 Altere os parmetros da Projeo
4 Escolha a Unidade de Escala
5- Crie um Novo Tema
6 Altere a ordem dos temas
7 Modifique o Visual Defaul de polgonos, pontos e linhas
146
Exerccio
Aula 6
Ferramenta de Anlise Bsica
1 Faa uma consulta por atributos utilizando todos os critrios
possveis.
2 Faa uma consulta espacial com um tema e com mais de um
tema.
3 Edite as legendas com os arquivos dos Temas
4 Modifique a interface da Barra de Cores da Legenda
5 Manipule a legenda
6 - Insira a legenda na rea de desenho
7 Crie Grfico de barra e de Torta, modificando seus parmetros
8 Crie um brushing
147
Exerccio
Aula 7
Manipulando Tabelas
1 Crie Uma Tabela com os Dados populacionais dos seus
Municpios.
2- Salve esta tabela no formato DBF 4
3 Importe esta Tabela para seu banco de Dados
4 Crie uma Tabela do tipo esttica
5 Selecione tabelas ao seu Plano de informao
6 Crie uma Tabela do tipo Externa
7 Faa a ligao de uma tabela externa e desconecte - a .
8- Crie uma nova coluna
9- Construa um grfico de disperso
10- Manipule as linhas da tabela
11- Insira um atributo de mdia em um objeto
148
Exerccio
Aula 8
Manipulando Dados Matriciais: Grades e Imagens
1- Importe imagens no formato Tiff,GeoTIFF, jpge,
2- Defina projeo, resoluo, coordenadas, altura, largura, nveis.
3- Crie mosaicos de interseco
4- Manipule as representaes matriciais
5- Escolha uma imagem no formato jpge e faa um fatiamento desta
imagem, usando a interface fatiamento de Raster.
6 Faa a manipulao de uma imagem, escolhendo diferentes tipos
de composio colorida, transparente e falsa cor.
Anda mungkin juga menyukai
- Analise MorfometricaDokumen35 halamanAnalise MorfometricaAlex PinheiroBelum ada peringkat
- Apresentação Aula T7Dokumen36 halamanApresentação Aula T7Alex PinheiroBelum ada peringkat
- Ebook GeoprocessamentoDokumen39 halamanEbook GeoprocessamentoAdrielen AndradeBelum ada peringkat
- Car Guia DefinitivoDokumen18 halamanCar Guia Definitivoibertotto-1Belum ada peringkat
- Apresentação Aula T7Dokumen36 halamanApresentação Aula T7Alex PinheiroBelum ada peringkat
- Redação OficialDokumen5 halamanRedação Oficialreinaldogomes2009Belum ada peringkat
- Apresentação CneaDokumen8 halamanApresentação CneaAlex PinheiroBelum ada peringkat
- Apresentação Aula T5Dokumen18 halamanApresentação Aula T5Alex PinheiroBelum ada peringkat
- Apostila Teorica Sensoriamento Remto PDFDokumen87 halamanApostila Teorica Sensoriamento Remto PDFThielle AlcaldeBelum ada peringkat
- Manual ArcgisDokumen113 halamanManual ArcgisRodrigo BarbosaBelum ada peringkat
- Rel Rio Grande Norte PDFDokumen233 halamanRel Rio Grande Norte PDFAlex Pinheiro100% (1)
- Apostila Fertilizantes e FertilizaçãoDokumen159 halamanApostila Fertilizantes e FertilizaçãoLeonardo Marcelo BarbieroBelum ada peringkat
- PowerPoint 2003Dokumen5 halamanPowerPoint 2003Cris Kite ApfelgrünBelum ada peringkat
- Cef2012 - Atualidades - CassioDokumen88 halamanCef2012 - Atualidades - CassioÍtalo Cruz LunaBelum ada peringkat
- Abastecimento de Água - Carlos FernandesDokumen154 halamanAbastecimento de Água - Carlos FernandesCarlos Fernandes de Medeiros80% (5)
- MétodosComputacionaisEmHidraulica - Simões - Schulz.Porto. PDFDokumen239 halamanMétodosComputacionaisEmHidraulica - Simões - Schulz.Porto. PDFIgorBelum ada peringkat
- Receituario Agronomico GraficaDokumen56 halamanReceituario Agronomico Graficalizinha2Belum ada peringkat
- Noções Gerais de InformáticaDokumen93 halamanNoções Gerais de InformáticaferreiraasandraBelum ada peringkat
- Receituario Agronomico GraficaDokumen56 halamanReceituario Agronomico Graficalizinha2Belum ada peringkat
- Apostila DegradDokumen55 halamanApostila DegradMarcela ZanonBelum ada peringkat
- Apostila Gps 2014Dokumen42 halamanApostila Gps 2014Alex PinheiroBelum ada peringkat
- Cartografia ConceitosDokumen43 halamanCartografia ConceitosVerônica Kastalski de SouzaBelum ada peringkat
- Apostila de GPS - Curso Sig@Livre SistêmicoDokumen19 halamanApostila de GPS - Curso Sig@Livre SistêmicoDeivid Magano100% (1)
- Resistencia Materiais Aplicada A SaneamentoDokumen72 halamanResistencia Materiais Aplicada A SaneamentoAlex PinheiroBelum ada peringkat
- Topografia - Apostila PDFDokumen56 halamanTopografia - Apostila PDFIvan Rodolfo GrelaBelum ada peringkat
- Apostila de Portugues para ConDokumen14 halamanApostila de Portugues para ConAlex PinheiroBelum ada peringkat
- Topografia - Apostila PDFDokumen56 halamanTopografia - Apostila PDFIvan Rodolfo GrelaBelum ada peringkat
- Apostila BasicaDokumen34 halamanApostila BasicaDavid LaraBelum ada peringkat
- Manual BNBDokumen297 halamanManual BNBCarlim Carlo100% (1)
- Manual BNBDokumen297 halamanManual BNBCarlim Carlo100% (1)
- Animador de Festa Infantil 3Dokumen21 halamanAnimador de Festa Infantil 3Manu AlencarBelum ada peringkat
- Maçonaria e Clube de ServiçosDokumen25 halamanMaçonaria e Clube de ServiçosWagner Cruz da CruzBelum ada peringkat
- Lista de Presente Chá de Panela Renan&RayssaDokumen6 halamanLista de Presente Chá de Panela Renan&RayssalucasguedesusaBelum ada peringkat
- Muraplast FK 65 B 01 - 2008Dokumen2 halamanMuraplast FK 65 B 01 - 2008Kristy WilliamsBelum ada peringkat
- 1 Ano MarcelinasDokumen7 halaman1 Ano MarcelinasLília NunesBelum ada peringkat
- Festa Do Divino Pai Eterno: Representações Do Patriarca em Panamá (Go)Dokumen13 halamanFesta Do Divino Pai Eterno: Representações Do Patriarca em Panamá (Go)eloane rodriguesBelum ada peringkat
- Curso de Digitação - ApostilaDokumen69 halamanCurso de Digitação - ApostilaNélio MeloBelum ada peringkat
- Folha de Respostas Pep-R - Com VocêDokumen14 halamanFolha de Respostas Pep-R - Com VocêEstágio EspecíficoBelum ada peringkat
- Atividades Sobre SubstantivoDokumen2 halamanAtividades Sobre SubstantivoChrisRebelo100% (1)
- Aula LadderDokumen29 halamanAula Ladderwelltonarruda100% (3)
- INFERNO NACIONAL-TEXTO WordDokumen3 halamanINFERNO NACIONAL-TEXTO Wordfrance miraBelum ada peringkat
- Narcisismo - Saúde MentalDokumen5 halamanNarcisismo - Saúde MentalYanni AguiarBelum ada peringkat
- Check List - Serra de BancadaDokumen1 halamanCheck List - Serra de BancadaKarina MeloBelum ada peringkat
- 1 Lista de Exercicios Complementares de Matematica Professora ChristianeDokumen11 halaman1 Lista de Exercicios Complementares de Matematica Professora ChristianeRegivaldo Cláudio de FreitasBelum ada peringkat
- Vitaminas HidrossolúveisDokumen4 halamanVitaminas HidrossolúveisJoao Vitor Cavalari CoimbraBelum ada peringkat
- Apostila 4 - A Missão de AlmaDokumen9 halamanApostila 4 - A Missão de AlmaRodrigo LeiteBelum ada peringkat
- 2 Ti Arara Rev Final 10-04-09Dokumen368 halaman2 Ti Arara Rev Final 10-04-09Lastenia SantanaBelum ada peringkat
- Exercicio EletrodinâmicaDokumen10 halamanExercicio EletrodinâmicaDaniel Teixeira0% (1)
- Linguica Frescal Mato Grosso Do Sul Guias para Gerenciamento Riscos Sanitarios em AlimentosDokumen16 halamanLinguica Frescal Mato Grosso Do Sul Guias para Gerenciamento Riscos Sanitarios em Alimentosjuliodesenhista100% (1)
- Material Complementar Ashtanga Yoga AvancadoDokumen12 halamanMaterial Complementar Ashtanga Yoga AvancadoHeitor Medeiros Vieira100% (2)
- Pedi e ObtereisDokumen71 halamanPedi e ObtereisMárcia Ap RodriguesBelum ada peringkat
- LIVRO Comecando A Vida Crista 02Dokumen23 halamanLIVRO Comecando A Vida Crista 02Fabio Costa100% (1)
- De Saberes e de Territórios Diversidade e Emancipação A Partir Da Experiência Latino-AmericanaDokumen13 halamanDe Saberes e de Territórios Diversidade e Emancipação A Partir Da Experiência Latino-AmericanaJulia CollaBelum ada peringkat
- Escolha MúltiplaDokumen6 halamanEscolha MúltiplaIrina Filipa100% (2)
- De Como Filosofar É Aprender A Morrer - o PensamentoDokumen22 halamanDe Como Filosofar É Aprender A Morrer - o PensamentoMoacirBelum ada peringkat
- Triplo X, Duplo Y - Guilherme Pereira Albert, 3DDokumen9 halamanTriplo X, Duplo Y - Guilherme Pereira Albert, 3DGuilherme AlbertBelum ada peringkat
- História Da Moeda AngolanaDokumen10 halamanHistória Da Moeda AngolanaDomingos Loveres Massissa86% (7)
- O Mundo Do Trabalho e o Projeto de Vida: Química AplicadaDokumen19 halamanO Mundo Do Trabalho e o Projeto de Vida: Química AplicadaLaura TorresBelum ada peringkat
- Abraco RP Pac 002 Rev. 0 Maio 2018 2Dokumen18 halamanAbraco RP Pac 002 Rev. 0 Maio 2018 2PaulaBelum ada peringkat
- 21 Aula Af 2019 Obsessao AutoobsessaoDokumen11 halaman21 Aula Af 2019 Obsessao AutoobsessaoMarcos MarosticaBelum ada peringkat