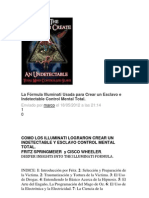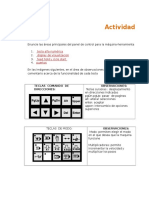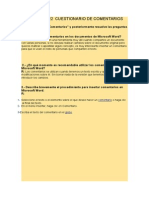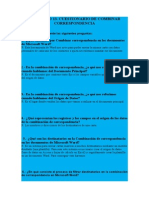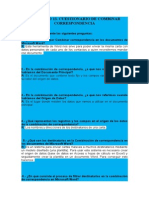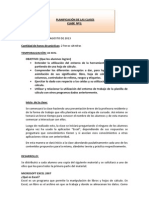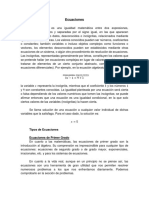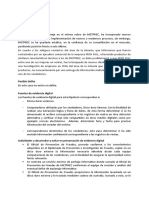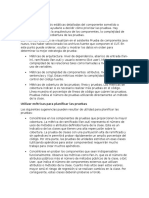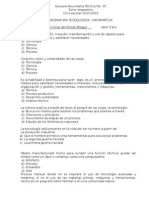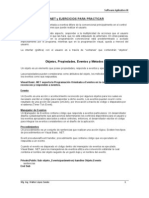Actvidad No 18
Diunggah oleh
Joshua Fletcher0 penilaian0% menganggap dokumen ini bermanfaat (0 suara)
55 tayangan9 halamanHak Cipta
© © All Rights Reserved
Format Tersedia
DOC, PDF, TXT atau baca online dari Scribd
Bagikan dokumen Ini
Apakah menurut Anda dokumen ini bermanfaat?
Apakah konten ini tidak pantas?
Laporkan Dokumen IniHak Cipta:
© All Rights Reserved
Format Tersedia
Unduh sebagai DOC, PDF, TXT atau baca online dari Scribd
0 penilaian0% menganggap dokumen ini bermanfaat (0 suara)
55 tayangan9 halamanActvidad No 18
Diunggah oleh
Joshua FletcherHak Cipta:
© All Rights Reserved
Format Tersedia
Unduh sebagai DOC, PDF, TXT atau baca online dari Scribd
Anda di halaman 1dari 9
ACTVIDAD NO. 18.
Tablas de contenidos, tablas de
ilustraciones, ndices
Los ndices y tablas de contenidos sirven para ayudar al lector a encontrar lo
que est buscando. Word nombra estos conceptos de una manera y nosotros los
conocemos de otra:
Tabla de contenido, es lo que nosotros conocemos como ndice.
ndice, es un ndice alfabtico.
Los ndices y tablas de contenidos son muy tiles cuando estamos trabaando
con documentos e!tensos "tal como esta #ua$. %e un documento bien planificado y
estructurado podemos e!traer una tabla de contenidos que facilite enormemente la
locali&aci'n rpida de al#n punto importante del documento.
(l crear los ndices debemos intentar reflear la estructura del documento y
colocar todos los trminos importantes del documento, para que posteriormente los
lectores puedan encontrarlos.
Conceptos bsicos
ndice: )n ndice es una lista de palabras y el nmero de p#ina donde se
encuentra dic*a palabra. +l ndice est ordenado alfabticamente. ,omo ya diimos,
Word llama a ndice lo que normalmente nosotros llamamos ndice alfabtico, por tal
motivo, utili&aremos la misma nomenclatura que Word. +l ndice se suele colocar al
final de un libro para encontrar trminos importantes de manera rpida y sencilla.
Tabla de contenido: )na tabla de contenido
es un refleo de la estructura de un documento y
contiene los ttulos de los temas y subtemas que
forman el documento. )na tabla de contenidos
puede contener o no el nmero de p#ina y puede
establecerse un enlace directo a los puntos
contenidos en la tabla. La tabla de contenido suele
fi#urar al principio de un libro y es lo primero que
miramos cuando queremos saber de qu temas trata
el libro.
Insertar arcas de ndice
-ara crear un ndice debemos revisar el documento y crear todas aquellas
entradas que deseemos que posteriormente apare&can en nuestro ndice.
-odemos marcar las entradas del ndice de dos formas, (utomtica y .anual:
De !ora autotica:
-ara crear una entrada de marcas de ndice automticamente debemos crear
un nuevo documento donde tendremos todas las marcas de ndice.
+l nuevo documento debe tener las si#uientes caractersticas:
)na tabla de / columnas y tantas filas como trminos ten#a el ndice.
+n la primera columna debemos tener las entradas del documento ori#inal
que queremos tener en el ndice. Las frases o palabras de las entradas
debern ser e!actas, por eemplo si el ttulo en el documento es 0,aptulo
/. Tipos de ve*culos0 en la columna tendremos que escribir ese te!to
idnticamente, si escribiramos 0capitulo /. Tipos de ve*culos0 no sera
correcto ya que en la primera palabra de la entrada, la 0c0 est en
minscula y la 0i0 no est acentuada y por tanto, la tomara como otra
frase.
+n la se#unda columna debemos introducir el te!to que deseemos que
apare&ca en el ndice.
Tambin podemos definir subndices en el ndice, por eemplo podemos
querer tener dentro del ,aptulo / una subentrada llamada 01e*culos de
motor0 entonces en la se#unda columna pondremos 0,aptulo /. Tipos de
ve*culos: 1e*culos de motor0, los dos puntos 0:0 indican que es un
subndice de ,aptulo /.
%eberemos *acer estos pasos por cada entrada que queramos que
apare&ca en el ndice.
)na ve& confeccionada la tabla #uardaremos el documento de forma
normal.
Nota: -ara tener los / documentos abiertos a la ve& y poder copiar el te!to de uno a
otro podemos utili&ar la opci'n de la pesta2a 1ista 3 1er en paralelo.
,uando ten#amos el documento de entradas creado podemos marcar las
entradas del documento automticamente.
(brimos el documento a marcar.
1amos a la pesta2a 4eferencias y *acemos clic en el bot'n 5nsertar ndice.
(parece el dilo#o de ndice.
6acemos clic en el bot'n (utomarcar... (parece un dilo#o para
seleccionar el arc*ivo donde tenemos el listado.
7eleccionamos el arc*ivo que *emos creado y pulsamos (brir.
+l cuadro de dilo#o se cerrar y observaremos c'mo Word *a incluido unas
marcas en nuestro te!to. )na ve& que tenemos el te!to marcado, s'lo *ace falte crear
el ndice.
De !ora anual:
"ara crear las arcas de !ora anual debeos se#uir los si#uientes
pasos:
,omen&ando desde el principio
del documento selecciona las
frases o palabras que vayas a
a2adir al ndice o sitate en el
punto donde vayas a insertar una
marca.
(ccede a la pesta2a 4eferencias
y *a& clic en el bot'n .arcar
entrada o presiona la
combinaci'n de teclas (lt 8 7*ift
8 9.
(parece el dilo#o .arcar
entrada de ndice, si *abamos
seleccionado el te!to, en el
recuadro +ntrada estar ya
escrito ese te!to, en caso
contrario debemos introducir el
te!to a*ora. +ste recuadro
+ntrada es el que posteriormente
aparecer en el ndice.
-odemos crear 7ubentradas de la +ntrada principal, las subentradas
aparecern debao de la entrada principal y san#radas a la derec*a. Las subentradas
se utili&an cuando una entrada principal tiene trminos estrec*amente relacionados
con ella que tambin aparecen en el documento.
-or defecto, el marcador se refiere a la p#ina actual, podemos crear una
referencia cru&ada o *acer referencia a un intervalo de p#inas.
: -odemos *acer que el nmero de p#ina ten#a el formato de ne#rita y
cursiva.
: -ulsamos .arcar para que se lleve a cabo el marcado.
: -ara continuar con el resto de marcas no es necesario cerrar este dilo#o.
: 6acemos clic sobre el documento y nos despla&amos *asta la si#uiente
frase o palabra que deseemos marcar. La seleccionamos y nos vamos al
dilo#o de .arcar entrada de ndice, en el momento en que est activo el
dilo#o la frase de entrada se actuali&a, pulsamos en .arcar y as con
todas las marcas.
: ,uando terminemos presionamos sobre el bot'n ,errar.
Insertar ndice
)na ve& que tenemos todas las marcas ya definidas, bien *aya sido manual o
automticamente, podemos crear el ndice. -ara insertar el ndice debemos
colocarnos en el lu#ar donde lo queramos situar, al inicio del documento, al final o
donde deseemos. Tradicionalmente se suele poner al final del documento.
(ccedemos a la pesta2a 4eferencias y *acemos clic en el bot'n 5nsertar
ndice, aparecer un cuadro de dilo#o ndice como el que vemos en la ima#en. 7i
tenemos subentradas podemos ele#ir Tipo, ,on san#ra, si queremos que apare&can
debao de la entrada principal o ,ontinuo si preferimos que las subentradas apare&can
a la derec*a.
+n formatos podemos seleccionar el estilo que tendr el ndice.
)na ve& definidas las opciones del cuadro de dilo#o pulsamos (ceptar y se
#enerar el ndice.
%esde el dilo#o de ndice podemos acceder a modificar el estilo del ndice
presionando sobre el bot'n .odificar nos aparece un dilo#o como el que vemos en la
ima#en donde podemos modificar cada uno de los niveles "pueden ser *asta nueve$.
-odemos modificar el formato de cada uno de ellos seleccionndolo y presionando
sobre .odificar...
Tablas de contenido
6abamos dic*o al principio, que una tabla de contenidos est formada por los
ttulos de los apartados que aparecen en el documento. (l i#ual que ocurra con los
ndices, para crear una tabla de contenidos debemos se#uir dos pasos:
;. -reparar la tabla de contenidos, es decir, marcar los ttulos que deseamos que
apare&can en la tabla de contenidos.
/. <enerar la tabla de contenidos "T%, o T=,$.
$%todos para preparar una tabla de contenidos
1. $ediante los estilos de ttulos prede!inidos por &ord.
Word dispone de estilos de ttulos predefinidos que incluyen niveles de
esquema. 7i en nuestro documento utili&amos estos estilos de ttulos recuerda
que *ay desde Ttulo ; a Ttulo >, al crear la tabla de contenidos Word se fia en
estos ttulos y crea la T%, a partir de ellos.
'. Crear el docuento en (ista es)uea.
7i construimos el documento en vista esquema, podemos crear, aumentar o
disminuir los niveles de esquema de los ttulos del documento. %e este modo
Word aplicar automticamente el estilo de ttulo apropiado. -odemos entrar en
el modo vista esquema desde la pesta2a 1ista 3 +squema.
*. Crear estilos de ttulos personali+ados.
-odemos crear estilos de ttulos personali&ados y posteriormente *acer que
Word los ten#a en cuenta cuando #eneremos la T%,.
7i *emos redactado un documento y le *emos aplicado ttulos personali&ados
una ve& estemos en la pesta2a de Tabla de contenido en el dilo#o Tabla de
contenido debemos pulsar sobre el bot'n =pciones...
?os aparece el dilo#o, debemos seleccionar los estilos personali&ados que
*ayamos creado y asi#narles el ?ivel de T%,. -or eemplo, si nos *emos creado
los estilos Ttulo ;, Ttulo /, etc. lo l'#ico es que le asi#nemos a Ttulo ; el ?ivel
de T%, ;, a Ttulo / el ?ivel de T%, / y as sucesivamente.
,enerar la tabla de contenidos
,uando ten#amos preparado el
documento en niveles se#n *emos visto
anteriormente y por tanto, ya estn
definidos los elementos que formarn la
tabla de contenido s'lo nos queda
#enerar dic*a tabla. %ebemos
colocarnos en el lu#ar donde queramos
insertar la tabla de contenidos
"normalmente una tabla de contenidos
suele colocarse al inicio del documento$
e ir a la pesta2a 4eferencias, desple#ar
el men Tabla de contenido.
Word dispone de dos modelos de
Tablas automticas. +li#iendo uno de ellos
se #enerar una tabla de contenidos de
forma instantnea, con el estilo que tiene
predefinido.
+li#iendo Tabla manual, se #enerar una tabla con datos de muestra, que
deberemos sustituir, pero aprovec*ando la estructura que nos ofrece. 7i preferimos
crear la tabla a nuestro #usto, podemos seleccionar la opci'n 5nsertar tabla de
contenido..., donde aparecer el si#uiente cuadro de dilo#o.
+n @ormatos podemos esco#er diversos estilos y en 1ista preliminar podemos
ir viendo la presentaci'n que tendr el estilo seleccionado. (dems podemos
seleccionar entre varias opciones como .ostrar nmeros de p#ina, (linear nmeros
de p#ina a la derec*a y si queremos sustituir los nmeros de p#ina por *iperenlaces
marcaremos la opci'n )sar *ipervnculos en lu#ar de nmero de p#ina.
7i pulsamos sobre el bot'n
=pciones... nos aparece un dilo#o
como el que vemos en la ima#en donde
podemos establecer la relaci'n entre
estilos y el nivel de la T%,. Los valores
por defecto son los que aparecen en la
ima#en, pero podemos cambiarlos a
nuestro #usto. -or eemplo, si
queremos que nuestra T%, s'lo ten#a
A niveles podemos asi#nar el nivel A a
los estilos Ttulo A, Titulo B, etc.
7i *emos modificado los valores
por defecto y queremos dearlo como
estaba podemos pulsar sobre
4establecer.
-ara #enerar la tabla, s'lo nos queda pulsar en (ceptar.
)na ve& creada nuestra tabla, podemos seleccionarla y volver a desple#ar el
men Tabla de contenido. 7i pulsamos en Cuitar tabla de contenido, como su nombre
indica, la tabla se eliminarD pero pulsando en <uardar selecci'n en #alera de tablas
de contenido... podremos #uardar el estilo de nuestra tabla, y se a2adir al
desple#able para que podamos ele#irla en ocasiones futuras.
Actuali+ar la TDC
)na de las mayores ventaas de crear una T%, es que podemos actuali&arla
automticamente. 7i una ve& creada la T%, modificamos el documento, a2adiendo o
eliminando ttulos, podemos actuali&ar la T%, con un par de clics de rat'n de una
manera fcil y c'moda.
Tenemos dos opciones posibles para actuali&ar la T%,:
: %esde la pesta2a 4eferencias disponemos del bot'n.
: 6aciendo clic con el bot'n derec*o sobre la T%, disponemos de un men
emer#ente donde tenemos la opci'n (ctuali&ar campos.
Tras acceder a actuali&ar la T%, por
cualquiera de estas dos opciones nos aparece el
dilo#o (ctuali&ar la tabla de contenido que
vemos en la ima#en de abao para seleccionar si
deseamos actuali&ar s'lo los nmeros de p#ina
o toda la tabla.
Notas al pie - notas al !inal
Crear una nota al pie
-ara crear una nota al pie debemos se#uir los si#uientes pasos:
7eleccionar la palabra o frase a la cual le vamos a
poner una nota.
(ccedemos a la pesta2a 4eferencias.
7i seleccionamos la opci'n 5nsertar nota al pie la
nota se insertar automticamente y no tendremos que
reali&ar ms acciones, pero si queremos confi#urar las
notas deberemos abrir el cuadro de dilo#o ?otas al pie
y notas al final, *aciendo clic en la flec*a al pie del
#rupo ?otas al pie.
(parece el dilo#o que vemos en la ima#en
anterior. -odemos seleccionar entre ?otas al pie o
?otas al final.
7i seleccionamos ?otas al pie podemos ele#ir
entre:
: 5ncluir la nota al final de la p#ina o %ebao
de la selecci'n.
7i seleccionamos ?otas al final podemos ele#ir
entre:
: 5ncluir la nota al @inal del documento o al @inal de la secci'n.
(dems en el dilo#o podemos seleccionar el
formato del nmero que deseamos que se muestre como
subndice.
-odemos incluir una marca personal pulsando en
7mbolo...
7e puede indicar a partir de qu nmero, letra, smbolo comien&a la primera
nota al pie.
7eleccionar si la numeraci'n es continua, si reinicia en cada nueva secci'n o si
reinicia en cada nueva p#ina.
-odemos intercalar entre distintos formatos a lo lar#o del documento o cambiar
de formato a mitad del documento y aplicar los cambios despus seleccionando
(plicar cambios a Todo el documento.
,uando tenemos la nota al pieEnota al final creada si nos situamos con el rat'n
encima aparece un 0bocadillo0 con el te!to referente a esa nota al pieEnota al final y si
*acemos doble clic sobre el superndice nos lleva a la nota al pieEnota al final referente
al superndice.
Anda mungkin juga menyukai
- Cuestionario de Seguridad CTPAT para Socios ComercialesDokumen6 halamanCuestionario de Seguridad CTPAT para Socios Comercialespicazo nerudaBelum ada peringkat
- La Fórmula Illuminati Usada para Crear Un Esclavo e Indetectable Control Mental TotalDokumen258 halamanLa Fórmula Illuminati Usada para Crear Un Esclavo e Indetectable Control Mental TotalGina Wagner100% (2)
- 4-CV Ramos Alonzo, Cristian Alvaro PDFDokumen23 halaman4-CV Ramos Alonzo, Cristian Alvaro PDFEriickBelum ada peringkat
- Evaluacion Historia y Geografia Primero Basico Lateralidad - docxXXXXDokumen4 halamanEvaluacion Historia y Geografia Primero Basico Lateralidad - docxXXXXlidia saez laimeBelum ada peringkat
- Deep Web Deep Web Deep Web Deep WebDokumen22 halamanDeep Web Deep Web Deep Web Deep WebLuis Cordero0% (1)
- Actividad Funcionamiento Del Panel de Control CNCDokumen11 halamanActividad Funcionamiento Del Panel de Control CNCvictor elias quintero tobarBelum ada peringkat
- Actividad 22 Cuestionario de ComentariosDokumen1 halamanActividad 22 Cuestionario de ComentariosJoshua FletcherBelum ada peringkat
- Actividad 19 CuestionarioDokumen2 halamanActividad 19 CuestionarioJoshua FletcherBelum ada peringkat
- Actividad 13 - Cuestionario CorrespondenciaDokumen2 halamanActividad 13 - Cuestionario CorrespondenciaJoshua FletcherBelum ada peringkat
- Actividad 13 - Cuestionario CorrespondenciaDokumen2 halamanActividad 13 - Cuestionario CorrespondenciaJoshua FletcherBelum ada peringkat
- NetBeans 8.1Dokumen61 halamanNetBeans 8.1Michelle ChijochamBelum ada peringkat
- plANIFICACIÓN DE LAS CLASESDokumen4 halamanplANIFICACIÓN DE LAS CLASESCin Nes GautoBelum ada peringkat
- Entorno Del Ensamble Desensamble de La PC.Dokumen6 halamanEntorno Del Ensamble Desensamble de La PC.Valente RodriguezBelum ada peringkat
- Manual Encad Novajet 850Dokumen46 halamanManual Encad Novajet 850Yojank21Belum ada peringkat
- EcuacionesDokumen6 halamanEcuacionesWaner GalanBelum ada peringkat
- CAPÍTULO 21 FuncionesDokumen2 halamanCAPÍTULO 21 FuncionesOlivia LopezBelum ada peringkat
- Reparar w380 CompletoDokumen12 halamanReparar w380 CompletojaligodiBelum ada peringkat
- Flujo de Agua2Dokumen14 halamanFlujo de Agua2Danny PerezBelum ada peringkat
- Qué Es GnuPG Cifrado Asimétrico y Simétrico - Firma y HashDokumen9 halamanQué Es GnuPG Cifrado Asimétrico y Simétrico - Firma y HashffBelum ada peringkat
- Localizacion de Raices-IIDokumen31 halamanLocalizacion de Raices-IIzoly104100% (1)
- Método de PageRank para Realizar Búsquedas de Información en GoogleDokumen16 halamanMétodo de PageRank para Realizar Búsquedas de Información en GoogleYahira TexasBelum ada peringkat
- Patrones Pantalón Corto Niño o NiñaDokumen10 halamanPatrones Pantalón Corto Niño o NiñaGuz AdriMariBelum ada peringkat
- METPRECDokumen6 halamanMETPRECClaudia GaeteBelum ada peringkat
- MetacomandosDokumen4 halamanMetacomandosElyzabeth RamirezBelum ada peringkat
- Buzos y Bomberos (I) - Rescates Acuáticos - Protección LaboralDokumen5 halamanBuzos y Bomberos (I) - Rescates Acuáticos - Protección Laboralsensuor2015Belum ada peringkat
- Tema5 - Consultas ResueltasDokumen47 halamanTema5 - Consultas Resueltasfede_7150% (2)
- Analisis Critico Delitos InformaticosDokumen5 halamanAnalisis Critico Delitos InformaticosIsyey Okoyich ZeuqarmBelum ada peringkat
- Métricas EstáticasDokumen2 halamanMétricas EstáticasMarcelo MaBelum ada peringkat
- Webcam InformeDokumen5 halamanWebcam InformeDanny ChicoBelum ada peringkat
- Examen Final Del Primer Bloque 1erosDokumen4 halamanExamen Final Del Primer Bloque 1erosdanialdoBelum ada peringkat
- MATLAB Contiene Dos Funciones para Calcular Soluciones Numérica de Ecuaciones Diferenciales OrdinariasDokumen3 halamanMATLAB Contiene Dos Funciones para Calcular Soluciones Numérica de Ecuaciones Diferenciales OrdinariasAlcides Luis Fabián BráñezBelum ada peringkat
- 1.7 y 1.7.1 Electronica DigitalDokumen9 halaman1.7 y 1.7.1 Electronica DigitalEfren Alamillo MataBelum ada peringkat
- Clase 1 - Apuntes VB NetDokumen6 halamanClase 1 - Apuntes VB Netroger_ruizBelum ada peringkat
- LacradoDokumen4 halamanLacradoTito ReyesBelum ada peringkat