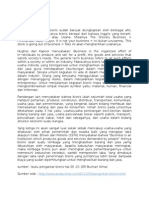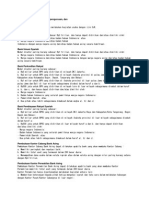Bagaimana Membuat Pasport 2014
Diunggah oleh
dewiyuliana5Hak Cipta
Format Tersedia
Bagikan dokumen Ini
Apakah menurut Anda dokumen ini bermanfaat?
Apakah konten ini tidak pantas?
Laporkan Dokumen IniHak Cipta:
Format Tersedia
Bagaimana Membuat Pasport 2014
Diunggah oleh
dewiyuliana5Hak Cipta:
Format Tersedia
Petunjuk Pengisian Layanan Paspor Online
Versi 2.8
1. Bagaimana cara membuat pra permohonan lewat
internet ?
a. Pastikan bahwa komputer sudah terinstal ADOBE READER (PDF)
b. Nonaktifkan Pop-up Blocker
Klik Tools, pilih Pop-up Blocker kemudian klik Turn Off Pop-up Blocker
Gambar 1 Tampilan Non Aktifkan Pop-up Blocker
c. Ketik alamat url : http://www.imigrasi.go.id/
Akan muncul halaman utama web imigrasi
Gambar 2 Tampilan Halaman depan web imigrasi
d. Pada Halaman web imigrasi, pilih link Layanan Passport Online. (Seperti
dibawah ini)
Gambar 3 Tampilan Menu Layanan Paspor Online
Akan muncul halaman depan xpasinet dengan URL :
http://ipass.imigrasi.go.id:8080/xpasinet/faces/InetMenu.jsp
Gambar 4 Halaman depan aplikasi XPasinet
e. Klik Pra Permohonan Personal untuk membuat pra permohonan paspor
f. Pilih Jenis Permohonan yang diinginkan.
g. Isi No.Paspor Lama ( contoh : P123456 ), jika jenis permohonan
adalah Perpanjangan/Penggantian Paspor atau Perubahan.
h. Perhatikan tanda * dimana berarti field data tersebut harus diisi.
Pastikan e-mail yang dimasukkan adalah e-mail aktif.
i. Pilih lokasi Kantor Imigrasi yang akan didatangi.
j. Untuk Tempat Dikeluarkan, Tanggal Dikeluarkan, Berlaku s/d adalah
berhubungan dengan Data no.identitas.
k. Tekan tombol Lanjut.
Gambar 5 Form Input data pemohon (1)
l. Akan muncul informasi jenis permohonan dan jenis paspor yang dipilih.
Gambar 6 Form Input data pemohon (2)
m. Kemudian tekan tombol Lanjut.
n. Lakukan pengisian data pemohon untuk jenis informasi alamat seperti
pada Gambar 7.
Gambar 7 Form Input data pemohon (3)
o. Tekan tombol Lanjut.
p. Kemudian akan masuk ke halaman Payment Gateway untuk memilih
metode pembayaran, masukkan kode captcha. Kemudian klik OK.
Gambar 8 Form Payment Switch (4)
q. Pemohon mendapatkan email dari system ke email pemohon yang
didaftarkan dan untuk melanjutkan pemohon memilih metode pembayaran
Payment Gateway kemudian melakukan input captcha untuk melanjutkan
proses permohonan online setelah itu klik OK.
r. Proses selanjutnya akan masuk ke halaman informasi pembayaran pnbp
elektronik yang berisi informasi pembayaran.
Gambar 9 halaman informasi pembayaran pnbp (5)
2. Bagaimana cara pembayarannya?
I. Pembayaran Online (DOKU Wallet dan Bank yang sudah terkoneksi
dengan Payment Gateway)
a. Jika pemohon ingin melakukan proses pembayaran online, maka pemohon
memilih salah satu daftar yang sudah tertera di bagian informasi pembayaran
online dan pilih bayar
Gambar 10 Halaman Pembayaran Online (5)
b. Jika transaksi pembayaran passport secara online berhasil maka akan
tampil informasi transaksi sukses, kemudian pemohon memilih tombol pilih
jadwal untuk memilih kedatangan ke kanim tujuan.
Gambar 11 Halaman Informasi Pembayaran (5)
c. Setelah pilih jadwal, maka akan lanjut ke halaman konfirmasi pembayaran
berhasil dan klik tombol lanjut.
Gambar 12 Halaman Konfirmasi Pembayaran (5)
d. Pemohon memasukan captcha yang tampil dihalaman web dan memilih
tanggal kedatangan di kanim dengan memilih tombol cek tanggal
Gambar 13 Halaman Pilih Tanggal Kedatangan ke Kanim (5)
e. Jika proses pemilihan tanggal kedatangan ke kanim selesai maka
pemohon klik tombol lanjut dan proses pendaftaran online sudah selesai.
Gambar 14 Halaman Konfirmasi (5)
II. Pembayaran Onsite (ATM, Pos, Teller dan Mini ATM)
a. Jika pemohon ingin melakukan proses pembayaran onsite, maka
pemohon memilih salah satu daftar yang sudah tertera di bagian informasi
pembayaran onsite dan pilih bayar.
Gambar 15 Halaman Pembayaran Onsite (5)
b. Akan tampil informasi pembayaran dan tanggal berakhirnya lama
pembayaran untuk transaksi.
Gambar 16 Tampilan Keterangan Batasan Pembayaran (5)
c. Setelah Pemohon melakukan proses bayar online atau onsite, Pemohon
lakukan cek e-mail, untuk memastikan sudah terdapat e-mail konfirmasi
atau belum. Waktu yang diberikan adalah 5 hari kerja. Contoh e-mailnya
akan seperti dibawah ini, pada e-mail tersebut akan terdapat link yang
akan digunakan pemohon untuk melakukan verifikasi. Dan di e-mail
tersebut juga trdapat lampiran PDF yang dapat didownload oleh pemohon.
Gambar 17 E-mail Konfirmasi
d. Contoh lampiran PDF.
Gambar 18 Tampilan Lampiran PDF
3. Bagaimana jika ingin dikirimkan kembali e-mail
konfirmasi?
a. Pilih tombol Kirim Ulang Email Pra Permohonan Personal
Gambar 19 Link untuk kirim ulang email Fasilitas Pra Permohonan SPRI
b. Dilanjutkan dengan pemohon memasukkan alamat email, yang sudah
didaftarkan saat lakukan pengisian data. Dan masukkan kode captcha.
Kemudian pilih Kirim Ulang
Gambar 20 Tampilan kirim ulang email Fasilitas Pra Permohonan SPRI
c. Pemohon dapat cek e-mail, untuk memastikan sudah terdapat e-mail konfirmasi
atau belum. Contoh e-mailnya akan seperti dibawah ini, pada e-mail tersebut
akan terdapat link yang akan digunakan pemohon untuk melakukan verifikasi.
Gambar 21 Tampilan email ulang Fasilitas Pra Permohonan SPRI
4. Apa yang dilakukan pemohon yang mendapat e-mail
verifikasi?
a. Pemohon buka link yang ada di e-mail konfirmasi yang telah dikirim ke e-
mail pemohon bersangkutan.
b. Saat membuka link tersebut pemohon akan masuk ke halaman Verifikasi
Permohonan dan pada halaman tersebut pemohon akan mendapat
informasi Sebelumnya pastikan sudah melakukan pembayaran via
Online/Onsite kemudian tekan tombol Lanjut. Dibawah ini merupakan
contoh setelah pembayaran via Online-Doku.
Gambar 22 Tampilan Verifikasi Permohonan
c. Setelah pemohon melakukan pembayaran, kemudian klik Lanjut.
Pemohon akan masuk ke halaman Konfirmasi Tanggal Kedatangan.
Pada halaman tersebut juga terdapat contoh resi, untuk melihat No. Jurnal
apabila pemohon telah melakukan pembayaran.
Gambar 23 Tampilan Konfirmasi Tanggal Kedatangan di Kanim (1)
Gambar 24 Tampilan Contoh Resi Pembayaran Bank
d. Pada halaman ini pemohon lakukan input No. Jurnal Bank, kemudian
masukkan kode captcha dan klik Cek Tanggal. Untuk mendapatkan
tanggal kedatangan di kanim.
Gambar 25 Tampilan Konfirmasi Tanggal Kedatangan di Kanim (2)
Gambar 26 Tampilan Konfirmasi Tanggal Kedatangan di Kanim (3)
e. Pemohon lakukan memilih tanggal kedatangan yang diinginkan, kemudian
kembali masukkan kode captcha dan klik Lanjut.
036561
bpfp4
036561
Gambar 27 Tampilan Konfirmasi Tanggal Kedatangan di Kanim (4)
036561
f. Dan proses pra-permohonan personal melalui Internet selesai. Pemohon
dapat dilayani selanjutnya di kantor imigrasi yang menjadi pilihan
pemohon bersangkutan.
Gambar 28 Tampilan Selesai Pra-Permohonan Personal
g. Pemohon akan mendapatkan e-mail kembali, yang berupa e-mail
informasi beserta lampiran PDF yang dapat di download.
Gambar 29 Tampilan E-mail Informasi
h. Contoh lampiran PDF.
Gambar 30 Tampilan Lampiran PDF
Notes :
Pemohon tidak melakukan proses upload lampiran persyaratan, pemohon harus bawa
dokumen persyaratan asli dan fotocopy saat jadwal kedatangan ke Kanim tujuan.
Persyaratan yang harus dibawa sesuai dengan yang tertera pada lampiran email seperti
gambar di atas.
5. Browser apa saja yang mendukung untuk dapat
membuat pra permohonan lewat internet ?
Browser yang mendukung dalam pembuatan pra permohonan lewat internet,
yaitu : MOZILLA 3.5.11, MOZILLA 3.6.8, Google Chrome 10.0.634.0, IE 6, IE
7, IE 8 dan IE 9 (support Windows 7).
6. Mengapa tanda terima pra permohonan tidak muncul
?
Sebelum membuat pra permohonan, pastikan terlebih dahulu bahwa
komputer anda sudah ter-install Adobe Reader (PDF).
Lalu non aktifkan Pop-up Blocker dengan cara, pada menu Tools pilih Pop-up
Blocker, kemudian klik Turn Off Pop-up Blocker
Note :
Bila saat melakukan Pra Permohonan SPRI mendapatkan informasi untuk
melakukan konfirmasi atau verifikasi e-mail, maka tidak akan dapat tanda
terima pra permohonan.
Namun, bila tidak mendapat informasi untuk melakukan konfirmasi atau
verifikasi e-mail. Maka akan menampilkan Tanda Terima Pra Permohonan.
Dan pastikan Catatan yang ada pada tanda terima Pra Permohonan tersebut.
Pemohon diwajibkan melakukan pembayaran sesuai dengan yang tertera di
Email seperti dibawah ini
Gambar 31 Tampilan Tanda Terima Pra Permohonan (1)
Bila terdapat Tidak Ada kata-kata seperti diatas, maka tidak dilakukan
pembayaran via bank.
Gambar 32 Tampilan Tanda Terima Pra Permohonan (2)
7. Mengapa tidak dapat lanjut atau tidak terjadi apa-apa
jika memilih jenis passport penggantian ?
Saat melakukan input data, untuk passport no tidak diperbolehkan
menggunakan jeda spasi.
Apabila menggunakan spasi, maka akan seperti berikut :
Contoh : Q 000004.
Gambar 33 Tampilan Input Data Dengan Passport No Menggunakan Spasi
Klik Lanjut, dan halaman tidak dapat lanjut akan muncul peringatan format
no passport salah.
Apabila tidak menggunakan spasi, maka akan seperti berikut :
Contoh : Q000004
Gambar 34 Tampilan Input Data Dengan Passport No Tidak Menggunakan Spasi
Kemudian klik Lanjut, maka akan lanjut ke halaman selanjutnya, yaitu
halaman untuk mengisi alamat. Seperti berikut :
Gambar 35 Tampilan Input Data Pada Halaman Pengisian Alamat
8. Bagaimana mengetahui status permohonan ?
Status permohonan dapat dilihat pada fitur Status Permohonan.
Masukkan parameter yang dibutuhkan, yaitu
i. Masukkan Nomor permohonan saja
Gambar 36 Parameter Input untuk Cek Status Permohonan SPRI
Setelah itu, maka tekan tombol Lanjut.
9. Bagaimana cara mendaftarkan perusahaan
untuk dapat membuat pra permohonan lewat
internet ?
Perusahaan penyalur Tenaga Kerja Indonesia dapat menggunakan
fitur Pra Permohonan SPRI untuk Perusahaan. Prosedurnya adalah
sebagai berikut.
Gambar 37 Prosedur Pra Permohonan SPRI untuk Perusahaan
Berikut adalah panduan pendaftaran perusahaan.
a. Tekan link Pendaftaran Perusahaan pada halaman utama fasilitas
pra permohonan SPRI.
Gambar 38 Link untuk Pendaftaran Perusahaan
b. Masukkan data-data perusahaan sebagai berikut.
Isi NPWP dengan nomor NPWP perusahaan, isikan tanpa tanda
titik (.), hypen (-) dan single quote ().
Isi Nama Perusahaan dengan nama perusahaan.
Isi Nama Pimpinan dengan nama pemimpin perusahaan.
Pilih Jenis Perusahaan dengan jenis perusahaan yang didaftar.
Isi Alamat dengan alamat perusahaan.
Isi Telepon dengan nomor telepon perusahaan.
Gambar 39 Form Pendaftaran Perusahaan (1)
c. Pilih jenis dokumen yang akan diupload ke internet/website
d. Tekan tombol Pilih File untuk memilih File yang ingin di-upload.
e. Setelah itu tekan tombol Upload untuk melakukan proses upload File
dokumen tersebut ke Website tersebut.
Gambar 40 Form Pendaftaran Perusahaan (2)
f. Setelah dilakukan proses Upload maka akan terlihat seperti gambar
dibawah ini.
Gambar 41 Form Pendaftaran Perusahaan (3)
g. Dokumen yang minimal harus diupload adalah SIUP, NPWP, Akta
Notaris. Jika dokumen-dokumen tersebut tidak lengkap, maka
pemohon tidak dapat melanjutkan proses selanjutnya.
h. Masukkan data-data penanggung jawab perusahaan sebagai berikut
Isi User ID dengan alamat email penanggung jawab perusahaan.
Isi Password dengan password yang dipilih untuk login.
Isi Konfirmasi dengan password yang dimasukkan di field password.
Isi Nama dengan nama penanggung jawab perusahaan.
Isi Tgl. Lahir dengan tanggal lahir penanggung jawab perusahaan.
Isi Tempat Lahir dengan tempat lahir penanggung jawab perusahaan.
Pilih Jenis Kelamin dengan jenis kelamin penanggung jawab
perusahaan.
Isi Alamat dengan alamat penanggung jawab perusahaan.
Isi Telepon dengan nomor telepon atau handphone penanggung jawab
perusahaan.
Pilih identitas sesuai dengan indentitas penanggung jawab
perusahaan.
Isi nomor identitas berdasarkan identitas yang dipilih oleh penanggung
jawab perusahaan.
Isi dikeluarkan di dengan tempat dikeluarkannya identitas penanggung
jawab.
Isi Tgl. Dikeluarkan dengan tanggal dikeluarkannya identitas
penanggung jawab.
Isi Berlaku s.d dengan tanggal berlaku dikeluarkannya identitas
i. Masukkan kode verifikasi
Gambar 42 Tampilan Verifikasi Pada Form Pendaftaran Perusahaan
j. Tekan tombol OK
Proses selanjutnya adalah aplikasi Pra Permohonan SPRI akan mengirimkan
kode aktivasi user perusahaan yang baru didaftarkan tersebut melalui email.
Contoh email tersebut sebagai berikut.
Gambar 1 Tampilan Contoh Email Kode Aktivasi
Setelah memperoleh kode aktivasi, proses selanjutnya adalah melakukan
aktivasi terhadap user perusahaan yang baru didaftarkan.
10. Bagaimana cara Aktivasi Perusahaan yang telah
didaftarkan?
Berikut adalah panduan aktivasi user ID perusahaan.
a. Tekan link Aktivasi Pendaftaran pada halaman utama fasilitas pra
permohonan SPRI.
Gambar 43 Link untuk Aktivasi Pendaftaran
b. Isi Email dengan email user ID yang telah didaftarkan.
c. Isi Kode Aktivasi dengan kode aktivasi yang dikirimkan aplikasi Pra
Permohonan SPRI melalui email.
d. Masukkan kode verifikasi
e. Tekan tombol OK.
Gambar 44 Aktivasi Pendaftaran
Proses selanjutnya adalah menunggu approval dari Imigrasi. Jika user ID
perusahaan telah di-approve oleh imigrasi, maka user perusahaan akan
menerima email konfirmasi dan user ID tersebut dapat digunakan untuk
akses ke dalam aplikasi.
11. Bagaimana cara Aktivasi Ulang Perusahaan yang
telah didaftarkan?
Jika kode aktivasi masih belum diterima melalui email, user dapat melakukan
meminta pengiriman aktivasi ulang. Panduannya adalah sebagai berikut.
a. Tekan link Aktivasi Pendaftaran pada halaman utama fasilitas pra
permohonan SPRI.
b. Tekan tombol Kirim Ulang.
Aplikasi Pra Permohonan SPRI akan mengirimkan kembali kode aktivasi user
perusahaan melalui email.
Anda mungkin juga menyukai
- Tugas Pengabis Pengertian BisnisDokumen5 halamanTugas Pengabis Pengertian Bisnisdewiyuliana5Belum ada peringkat
- Peraturan Pendirian BankDokumen5 halamanPeraturan Pendirian Bankdewiyuliana5Belum ada peringkat
- Management Science and ArtDokumen2 halamanManagement Science and Artdewiyuliana5Belum ada peringkat
- Warehouse ManagementDokumen17 halamanWarehouse Managementdewiyuliana5Belum ada peringkat
- Bagaimana Membuat Pasport 2014Dokumen34 halamanBagaimana Membuat Pasport 2014dewiyuliana5Belum ada peringkat
- Bagaimana Membuat Pasport 2014Dokumen34 halamanBagaimana Membuat Pasport 2014dewiyuliana5Belum ada peringkat
- Bagaimana Membuat Pasport 2014Dokumen34 halamanBagaimana Membuat Pasport 2014dewiyuliana5Belum ada peringkat