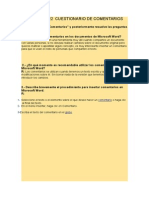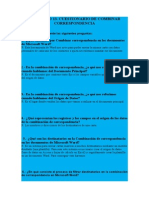Actividad No 21 - Comentarios
Diunggah oleh
Sebastian MirandaJudul Asli
Hak Cipta
Format Tersedia
Bagikan dokumen Ini
Apakah menurut Anda dokumen ini bermanfaat?
Apakah konten ini tidak pantas?
Laporkan Dokumen IniHak Cipta:
Format Tersedia
Actividad No 21 - Comentarios
Diunggah oleh
Sebastian MirandaHak Cipta:
Format Tersedia
ACTIVIDAD NO.
21 COMENTARIOS
Los comentarios son una herramienta muy til cuando compartes un
documento con varias personas, si no deseas realizar cambios sobre el documento
original pero quieres resaltar algn concepto, es muy interesante insertar un
comentario para que lo vean el resto de personas que comparten el texto. Los
comentarios se adjuntan al documento pero no se imprimen, a no ser que lo
indiquemos a la hora de imprimir.
Insertar un comentario
Para insertar un comentario sobre el documento debemos seguir los siguientes
pasos:
eleccionar el texto del cual vamos a crear un comentario.
!cceder a la pesta"a #evisar y hacer clic en el bot$n %uevo comentario
.
%os resalta el texto seleccionado y aparece un globo en la parte derecha del
documento unido con una l&nea discontinua de puntos hasta el texto. 'n ese globo es
donde podemos introducir el texto del comentario.
(ependiendo de la vista en que estemos, se nos mostrar) de una manera o de
otra. Por ejemplo, estando en vista %ormal o Lectura nos aparece una secci$n lateral
con el globo del comentario a la derecha del documento junto con una l&nea
discontinua enlazada al texto comentado.
'l comentario nos o*rece in*ormaci$n del
autor, por ejemplo en este comentario de ejemplo.
Lo primero que indica es que es un comentario,
entre corchetes escribe las in&ciales del autor +( es
la inicial del nombre de usuario, y el nmero de comentarios que ha realizado este
autor y enseguida se muestra el texto del comentario.
'n otras vistas, como 'squema o -orrador el texto aparece resaltado pero
para poder ver los comentarios deberemos abrir el Panel de #evisi$n. Para ello
deberemos desplegar la opci$n Panel de revisiones y escoger el lugar donde lo
queremos mostrar, en la zona in*erior de *orma horizontal o a la izquierda del texto de
*orma vertical.
'l mismo comentario visto desde el panel de
revisiones se ver&a como podemos observar en la siguiente
imagen.
.emos que en el panel nos da algo m)s de in*ormaci$n, por ejemplo en el
centro nos muestra el nombre completo del autor y a la derecha muestra la *echa y
hora de cuando introdujo el comentario y un rengl$n m)s abajo muestra el comentario.
Modificar el autor de los comentarios
Los comentarios aparecen con las iniciales del autor en el globo del comentario
y en la vista del panel de revisiones aparece el nombre completo del autor.
%ormalmente al instalar /ord o el paquete completo de 0**ice introducimos nuestro
nombre. Para modi*icar esa identidad debemos acceder a la pesta"a #evisar y
desplegar el men 1ontrol de cambios, all& seleccionaremos 1ambiar nombre de
usuario.
e abrir) el siguiente cuadro de di)logo, que es el que vimos al principio del
curso:
'n el campo %ombre de usuario escribimos nuestro nombre o el nombre que
deseemos. 'n el campo 2niciales podemos escribir las iniciales de nuestro nombre.
Para que los cambios tengan e*ecto debemos presionar el bot$n !ceptar. 'l pr$ximo
comentario que introduzcamos en el documento tendr) la identidad que hayamos
puesto en este di)logo. .eamos el resto de botones de la barra de revisi$n que hacen
re*erencia a comentarios.
1omentario anterior. %os lleva al comentario que est3
antes del punto donde nos encontremos.
1omentario siguiente. %os lleva al siguiente
comentario del punto donde nos encontremos.
'liminar. 'limina el comentario seleccionado.
Buscar un comentario
i el documento es revisado por varias personas y queremos encontrar un
comentario de una persona en concreto, podemos buscarlos accediendo al di)logo 2r a
mediante la pesta"a 2nicio, desplegando el men -uscar y seleccionando 2r a..., o
presionando tanto 1trl 4 2 como 56.
%os aparece el di)logo -uscar y reemplazar en la pesta"a 2r a, seleccionamos
de la lista 1omentario y en el cuadro despegable de la derecha podemos escoger el
autor, con los botones !nterior y iguiente del mismo di)logo podemos desplazarnos
por los comentarios de ese autor.
Modificar la aariencia de los comentarios
Para modi*icar la apariencia de los comentarios debemos acceder por el bot$n
y seleccionar 0pciones... !parece el di)logo 1ontrol de cambios, las modi*icaciones
que podemos hacer sobre los comentarios est) dividida en dos secciones:
'n la secci$n de 7arcas en la ltima opci$n podemos modi*icar el color de los
comentarios. Por de*ecto se asigna un color por autor, pero si deseamos ver todos los
comentarios del mismo color podemos seleccionar un color *ijo para todos los
comentarios independientemente del autor.
!dem)s de modi*icar el color en la secci$n 8lobos, podemos modi*icar el
!ncho, el 7argen y cuando deseamos que aparezcan para las vistas (ise"o de
impresi$n y /eb +iempre, %unca o $lo para *ormato o comentario,.
9ambi3n existe un recuadro de selecci$n donde podemos marcarlo o no para
que aparezca una l&nea discontinua de conexi$n al texto al que se re*iere el globo.
Mostrar!ocultar comentarios
'n el documento podemos ocultar:mostrar los comentarios segn nos interese.
(esplegando el men del bot$n 7ostrar marcas
de la pesta"a #evisar podemos marcar o desmarcar la
opci$n que pone 1omentarios. 'l hacerlos visibles u
ocultarlos es autom)tico, si la opci$n est) seleccionada
los comentarios ser)n visibles de lo contrario no se
ver)n.
Imrimir comentarios
i deseamos imprimir los comentarios podemos indicar d$nde deben
imprimirse.
'n el men 1ontrol de cambios,
podemos acceder a la opci$n 1ambiar
opciones de seguimiento, abrir) un cuadro de
di)logo y en la ltima secci$n donde pone
8lobos existe la opci$n 0rientaci$n del papel
donde podemos escoger entre las distintas
opciones que vemos en la imagen.
!utom)tico. (eja que /ord oriente lo
mejor posible los comentarios en el papel.
1onservar. (eja el documento con*orme
est) y lo imprime segn lo vemos.
5orzar horizontal. 5uerza a imprimir el
documento en *ormato horizontal para que
quepan mejor los globos.
!dem)s de esto, en el di)logo de 2mprimir
debemos tener la precauci$n de en la opci$n
2mprimir tener seleccionada la opci$n (ocumento
con marcas.
Anda mungkin juga menyukai
- Actividad 22 Cuestionario de ComentariosDokumen1 halamanActividad 22 Cuestionario de ComentariosJoshua FletcherBelum ada peringkat
- Actividad 19 CuestionarioDokumen2 halamanActividad 19 CuestionarioJoshua FletcherBelum ada peringkat
- Actividad 13 - Cuestionario CorrespondenciaDokumen2 halamanActividad 13 - Cuestionario CorrespondenciaJoshua FletcherBelum ada peringkat
- Actividad 13 - Cuestionario CorrespondenciaDokumen2 halamanActividad 13 - Cuestionario CorrespondenciaJoshua FletcherBelum ada peringkat