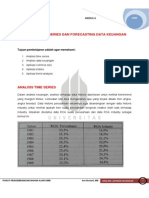User Manual BUK Satker 23042014
Diunggah oleh
o_rilaHak Cipta
Format Tersedia
Bagikan dokumen Ini
Apakah menurut Anda dokumen ini bermanfaat?
Apakah konten ini tidak pantas?
Laporkan Dokumen IniHak Cipta:
Format Tersedia
User Manual BUK Satker 23042014
Diunggah oleh
o_rilaHak Cipta:
Format Tersedia
Petunjuk Penggunaan Aplikasi KeuanganBUK Online
1 | H a l a m a n
BAB I
PENDAHULUAN
Satuan kerja (satker) Ditjen Bina Upaya Kesehatan adalah unit-unit yang berda dibawah
Direktorat Bina Upaya Kesehatan yang melakukan layanan kesehatan terhadap masyarakat.
Aplikasi Keuangan BUK Online membantu satker dalam melakukan pelaporan keuangan
dengan cara yang lebih mudah dan cepat karena yang perlu dilakukan oleh satker adalah
melakukan input data secara online.
Satker dapat menggunakan aplikasi ini setelah mendapatkan user name dan password
yang berbeda-beda antara satuan kerja.
I. HALAMAN DEPAN
Halaman depan berfungsi untuk masuk (log in) ke dalam aplikasi Keuangan BUK Online.
Pengguna dapat mengakses aplikasi Keuangan BUK Online log in dengan cara memasukan
User Name dan Password pada kolom yang telah di sediakan di sebelah kanan, kemudian
tekan tombol masuk.
II. BERANDA
Beranda berfungsi sebagai halaman awal bagi satker yang telah melakukan login
kedalam aplikasi Keuangan BUK Online. Halaman beranda akan menampilkan grafik
persentase realisasi penerimaan dan grafik persentase realisasi belanja pada tahun berjalan
pada setiap instalasi yang ada di satker tersebut. Di beranda ini juga ditampilkan target,
realisasi dan persentase untuk penerimaan dan belanja pada tahun berjalan.
Gambar 1.
Halaman Login
Gambar 2.
Beranda Satker
Petunjuk Penggunaan Aplikasi KeuanganBUK Online
2 | H a l a m a n
III. DATA SATUAN KERJA
Data Satuan Kerja berfungsi untuk mengisi informasi mengenai profil dari satker.
Informasi yang diisikan oleh satker. Informasi yang diisikan secara garis besar terdiri dari :
informasi satker seperti nama satker, kode satker, alamat dan sebagainya.
Informasi kepala satker yang terdiri dari nama kepala satker, NIP dan jabatan kepala
satker.
Informasi admin satker yang terdiri dari nama admin, nomor telepon dan email.
Di dalam modul DATA SATUAN KERJA pengguna dapat merubah data profil dari satker.
Cara merubah Data Satuan Kerja yaitu pengguna masuk kedalam modul DATA SATUAN
KERJA kemudian isikan kolom yang telah tersedia di dalam modul DATA SATUAN KERJA
kemudian tekan tombol simpan.
IV. DATA MAK DAN KEGIATAN
Modul DATA MAK DAN KEGIATAN berfungsi untuk menampilkan informasi kode Mata
Anggaran dan Kegiatan dan nama kegiatan dari kode Mata Anggaran Tersebut, kode MAK
inilah yang digunakan sebagai acuan dalam melakukan realisasi penerimaan atau belanja.
Data MAK dan kegiatan yang ditampilkan diatur oleh kemenkes melalui admin aplikasi. Satker
hanya dapat melihat kode MAK dan nama kegiatannya melalui modul DATA MAK DAN
KEGIATAN.
Gambar 3.
Data Satuan Kerja
Gambar 1.
Data Mak dan
Kegiatan
Petunjuk Penggunaan Aplikasi KeuanganBUK Online
3 | H a l a m a n
Di dalam modul DATA MAK DAN KEGIATAN terdapat menu Search untuk
memudahkanpencarian kode mak dan nama kegiatan. Pencarian dapat dilakukan
berdasarkan kode mak atau berdasarkan nama kegiatan.
V. PENERIMAAN
Modul Penerimaan berfungsi untuk memasukkan data penerimaan yang berasal dari sumber
dana Penerimaan Negara Bukan Pajak (PNBP).
Di dalam modul PENERIMAAN terdapat tabel Arsip Penerimaan per-tahun dan
beberapa sub modul yaitu Input Penerimaan, Target & Realisasi PNBP Bulanan dan Target
&Realisasi PNBP Tahunan.
A. Arsip Penerimaan per-tahun
Tabel Arsip Penerimaan per-tahun berfungsi untuk menampilkan arsip penerimaan
dari awal hingga akhir tahun terdiri dari instalasi, nama kegiatan, tanggal realisasi,
jumlah dan kolom actions untuk melakukan edit atau hapus.
1. Edit
Gambar 4.
Edit Penerimaan
gambar 2.
Search Data MAK
dan Kegiatan
gambar 3.
penerimaan
Petunjuk Penggunaan Aplikasi KeuanganBUK Online
4 | H a l a m a n
Gambar 5.
Edit Penerimaan
Di dalam modul Edit, pengguna dapat merubah data Departement, MAK, Date, dan
Amount jika pengguna telah selesai merubah data maka tekan tombol simpan.
2. Delete
Menu ini digunakan untuk menghapus penerimaan yang telah dimasukkan
sebelumnya. Untuk menghapus penerimaan klik ikon sesuai dengan baris yang akan
dihapus dan melakukan konfirmasi pnghapusan.
Gambar 6.
Hapus Penerimaan
Gambar 7.
Konfirmasi Hapus Penerimaan
Selelah pengguna menekan tombol delete Maka akan muncul pilihan OK dan
CANCEL, jika pengguna ingin menghapus maka tekan OK jika tidak maka tekan
CANCEL.
Petunjuk Penggunaan Aplikasi KeuanganBUK Online
5 | H a l a m a n
B. Input Penerimaan
Modul Input Penerimaan berfungsi untuk memasukkan data realisasi penerimaan setiap
satker.
Gambar 8.
Input Penerimaan
Di dalam modul Input Penerimaan di wajibkan untuk mengisi kolom yang telah tersedia
di modul Input Penerimaan, setelah kolom terisi lalu tekan tombol simpan.
C. Target & Realisasi PNBP bulanan
Modul Target & Realisasi PNBP bulanan berfungsi untuk menampilkan rekapitulasi
bulanan pada setiap SATKER.
Gambar 9.
Penerimaan Bulanan
D. Target & realisasi PNBP tahunan
Menu ini untuk menampilkan penerimaan dalam jangka waktu satu tahun.Penerimaan
dikelompokkan berdasarkan instalasi yang ada di masing-masing satker.
Gambar 10.
Penerimaan Tahunan
Petunjuk Penggunaan Aplikasi KeuanganBUK Online
6 | H a l a m a n
VI. BELANJA
Menu belanja digunakan untuk mencatat pengeluaran dana yang dilakukan rumah sakit,
pengeluaran dapat bersumber dari Rupiah murni dan PNBP. Belanja dapat dipilah
berdasarkan instalasi yang mencatat/menggunakan dana, sumber dana, dapat juga
berdasarkan kode mak dan nama kegiatan.
Gambar 11.
Belanja
pada modul belanja ini terdapat beberapa menu yang dapat digunakan, diantaranya :
A. Input Belanja
Untuk memasukkan data realisasi belanja, klik tombol input belanja. Pilih salah satu
instalasi pada kolom department, kemudian isikan mak dengan cara mengetikkan kode
mak atau nama kegiatan pada kolom MAK. Isikan tanggal realisasi pada kolom date dan
sumber dana pada kolom source serta jumlah realisasi belanja pada kolom amount. Lalu
tekan simpan untuk menyimpan data realisasi.
Gambar 12.
Input Belanja
Petunjuk Penggunaan Aplikasi KeuanganBUK Online
7 | H a l a m a n
B. Alokasi Dan Realisasi Bulanan
hasil input data realisasi belanja dapat dilihat secara bulanan melalui menu alokasi dan
realisasi bulanan. Menu ini akan menampilkan data realisasi setiap bulannya dari
masing-masing instalasi yang ada di satker. Menu ini juga akan menampilkan total setiap
bulannya dan total realisasi belanja selama satu tahun oleh setiap instalasinya.
Gambar 13.
Belanja Bulanan
C. Alokasi Dan Realisasi Tahunan
realisasi belanja juga dapat ditampilkan dalam tahunan melalui menu alokasi dan
realisasi tahunan. Di menu ini akan ditampilkan total realisasi belanja setiap instalasi dan
total realisasi belanja semua instalasi dalam satu tahun.
Gambar 14.
Belanja Tahunan
D. Arsip Realisasi Tahun
arsip realisasi tahun digunakan untuk menampilkan data-data realisasi untuk tahun-
tahun yang tertera di menu belanja. Arsip data yang ditampilkan dapat dipilih jumlah
data yang ditampilkan melalui tombol show entries. Pada arsip tahunan ini juga
disediakan menu search untuk mencari data realisasi belanja.
Petunjuk Penggunaan Aplikasi KeuanganBUK Online
8 | H a l a m a n
Gambar 15.
Arsip Belanja
E. Edit Belanja
Data realisasi belanja yang ditampilkan pada arsip tahunan dapat diubah datanya melalui
menu edit yang ada dikolom action. Klik menu edit dan akan dibawa ke halaman edit
seperti gambar berikut :
Gambar 16.
Edit Belanja
data realisasi belanja yang sebelumnya telah dimasukkan akan ditampilkan oleh aplikasi.
Klik sesui data realisasi belanja yang akan diubah kemudian tekan tombol simpan.
F. hapus belanja
untuk menghapus data realisasi belanja dapat dilakukan dengan menekan tombol hapus
yang ada di kolom action. Kemudian pada halaman konfirmasi tekan tombol ok untuk
menghapus atau tombol cancel untuk membatalkan.
Gambar 17.
Konfirmasi Hapus Realisasi Belanja
Petunjuk Penggunaan Aplikasi KeuanganBUK Online
9 | H a l a m a n
VII. DATA PENGGUNA RS
Modul ini digunakan untuk mengatur pengguna aplikasi dilingkungan satker selain dari admin
satker. Di modul ini dapat ditambah user-user yang nantinya dapat melakukan input
penerimaan dan input belanja.
Gambar 18.
Data Pengguna RS
untuk menambahkan pengguna dapat dilakukan pada kolom add yang berada dibawah
halaman modul data pengguna rs. Isikan nama pengguna pada kolom username, kata sandi
pada kolom password, alamat email pada kolom Email dan nama panggilan pada kolom alias
kemudian klik tombol add untuk menambahkan user.
User yang telah dibuat akan ditampilkan dalam bentuk daftar yang menampilkan group
pengguna, username pengguna, password dan kolom action untuk mengedit atau
menghapus pengguna.
A. Edit Pengguna RS
Untuk mengubah pengguna rs dapat dilakukan dengan menekan tombol edit pada kolom
action kemudian mengisikan perubahan yang diinginkan pada kolom yang bersangkutan.
Kemudian tekan update untuk menyimpan.
Gambar 19.
Edit Pengguna RS
Petunjuk Penggunaan Aplikasi KeuanganBUK Online
10 | H a l a m a n
B. Hapus Pengguna RS
Untuk menghapus pengguna dapat dilakukan pada kolom action dengan menekan
tombol hapus, dan pada halaman konfirmasi yang muncuk tekan tombol ok.
Gambar 20.
Konfirmasi Hapus Pengguna
VIII. DATA INSTALASI
Data instalasi digunakan untuk membedakan instalasi yang melakukan realisasi dana, baik itu
realisasi penerimaan maupun realisasi pengeluaran.
Gambar 21.
Data Instalasi
untuk menambahkan instalasi dapat dilakukan dengan mengisikan nama instalasi pada kolom
nama yang berada dibawah judul tambah data instalasi, kemudian tekan tombol tambah.
Hasil penambahan data instalasi dapat dilihat pada daftar yang ditampilkan di modul data
instalasi.Dari daftar tersebut, setiap instalasi dapat diedit atau dihapus melalui kolom action
sesuai dengan barisnya.
A. Edit data instalasi
Untuk mengubah data instalasi dapat dilakukan dengan menekan tombol edit yang ada
pada kolom action. Kemudian mengisikan nama baru untuk instalasi tersebut dan tekan
tombol update untuk menyimpan perubahan.
Petunjuk Penggunaan Aplikasi KeuanganBUK Online
11 | H a l a m a n
Gambar 22.
Edit Data Instalasi
B. Hapus data instalasi
Untuk menghapus data instalasi dapat dilakukan pada kolom action dengan menekan
tombol hapus, dan pada halaman konfirmasi yang muncuk tekan tombol ok untuk
menghapus atau tekan cancel untuk membatalkan.
Gambar 23.
Konfirmasi Hapus Data Instalasi
IX. DATA ALOKASI DAN TARGET
Data alokasi dan target digunakan untuk mengisikan alokasi belanja rupiah murni dan pnbp,
target penerimaan pnbp dan saldo awal tahun.
Gambar 24.
Data Alokasi Dan Target
A. Alokasi
Alokasi berhubungan dengan kegiatan belanja satker dengan sumber dana rupiah murni
dan pnbp. Alokasi dapat dimasukkan secara terpisah untuk masing-masing mata
anggaran kegiatan dengan sumber dananya masing-masing.
Petunjuk Penggunaan Aplikasi KeuanganBUK Online
12 | H a l a m a n
Input alokasi dapat dilakukan dengan memilih salah satu tahun yang akan dimasukkan
nilai alokasi sesuai dengan sumber dananya. Tekan edit sesuai dengan mak yang akan
diisikan nilai alokasinya.
Gambar 25.
Tabel Edit Alokasi
setelah menekan tombol edit, masukkan nilai alokasi untuk mak tersebut dan tekan
tombol simpan.
Gambar 26.
Input Nilai Alokasi
B. Target
Target digunakan untuk acuan penerimaan dengan sumber dana pnbp. Dari menu ini
dapat dilihat alokasi untuk masing-masing mata anggaran kegiatan dan dapat juga dilihat
jumlah total penerimaan dari semua mata anggaran kegiatan.
Untuk input target, dapat dilakukan dengan menekan tahun yang akan diisi dan pada
halaman yang muncul tekan tombol edit pada kolom aksi sesuai dengan kode mata
anggaran kegiatan yang akan diisi target penerimaannya.
Gambar 27.
Tabel Edit Target Penerimaan
Petunjuk Penggunaan Aplikasi KeuanganBUK Online
13 | H a l a m a n
setelah menekan tombol edit, pada halaman selanjutnya masukkan nilai target pada
kolom amount kemudian tekan tombol simpan.
Gambar 28.
Input Target Penerimaan
C. Saldo awal
Saldo awal berhubungan dengan modul saldo kas pada user kemenkes.Saldo awal
merupakan sisa dari anggaran tahun sebelumnya setelah dikurangi belanja. Untuk input
realisasi dapat dilakukan dengan mengisikan nilai saldo awal pada tahun yang akan diisi
saldo awalnya, kemudian tekan tombol submit.
Gambar 29.
Input Saldo Awal
X. RPD
Modul RPD (Rencana Penarikan Dana) digunakan untuk mengisikan rencana penarikan dana
yang akan dilakukan dalam satu tahun. Modul ini terdiri dari beberapa bagian, yaitu:
Petunjuk Penggunaan Aplikasi KeuanganBUK Online
14 | H a l a m a n
A. Tabel RPD
Gambar 30.
Tabel RPD
Pada Tabel Ini Rpd Dapat Langsung Dimasukkan sesuai dengan rencana penarikan pada
setiap bulannya pada kolom rencana penarikan dana. Tekan tombol save untuk
menyimpan.
Untuk kolom realisasi akan otomatis terisi ketika satker melakukan input realisasi belanja
dalam satu tahun tersebut. Kolom persentase akan terisi ketika kolom rpd dan kolom
realisasi terisi.
B. Grafik RPD
Gambar 31.
Grafik RPD
Petunjuk Penggunaan Aplikasi KeuanganBUK Online
15 | H a l a m a n
grafik rpd akan bergerak mengikuti hasil perhitungan persentase antara rencana
penarikan dana dan realisasi belanja. Grafik rpd diwakili oleh garis biru, sedangkan grafik
realisasi diwakili garis berwarna kuning/emas.
C. Tabel factor pendukung dan faktor penghambat
Gambar 32.
Tabel Pendukung Dan Penghambat
tabel factor pendukung dan factor penghambat pada modul rpd hanya digunakan untuk
menampilkan factor-faktor tersebut yang diisikan melalui modul factor penyebab.
XI. FAKTOR PENYEBAB
Modul ini digunakan untuk menyampaikan keterangan mengenai factor-faktor yang
menjadikan pendukung atau penghambat dalam kegiatan realisasi belanja di satker pada
setiap bulannya.Di modul ini akan ditampilkan daftar dari factor pendukung dan factor
penghambat yang sebelumnya telah diisikan. Diatas masing-masing daftar disediakan show
entries untuk mengubah jumlah daftar yang ditampilkan dan search untuk mencari informasi
dari daftar masing-masing factor tersebut. Hasil dari pencarian dapat diubah atau dihapus
menggunakan menu edit dan hapus pada kolom proses.
Gambar 33.
Faktor Penyebab
A. Tambah factor pendukung/factor penghambat
Untuk menambahkan factor pendukung atau factor penghambat dapat dilakukan
melalui kolom-kolom yang berada dibawah judul factor penghambat dan factor
pendukung yang posisinya ada di bawah halaman.
Pilih salah satu bulan dari dropdown menu bulan, kemudian isi tahun jika ingin diubah
tahunnya. Kemudian isikan komentar yang menjadi penghambat atau pendukung dari
Petunjuk Penggunaan Aplikasi KeuanganBUK Online
16 | H a l a m a n
kegiatan realisasi belanja pada bulan tersebut dan tekan tombol submit untuk
menyimpan.
Gambar 34.
Tambah Faktor Pendukung/Faktor Penghambat
B. Edit factor pendukung/factor penghambat
Untuk melakukan pengubahan pada factor pendukung/factor penghambat yang
sebelumnya telah dimasukkan, tekan tombol edit yang ada pada kolom proses sesuai
dengan baris pada daftar tabel factor pendukung/factor penghambat berada. Kemudian
ubah sesuai dengan keperluan pada kolom type untuk memilih antara factor pendukung
atau factor penghambat.Sesuaikan juga bulan dan tahun jika diperlukan pada masing-
masing kolom. Ubah komentar pada kolom comment, kemudian tekan submit untuk
menyimpan.
Gambar 35.
Edit Faktor Pendukung/Faktor Penghambat
Petunjuk Penggunaan Aplikasi KeuanganBUK Online
17 | H a l a m a n
C. Hapus factor pendukung/factor penghambat
Gambar 36.
Edit Dan Atau Hapus Faktor Pendukung Dan Faktor Penghambat.
Untuk menghapus factor pendukung/factor penghambat tekan tombol hapus pada kolom proses
sesuai dengan baris yang akan dihapus pada tabel factor pendukung atau factor penghambat.
Pada halaman konfirmasi, tekan ok untuk menghapus dan cancel untuk membatalkan.
Gambar 37.
Hapus Faktor Pendukung/Faktor Penghambat.
XII. TARIF
Modul tarif digunakan satker untuk mengajukan usulan tariff kepada kemenkes. Di beranda
modul ini akan terdapat fasilitas antara lain : tombol untuk upload usulan, daftar usulan tariff
yang telah diusulkan oleh satker, tombol download usulan, tombol lihat comment dan
tombol search.
Daftar usulan tariff terdiri dari kolom nama, kolom usulan yang terbagi menjadi kolom file
dan tanggal upload usulan, kolom sk tariff yang terbagi dua menjadi kolom file dan kolom
upload file, serta kolom proses yang berisi tombol lihat comment untuk melihat semacam
catatan dari upload usulan.
Untuk melakukan search dapat dilakukan dengan mengetikkan kata pencarian pada kolom
search, maka data yang dicari akan ditampilkan pada tabel.
Petunjuk Penggunaan Aplikasi KeuanganBUK Online
18 | H a l a m a n
Gambar 38.
Modul Tarif
A. Upload usulan
Untuk upload usulan tekan tombol yang berada di pojok kiri atas. Kemudian isikan nama
danklik tombol browse untuk memilih gambar dan ketik simpan jika kedua kolom telah
terisi.
Gambar 39.
Upload Usulan
B. Melihat file usulan/sk tarif
Untuk melihat file usulan yang telah diupload, dapat dilakukan dengan menekan nama
file yang berada di kolom file. File akan ditampilkan dan dapat disimpan.
C. Lihat comment
Menu ini digunakan untuk melihat catatan dari setiap usulan yang telah diupload.Menu
komentar ini hanya muncul setelah kemenkes memberikan komentar. Untuk
memberikan komentar, isikan komentar dikolom name kemudian klik submit.
Petunjuk Penggunaan Aplikasi KeuanganBUK Online
19 | H a l a m a n
Gambar 40.
Komentar Tarif
XIII. REMUNERASI
Modul remunerasi digunakan satker untuk mengajukan usulan remunerasi kepada kemenkes.
Di beranda modul ini akan terdapat fasilitas antara lain : tombol untuk upload usulan, daftar
usulan remunerasi yang telah diusulkan oleh satker, tombol download usulan, tombol lihat
comment dan tombol search.
Daftar usulan remunerasi terdiri dari kolom nama, kolom usulan yang terbagi menjadi kolom
file dan tanggal upload usulan, kolom pmk remunerasi yang terbagi dua menjadi kolom file
dan kolom upload file, serta kolom proses yang berisi tombol lihat comment untuk melihat
semacam catatan dari upload usulan.
Untuk melakukan search dapat dilakukan dengan mengetikkan kata pencarian pada kolom
search, maka data yang dicari akan ditampilkan pada tabel.
Gambar 41.
Modul Remunerasi
A. Upload usulan
Untuk upload usulan tekan tombol yang berada di pojok kiri atas. Kemudian isikan nama
danklik tombol browse untuk memilih gambar dan ketik simpan jika kedua kolom telah
terisi.
Petunjuk Penggunaan Aplikasi KeuanganBUK Online
20 | H a l a m a n
Gambar 42.
Upload Usulan
B. Melihat file usulan remunerasi
Untuk melihat file usulan yang telah diupload, dapat dilakukan dengan menekan nama
file yang berada di kolom file. File akan ditampilkan dan dapat disimpan.
C. Lihat comment
Menu ini digunakan untuk melihat catatan dari setiap usulan yang telah diupload.Menu
komentar ini hanya muncul setelah kemenkes memberikan komentar. Untuk
memberikan komentar, isikan komentar dikolom name kemudian klik submit.
Gambar 43.
Komentar Remunerasi
XIV. IJIN PENGGUNAAN SALDO
Modul ijin penggunaan saldo digunakan satker untuk mengajukan usulan ijin penggunaan
saldo kepada kemenkes. Di beranda modul ini akan terdapat fasilitas antara lain : tombol
untuk upload usulan, daftar usulan ijin penggunaan saldo yang telah diusulkan oleh satker,
tombol download usulan, tombol lihat comment dan tombol search.
Daftar usulan ijin penggunaan saldo terdiri dari kolom nama, kolom usulan yang terbagi
menjadi kolom file dan tanggal upload usulan, kolom persetujuan yang terbagi dua menjadi
kolom file dan kolom upload file, serta kolom proses yang berisi tombol lihat comment untuk
melihat semacam catatan dari upload usulan.
Petunjuk Penggunaan Aplikasi KeuanganBUK Online
21 | H a l a m a n
Untuk melakukan search dapat dilakukan dengan mengetikkan kata pencarian pada kolom
search, maka data yang dicari akan ditampilkan pada tabel.
Gambar 44.
Modul Ijin Penggunaan Saldo
A. Upload usulan
Untuk upload usulan tekan tombol yang berada di pojok kiri atas. Kemudian isikan nama
danklik tombol browse untuk memilih gambar dan ketik simpan jika kedua kolom telah
terisi.
Gambar 45.
Upload Usulan
B. Melihat file usulan ijin penggunaan saldo
Untuk melihat file usulan yang telah diupload, dapat dilakukan dengan menekan nama
file yang berada di kolom file. File akan ditampilkan dan dapat disimpan.
C. Lihat comment
Menu ini digunakan untuk melihat catatan dari setiap usulan yang telah diupload.Menu
komentar ini hanya muncul setelah kemenkes memberikan komentar. Untuk
memberikan komentar, isikan komentar dikolom name kemudian klik submit.
Petunjuk Penggunaan Aplikasi KeuanganBUK Online
22 | H a l a m a n
Gambar 46.
Komen Ijin Penggunaan Saldo
XV. IJIN PENGGUNAAN PNBP
Modul ijin penggunaan pnbp digunakan satker untuk mengajukan usulan ijin penggunaan
saldo kepada kemenkes. Di beranda modul ini akan terdapat fasilitas antara lain : tombol
untuk upload usulan, daftar usulan ijin penggunaan saldo yang telah diusulkan oleh satker,
tombol download usulan, tombol lihat comment dan tombol search.
Daftar usulan ijin penggunaan pnbp terdiri dari kolom nama, kolom usulan yang terbagi
menjadi kolom file dan tanggal upload usulan, kolom persetujuan yang terbagi dua menjadi
kolom file dan kolom upload file, serta kolom proses yang berisi tombol lihat comment untuk
melihat semacam catatan dari upload usulan.
Untuk melakukan search dapat dilakukan dengan mengetikkan kata pencarian pada kolom
search, maka data yang dicari akan ditampilkan pada tabel.
Gambar 47.
Modul Ijin Penggunaan Saldo
A. Upload usulan
Untuk upload usulan tekan tombol yang berada di pojok kiri atas. Kemudian isikan nama
dan klik tombol browse untuk memilih gambar dan ketik simpan jika kedua kolom telah
terisi.
Petunjuk Penggunaan Aplikasi KeuanganBUK Online
23 | H a l a m a n
Gambar 48.
Upload Usulan
B. Melihat file usulan ijin penggunaan pnbp
Untuk melihat file usulan yang telah diupload, dapat dilakukan dengan menekan nama
file yang berada di kolom file. File akan ditampilkan dan dapat disimpan.
C. Lihat comment
Menu ini digunakan untuk melihat catatan dari setiap usulan yang telah diupload.Menu
komentar ini hanya muncul setelah kemenkes memberikan komentar. Untuk
memberikan komentar, isikan komentar dikolom name kemudian klik submit.
Gambar 49.
Komen Ijin Penggunaan Saldo
XVI. CHANGE PASSWORD
Modul ini berdungsi untuk mengganti password saat ini dengan password yang diinginkan
User
Gambar 50.
Change Password
Petunjuk Penggunaan Aplikasi KeuanganBUK Online
24 | H a l a m a n
Di dalam modul Change Password pengguna dapat memasukan password yang sedang
digunakan di kolom current Password kemudian masukan password baru di kolom New
Password dan Confirm Password, kemudian tekan simpan.
Anda mungkin juga menyukai
- Akuntansi Persedian2Dokumen19 halamanAkuntansi Persedian2o_rilaBelum ada peringkat
- Akuntansi PersediaanDokumen33 halamanAkuntansi Persediaano_rilaBelum ada peringkat
- Accounting Theory ConstructionDokumen8 halamanAccounting Theory Constructiono_rilaBelum ada peringkat
- Pengertian Dari Sampling AuditDokumen13 halamanPengertian Dari Sampling Audito_rilaBelum ada peringkat
- Modul Analisis Laporan Keuangan - Time Series & ForecastingDokumen5 halamanModul Analisis Laporan Keuangan - Time Series & Forecastingo_rilaBelum ada peringkat