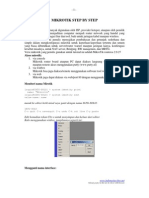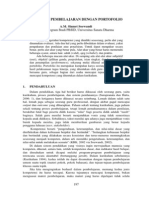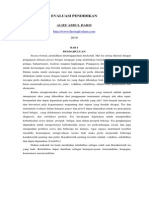Konfigurasi Mikrotik Router1 PDF
Diunggah oleh
Danizar Zaini SidiqJudul Asli
Hak Cipta
Format Tersedia
Bagikan dokumen Ini
Apakah menurut Anda dokumen ini bermanfaat?
Apakah konten ini tidak pantas?
Laporkan Dokumen IniHak Cipta:
Format Tersedia
Konfigurasi Mikrotik Router1 PDF
Diunggah oleh
Danizar Zaini SidiqHak Cipta:
Format Tersedia
Konfigurasi Mikrotik Router dengan VMWare
Mega Elinda A.
lynda.loverscake@gmail.com
http://nunalinda.blogspot.com
Artikel ini memuat tentang langkah-langkah konfigurasi Mikrotik sebagai router atau gateway dengan
menggunakan software VMWare. Perbedaannya dengan konfigurasi Mikrotik pada PC atau Mikrotik
built-in Routerboard yang pasti yaitu IP address nya. Jika di settingan pada Mikrotik yang dibuat
router atau gateway di Routerboard atau PC asli menggunakan IP Public untuk koneksi internet, di
software VMWare Workstation ini menggunakan IP yang sudah disediakan oleh VMWare itu sendir i.
Dan untuk menghubungkannya ke internet, laptop atau PC kita yang terinstall software VMWare
yang kita pakai untuk praktek mikrotik ini sudah harus bisa koneksi internet dulu.
Buka software aplikasi VMWare Workstation 8. Pertama-tama kita cek hardware dulu. Disini kita
akan memberi PC Mikrotik dengan 2 network adapter. Network Adapter I sebagai NAT untuk ke
public sedangkan network adapter ke 2 untuk lokal client. Sehingga cek dulu , seperti pada gambar
dibawah ini.
Lisensi Dokumen:
Copyright 2003-2007 IlmuKomputer.Com
Seluruh dokumen di IlmuKomputer.Com dapat digunakan, dimodifikasi dan
disebarkan secara bebas untuk tujuan bukan komersial (nonprofit), dengan syarat
tidak menghapus atau merubah atribut penulis dan pernyataan copyright yang
disertakan dalam setiap dokumen. Tidak diperbolehkan melakukan penulisan ulang,
kecuali mendapatkan ijin terlebih dahulu dari IlmuKomputer.Com.
Kedua agar tidak salah dalam pengaturan IP maka kita lihat dulu settingan IP pada VMWare
Workstation . Anda harus mengetahui IP NAT yang ada di VMWare dengan melihat di Menu edit-
Virtual Network Editor lalu pilih NAT setting nah tampaklah disana ip 192.168.23.2 sebagai gateway
mikrotik untuk koneksi keluar.
Catat IP Gateway berikut ini, nanti akan digunakan sebagai gateway mikrotik untuk keluar menuju
internet.
Untuk lebih jelasnya, kita akan membuat topologinya seperti gambar berikut ini :
Oke, sekarang kita start virtual mikrotik kita. Login admin password kosongkan
Pertama-tama kita setting dulu interfacenya yang ada pada mikrotik
untuk melihat interface yang terhubung dengan mikrotik
Cek interface
[admin@Mikrotik]>interface print
lihat pada gambar dibawah ini ada dua ethernet yaitu ether1 ether2. Lalu beri nama pada kedua
interface tadi. dengan cara masuk bagian interface
Edit Nama Interface
[admin@Mikrotik]>interface
[admin@Mikrotik]/interface>set 0 name=Public
[admin@Mikrotik]/interface>set 1 name=Local
[admin@Mikrotik]/interface>system identity set name=megaelinda (untuk merubah nama router)
[admin@Mikrotik]/interface>password (untuk merubah nama password)
untuk melihat selengkapnya, lihat pada gambar di bawah ini.
Setelah nama interface dan nama router mikrotik diganti, maka kita akan menambahkan IP pada
masing-masing interface tersebut. Setting IP pada interface Public agar satu segmet dengan IP NAT
yang 192.168.23.2 maka IP Public kita beri 192.168.23.3 dan untuk interface lokal terserah anda
karena untuk lokal saja.
Setting IP Mikrotik
Kita lihat pada gambar di bawah ini untuk menambah ip address dengan perintah :
[admin@megaelinda]>ip address add address=192.168.23.3/255.255.255.0 (di enter)
interface:Public (mengisi IP pada interface Public)
[admin@megaelinda]>ip address add address=192.168.8.1/255.255.255.0 (di enter)
interface:Local (mengisi IP pada interface Local)
[admin@megaelinda]>ip address print (untuk melihat ip yang telah dimasukkan)
Setelah semua interface di atur IP nya, sekarang agar bisa melakukan koneksi keluar dengan
meroutingkan mikrotik. dengan command ip route add gateway. gambar di bawah ini menunjukkan
command add gateway dan melihat rute gateway
Kita coba test ping ke gateway apakah sudah terhubung atau belum
Jika sudah reply harusnya bisa terhubung ke internet (dengan catatan:Host OS/OS utama (bukan
virtual) harus sudah terkoneksi ke internet). Nah kita coba ping saja ke yahoo.com yang salah satu
servernya 98.138.253.109 kenapa ping ke IP bukan ke alamatnya ? ya karena DNS nya belum di
setting.
Nah pada gambar diatas traceroutenya agak aneh bukan. harusnya kalo ke yahoo.com kan trace nya
banyak tuh. itu karena Virtual Mikrotik kita di NAT kan sama VMWare yang ada di HOst OS
(Windows Seven) kita. seakan-akan penyedia internetnya itu HOst OS kita.
SETTING DNS Di Mikrotik
Sekarang langkah-langkah berikut untuk setting DNS. Sebelum kita menerapkan IP DNS, lihat dulu
Host OS kita terkoneksi kemana. Pada hal ini, Host saya terhubung dengan Wifi di kampus saya jadi
dmendapat DNS seperti ini. DNS Server 10.10.70.2
Command set IP DNS
[admin@megaelinda]>ip dns set servers=10.10.70.2
untuk lebih jelasnya perhatikan gambar berikut. Setelah memasukkan IP DNS, kita cek dulu dengan
command
[admin@megaelinda]>ip dns print
nah maka akan keluar servers dns seperti gambar di bawah. Setelah itu kita ketikkan perintah
[admin@megaelinda]>ip dns set allow-remote-request=yes
penting : perintah allow-remote-request adalah apabila "allow remote request" di centang maka
mikrotik bisa menjadi DNS cache dan DNS client bisa diarahkan ke IP mikrotik (misal IP Mikrotik
192.168.8.1) dan untuk DNS mikrotik bisa di isi dengan OpenDNS atau DNS yang didapat dari ISP.
Jadi seperti ini :
DNS client di isi IP mikrotik (misal 192.168.8.1)
DNS mikrotik di isi dengan openDNS/DNS local/DNS dari ISP tadi
jadi client browsing ke internet di tembak ke mikrotik, kemudian mikrotik akan memproses
terjemahan (bila ada cachenya)... kalo tidak ada baru ke server DNS nya.
Biografi Penulis
Mega Elinda A. Pernah bersekolah di SMP Negeri 2 Semarang (Mulo)
melanjutkan ke SMK Negeri 7 (STM Pembangunan) Semarang. Sekarang
sedang melanjutkan study Ahli Madya di Politeknik Negeri Semarang jurusan
Teknik Elektro, program studi Teknik Telekomunikasi.
Anda mungkin juga menyukai
- BRODO SizechartDokumen3 halamanBRODO SizechartIskandar MudaBelum ada peringkat
- Tutorial Mikrotik PDFDokumen13 halamanTutorial Mikrotik PDFFuat muzakiBelum ada peringkat
- Mikrotik Dengan Vmware PDFDokumen132 halamanMikrotik Dengan Vmware PDFtaufikiyabuBelum ada peringkat
- Prakt9 Pengukuran QoS Streaming Server PDFDokumen7 halamanPrakt9 Pengukuran QoS Streaming Server PDFDelvi ChristianBelum ada peringkat
- Bab 3 Rapat Fluks ListrikDokumen16 halamanBab 3 Rapat Fluks ListrikDanizar Zaini SidiqBelum ada peringkat
- 6th Central Pay Commission Salary CalculatorDokumen15 halaman6th Central Pay Commission Salary Calculatorrakhonde100% (436)
- RPP Lan DisainlanDokumen11 halamanRPP Lan DisainlanPendekar BlankBelum ada peringkat
- Pengertian GNS3Dokumen1 halamanPengertian GNS3Danizar Zaini SidiqBelum ada peringkat
- Konfigurasi gns3Dokumen1 halamanKonfigurasi gns3Danizar Zaini SidiqBelum ada peringkat
- Apa Sih Cisco Packet Tracer ItuDokumen8 halamanApa Sih Cisco Packet Tracer ItuDanizar Zaini SidiqBelum ada peringkat
- PRAKTIKUMDokumen3 halamanPRAKTIKUMDanizar Zaini SidiqBelum ada peringkat
- Penilaian Portfolio PDFDokumen13 halamanPenilaian Portfolio PDFEM MI NelmBelum ada peringkat
- Isolator Pada Jaringan DistribusiDokumen11 halamanIsolator Pada Jaringan DistribusiDanizar Zaini SidiqBelum ada peringkat
- Mikrotik Ke VMwareDokumen7 halamanMikrotik Ke VMwarebayuBelum ada peringkat
- 02 Bab 12Dokumen28 halaman02 Bab 12Roma GunawanBelum ada peringkat
- Pendaftaran Futsal EE Cup 2013Dokumen3 halamanPendaftaran Futsal EE Cup 2013Danizar Zaini SidiqBelum ada peringkat
- Bab ViiDokumen29 halamanBab ViiDanizar Zaini SidiqBelum ada peringkat
- MakalahDokumen7 halamanMakalahDanizar Zaini SidiqBelum ada peringkat
- Mencari Letak GangguanDokumen12 halamanMencari Letak GangguanDanizar Zaini SidiqBelum ada peringkat
- B - BUKU - Telekomunikasi Untuk SMK - 0Dokumen12 halamanB - BUKU - Telekomunikasi Untuk SMK - 0Danizar Zaini SidiqBelum ada peringkat
- MakalahDokumen7 halamanMakalahDanizar Zaini SidiqBelum ada peringkat
- Teknik Bahasa IlmiahDokumen20 halamanTeknik Bahasa IlmiahJames 'jps' SimanjuntakBelum ada peringkat