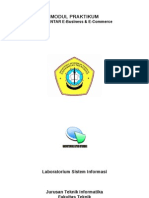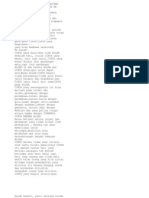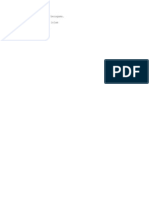Tutorial Installasi Joomla
Diunggah oleh
Muhammad Alhan Asrori NugrahaHak Cipta
Format Tersedia
Bagikan dokumen Ini
Apakah menurut Anda dokumen ini bermanfaat?
Apakah konten ini tidak pantas?
Laporkan Dokumen IniHak Cipta:
Format Tersedia
Tutorial Installasi Joomla
Diunggah oleh
Muhammad Alhan Asrori NugrahaHak Cipta:
Format Tersedia
Alangkah bijak jika penulisan ulang tetap
mencantumkan sumbernya
Saefululum.com
Untuk instalasi Joomla pada server web hosting akan saya tul is pada posting
berikutnya.
Jika anda belum memiliki software Joomla dapat diunduh pada link Joomla ini, hasil
download biasanya file dalam format zip (terkompresi). Anda harus unzip dan
menyimpan file ke direktori pada server Web Anda. Dalam hal ini saya beranggapan
anda telah menginstall XAMPP pada komputer.
Jika Anda menggunakan XAMPP, Anda harus menyimpan file dalam
XAMPP/htdocs/latihan1/. Folder latihan yang dicetak tebal tersebut bersifat optional,
anda bisa saja menggunakan nama lain untuk folder tersebut.
Ketikan localhost/latihan1/ pada we b browser anda, dari langkah ini akan ada 7
langkah kedepan dalam tahapan installasi joomla.
Langkah 1 : Pilih Bahasa
Silahkan pilih bahasa yang anda kuasai, kemudian click tombol Next
Langkah 2 : Pemeriksaan Pra Pemasangan
Pemeriksaan pra pemasangan adalah pemeriksaan terhadap feature atau software
pendukung terdiri pemeriksaan terhadap PHP, Dukungan kompresi, dukungan XML,
dukungan MySQL, MB Language standar MB string overload dan configuration.php.
Jika ada salah satu atau beberapa hal tersebut yang tidak didukung (biasanya
ditandai dengan "Tidak"), berarti sistem tidak memenuhi kebutuhan minimum,
silahkan lakukan tindakan semestinya. Jika anda s udah memastikan tidak terdapat
masalah pada tahap pemeriksaan pra pemasangan click tombol Berikutnya.
Langkah 3 Lisensi
Langkah ketiga adalah untuk menunjukkan bahwa Anda setuju dengan persyaratan
lisensi Joomla itu. Joomla menggunakan lisensi GNU GPL open source, dan jika
Anda tertarik, Anda dapat membaca lebih lanjut tentang apa artinya di sini.
Langkah 4 Pengaturan Basis Data
Pada tutorial ini saya isikan Tipe Basis Data dengan mimilih MySQL, Nama Host
adalah localhost, Nama Pengguna/User name adalah root, Sandi Lewat/Password
dikosongkan dan nama databsenya adalah databaseku. Nama pengguna dan
password akan dipergunakan pada saat kita membuka halaman Administrator. Click
tombol Berikutnya untuk melanjutkan
Langkah 5 Pengaturan FTP
Langkah kelima ini tidak diperlukan langkah jika Anda menggunakan instalasi pada
sistem operasi Windows. Namun, jika Anda tidak, Anda dapat menemukan informasi
FTP melalui penyedia hosting Anda. Click tombol Berikutnya untuk melanjutkan.
Langkah 6 Pengauran Umum
Masukan nama situs anda, alamat email dan password. Pada tutorial ini saya
pergunakan nama "web latihan" sebagai nama situs sedangkan password yang
digunakan adalah admin.
Untuk pengguna awal joomla saya sangat menya rankan untuk memasang contoh
data, karena dengan memasang contoh data dapat dipergunakan untuk mempelajari
pula tata cara pengkategorian posting, penyusunan halaman, memanaje menu dan
lainnya. Click tombol Berikutnya untuk melanjutkan.
Langkah 7 Selesai
Sampai pada langkah ini Joomla telah berhasil anda install pada komputer anda.
Sebelum anda menjalankannya yakinkan folder \XAMPP\htdocs\latihan1\installation
telah anda hapus!
Selanjutnya anda dapat click tombol Situs untuk menampilkan halaman web site atau
click tombol Admin untuk masuk ke halaman Administration.
Jika anda berencana untuk membuat situs lain, Anda mungkin harus membuat folder
baru misalkan XAMPP/htdocs/ latihan2/ sehingga Anda dapat dengan mudah
mengatur website Anda. Anda akan dapat mengakses setiap file dalam folder htdocs
dengan membuka web browser dan cara ketik http://localhost/ latihan1/ atau
http://localhost/latihan2/.
Semoga bermanfaat.
Anda mungkin juga menyukai
- Labsi Modul Praktikum Pee 2010Dokumen27 halamanLabsi Modul Praktikum Pee 2010Achmad FauziBelum ada peringkat
- Aku Mencintaimu Karena ALLAH SWTDokumen5 halamanAku Mencintaimu Karena ALLAH SWTMuhammad Alhan Asrori NugrahaBelum ada peringkat
- Hilang (Puisi)Dokumen1 halamanHilang (Puisi)Muhammad Alhan Asrori NugrahaBelum ada peringkat
- PaiDokumen1 halamanPaiMuhammad Alhan Asrori NugrahaBelum ada peringkat