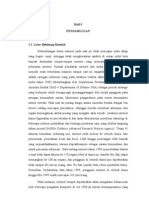Pelajaran Word 2007
Diunggah oleh
Vian AntoHak Cipta
Format Tersedia
Bagikan dokumen Ini
Apakah menurut Anda dokumen ini bermanfaat?
Apakah konten ini tidak pantas?
Laporkan Dokumen IniHak Cipta:
Format Tersedia
Pelajaran Word 2007
Diunggah oleh
Vian AntoHak Cipta:
Format Tersedia
1
BAB I
MENGENAL MICROSOFT WORD 2007
Microsoft Word (MS Word) adalah program untuk mengolah kata. Program
ini umumya digunakan untuk menulis dokumen misalnya karya tulis, skripsi,
novel, dan sebagainya. MS Word banyak dipakai saat ini dibandingkan dengan
program pengolah kata lainnya, seperti WordStar, AmiPro, Word-Perfect dan lain-
lain. Hal ini dikarenakan fasilitas yang disediakan, kemudahan dalam
menggunakan, hasil yang diperoleh, tampilan yang menarik dan lain sebagainya.
Ada versi terbaru MS Word setelah MS Word 2003 bertahan sebagai
software pengolah kata favorit yaitu MS Word 2007.
Berikut adalah hal-hal terbaru yang ditawarkan MS Word 2007 :
1.1 Interface
Pada interface atau wajah MS Word terjadi perubahan yang signifikan
menggantikan tampilan menu, toolbar dan sebagian besar task panes yang ada di
versi-versi sebelumnya dengan tampilan lebih sederhana dan efisien.
Secara default tampilan area kerja program MS Word 2007 terdiri atas
Title Bar, Office Button, Quick Access Toolbar, Menu Bar, Ribbon, Ruler,
Status Bar, dan View Toolbar. Tampilan area kerja dapat dilihat pada Gambar 1.
2
View Toolbar
Status Bar
Office Button
Title Bar Quick Access
Toolbar
Gambar 1.1 Tampilan area kerja MS Word
Dari gambar diatas dapat diuraikan sebagai berikut.
Title Bar berisi nama file yang sedang dikerjakan, serta tombol menampilkan,
atau menyembunyikan jendela program, dan menutup program, yaitu tombol
Minimize, Maximize/Restore, dan Close.
Office Button berisi perintah-perintah yang berkaitan dengan dokumen seperti
membuat dokumen baru (New), membuka dokumen (Open), menyimpan
dokumen (Save), mencetak dokumen (Print), dan sebagainya.
Quick Access Toolbar berisi tombol-tombol yang berfungsi sebagai alternative
penggunaan perintah yang sering digunakan.
Menu Bar berisi serangkaian perintah yang didalamnya terdapat sub-sub
perintah sesuai kategorinya. Sebagai contoh, pada menu Home terdapat
Menu Bar Ribbon
Ruler
3
submenu Clipboard, Font, Paragraph, Styles, dan Editing yang didalamnya
berisi perintah-perintah sesuai kategorinya.
Ribbon berisi perintah-perintah khusus yang merupakan submenu dari Menu
Bar.
Ruler merupakan kotak pengukuran yang diletakkan secara horizontal, yaitu di
atas dokumen, dan secara vertikal, yaitu di sebelah kiri dokumen.
Status Bar adalah baris horizontal yang menampilkan informasi jendela
dokumen yang sedang ditampilkan.
View Toolbar berisi pengaturan jenis tampilan dokumen, antara lain:
Print Layout: memberikan tampilan sesuai hasil yang akan diterima pada
saat dicetak (default).
Full Screen Reading: memberikan tampilan halaman penuh.
Web Layout: memberikan tampilan sesuai hasil yang ditampilkan di dalam
jendela browser.
Outline: memberikan tampilan sesuai heading di dalam dokumen dan
tingkatan di dalam struktur dokumen.
Draft: memberikan tampilan yang berkelanjutan (menggabungkan seluruh
halaman seperti dalam satu gulungan).
1.2 Format Dokumen Profesional
Adanya penambahan fasilitas atau fitur-fitur dan beberapa otomasi yang
menjadikan software ini jauh lebih mudah dipelajari, lebih cepat dalam menangani
pekerjaan dan kualitas hasilnya jauh lebih baik dibandingkan versi-versi
sebelumnya.
Format-format dokumen professional seperti:
4
Style, yang berkaitan dengan sisi kosmetis pengetikan.
Table, tersedianya berbagai bentuk tampilan tabel yang memungkinkan tanpa
harus mendesain tabel dari awal.
List Format dan Efek Grafis tersedia dengan berbagai variaasi yang akan
mempercepat pembuatan dokumen dan memperindah dokumen.
1.3 Keamanan dalam Sharing Dokumen
Fasilitas terbaru yang dimiliki Word 2007 dalam hal keamanan sharing
dokumen antara lain:
Memiliki kemampuan yang cepat dalam membandingkan dua versi dokumen.
Tersedianya proteksi dokumen menggunakan tanda tangan digital.
Kemampuan mendeteksi dokumen yang berisi makro.
Konversi dokumen ke format PDF atau XPS.
1.4 Format File
Fasilitas format file yang terbaru yaitu berbasis XML, keuntungannya
ukuran file lebih kecil, tersusun atas modul-modul tertentu yang dibuat
sedemikian rupa sehingga apabila ada bagian file yang rusak, tidak akan merusak
bagian lainnya dari file tersebut secara langsung.
Tabel 1.1 Fasilitas Format File
Extensi File Keterangan
.DOCX Dokumen normal
.DOCM Dokumen mengandung makro
.DOTX Template
.DOTM Template mengandung makro
5
BAB II
OFFICE BUTTON SEBAGAI PENGELOLA FILE DOKUMEN
Office Button berada di sudut kiri atas jendela aplikasi. Pada Office Button
berisi fungsi perintah antara lain New, Open, Save, Save As, Print, Prepare, Send,
Publish, dan Close.
Gambar 2.1 Office Button
Gambar 2.2 Fungsi perintah Office Button
Berikut adalah kegunaan dan contoh pemakaian fungsi perintah.
6
2.1 NEW (Membuat Dokumen Baru)
Untuk membuat dokumen baru klik pada Office Button kemudian New
(Ctrl+N). Akan terbuka kotak dialog New Document untuk menentukan jenis
dokumen.
Gambar 2.3 Kotak Dialog New Document
Terdapat 2 macam pilihan pada Blank and recent, yaitu:
Blank document
Untuk membuat dokumen kosong baru dengan format dan desain standar.
Penggunaan:
Office Button > New > Blank Document > Create
7
Gambar 2.4 Tampilan lembar dokumen kosong
New blog post
Untuk membuat artikel blog baru yang dapat dipublikasikan melalui internet
sehingga menjadi sebuah halaman web.
Penggunaan:
Office Button > New > New Blog Post > Create
Jika belum memiliki account blog, daftarkan diri pada layanan blog yang
direkomendasikan Microsoft Office Online. Untuk melewati pendaftaran
account blog klik Register Later.
Gambar 2.5 Lembar kerja New Blog Post
8
2.2 OPEN (Membuka Dokumen)
Untuk membuka dokumen yang tersimpan di komputer klik pada Office
Button kemudian Open (Ctrl+O). Akan terbuka kotak dialog Open untuk memilih
dokumen yang akan dibuka. Pilih lokasi dan nama file yang akan dibuka. Setelah
itu klik tombol Open.
Gambar 2.6 Memilih dokumen untuk dibuka
2.3 SAVE (Menyimpan Dokumen)
Untuk menyimpan dokumen aktif yang sedang dibuka pada jendela
Microsoft Word klik pada Office Button kemudian Save (Ctrl+S). Jika dokumen
masih baru, maka akan muncul kotak dialog pemberian nama file dan penentuan
lokasi penyimpanan. Jika dokumen lama, maka file akan disimpan sesuai dengan
nama dokumen.
9
Gambar 2.7 Menyimpan Dokumen
2.4 SAVE AS (Save dengan Nama, Lokasi dan Format File Lain)
Untuk menyimpan dokumen dengan nama lain, format file lain dan lokasi
penyimpanan lain. Biasanya untuk membuat backup dokumen. Klik menu Office
Button > Save As > atau Save As (F12).
Terdapat 5 pilihan format file antara lain:
Word Document: Format file standar (.docx)
Word Template: Format file standar (.dotx)
Word 97-2003: Format file .doc (versi 97-2003)
Find Add-ins for other file formats: Membuat dokumen portable format file
PDF atau XPS.
Other Formats: dokumen word, template, html, rtf, dan xml.
10
Gambar 2.8 Tampilan pilihan format file
2.5 PRINT (Mencetak dokumen)
Untuk mencetak dokumen aktif klik pada Office Button kemudian Print
(Ctrl+P). Terdapat 3 pilihan fitur tambahan, yaitu Print, Quick Print, dan
Preview.
Gambar 2.9 Tampilan pilihan fitur pada Print
Fungsi-fungsi fitur:
Print (Ctrl+P): untuk mencetak dengan mengatur setting, misalnya jenis
printer, halaman yang akan dicetak, jumlah copy cetakan, dan sebagainya.
11
Quick Print: untuk mencetak dokumen secara cepat tanpa mengatur setting
percetakan(secara default).
Print Peview: untuk melihat terlebih dahulu hasil percetakan dokumen sebelum
dicetak melalui printer.
Gambar 2.10 Mengatur setting percetakan (Ctrl+P)
Gambar 2.11 Tampilan Print Preview
2.6 PREPARE (Menyempurnakan Dokumen)
Untuk menyiapkan dokumen aktif agar siap didistribusikan filenya klik
pada Office Button kemudian Prepare. Terdapat 7 pilihan fitur tambahan, yaitu
Properties, Inspect Document, Encrypt Document, Restict Document, Add a
Digital Signature, Mark as Final, dan Run Compatibility Checker.
12
Gambar 2.12 Tampilan pilihan fitur pada Prepare
Fungsi-fungsi fitur tambahan:
Properties: untuk memeriksa dan menambahkan properti atau keterangan
singkat mengenai dokumen aktif.
Inspect Document: untuk memeriksa bagian-bagian dokumen yang akan
didistribusikan.
Encrypt Document: untuk menambah pengaman pada dokumen berupa
pemberian password.
Restict Document: untuk mengatur hak pemakaian file dokumen yang aktif,
agar dapat diberi pengamanan saat didistribusikan via internet.
Add a Digital Signature: untuk menambahkan tanda tangan digital pada
dokumen aktif.
Mark as Final: untuk menandai bahwa dokumen telah selesai. Dokumen hanya
dapat dibaca dan tidak dapat diedit lagi.
Run Compatibility Checker: untuk memeriksa kemungkinan dukungan MS
Word versi lama, agar dokumen dapat dibuka melalui MS Word versi lama.
2.7 SEND (Mengirimkan Dokumen)
13
Untuk mengirim dokumen ke orang lain menggunakan media internet.
Terdapat 2 fitur antara lain E-mail (via E-mail), dan Internet Fax (via Internet
Fax).
Gambar 2.13 Tampilan pilihan fitur Send
2.8 PUBLISH (Mempublikasikan Dokumen)
Untuk mempublikasikan file atau materi dokumen ke lokasi lain. Terdapat
3 pilihan fitur antara lain Blog (memposting artikel baru pada web blog),
Document Management Server (mempublikasikan dokumen ke alamat server
pengelola dokumen di dalam jaringan computer), dan Create Document
Workspace (memuat dokumen baru yang hanya dapat diakses oleh beberapa user
sekaligus).
14
Gambar 2.14 Tampilan pilihan fitur pada Publish
2.9 CLOSE (Menutup Dokumen)
Untuk menutup dokumen aktif tanpa keluar dari aplikasi Microsoft Word.
2.10 WORD OPTIONS
Untuk mengatur ulang kinerja Microsoft Word. Secara default, pengaturan
awal sudah cukup memadai.
2.11 EXIT WORD
Untuk menutup dokumen aktif, sekaligus menutup jendela aplikasi
Microsoft Word. Tindakan Exit biasanya dilakukan dengan menekan tombol
Close (X) pada sudut kanan atas jendela Microsoft Word.
Gambar 2.15 Button Word Options dan Exit Word
15
BAB III
MENU BAR HOME SEBAGAI PENGELOLA NASKAH DOKUMEN
Pengelolaan naskah terletak di dalam Menu Bar Home. Ribbon pada Menu
Bar Home antara lain Clipboard, Font, Paragraph, Styles, dan Editing yang
didalamnya terdapat perintah pengelolaan. Biasanya dalam pengelolaan diawali
dengan tindakan seleksi atau blok di dalam dokumen.
Gambar 3.1 Toolbar pada Menu Bar Home
3.1 Fungsi Button pada Clipboard
Gambar 3.2 Button pada Clipboard
Adapun fungsi tiap button yaitu:
Copy (Ctrl+C)
Untuk menyalin teks atau objek terpilih pada naskah. Hasil salinan secara
sementara akan disimpan ke clipboard.
Paste (Ctrl+P)
16
Untuk menyisipkan hasil teks atau obyek yang telah di Copy dan Cut.
Cut (Ctrl+X)
Untuk memotong kemudian memindahkan bagian naskah ke lokasi lain di
dalam dokumen.
Format Painter (Ctrl+Shift+C)
Untuk menyalin format teks ke beberapa bagian teks lainnya. Klik Format
Painter untuk menyalin format teks ke satu bagian teks lainnya. Klik 2 kali
(double klik) Format Painter untuk menyalin format ke beberapa bagian
naskah.
3.2 Fungsi Button pada Font
Gambar 3.3 Button pada Font
Adapun fungsi tiap button yaitu:
Font (Ctrl+Shift+F)
Untuk mengubah jenis huruf pada teks atau paragraph yang diseleksi.
Font Size (Ctrl+Shift+P)
Untuk mengubah ukuran huruf pada bagian naskah yang diseleksi. Atau
mengubah ukuran dengan keyboard Ctrl+] untuk memperbesar dan Ctrl+[
untuk memperkecil.
Grow Font (Ctrl+>) & Shrink Font (Ctrl+<)
17
Untuk memperbesar ukuran huruf (Grow Font) dan memperkecil ukuran huruf
(Shrink Font) secara otomatis tanpa harus memilih ukuran huruf.
Bolt (Ctrl+B)
Untuk menambahkan efek cetak tebal pada bagian teks yang diseleksi.
Italic (Ctrl+I)
Untuk menambahkan efek cetak miring pada bagian teks yang diseleksi.
Underline (Ctrl+U)
Untuk menambahkan efek garis bawah pada bagian naskah yang diseleksi.
Striketrough
Untuk menambahkan efek garis tengah pada bagian naskah yang diseleksi.
Subscript (Ctrl+=)
Untuk membuat bentuk penulisan teks dengan posisi di bawah garis dasar teks
normal.
Superscript (Ctrl+Shift++)
Untuk membuat bentuk penulisan teks dengan posisi di atas garis teks normal.
Change Case
Untuk mengubah teks yang diseleksi menjadi huruf capital atau huruf normal
secara otomatis.
Gambar 3.4 Pilihan Change Case
18
Text Hightlight Color
Untuk menandai bagian naskah yang dianggap penting dengan warna yang
dipilih.
Font Colour
Untuk mengubah warna huruf bagian teks yang diseleksi.
Clear Formating
Untuk menghapus semua perubahan font dan mengembalikan ke default font.
3.3 Fungsi Button pada Paragraph
Gambar 3.5 Button pada Paragraph
Berikut fungsi-fungsi button diatas antara lain:
Bullets
Untuk membuat daftar atau penomoran berupa symbol atau picture.
Numbering
Untuk membuat daftar penomoran berupa angka.
Multilevel List
Untuk membuat level penomoran berupa angka atau nomor urut.
Decrease Indent
Untuk menurunkan level penomoran pada Multilevel List, misalnya dari level
2 ke level 1.
Increase Indent
19
Untuk menaikkan level penomoran pada Multilevel List, misalnya dari level 1
ke level 2.
Show/Hide (Ctrl+*)
Untuk menampilkan dan menyembunyikan paragraph mark dan symbol format
lain, misalnya break section, spasi dan enter.
Align Text Left/Center/Right/Justify
Untuk mengatur perataan teks rata ke kiri (Ctrl+L).
Untuk mengatur perataan teks rata tengah (Ctrl+E).
Untuk mengatur perataan teks rata kiri (Ctrl+R).
Untuk mengatur perataan teks rata kanan dan kiri (Ctrl+J).
Line Spacing
Untuk mengatur spasi atau jarak antar baris dokumen.
Shading
Untuk menambahkan variasi warna latar belakang teks.
Borders
Untuk menambah variasi border pada sebuah teks. Tujuan dari penambahan
outside border adalah untuk mempercantik judul atau bagian teks.
Sort
Untuk mengurutkan data pada sebuah table. Pengurutan dapat dilakukan dari
kecil ke besar atau sebaliknya dari data yang besar ke data lebih kecil.
20
3.4 Fungsi Button pada Styles
Gambar 3.6 Button pada Styles
Berikut fungsi-fungsi button diatas antara lain:
Styles
Untuk mengubah styles paragraf atau dokumen secara otomatis. Pada bagian
ini terdapat beberapa pilihan style yang dapat menjadikan dokumen terlihat
lebih cantik dan profesional.
Change Styles
Untuk mengubah style paragraf yang aktif. Pada bagian ini dapat dilakukan
perubahan bagian style, warna style, dan font file.
3.5 Fungsi Button pada Editing
Berikut fungsi-fungsi button pada Editing antara lain:
Find (Ctrl+F)
Untuk mencari kata atau halaman secara cepat.
Replace (Ctrl+H)
Untuk mengganti kata/frase/kalimat secara cepat dan otomatis.
Select
Untuk menyeleksi bagian naskah atau gambar secara cepat. Melalui button ini
dapat dilakukan seleksi teks, table, caption dan gambar secara cepat.
21
BAB IV
MENU BAR INSERT FUNGSI PENYISIPAN PADA DOKUMEN
Fungsi penyisipan terletak pada Menu Bar Insert. Terdapat beragam
perintah untuk menyisipkan bermacam objek, seperti table, grafik, autoshapes,
header dan footer, struktur organisasi, dan lain-lain.
Gambar 4.1 Toolbar pada Menu Bar Home
4.1 Fungsi Button pada Pages
Gambar 4.2 Button pada Pages
Adapun fungsi tiap button yaitu:
Cover Page
Untuk menambahkan cover halaman dengan beberapa pilihan yang menarik.
Blank Page
Untuk menyisipkan halaman kosong dengan format dan desain standar.
Page Break (Ctrl+Return)
22
Untuk menempatkan kursor awal bagian halaman berikutnya. Dapat dikatakan
juga untuk memaksa kursor pindah ke halaman baru berikutnya. Biasanya
digunakan untuk pembuatan dokumen yang membahas tentang bab baru.
4.2 Fungsi Button pada Tables
Gambar 4.3 Tampilan Button pada Tables
Berikut fungsi-fungsi button di atas antara lain:
Insert Table
Untuk menyisipkan objek table secara otomatis atau secara manual. Penyisipan
table secara otomatis hanya dibatasi maksimal terdiri dari 10 kolom dan 8
baris. Tetapi pada pembuatan table secara manual, table dapat dibuat lebih dari
10 kolom dan 8 baris.
Draw Table
Untuk mengatur setting/ style table secara manual. Misalnya hanya mengubah
garis luar table, hanya menambahkan shading dan sebagainya.
Convert Text to Table
23
Untuk menyisipkan objek tabel. Selain itu juga dapat mengkonversi teks
menjadi tabel. Ada satu hal yang pelu diingat, bahwa dalam penulisan teks
fungsi tombol TAB berguna untuk pengkonversian kolom tabel, dan tombol
Enter untuk pengkonversian baris table.
Excel Spreadsheet
Untuk menyisipkan lembar kerja dari aplikasi Microsoft Excel 2007 ke lembar
kerja Microsoft Word 2007.
Convert Text to Table
Untuk menyisipkan objek table dan dapat digunakan untuk menyimpan desain
tabel yang sudah dibuat pada Tables Gallery.
4.3 Fungsi Button pada Illustrations
Gambar 4.4 Tampilan Button pada Illustrations
Berikut fungsi-fungsi button pada Editing antara lain:
Picture
Untuk menyisipkan objek image dari direktori lain. Objek image meliputi file
image dengan ekstensi JPG, JPEG, BMP, PSD, WMF, dan lainnya.
Clip Art
Untuk menyisipkan objek image atau clip art dari direktori lain.
Shapes
24
Untuk menyisipkan objek shapes pada dokumen, missal penambahan objek
lingkaran, segiempat, kubus dan masih banyak lagi.
Smart Art
Untuk menyisipkan lembar objek struktur organisasi, flow chart, dan
sebagainya.
Chart
Untuk menyisipkan objek grafik pada dokumen. Biasanya penambahan objek
ini disertai dengan data yang akan dijadikan dasar pembuatan grafik.
4.4 Fungsi Button pada Links
Gambar 4.5 Tampilan Button pada Links
Hyperlink
Untuk menghubungkan bagian naskah dengan file dari direktori lain atau
dengan alamat website.
Bookmark
Untuk menghubungkan bagian naskah dengan bagian naskah lain dalam dalam
dokumen yang sama.
Cross-references
Untuk menghubungkan teks dengan objek (table, gambar, footer, halaman, dan
lain-lain) yang menjadi bagian naskah dalam dokumen yang sama.
25
4.5 Fungsi Button pada Header & Footer
Gambar 4.6 Tampilan Button pada Header & Footer
Header
Untuk menambahkan teks header, yaitu teks yang akan selalu ditampilkan di
bagian atas halaman pada sebuah dokumen. Header dapat berupa nomor
halaman, tanggal pembuatan dokumen, atau nama instansi.
Footer
Untuk menambahkan teks footer, yaitu teks yang akan selalu ditampilkan di
bagian bawah halaman pada sebuah dokumen. Footer dapat berupa nomor
halaman, tanggal pembuatan dokumen, atau nama instansi.
Page Number
Untuk menambahkan Header/Footer berupa penomoran halaman.
26
DAFTAR RUJUKAN
Heni Triyuliana, Agnes.2007.Referensi Cepat Menggunakan Microsoft Word
2007.Yogyakarta:CV. ANDI OFFSET
Oni, Kurniawan.2008.Belajar Microsoft Word 2007.Jakarta:GRAMEDIA
Jawa Pos. 30 Agustus, 2008. Tips Belajar Microsoft Word 2007, hlm. 14.
Amin, Ahmad.2009.Modul Microsoft Word 2007, (Online)
(http://www.tekno.com, diakses 1 Oktober 2009)
Moh. Nur, Soleh.2007.Tips dan Trik Microsoft Word 2007, (Online)
(http://www.nursholeh.com, diakses 1 Oktober 2009)
Anda mungkin juga menyukai
- Undanga SelapananDokumen1 halamanUndanga SelapananVian AntoBelum ada peringkat
- Makalah Tentang Pembuatan JaringanDokumen54 halamanMakalah Tentang Pembuatan JaringanVian AntoBelum ada peringkat
- Daftar Riwayat HidupDokumen1 halamanDaftar Riwayat HidupVian AntoBelum ada peringkat
- Jenis Dan Budidaya CabaiDokumen15 halamanJenis Dan Budidaya CabaiVian AntoBelum ada peringkat