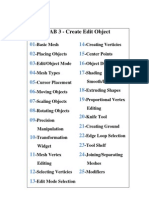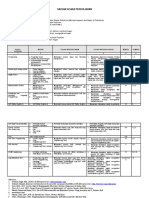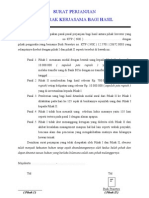Pengenalan Blender Pertemuan 8
Diunggah oleh
padma crisnapatiHak Cipta
Format Tersedia
Bagikan dokumen Ini
Apakah menurut Anda dokumen ini bermanfaat?
Apakah konten ini tidak pantas?
Laporkan Dokumen IniHak Cipta:
Format Tersedia
Pengenalan Blender Pertemuan 8
Diunggah oleh
padma crisnapatiHak Cipta:
Format Tersedia
Padma Nyoman Crisnapati, S.Kom., M.
Pd 8
BAB I
BLENDER INTERFACE
A. Standar Kompetensi
Memahami dan menerapkan blender interface
B. Indikator Hasil Belajar
1. Mampu mendeskripsikan dan menggunakan Blender Screen
2. Mampu mendeskripsikan dan menggunakan User Preference Window
3. Mampu mendeskripsikan dan menggunakan Preset Interface
Arrangement
4. Mampu mendeskripsikan dan menggunakan 3D Window
5. Mampu mendeskripsikan dan menggunakan Window Modes
6. Mampu mendeskripsikan dan menggunakan Layers
7. Mampu mendeskripsikan dan menggunakan Moving in 3D Space
8. Mampu mendeskripsikan dan menggunakan Blender View Menu
9. Mampu mendeskripsikan dan menggunakan Properties Window
10. Mampu mendeskripsikan dan menggunakan Blender Windows
11. Mampu mendeskripsikan dan menggunakan Console Windows
12. Mampu mendeskripsikan dan menggunakan Outline Window
13. Mampu mendeskripsikan dan menggunakan Text Editor Window
Padma Nyoman Crisnapati, S.Kom., M.Pd 9
C. Uraian Materi
1.1 The Blender Screen
Ketika Blender dibuka pertama kali, layar akan terlihat seperti di bawah
ini. Layar akan menampilkan bagian depan Blender, Graphical User Interface
(GUI).
Dalam beberapa
sistem operasi, layar
mungkin tidak
dimunculkan dalam
ukuran penuh pada saat
awal. Klik pada tombol
perbesar.
Layar Blender yang dibuka dengan Version Window langsung muncul di
tengah-tengah. Klik dimana saja pada layar untuk menghilangkan jendela ini.
Layar Blender biasa muncul dengan 5 jendela terbuka.
Padma Nyoman Crisnapati, S.Kom., M.Pd 10
Disamping jendela yang dimunculkan, ada 11 jendela lain yang tersedia
untuk dipilih. Lihat di pojok bawah LH dari
jendela 3D dan perhatikan iconnya. Ini
adalah icon yang menunjukkan jendela 3D.
Setiap jendela memiliki icon yang muncul di
bagian atas atau bawah pojok LH dari jendela
yang menunjukkan jenis jendela.
Meng-klik pada icon jendela manapun
dapat memunculkan menu pilihan ke bawah,
untuk memilih jenis jendela yang lain. Memilih
jendela lain dari menu akan merubah jendela
terbaru menjadi tipe jendela yang dipilih.
Contoh: Di pojok kiri bawah LH dari
jendela 3D, klik pada icon dengan kursor ,
pilih Graph Editor. J endela tersebut akan
berubah menjadi jendela Graph Editor. Klik pada
icon Graph editor- pilih 3D View. J endela
tersebut akan berubah menjadi jendela 3D.
J endela apapun bisa berubah menjadi jendela manapun dengan cara yang
sama. Setiap jendela dan panel di dalam jendela bisa diubah-ubah ukurannya.
Tempatkan kursor pada jendela atau bingkai panel dan kursor akan berubah
menjadi panah dua arah. Klik dan pegang menggunakan tombol
mouse LH (CLK LMB future) dan geser tanda panah untuk mengubah-ubah
ukuran panel atau jendela. Ini dilakukan baik pada bingkai horizontal maupun
vertikal.
Padma Nyoman Crisnapati, S.Kom., M.Pd 11
Setiap jendela dapat dibagi untuk membentuk jendela baru. Di pojok
masing-masing jendela, terdapat segitiga kecil yang saling berhadapan.
Ketika kursor ditempatkan pada tanda silang yang berarsir/ abu-abu, maka
tanda silang itu akan berubah menjadi tanda silang yang putih. Klik, tahan, dan
geser tanda silang menuju jendela, dan jendela terbagi menjadi 2 salinan bentuk
identik dari jendela yang asli. Seperti yang telah dijelaskan diatas, satu salinan
mungkin akan berubah menjadi jenis jendela yang lain.
Untuk
membatalkan sebuah
jendela, tempatkan
kursor pada tanda silang
yang berwarna abu dan
geser keluar dari jendela
ke jendela yang akan
dibatalkan. Sebuah
panah besar akan
muncul menunjuk pada
jendela yang dibatalkan.
Munculkan LMB, dan
jendela tersebut akan
dibatalkan.
Padma Nyoman Crisnapati, S.Kom., M.Pd 12
J endela individu akan dijelaskan sepanjang proses menuju dokumen.
Namun, kita harus mengerti komponen dari sebuah jendela secara umum.
Padma Nyoman Crisnapati, S.Kom., M.Pd 13
Salah satu fitur terbaik Blender adalah GUI (Graphical User Interface)
dapat dimodifikasi agar sesuai dengan kebutuhan dan keinginan pengguna
individu. Kami harus menyebutkan bagaimana cara untuk mengubah ukuran
jendela dan panel, dan bagaimana cara untuk membagi dan membatalkan jendela.
Ada banyak fitur lainnnya yang juga dapat diubah. Pada tahap ini, kami akan
menunjukkan contoh untuk menunjukkan bagaimana ini bekerja. Ada banyak
kemungkinan, dalam Blender anda akan banyak belajar dan bereksperimen,
menemukan sesuatu untuk diri anda sendiri. Hal itu mungkin terdengar klise,
namun dalam hidup anda tidak dapat dipimpin dan disuapi sepanjang waktu.
Contoh berikut ini akan memperkenalkan anda pada User Preference Window.
1.2 User Preference Windows
J ika anda seperti saya dan terkadang mendapat kesulitan untuk melihat
sesuatu dalam layar terutama yang berlawanan dengan latar belakang layar
Blender 3D yang panas dan gelap, maka anda dapat mengatasinya.
Bagilah jendela 3D menjadi dua (lihat bagian itu) dan buat satu bagian
menjadi User Preference Window.
Padma Nyoman Crisnapati, S.Kom., M.Pd 14
Cari bagian atas jendela, dan klik Themes. Pada RHS dari jendela, anda
akan melihat daftar dari berbagai jendela yang berbeda. Klik pada 3D View.
Anda akan melihat keseluruhan rangkaian dari panel berwarna dengan atasan
disampingnya. Pada bagian bawah kolom kedua, anda akan melihat Window
Background. Ini adalah panel berwarna abu-abu yang merupakan warna
background jendela 3D. Klik pada panel, dan pemilih warna akan terlihat.
Pada bagian RHS dari pemilih, terdapat garis vertikal yang menunjukkan
gradasi warna dari putih di bagian atas, sampai hitam di bagian bawah dengan
titik putih di tengah-tengahnya. Klik pada titik tersebut dan geser menuju ke atas.
Lihatlah bahwa warna background dari jendela 3D menjadi lebih cerah. Anda
dapat mengklik di mana saja di lingkaran berwarna untukmengubah 3D Window
untuk setiap warna yang Anda suka. Di bagian bawah User Preference Windows
klik Save as Default' dan ini membuat warna latar belakang untuk sisa sesi.
J ika Anda klik di User Preference Windows Anda akan melihat bahwa ada
banyak pilihan banyak. Bebaslah bereksperimen. J ika Anda membuang waktu
tekan saja'Reset to Default Theme di bagian bawah jendela.
Catatan: Bila Anda menekan "Reset to Default 'di User Preference
Windows jelas User Preference Windows akan terbuka. Blender mengambil
perintah secara harfiah danmenganggap bahwa Anda ingin User Preference
Windows ditampilkan waktu berikutnya Anda membuka Blender. J ika Anda tidak
ingin ini terjadi membatalkan User Preference Windows dengan mengklik cross
hatch di sudut seperti telah dijelaskan sebelumnya kemudian di Info Window
header klik 'File' -'Save User Settings'.
Padma Nyoman Crisnapati, S.Kom., M.Pd 15
1.3 Preset Interface Arrangements
Sementara masih pada subjek Graphical User Interface kami akan
menunjukkan Blender bahwa beberapa pengaturan mungkin telah diatur untuk
bekerja pada aspek-aspek berbeda dalam program tersebut.
Pada header 'J endela Info' di bagian atas layar pengaturan default ke RH
tombol 'Help' ada tombol jendela kecil dengan panel dengan 'Default' di
dalamnya. Default adalah mengacu padapengaturan standar Blender layar atau
GUI. Menempatkan cursermouse di atas jendela menampilkan tombol 'Pilih tata
letak layar'.Mengklik pada tombol menampilkan drop down menu pilihandengan
pilihan pilihan pengaturan layar. Anda akan melihat bahwa'Default' disorot
dengan warna biru. Mengklik pada salah satupilihan perubahan pengaturan layar
dengan jenis jendela yang tepat untuk aspek bernama program.
Padma Nyoman Crisnapati, S.Kom., M.Pd 16
1.4 The 3D Window
Sebelum kita benar-benar dapat menciptakan apa pun di Blender kita
perlu memahami 3D Window. Di sinilah kita menciptakansebuah adegan. Tidak,
kita tidak akan kehilangan blok kita dan menyebabkan gangguan. Its adegan
seperti di film.
Untuk memulai kita harus memahami konsep dasar darimenciptakan
sesuatu dengan grafis komputer. Untuk memulaisebuah adegan dibuat. Adegan
mungkin statis atau animasi.Dalam kedua kasus adegan yang diberikan untuk
membuatgambar komputer, dalam kasus adegan statis atau untuk
membuatanimasi komputer dalam kasus adegan animasi. Gambar yangdiberikan
kepada beberapa format file seperti J PEG atau PNGsementara animasi yang
diterjemahkan ke dalam file video.Adegan sudah diatur dalam 3D Window.
Padma Nyoman Crisnapati, S.Kom., M.Pd 17
J endela 3D terdiri dari sebuah panel Window dan Alat panel samping
Shelf. Header 3D Window adalah strip di bagian bawah jendela dengan semua
tombol.
J endela 3D standar berisi objek Cube, Lampu dan sebuah Kamera.Tanpa
ada lampu atau kamera akan membuat yang masuk akalkarena jika tidak ada
cahaya dan tidak melihat apa-apa dengan, hal itu membuat hidup cukup sulit.
Panel Shelf Alat dapat disembunyikan dari pandangan dengan menekan kunci T
pada keyboard. Tekan lagi untuk T Kunci menunjukkan Shelf Alat. Proses ini
disebut sebagai 'Toggling'.
Selain Shelf Alat lain ada panel, Obyek Properti panel, yang secara default
adalah tersembunyi. Tekan tombol N untuk menunjukkanpanel. Disini Anda
melihat nilai-nilai yang berkaitan dengan Obyekyang dipilih dalam 3D Window.
Secara default Cube dipilih seperti yang ditunjukkan oleh garisoranye
sekitar kubus. Sebuah Obyek tidak dipilih dengan menekankunci A dan dipilih
dengan mengklik dengan tombol mouse sebelah kanan (CLK RMB).
Padma Nyoman Crisnapati, S.Kom., M.Pd 18
Cobalah: Kunci (batalkan) - Kamera, CLK RMB (pilihKamera)-Kunci
(batalkan) - Cube, CLK RMB (memilih Cube lagi).Aku mencoba Anda dengan
singkatan saya untuk nanti.
Catatan bahwa jika Anda menekan tombol keyboard A (deselect) maka A
kedua kalinya Anda akan memilih semuanya dalam 3DWindow. Perhatikan juga
bahwa dengan panel Objek Properti ditampilkannilai berubah sesuai dengan objek
yang telah Anda pilih. Pada tahap ini tidak peduli dengan nilai-nilai kita hanya
mendapatkangaris besar dari antarmuka. Ingatlah bahwa dalam 3D Window kita
melihat representasi tiga dimensi dari suatu Dunia. Grid kuadrat dalam adegan
mewakilibidang horizontal dari tengah dunia pada X dan Y sumbu. Garis hijau
pada grid adalah sumbu Y dan garis merah
X sumbu. Sumbu vertikal adalah sumbu Z. J ika Anda melihat di sudut LH
bawah jendela yang Anda lihat ini sumbu ditampilkan.Anda juga melihat putih
nama Obyek yang dipilih.
Panah hijau dan biru merah pada objek Cube adalah manipulator3D yang
merupakan perangkat untuk obyek bergerak tentangdalam adegan. Ini akan
discuses secara rinci nanti tetapi untuk sekarang kita akan menggunakannya untuk
memindahkan kubus.Klik pada panah hijau dan menahan tombol mouse ke bawah
tarik mouse ke kanan. Garis Cube berubah menjadi putih dalam
prosesmenunjukkan bahwa berada dalam modus 'Grab'. Rilis LMB(tombol kiri
mouse) dan Cube tetap di mana ia ditempatkan.
Kami pindah Cube
sehingga Anda dapat melihat
lingkaran kecildengan rambut
salib di pusat dunia. Ini adalah
kursor 3D (Bukankursor
Mouse). J ika Anda mengklik di
mana saja dalam adegandengan
mouse berpindah lokasi kursor
3D ke mana pun Andadiklik.
J ika Anda adalah untuk
memperkenalkan Obyek lain
keadegan yang
Padma Nyoman Crisnapati, S.Kom., M.Pd 19
Obyek Cube disebut 'primitif' yang merupakan salah satu dari sepuluh
bentuk dasar yang tersedia dalam Blender dari mana untuk memulai pemodelan.
Klik 'Tambah' di header J endela Infokemudian di drop down menempatkan kursor
mouse pada 'Mesh'untuk melihat daftar Primitif. Anda dapat mengklik salah satu
untukmenambahkannya ke TKP. Cara lain untuk melakukan ini adalah untuk
Tekan Shift +Kunci pada keyboard untuk menampilkan daftar yang sama.
Padma Nyoman Crisnapati, S.Kom., M.Pd 20
1.5 Window Modes
J endela 3D secara default dibuka
dalam Mode Obyek. Anda akan melihat ini di
header jendela. Dengan mengklik pada drop
downmenu pilihan itu dapat memilih salah
satu mode lainnya.
Pada tahap ini kita hanya perlu peduli
dengan opsi Edit Mode.Modus Obyek
memungkinkan kita untuk bergerak, memutar
dan skala obyek dalam adegan saat mode edit
memungkinkan kitauntuk mengubah bentuk
objek.
Untuk beralih antara dua mode Anda
dapat memilih modus daridrop down di header
tapi karena itu adalah umum untuk beralih
antara mode Edit Obyek dan menekan Tab
matikan antara mode
Dengan Cube dipilih dalam 3D Window dan kursor mousediposisikan di
'Tab' pers jendela. Anda akan melihat objekditampilkan dengan ujungnya ditarik
dalam oranye dengan titik-titikdi setiap sudut. Signifikansi hal ini akan dibahas
secara rinci nanti. Untuk saat ini beralih kembali ke Objek Mode.
Padma Nyoman Crisnapati, S.Kom., M.Pd 21
1.6 Layers
Klik M untuk
memunculkan menu
Seperti banyak program
grafis lainnya Blender
menggunakan layer untuk
membantu dalam
membangun adegan yang
kompleks. Perhatikan
tampilan di header 3D
Window. Inimerupakan
20 lapisan yang terpisah.
Bayangkan lembar kertas
gambar transparan
dengan item yang
berbeda pada setiap
lembaryang ditempatkan
satu di atas yang lain.
Setiap kotak mewakilisatu lembar. Titik oranye di alun-alun pertama
menunjukkan bahwaobjek yang dipilih pada lapisan pertama. Fakta bahwa alun-
alunpertama adalah berbayang memberitahu kita bahwa kita sedang melihat
lapisan pertama.
Untuk pindah ke lapisan lain klik pada salah satu kotak. Ini
menjadiberbayang menunjukkan lapisan yang terlihat di jendela. J ika Anda klik di
alun-alun 2 layar menunjukkan lapisan kosong. Titik oranye tetap di layer 1
menunjukkan bahwa ada objek yang dipilih di layer 1. Kembali ke persegi 1.
Untuk memindahkan objek Cube ke layer 2 , pilih Cube dalam 3D
Window. tekan M
Kunci dan 'Move to layer' jendela muncul. Klik di alun-alun 2dan Cube
tersebut akan dipindahkan ke lapisan 2 seperti yang ditunjukkan oleh titik oranye
Klik untuk memindahkan Cube untuk ditampilkan di alun-alun 2 di jendela
header.
Catatan masih ada titik di alun-alun 1. Hal ini menunjukkan bahwa ada
objek pada layer 1 (Kamera dan Lampu).
Padma Nyoman Crisnapati, S.Kom., M.Pd 22
Untuk mengganti Cube di lapisan 1 klik kotak 2 di header, tekankunci M
dengan kursor di jendela dan klik di alun-alun 1 di 'Pindahkan Untuk J endela
layer'.
1.7 Moving in 3D Space
Dalam program 3D, anda tidak hanya perlu khawatir tentang di mana
Anda berada dalam 2 dimensi (tinggi dan lebar), tetapi Anda juga perlu
mempertimbangkan kedalaman (seberapa dekatatau jauh). Sebelum Anda dapat
bekerja dalam ruang 3D, Anda harus memiliki beberapa keterampilan dalam
menggambar 2Ddan tata letak. Bergerak di dalam jendela 3D dikontrol oleh
mouse dan nomor pad keyboard.
Pemandangan default Blender terbuka dalam apa yang disebutpandangan
Pengguna Perspektif. Yang memungkinkan Anda untuk memindahkan objek
sekitar dalam jendela 3D. Kadang-kadanglebih nyaman dan lebih mudah untuk
melihat seberapa jauh bendadipisahkan dengan menggunakan pandangan ortografi
terpisah.Pikirkan gambar 3-tampilan standar ortografi - atas, pemandangansisi
depan dan kanan. Pandangan ini cocok dengan nomor pad7,1 dan 3 tombol (lihat
pengaturan mereka pada keyboard-sepertipandangan). Meletakkan kursor Anda
pada jendela 3D dan mencoba mengetik angka-angka.
Padma Nyoman Crisnapati, S.Kom., M.Pd 23
Namun perlu dicatat bahwa ketika bergerak dari pandanganPengguna
Perspektif baik pandangan ortografi, pada awalnya Anda mendapatkan pandangan
perspektif atas, depan atau End.Lihatlah Lampu dan Anda melihat garis menunjuk
ke arah Cube.Tekan Num Pad 5 untuk mendapatkan tampilan ortografi yang
benar. Menekan Num Pad 5 lagi matikan kembali ke tampilanperspektif. Menekan
Num Pad 0 akan menempatkan Anda ketampilan kamera (apa kamera melihat).
Untuk kembali kePerspektif Pengguna tampilan tekan Num Pad 5 dua kali.
Sekali tekan mendapat pandangan Pengguna ortografi tekan kedua
mendapatkan tampilan Perspektif Pengguna. Kita perlu memutar tampilan sedikit.
Klik dan tahan tombol tengah mouse dan menggoyangkan itu sekitar sedikit.
TIDAK TERLALU BANYAK! Anda akan melihat adegan berputar di jendela.
Gerak dan praktekadalah cara terbaik untuk belajar. Ini semua terdengar agak
rumit tetapi Anda akan segera bisa digunakan untuk itu.
Ketika Anda pergi ke tampilan Kamera sebagian besar jendelaakan
diarsir pada meninggalkan jendela kecil di tengah dengan garis putus-putus di
sekitarnya.
Padma Nyoman Crisnapati, S.Kom., M.Pd 24
Ini adalah bagian yang benar-benar akan membuat untuk gambar.Persegi
panjang padat lainnya adalah kamera itu sendiri. Klik kanan pada garis luar dan
ternyata jeruk. Anda memiliki kamera yang dipilih. Anda sekarang dapat
memindahkan dan memutar kamera seperti objek apapun dalam pandangan
apapun. Kami belumbenar-benar tertutup yang belum jadi tahan api untuk
sementara.Naungan dalam pandangan kamera disebut 'Passepartout' dan bisa
dihapus untuk membiarkan Anda memiliki pandangan yang jelas dari segala
sesuatu dalam adegan. Kami akan menunjukkan kepada Anda bagaimana nanti.
Num Pad (2,4,6,8) akan merotasi Anda di dalamruang 3D (Tidak Lihat
Kamera). The "+" dan "-" tombol pada tombol angka akan memperbesar dan
memperkecil. Pad nomor "."(periode) kunci akan pusat pandangan Anda pada
objek yang dipilih pada layar Anda.
Mouse melayani sejumlah fungsi. Mengklik Tombol Kiri Mouse(LMB)
dalam mereposisi 3D Window Cursor 3D dalam adegan.Dimanapun Kursor 3D
diposisikan adalah di mana objekberikutnya Anda tambahkan ke tempat kejadian
berada. MengklikTombol Kanan Mouse (RMB) pada objek memilih objek
tersebut.Demikian pula dalam mode Edit RMB mengklik Vertice akan memilih
Vertice itu. Menekan kunci B pada keyboard kemudian klik LMB (Garis Rambut
Palang Display) dan tarik sebuah persegi panjang di atas objek yang akan memilih
objek itu. Menekan kunciC pada keyboard perubahan kursor mouse di Window
3D untuklingkaran. Geser roda mouse untuk mengubah ukuran lingkaran.Posisi
Padma Nyoman Crisnapati, S.Kom., M.Pd 25
lingkaran di atas objek dan klik LMB memilih objek. Tekan Esc untuk
membatalkan circle selection. Klik dan tahan mouse scroll akan memutah 3D
view. Scroll roda mouse untuk memperbesar dan memperkecil layar.
1.8 Blender View Menu
View Menu menyediakan banyak pilihan untuk memanipulasi viewport.
Padma Nyoman Crisnapati, S.Kom., M.Pd 26
1.9 The Properties Window
3D Window adalah
tempat di mana Anda
menetapkan lokasiAnda
dan melihat apa yang Anda
menciptakan dan mana
Anda akan pergi. Window
Properties pada sisi lain
adalah ruang mesin dengan
semua kontrol yang
mengendalikan semuanya.
Window Properties
adalah bagian utama dari
panel vertikal di RH layar.
Window Properties
mengontrol apa yang Anda
lihat dalam jendela3D,
bagaimana benda bergerak
dan berperilaku dan
akhirnya bagaimana
membuat adegan itu. Dia
mengontrol bagaimana
dunia buatan anda
dikonfigurasi, bagaimana
segala sesuatu dalam adegan muncul, bergerak dan berinteraksi dengan segala
sesuatu yang lain.
Padma Nyoman Crisnapati, S.Kom., M.Pd 27
Catatan: Dalam 3D Window objek Cube default dipilih seperti yang
terlihat oleh garis oranye. Tombol yang ditampilkan dalamjendela Properties
header bervariasi tergantung pada apa yang dipilih dalam jendela 3D. Coba klik
RMB pada Kamera kemudianLampu dan kembali Cube. Anda akan melihat
tombol dalam perubahan header.
Ini bukan niat untuk menjelaskan fungsi dari setiap tombol dan nilai dalam
jendela Properties. Operasi tertentu dari tombol dan kontrolakan menunjukkan
sebagai Anda maju melalui dokumen ini dan bahkan kemudian akan sampai
kepada Anda untuk bereksperimen dan merekam saat Anda pergi.
Mengklik pada setiap tombol di header mengubah tampilan tomboldan
kontrol di jendela utama. Tombol dan kontrol dipisahkanmenjadi panel yang
disebut Tab. Beberapa tab yang terbuka dan beberapa ditutup. Mengklik pada
segitiga kecil di depan nama tabmatikan tab terbuka atau tertutup. Dengan
beberapa tombol yang dipilih ada terlalu banyak tab untuk muat di jendela. Ketika
ini terjadi scroll bar muncul di RHS jendela.
Padma Nyoman Crisnapati, S.Kom., M.Pd 28
J endela Properties dapat diubah ukurannya dengan menyeret perbatasan
dan dapat diubah ke jenis lain jendela jika diperlukan
1.10 Blender Windows
Aplikasi dari Windows Blender akan dijelaskan
sebagai Anda maju melalui bagian yang berbeda dari
manual. Ada beberapajendela yang memerlukan
menyebutkan Namun khusus karena mereka memiliki
aplikasi yang lebih umum daripada berlaku untuktopik
tertentu. Untuk alasan itu, ketika menempel ke dasar,
mereka dapat diabaikan.
Mereka layak menyebutkan di sini untuk membuat
Anda menyadari.
1.11 Console Windows
J endela konsol
mana Anda Wold pergi
jika Anda masuk
kepenulisan program
dengan menggunakan
Script Python. Python
merupakan bahasa
pemrograman Blender.
Padma Nyoman Crisnapati, S.Kom., M.Pd 29
1.12 Outliner Window
J endela Outliner
memberi Anda tampilan
visual dari segala sesuatu di
adegan Anda dan
menunjukkan bagaimana
item yang berbeda yang
terhubung. Sebagai contoh
jika Anda klik pada
salibkecil di samping
'Cube' Anda mendapatkan
'Cube' dan jika Anda klik lagi Anda melihat bahwa ia memiliki suatu material.
1.13 Teks Editor Windows
Editor Teks hanya
itu, editor teks. Bila Anda
membuat sesuatu di
Blender dan menyimpan
file. Paduan digunakan lagi
kemudian Anda dapat
menulis sendiri catatan di
Editor Teks dan apa yang
Anda tulis akan disimpan
dalam file. Campuran. Hal
ini sangat berguna untuk
memori buruk.
D. Rangkuman
Pemahaman tentang blender interface sangatlah penting sebagai awal dalam
membuat sebuah animasi atau object 3 dimensi. Dalam bab ini telah dibahas
beberapa pokok interface yang akan sering digunakan. Antara lain adalah Blender
Screen. Blender Screen merupakan tampilan awal yang secara default akan selalu
muncul ketika kita pertama kali menjalankan aplikasi blender. Dan yang lainnya
Padma Nyoman Crisnapati, S.Kom., M.Pd 30
antara lain User Preference Window, Preset Interface Arrangement, 3D Window,
Window Modes, Layers, Moving in 3D Space, Blender View Menu, Properties
Window, Blender Windows, Console Windows, Outline Window, Text Editor
Window. Tanpa adanya pemahaman tentang beberapa blender interface diatas,
rasanya sulit bagi seseorang dalam menggunakan aplikasi blender.
E. Tugas dan Latihan
Untuk memperdalam pemahaman, lakukan explorasi aplikasi berdasarkan
uraian materi diatas!
F. Rujukan
Blain, J hon. 2011. An Introduction to BLENDER A Book For Beginners.
http://www.blender.org (diakses tanggal 30 Agustus 2011).
Padma Nyoman Crisnapati, S.Kom., M.Pd 31
BAB II
NAVIGATION
A. Standar Kompetensi
Memahami dan menerapkan blender interface
B. Indikator Hasil Belajar
1. Mampu mendeskripsikan dan menggunakan Navigate & Save
2. Mampu mendeskripsikan dan menggunakan Windows Explorer
3. Mampu mendeskripsikan dan menggunakan AppPacImp
4. Mampu mendeskripsikan dan menggunakan Packing Data
5. Mampu mendeskripsikan dan menggunakan Importing Objects
C. Uraian Materi
2.1 Navigate dan Save
Bagian ini berjudul 'Navigate dan Save' karena yang paling penting untuk
memahami di mana Anda menyimpan pekerjaan Anda. Dengan semua pekerjaan
komputer yang terorganisir akan menghemat banyak waktu dan mengurangi
frustasi ketika anda telah menciptakan banyak file dan ingin menemukan sesuatu.
Blender adalah semua tentang membangun sendiri perpustakaan hal-hal yang
telah Anda buat atau hal-hal yang telah Anda download dan ingin untuk gunakan
dalam karya Blender masa depan. Mustahil untuk mengajarkan segala sesuatu
sehingga kita akan menganggap bahwa Anda tahu bagaimana bernavigasi sekitar
sistem komputer Anda dan membuat tempat di mana Anda menyimpan barang-
barang Anda (J ika terbiasa dengan ini lihat bagian pada Windows Explorer).
Dalam sistem Windows 'Windows Explorer' adalah alat berharga untuk
melakukan hal itu. Disarankan bahwa Anda menjadi akrab dengan sistem file
Anda komputer.
Pada tahap tertentu Anda ingin menyimpan file, gambar, halaman web, file
audio dan jelas AndaBlender file dan film file. Kami akan membahas bagaimana
Anda menavigasi dalam File Browser Blender dan menyimpan pekerjaan Anda
untuk lokasi pilihan Anda. Asumsinya adalah bahwa Anda telah menciptakan
Padma Nyoman Crisnapati, S.Kom., M.Pd 32
sebuah file untuk menyimpan dan folder di mana untuk menyimpannya.
Penciptaan folder di mana Windows Explorer masuk (Lihat halaman untuk
membuat folder baru dalam Windows Explorer).
Sebagai demonstrasi akan kita gunakan
adegan Blender default dengan objek Cube, yang
Lampu dan Kamera. Aku tahu tidak terlalu menarik
tapi kita belum belajar untuk melakukan apapun pada
tahap ini. Buka Blender dengan adegan standar. Pada
header J endela Info klik pada 'File'. Dalam drop-
down yang ditampilkan Anda akan melihat 'Save'dan
'Save As': Gunakan 'Save untuk menyimpan file baru
atau untuk menyimpan pekerjaan Anda ditambahkan
ke file. Gunakan 'Save As' untuk menyimpan salinan
dari sebuah file.
Anda harus memberikan ini nama baru.
Dengan default baru kami klik 'Save'.
Padma Nyoman Crisnapati, S.Kom., M.Pd 33
Dimana Anda melihat 'untitled.blend' adalah nama file Anda. Blender
secara otomatis menamai file 'untitled.blend'. Klik pada nama untuk menyorotnya,
tekanmenghapus pada keyboard kemudian ketik nama baru dan tekan 'Enter'. Saya
memiliki namafile saya 'Demo.blend'. J angan lupa untuk menambahkan akhiran
'blend'. Blender tidak akan secara otomatis menambahkan ini. Tepat di atas di
mana Anda telah mengetik nama Anda akan melihat path file ke tempat dimana
file akan disimpan. Pada komputer saya ini adalah 'c: \ temp \'.Blender memiliki
otomatis memutuskan bahwa jika saya tidak mengatakan sebaliknya file saya akan
disimpan dalam folder 'temp' pada 'c: "drive. Anda dapat melihat ada sebelumnya
file 'berbaur.' Sudahdisimpan ke folder ini. 'temp' folder tidak di mana saya ingin
file saya pergi. Saya telah membuat sebuah folder baru bernama
'ABlenderDemo'di C saya: drive untuk file baru. Untuk arahkan ke folder ini aku
pergi ke panel Sistem di sisi LH atas layar. Dalam panel Anda melihat semua
drive pada komputer saya yang terdaftar, satu atas yang 'c:', C: drive.
Ketika saya klik pada 'c:' pada panel, semua folder di C saya: drive
ditampilankan dalam jendela browser utama. 'AblenderDemo' adalah ketiga dari
atas daftar.Perhatikan bahwa hanya atas di mana saya mengetik nama file saya
'Demo.blend' 'c: \' ditampilkan. Ini memberitahu saya bahwa Saya melihat 'C:
"drive. Untuk menempatkan file baru saya ke'AblenderDemo' saya klik dalam
folder. folder utama sekarang kosong seperti seharusnya karena saya tidak
menempatkan apapun ke dalamnya. Sekarang saya klik 'Save Blender Filedi sisi
RH atas layar. Blender menampilkan adegan blender default lagi.
J ika Anda telah mengikuti petunjuk ini pada komputer Anda dan ingin
membuktikan bahwa Anda menyimpan file Anda mengubah jenis jendela ke
jendela File Browser. Klik pada Icon 3D Window header dan memilih 'File
Browser ". maka akan terdapat 'Demo.blend' di c: \ ABlenderDemo \ folder.
Padma Nyoman Crisnapati, S.Kom., M.Pd 34
Itu harus tetap membuat kita keluar dari masalah untuk sementara waktu
sejauh menyimpan pekerjaan kita tetapi adalah ide yang baik untuk bermain-main
dan mencari tahu apasemua tombol dalam File Browser jendela lakukan. Aku tahu
kau akan memukul pada salah satu yang mengatakan membuat sebuah direktori
baru dan tidak tetapi Anda harus keluar dari Blender ke dalam Windows Explorer
untuk nama itu. Pencampur hanya nama 'New Folder' itu yang tidak semua yang
membantu.Beritahu saya jika Anda menemukan cara untu mengubah nama folder
baru di Blender. Hal ini telah memberikan wawasan yang singkat ke navigasi di
jendela File Browser serta menunjukkan bagaimana untuk menyimpan pekerjaan
Anda. Tentu saja Anda dapat menggunakan File Browser untuk
menemukanlainnya hal juga. Cukup klik pada folder di jendela dan itu akan
terbuka dan menampilkan apa yang ada di dalamnya.
Ada beberapa tombol di bagian atas jendela yang memungkinkan Anda
memilih bagaimana isi dari folder ditampilkan.
Memungkinkan Anda melihat file sebagai gambar kecil (gambar) jadi jika
Anda memiliki gambar foto Anda dapat melihat mereka dari dalam Blender.
Padma Nyoman Crisnapati, S.Kom., M.Pd 35
Padma Nyoman Crisnapati, S.Kom., M.Pd 36
2.2 Windows Explorer
Mari membuat folder di mana kita bisa menyelamatkan barang-barang
kita. Buka Windows Explorer. Ada beberapa cara untuk membukaExplorer
tergantung pada apa yang versi Windows yang Anda gunakan. Anda biasanya
dapat menemukan aplikasi dengan mengklik 'Mulai' tombol, klik 'All Programs'
terbuka dan akanAksesoris. Windows Explorer biasanya di Aksesoris. Anda bisa
memiliki ikon memulai cepat tempat lain. J ika komputer Anda seperti saya tetap
ada dalam membuka Windows Explorer menunjukkan saya 'Dokumen' folder.
Anda dapat menyimpan barang-barang Anda ada tapi itu akan segera menumpuk
dan mendapatkan tercampur dengan surat untuk Nenek dan Orang Pajak. Ini
bukan hal yang baik.
Kami akan membuat folder baru di C: \ drive. Tutup daftar folder dan
kembali ke dasar direktori.
Padma Nyoman Crisnapati, S.Kom., M.Pd 37
Klik kanan pada drive C: \ dan di drop down yang menampilkan klik'New'
dan kemudian klik pada 'Folder'.
Windows memasukkan folder baru dan nama-nama 'New Folder'.Pada
tahap ini Anda dapat mengedit nama. Tekan 'Hapus' menghapus 'Folder Baru' dan
ketik nama baru Anda. saya telah bernama folder saya "ABlenderDemo '. Aku
telah menempatkan'A' pada awal nama sehingga bahwa Windows akan
meletakkannya di bagian atas daftar direktori. J ika saya menamakannya 'Xanado'
akan pergi jalan di bagian bawah (Abjad). Bila Anda telah mengetik nama Anda
tekan 'Enter' dan cara Anda pergi Anda memiliki folder baru.
PENTING: Ingat nama Anda dan di mana itu. Hal ini membuat hidup lebih
mudah di kemudian hari.
Padma Nyoman Crisnapati, S.Kom., M.Pd 38
2.3 Append Pack dan Import
The Append atau Link Command
Bila Anda perlu untuk memasukkan unsur-unsur dari
satu (.Campuran) file Blender satu sama lain, Anda perlu
menggunakan perintah Tambahkan atau Link dari file menu
pull-down.
Sementara di Tambahkan, Anda harus menavigasi ke
file Blender Anda ingin menyisipkan dari, kemudian pilih
apa yang ingin Andatambahkan ke dalam membuka file.
Anda dapat menambahkan apa pun dari kamera,lampu jerat,
bahan, tekstur, adegan dan objek. Untuk sebagian besar
tujuan, gunakan Obyek pilihan. Dengan menambahkan
object, setiap bahan,tekstur dan animasi yang terkait dengan objek yang secara
otomatis akan datang dengan itu. Tombol Kanan Mouse (RMB) klik pada objek
akan memilih \ membatalkan pilihan mereka. Mengetik "A" akanmemilih mereka
semua. Setelah Anda memilih semua objek untuk menambahkan, klik "Load
Library" tombol di sudut kanan atas layar.
Padma Nyoman Crisnapati, S.Kom., M.Pd 39
Pilihan link memungkinkan Anda untuk link ke file lain Blender daripada
memasukkan ke dalam file yang terbuka. Pilihan ini memungkinkan untuk
perubahan ke file terkait yang akan secara automatis memperbaharui ketika file
yang lain dibuka.
Padma Nyoman Crisnapati, S.Kom., M.Pd 40
2.4 Packing data
J ika Anda berencana untuk
membuka file ini di lain komputer, Anda
akan perlu memilih Pack " ke dalam
campuran file. "pilihan dalam menu file di
bawah "Eksternal Data". Tekstur dan suara
tidak otomatis disertakan dalam file Blender
Anda di untuk menjaga ukuran file bawah.
Setiap waktu file Anda terbuka, tampaknya
untuk tekstur dan sounds andplaces them ke
dalam model Anda. J ika tidak dapat
menemukan file, Anda tidak akan memiliki
tekstur dan suara. J ika tidak ditemukan, file-
file yang disertakan dengan file sehingga
tekstur dan suara dapat dibuka di mana saja,
Namun, ukuran file Anda mungkin meledak.
Ketika Data dikemas, paket kecil muncul di
bagian atas layar Anda membiarkan Anda
tahu bahwa file tersebut dikemas. Anda juga dapat mengekstrak data untuk
membawa ukuran file kembali.
2.5 Mengimpor Objek
Salah satu poin yang kuat Blender adalah kemampuannya program untuk
menerima beberapa jenis generik file 3D dari program lain. Yang paling populer
digunakan adalah:
VRML (. Wrl) file-Banyak program yang dapat mengekspor file mereka
sebagai VRMLs. SolidWorks adalah sebuah contoh yang baik yang kita gunakan.
File-file ini diimpor ke Blender tanpa masalah dalam kebanyakan kasus.
. DXF file- Sebuah format file yang sangat populer untuk ekspor dan
berbagi. AutoCAD dan software arsitektur SoftPlan ekspor tradisional dengan.
format DXF. Sekali lagi, Blender biasanya menerima file-file ini sempurna.
Untuk menyimpan file sebagai salah satu jenis dari program lain, Anda
akan perlu menemukan sebuah ekspor perintah atau "save as" pilihan. Hal ini akan
bervariasi tergantung pada program yang Anda menggunakan. Lihat file bantuan
Padma Nyoman Crisnapati, S.Kom., M.Pd 41
yang program. Untuk mengimpor file VRML atau DXF menjadi Adegan blender,
membuka gambar baru atau Anda ingin memasukkan objek (s) ke. Anda hanya
akan perlu menggunakan perintah Open di File menu pull-down. Program tahu
bahwa Anda mencoba untuk membuka sesuatu selain file campuran. dan akan
memasukkannya ke TKP Anda saat ini. Sekarang Anda perlu menemukan objek
(s) yang baru dimasukkan. Tergantung pada bagaimana objek yang diambil,
mungkin perlu diubah ukurannya atau diputar.
Dengan setiap rilis baru dari
Blender, yang impor / format ekspor
daftar pilihan
changes.ThismakesBlender kompatibel
dengan berbagai 3D lainnya
pemodelan dan perangkat lunak
animasi program. Anda harus dapat
menemukan format daftar yang akan
bekerja dengan program lain. Ketika
mengimpor file Blender ke lain File
blender, ingatlah untuk menggunakan
Tambahkan perintah bukan impor.
Dalam Tambahkan perintah, pilih file,
kemudian pilih apa yang ingin Anda
membawa ke dalam file saat ini. Anda
biasanya akan Menginginkan pilihan."Objek".
D. Rangkuman
Navigasi merupakan hal yang penting dalam blender. Ada beberapa
navigasi yang terdapat dalam blender. Yang mana memiliki fungsi yang berbeda-
beda antara satu dengan yang lainnya. Navigate & Save digunakan untuk
menyimpan hasil pekerjaan yang telah kita buat ke dalam folder yang kita
inginkan. Karena yang paling penting untuk memahami di mana Anda
menyimpan pekerjaan Anda. Dengan semua pekerjaan komputer yang terorganisir
akan menghemat banyak waktu dan mengurangi frustasi ketika anda telah
menciptakan banyak file dan ingin menemukan sesuatu. Blender adalah semua
tentang membangun sendiri perpustakaan hal-hal yang telah Anda buat atau hal-
hal yang telah Anda download dan ingin untuk gunakan dalam karya Blender
masa depan. Mustahil untuk mengajarkan segala sesuatu sehingga kita akan
menganggap bahwa Anda tahu bagaimana bernavigasi sekitar sistem komputer
Padma Nyoman Crisnapati, S.Kom., M.Pd 42
Anda dan membuat tempat di mana Anda menyimpan barang-barang Anda (J ika
terbiasa dengan ini lihat bagian pada Windows Explorer). Importing Objects dapat
digunakan untuk mempermudah dalam integrasi dengan beberapa aplikasi
pembuat 3D lainnya.
E. Tugas dan Latihan
Untuk memperdalam pemahaman, lakukan explorasi aplikasi berdasarkan
uraian materi diatas!
F. Rujukan
Blain, J hon. 2011. An Introduction to BLENDER A Book For Beginners.
http://www.blender.org (diakses tanggal 30 Agustus 2011).
Anda mungkin juga menyukai
- Memakai Apl BKD 5mei 2017Dokumen27 halamanMemakai Apl BKD 5mei 2017Anna MilliziaBelum ada peringkat
- PMK Nomor 32 - PMK.02 - 2018 - SBM TA 2019Dokumen130 halamanPMK Nomor 32 - PMK.02 - 2018 - SBM TA 2019Dian Fajarika100% (2)
- Template PKM KDokumen14 halamanTemplate PKM KEka Febri WahyudiBelum ada peringkat
- Create Edit Object Blender 2.5Dokumen24 halamanCreate Edit Object Blender 2.5padma crisnapatiBelum ada peringkat
- InstalasiLinuxUbuntuDokumen11 halamanInstalasiLinuxUbuntupadma crisnapatiBelum ada peringkat
- SAP MikroprosesorDokumen2 halamanSAP Mikroprosesorpadma crisnapatiBelum ada peringkat
- Proposal Penelitian Sistem Kendali Robot Jarak Jauh Melalui Bluetooth Dan WifiDokumen29 halamanProposal Penelitian Sistem Kendali Robot Jarak Jauh Melalui Bluetooth Dan Wifipadma crisnapatiBelum ada peringkat
- StoDokumen285 halamanStopadma crisnapatiBelum ada peringkat
- Create Edit Object Blender 2.5Dokumen24 halamanCreate Edit Object Blender 2.5padma crisnapatiBelum ada peringkat
- DocumentDokumen4 halamanDocumentpadma crisnapatiBelum ada peringkat
- 6 SubnettingDokumen5 halaman6 SubnettingArdhan Myung RamdhaniBelum ada peringkat
- EpidemiologiDokumen5 halamanEpidemiologiPradita DheanitaBelum ada peringkat
- Test Awal KuliahDokumen1 halamanTest Awal Kuliahpadma crisnapatiBelum ada peringkat
- Perjanjian InvestasiDokumen1 halamanPerjanjian Investasipadma crisnapatiBelum ada peringkat
- Revisi 30 Juni 2010Dokumen3 halamanRevisi 30 Juni 2010padma crisnapatiBelum ada peringkat