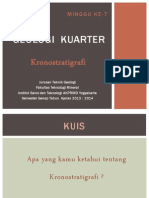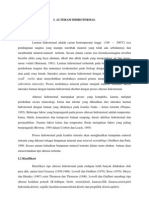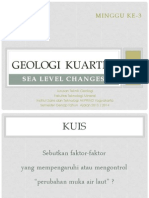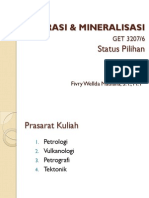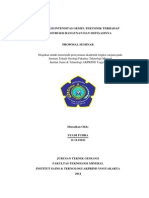Edwinsyahroni - 111101101 - Kelasb - Langkah Kerja ANALISIS VOLUMETRIK TERHADAP KONTUR SURFER
Diunggah oleh
syadiFudra0 penilaian0% menganggap dokumen ini bermanfaat (0 suara)
12 tayangan18 halamanJudul Asli
edwinsyahroni_111101101_kelasB_Langkah kerja ANALISIS VOLUMETRIK TERHADAP KONTUR SURFER.docx
Hak Cipta
© © All Rights Reserved
Format Tersedia
DOCX, PDF, TXT atau baca online dari Scribd
Bagikan dokumen Ini
Apakah menurut Anda dokumen ini bermanfaat?
Apakah konten ini tidak pantas?
Laporkan Dokumen IniHak Cipta:
© All Rights Reserved
Format Tersedia
Unduh sebagai DOCX, PDF, TXT atau baca online dari Scribd
0 penilaian0% menganggap dokumen ini bermanfaat (0 suara)
12 tayangan18 halamanEdwinsyahroni - 111101101 - Kelasb - Langkah Kerja ANALISIS VOLUMETRIK TERHADAP KONTUR SURFER
Diunggah oleh
syadiFudraHak Cipta:
© All Rights Reserved
Format Tersedia
Unduh sebagai DOCX, PDF, TXT atau baca online dari Scribd
Anda di halaman 1dari 18
MATERI KULIAH VI
ANALISIS VOLUMETRIK TERHADAP KONTUR SURFER
A. Perhitungan Volume Bukit, Lembah, Galian dan Timbunan
Pengguna Surfer dapat menghitung volume galian dan timbunan. Produk ini sangat
diperlukan di beberapa bidang, seperti: geologi pertambangan, survey geodesi dan rekayasa
teknik sipil. Perhatikan peta kontur beserta diagram 3 dimensi pada Gambar 1. berikut (diambil
dari tugas digitasi Surfer). Tampak bahwa daerah tersebut tersusun dari 2 bukit yang mengapit
satu lembah yang membujur berarah utara-selatan di bagian tengahnya.
Gambar 1. Peta kontur dan diagram 3 dimensi hasil digitasi tugas Surfer.
Pada contoh ini, kita akan memotong kedua bukit tersebut dan menimbun material hasil
potongan tersebut pada lembah yang ada. Kita putuskan untuk memotong kedua bukit pada
kontur 600 m. Untuk itu kita perlu menghitung berapa volume yang bukit diatas kontur 600 m
yang akan dipotong tersebut. Selain itu kita ingin mengetahui berapa volume lembah dibawah
volume 600 m, sehingga kita dapat menentukan apakah material dari kedua bukit terpotong akan
mencukupi untuk menimbun lembah tersebut.
Berikut adalah langkah-langkah pengerjaannya:
1. Ketika dokumen tipe plot-nya aktif, gunakan menu Grid | Volume hingga muncul kotak
dialog Open Grid (lihat Gambar 2).
2. Pada kotak dialog yang baru muncul ini, arahkan pointer file ke sub-direktori dimana file grid-
nya berada. Sebagai contoh adalah file digitall.grd (file ini merupakan hasil tugas digitasi
Surfer, dimana sudah merupakan gabungan seluruh data kontur), kemudian tekan tombol
Open hingga muncul kotak dialog Grid Volume (lihat Gambar 3).
3. Pada kotak dialog yang baru muncul ini, aktifkan radio button Grid File pada frame
Upper Surface dan aktifkan pula radio button Constant Z = pada frame Lower
Surface. Kemudian pada textbox yang terdapat pada frame Lower Surface isikan
ketinggian permukaan datar yang akan dijadikan bidang pemotongan, yaitu 600 (lihat
Gambar 4).
4. Tekan tombol OK untuk segera mendapatkan hasil hitungan galian dan timbunannya dalam
bentuk report (lihat Gambar 5).
Gambar 2. Membuka menu Grid | Volume untuk memunculkan kotak dialog Open Grid.
Gambar 3. Contoh tampilan kotak dialog Open Grid.
Gambar 4. Contoh tampilan kotak dialog Grid Volume.
Gambar 6.5. Contoh tampilan report Grid Volume Computations.
Dari informasi yang diperoleh dalam report Grid Volume Computations kita dapat
mengetahui bahwa volume bukit diatas kontur 500 adalah 188.197.504,3714 m
3
, sedangkan
volume lembah dibawah kontur 500 adalah 506.557.220,62487m
3
. Dengan demikian, apabila
kedua bukit yang ada dipotong atau digali kemudian hasil galian tersebut ditimbunkan ke
lembah, ternyata material hasil galian tersebut masih tidak mencukupi untuk menutup lembah.
Adapun jumlah kekurangan materialnya sebesar -318.359.716,25347m
3
. Tanda negatif atau
minus didepan angka net volume (cut-fill) untuk menunjukkan bahwa jumlah material galian
tidak mencukupi untuk menimbun. Adapun apabila jumlah material galian mencukupi untuk
menimbun maka tidak akan ada tanda negatif.
B. Pembuatan Profil Topografi
Pengguna Surfer juga dapat membuat profil topografi. Produk ini juga sangat diperlukan
di beberapa bidang, seperti: geologi pertambangan, survey geodesi dan rekayasa teknik sipil.
Berikut langkah-langkah pengerjaannya:
1. Tampilkan peta kontur yang akan dibuat profilnya. Sebagai contoh ambil peta kontur hasil
digitasi tugas Surfer, seperti pada Gambar 1.
2. Kemudian klik-kanan mouse dan pilih item Digitize untuk mendijit jalur profil yang
diinginkan (lihat Gambar 6). Buatlah sebuah garis profil, misalkan yang memotong kedua
bukit dengan arah barat-timur (lihat Gambar 7), kemudian disimpan sebagai file blanking
jalur.bln (lihat Gambar 8 dan 9).
3. Gunakan menu Grid | Slice hingga muncul dialog Open Grid (lihat Gambar 10).
4. Pada kotak dialog yang baru muncul ini, tentukan file digitall.grd (file ini merupakan hasil
tugas digitasi Surfer, dimana sudah merupakan gabungan seluruh data kontur) dan
jalur.bln sebagai masukan hingga muncul kotak dialog Grid Slice (lihat Gambar 11, 12
dan 13).
5. Pada kotak dialog yang baru muncul ini, tekan tombol Change filename yang terdapat di
sebelah kanan frame Output BLN file untuk menentukan nama output file dalam format
file BLN, misalkan profil.bln (lihat Gambar 14).
6. Tekan tombol Change filename yang terdapat di sebelah kanan frame Output DAT file
untuk menentukan nama output file dalam format file DAT, misalkan profil.dat (lihat
Gambar 15).
7. Tekan tombol OK untuk segera keluar dari kotak dialog dan menghitung data profilnya
(lihat Gambar 16).
8. Jika ditampilkan, maka isi file profil.bln adalah koordinat-koordinat (x, y, z) perpotongan
profilnya (lihat Gambar 17, 18 dan 19).
9. Gunakan menu Map | Post Map | New Post Map untuk menampilkan isi file profil.dat
secara grafis. Namun tampilan ini masih belum menggambarkan profil permukaan yang
sebenarnya. Sebab gambar tersebut secara default atau automatis menyajikan data absis
(Column A) sebagai X Coord dan data ordinat (Column B) sebagai Y Coord.
Padahal seharusnya gambar profil disajikan oleh jarak horisontal (Column D) sebagai
absis (sumbu X) dan ketinggian (Column C) sebagai ordinat (sumbu Y) (lihat Gambar 20,
21 dan 22).
10. Oleh karena itu, double-click simbol Post pada kolom layer, (terletak di bagian kiri tampilan
Plot Surfer) hingga muncul kotak dialog Map: Post Properties. Aktifkan tab General.
Pilih field Column D didalam combobox X Coord, dan pilih field Column C didalam
combobox Y Coord (lihat Gambar 23, 24 dan 25). Setelah itu tekan tombol OK.
Hasilnya adalah profil topografi sebenarnya dari lintasan yang dipilih (lihat Gambar 26 dan
27).
Gambar 6.6. Mulai membuat titik awal profil.
Gambar 6.7. Dijitasi titik awal dan titik akhir profil.
Gambar 6.8. Menyimpan hasil dijitasi titik awal dan titik akhir profil.
Koodinat titik awal
Koordinat titik akhir
Titik awal
Titik akhir
Gambar 6.9. Menyimpan hasil dijitasi titik awal dan titik akhir profil dengan nama jalur.bln.
Gambar 6.10. Mengaktifkan menu Grid | Slice.
Gambar 6.11. Memanggil file digitall.grd.
Gambar 6.12. Memanggil file jalur.bln.
Gambar 6.13. Tampilan kotak dialog Grid Slice.
Gambar 6.14. Simpan Output BLN file sebagai profil.bln.
Gambar 6.15. Simpan Output DAT file sebagai profil.dat.
Gambar 6.16. Tampilan kotak dialog Grid Slice setelah penentuan Output BLN file dan Output DAT file.
Gambar 6.17. Membuka isi file profil.bln.
Gambar 6.18. Membuka isi file profil.bln.
Gambar 6.19. Isi file profil.bln.
Gambar 6.20. Menampilkan profil topografi dari file profil.dat dengan menu Post Map.
Gambar 6.21. Memanggil file profil.dat.
Gambar 6.22. Tampilan profil yang belum dikoreksi.
Gambar 6.23. Tahapan mengkoreksi profil, mulai dengan double-click sub-menu Post pada diagram
layer.
Gambar 6.24. Tampilan kotak dialog Map: Post Properties.
Double klik
Gambar 6.25. Pilih Column D untuk X Coord dan Column C untuk Y Coord.
Gambar 6.26. Tampilan profil yang telah terkoreksi.
Gambar 6.27. Peta topografi dengan lintasan profil berikut profil yang telah terkoreksi.
Nama : Edwin Syahroni
Nim : 111.101.101
Kelas : B
Anda mungkin juga menyukai
- Minggu-7 (Kronostratigrafi)Dokumen4 halamanMinggu-7 (Kronostratigrafi)syadiFudraBelum ada peringkat
- Alterasi HidrotermalDokumen13 halamanAlterasi HidrotermalRomi Aprianto100% (3)
- Minggu-3 (Sea Level Changes)Dokumen4 halamanMinggu-3 (Sea Level Changes)syadiFudraBelum ada peringkat
- Tugas Geologi Mineral LogamDokumen17 halamanTugas Geologi Mineral LogamsyadiFudraBelum ada peringkat
- Buku Van Juidam KomplitDokumen55 halamanBuku Van Juidam KomplitIvan r SiallaganBelum ada peringkat
- Dampak PenambanganDokumen7 halamanDampak PenambanganArif BspBelum ada peringkat
- 1.alterasi MineralisasiDokumen32 halaman1.alterasi MineralisasiAngel AmpuBelum ada peringkat
- Seminar Syadi FIX (Okey)Dokumen4 halamanSeminar Syadi FIX (Okey)syadiFudraBelum ada peringkat
- 1.alterasi MineralisasiDokumen32 halaman1.alterasi MineralisasiAngel AmpuBelum ada peringkat
- Digitasi Dan Pembuatan Kontur SurferDokumen17 halamanDigitasi Dan Pembuatan Kontur SurfersyadiFudraBelum ada peringkat
- Sni Batubara 13-6011-1999Dokumen16 halamanSni Batubara 13-6011-1999muhammad.taufik.akbar1139100% (3)
- Batu Gamping Di DompuDokumen8 halamanBatu Gamping Di DompusyadiFudraBelum ada peringkat
- Geothermal Atau Energi PanasDokumen17 halamanGeothermal Atau Energi PanassyadiFudraBelum ada peringkat