110 Trik Cepat CorelDRAW Untuk Pemula
Diunggah oleh
Akhyar NurdiyansyahHak Cipta
Format Tersedia
Bagikan dokumen Ini
Apakah menurut Anda dokumen ini bermanfaat?
Apakah konten ini tidak pantas?
Laporkan Dokumen IniHak Cipta:
Format Tersedia
110 Trik Cepat CorelDRAW Untuk Pemula
Diunggah oleh
Akhyar NurdiyansyahHak Cipta:
Format Tersedia
Mencetak Gambar
161
Bab 7
Mencetak Gambar
Jika Anda sudah selesai mendesain, tentu saja Anda ingin juga untuk
mencetaknya dalam bentuk kertas. Atau, kalau Anda seorang profe-
sional, tentu ada langkah lebih lanjut, yaitu membawa desain Anda
untuk dicetak ke percetakan. Untuk melakukannya tentu saja dibu-
tuhkan pengetahuan tentang teknik mencetak.
Misalnya membuat desain pracetak yang memerlukan perangkat film
serta plate sebagai medium untuk melakukan cetak secara massal.
Teknik ini dilakukan karena sampai saat ini masih belum ada print
yang mampu digunakan untuk mencetak secara massal, apalagi
jumlahnya yang mencapai ribuan lembar.
Dalam teknik cetak, CorelDRAW memang sudah dirancang untuk
kalangan professional karena fasilitasnya yang begitu lengkap. Se-
hingga Anda tidak perlu lagi menggunakan software tambahan
untuk mencetak desain yang telah dibuat.
103 Menggunakan Print Preview
Sebelum melakukan pencetakan sebenarnya melalui printer, ada
baiknya melihat simulasi hasil pencetakan. Hal ini untuk mengurangi
nilai kesalahan, serta mengetahui hasil cetak sebelumnya. Langkah
untuk melakukannya adalah:
1. Buka file yang akan dicetak.
2. Tekan Ctrl+P maka akan muncul tampilan kotak dialog sebagai
berikut.
Bab 7
162
Gambar 7.1 Tampilan kotak dialog Print
3. Isilah pilihan yang sudah tersedia, seperti Name: jenis printer
yang akan digunakan.
4. Di sudut kiri bawah terdapat Button Print Preview, silakan tekan.
Maka akan muncul simulasi printing. Jika posisi objek masih
terpotong, bisa digeser agar seluruh objek dapat terlihat.
Gambar 7.2 Hasil Print Preview atau simulasi pencetakan
Mencetak Gambar
163
104 Menentukan Kualitas Cetak
Cetak raster berkaitan langsung dengan teknik mencetak. Untuk me-
lakukannya, harus punya sedikit ilmu tentang teknik mencetak,
misalnya jumlah minimal dpi yang dibutuhkan untuk mencetak cover
sebuah majalah agar hasilnya maksimal. Untuk itu, ikuti langkah
berikut ini untuk lebih memahaminya:
1. Ctrl+P untuk memunculkan kotak dialog Print.
2. Aktifkan Misc tabulasi untuk dapat melihat kotak dialog. Di
dalamnya terdapat pilihan Rasterize entire page (DPI). Dapat
diisi dengan minimal 120 DPI untuk keperluan mencetak sampul
buku atau majalah.
3. Sedangkan untuk halaman dalam, bisa lebih kecil untuk menye-
suaikan kualitas cetak yang diinginkan. Semakin kecil jumlah DPI
semakin berkurang kualitas cetak.
Gambar 7.3 Pengaturan Rasterize untuk menentukan kualitas cetakan
Bab 7
164
105 Memberi Garis Bantu Potong
Yang tidak kalah penting dalam proses pracetak adalah dibutuh-
kannya sebuah garis bantu potong. Ini tidak lain untuk membantu
mempermudah proses cetak pada saat finishing. Sehingga pemo-
tongan kertas hasil cetakan menjadi lebih mudah dan tidak meng-
alami kesalahan.
1. Pada Misc yang telah dipilih tadi, Proofing Options diaktifkan.
Gambar 7.4 Pengaktifan Proofing options
2. Langkah selanjutnya, pada tab Prepress terdapat banyak pilihan.
Pada Group Crop/fold marks, silakan tandai dengan centang/
klik.
Gambar 7.5 Untuk menambah garis potong pada hasil cetakan
3. Garis potong tersebut juga ada beberapa pilihan. Untuk memilih-
nya, silakan pilih pada Group Registration marks.
Mencetak Gambar
165
Gambar 7.6 Memilih garis potong
4. Pada Layout (Bleed limit) akan tampil garis potong.
Gambar 7.7 Garis potong akan muncul seperti pada gambar
106 Buat Simbol Film
Untuk mencetak dalam jumlah besar diperlukan proses yang lebih
panjang melalui mesin cetak, seperti mencetak koran atau majalah.
Salah satunya dengan membuat film untuk proses pracetak. Adapun
langkahnya sebagai berikut:
1. Buka kotak dialog dengan menekan tombol Ctrl+P.
Bab 7
166
2. Pada tab Prepress atur pilihan pada group Paper/film settings.
Pilih Invert untuk membalik warna dan Mirror untuk membalik
arah cetak.
Gambar 7.8 Pengaturan printing film
3. Silakan preview untuk melihat hasilnya.
Gambar 7.9 Hasil cetak akan nampak seperti di atas
107 Membuat Kalibrasi Warna
Untuk memantau hasil cetakan agar tidak terjadi penyimpangan,
diperlukan alat untuk memantau hasil cetak. Alat tersebut berupa
kalibrasi warna yang diperlukan oleh percetakan untuk memantau
kualitas tinta yang muncul saat mencetak. Adapun langkahnya
sebagai berikut.
Mencetak Gambar
167
1. Buka kotak dialog Print dengan menekan Ctrl+P.
2. Pilih tab Prepress, dalam kotak dialog terdapat group
Calibration Bars, pilih Color Calibration bar dan Densitometer
scales.
Gambar 7.10 Alat bantu cetak berupa kalibrasi warna
3. Silakan preview, maka akan nampak kalibrasi.
Gambar 7.11 Dalam preview akan nampak kalibrasi warna
di samping objek yang akan dicetak
108 Mencetak Separasi
Dalam percetakan, Anda akan mengenal teknik separasi, yaitu teknik
memisahkan warna sebelum digabungkan kembali saat proses cetak.
Bab 7
168
Untuk mendapatkan sebuah hasil cetak berwarna, dibutuhkan empat
jenis tinta, yaitu tinta Cyan, Magenta, Yellow, Black. Untuk lebih
jelasnya, silakan Anda mengikuti langkah berikut:
1. Buka kotak dialog Print dengan klik menu File > Print atau
Ctrl+P.
2. Klik tab Separations, kemudian beri tanda cek pada kotak Print
Separation dan pilih standar CMYK.
Gambar 7.12 Menu untuk mencetak separasi warna
3. Preview akan nampak empat halaman yang mewakili CMYK.
Mencetak Gambar
169
Gambar 7.13 Muncul empat halaman warna
109 Mencetak Seukuran Kertas
Fasilitas printing pada CorelDRAW memang mengasyikkan karena
kemudahan dan kelengkapan fasilitasnya. Salah satunya adalah men-
cetak satu halaman penuh. Jika Anda akan mencetak objek gambar
yang ukurannya separuh halaman misalnya, tapi Anda ingin men-
cetak satu halaman penuh, maka CorelDRAW akan memberikan ke-
mudahan, silakan simak langkah berikut ini.
Gambar 7.14 Ukuran gambar kecil
1. Buka kotak dialog Print dengan perintah Ctrl+P.
2. Selanjutnya pilih tab Layout.
Bab 7
170
Gambar 7.15 Setting untuk mencetak objek penuh satu halaman
3. Pada group Image position and size, pilih Fit to Page. Maka saat
Anda Print Preview akan nampak seperti di bawah ini.
Gambar 7.16 Hasil cetak akan nampak seperti ini
110 Mencetak Gambar Ukuran Raksasa
Ada beberapa pertanyaan yang cukup menggelitik, misal saya mem-
buat desain dengan ukuran 1 meter kali 6 meter, padahal hanya
memiliki printer ukuran maksimal Kuarto atau A4. Apakah bisa di-
print?
Mencetak Gambar
171
Jawabannya adalah bisa. Yaitu menggunakan fasilitas Print tiled
pages. Desain akan dicetak dalam banyak bagian kertas A4, jika
selesai, Anda harus menyusunnya kembali menjadi ukuran yang
sesungguhnya. Adapun langkahnya sebagai berikut.
1. Klik menu Tools > Options dan pilih Document-Page-Size dan
siapkan gambar dengan ukuran 1 x 6 meter. (Width = 6 meter
dan Height = 1 meter).
Gambar 7.17 Membuat setting ukuran desain
2. Klik tombol OK untuk menutup kotak dialog Options.
3. Klik menu File > Print atau tekan tombol Ctrl+P untuk membuka
kotak dialog Print.
4. Klik tombol Properties untuk menampilkan kotak
dialog Printer Properties (dalam contoh Canon iP 1800).
ubah ukuran
menjadi 1x6
Ubah satuan
menjadi meter
Pilih document-page-size
Bab 7
172
5. Pada kotak dialog Printer Properties, pastikan tab Page Setup
terpilih, dan pilih A4 pada bagian Page Size.
Gambar 7.18 Memilih kertas media printing
6. Klik tombol OK untuk menutup kotak dialog Printer Properties
dan kembali ke kotak dialog Print.
7. Pada kotak dialog Print, klik tab Layout dan beri tanda cek pada
Print tiled pages .
Klik tombol Properties
Pilih A4
Mencetak Gambar
173
Gambar 7.19 Mengaktifkan (cek) Print tiled pages
8. Klik tombol Print Preview untuk menampilkan hasil pencetakan
di layar monitor.
Gambar 7.20 Print Preview akan menunjukkan simulasi hasil printing
***
Klik tab Layout
Beri tanda Cek
Anda mungkin juga menyukai
- The Subtle Art of Not Giving a F*ck: A Counterintuitive Approach to Living a Good LifeDari EverandThe Subtle Art of Not Giving a F*ck: A Counterintuitive Approach to Living a Good LifePenilaian: 4 dari 5 bintang4/5 (5794)
- The 7 Habits of Highly Effective PeopleDari EverandThe 7 Habits of Highly Effective PeoplePenilaian: 4 dari 5 bintang4/5 (353)
- The 7 Habits of Highly Effective People Personal WorkbookDari EverandThe 7 Habits of Highly Effective People Personal WorkbookPenilaian: 4 dari 5 bintang4/5 (2515)
- The Odyssey: (The Stephen Mitchell Translation)Dari EverandThe Odyssey: (The Stephen Mitchell Translation)Penilaian: 4 dari 5 bintang4/5 (7770)
- How to Win Friends and Influence People: Updated For the Next Generation of LeadersDari EverandHow to Win Friends and Influence People: Updated For the Next Generation of LeadersPenilaian: 4 dari 5 bintang4/5 (2306)
- The Subtle Art of Not Giving a F*ck: A Counterintuitive Approach to Living a Good LifeDari EverandThe Subtle Art of Not Giving a F*ck: A Counterintuitive Approach to Living a Good LifePenilaian: 4.5 dari 5 bintang4.5/5 (20011)
- Pride and Prejudice: Bestsellers and famous BooksDari EverandPride and Prejudice: Bestsellers and famous BooksPenilaian: 4.5 dari 5 bintang4.5/5 (19653)
- Alice in Wonderland: Down the Rabbit HoleDari EverandAlice in Wonderland: Down the Rabbit HolePenilaian: 4 dari 5 bintang4/5 (4609)
- Art of War: The Definitive Interpretation of Sun Tzu's Classic Book of StrategyDari EverandArt of War: The Definitive Interpretation of Sun Tzu's Classic Book of StrategyPenilaian: 4 dari 5 bintang4/5 (3321)
- Never Split the Difference: Negotiating As If Your Life Depended On ItDari EverandNever Split the Difference: Negotiating As If Your Life Depended On ItPenilaian: 4.5 dari 5 bintang4.5/5 (3271)
- Anna Karenina: Bestsellers and famous BooksDari EverandAnna Karenina: Bestsellers and famous BooksPenilaian: 4 dari 5 bintang4/5 (7086)
- The Illustrated Alice in Wonderland (The Golden Age of Illustration Series)Dari EverandThe Illustrated Alice in Wonderland (The Golden Age of Illustration Series)Penilaian: 4 dari 5 bintang4/5 (4345)
- Habit 1 Be Proactive: The Habit of ChoiceDari EverandHabit 1 Be Proactive: The Habit of ChoicePenilaian: 4 dari 5 bintang4/5 (2556)
- The 7 Habits of Highly Effective PeopleDari EverandThe 7 Habits of Highly Effective PeoplePenilaian: 4 dari 5 bintang4/5 (2564)
- American Gods: The Tenth Anniversary EditionDari EverandAmerican Gods: The Tenth Anniversary EditionPenilaian: 4 dari 5 bintang4/5 (12945)
- Influence, New and Expanded: The Psychology of PersuasionDari EverandInfluence, New and Expanded: The Psychology of PersuasionPenilaian: 4.5 dari 5 bintang4.5/5 (725)
- How To Win Friends And Influence PeopleDari EverandHow To Win Friends And Influence PeoplePenilaian: 4.5 dari 5 bintang4.5/5 (6513)




















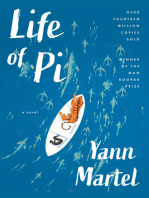






![Don Quixote: [Complete & Illustrated]](https://imgv2-2-f.scribdassets.com/img/word_document/264046221/149x198/541f56cceb/1617238192?v=1)
