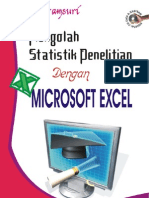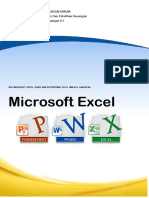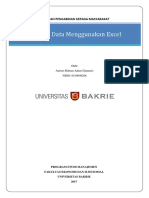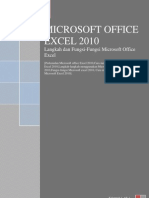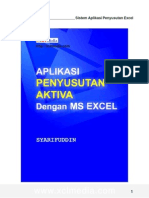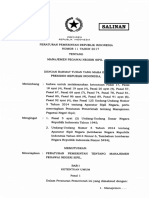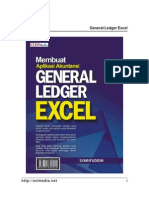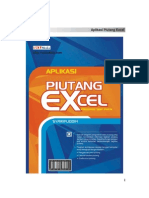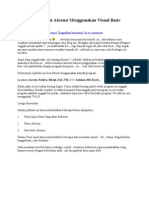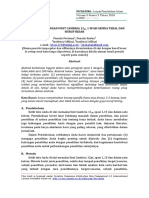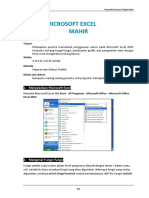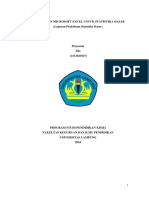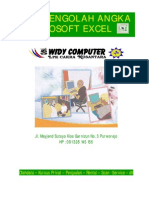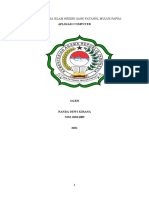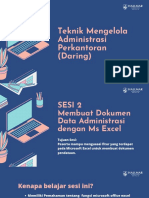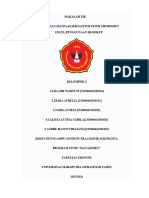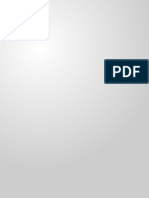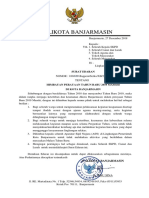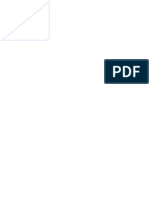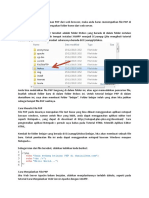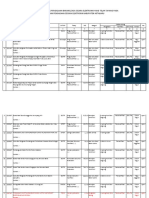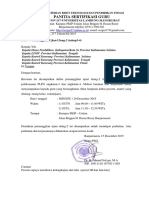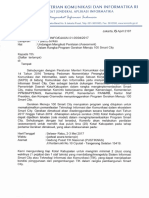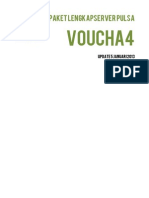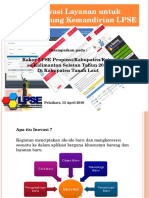Excel Mahir-DBE1 (Final) 1 PDF
Diunggah oleh
drezen143Judul Asli
Hak Cipta
Format Tersedia
Bagikan dokumen Ini
Apakah menurut Anda dokumen ini bermanfaat?
Apakah konten ini tidak pantas?
Laporkan Dokumen IniHak Cipta:
Format Tersedia
Excel Mahir-DBE1 (Final) 1 PDF
Diunggah oleh
drezen143Hak Cipta:
Format Tersedia
[MODUL EXCEL 2007
- MAHIR]
Pilot Project EMIS-ICT Strengthening in Aceh
2010
USAID-DBE1: Management and
Education Governance
Microsoft Excel 2007 Tingkat Mahir
Training ICT USAID-DBE1
83
M
M
I
I
C
C
R
R
O
O
S
S
O
O
F
F
T
T
E
E
X
X
C
C
E
E
L
L
2
2
0
0
0
0
7
7
M
M
A
A
H
H
I
I
R
R
Tujuan
Diharapkan peserta memahami penggunaan rumus pada Microsoft Excel 2007
terutama tentang fungsi-fungsi, pembuatan grafik, dan pengolahan data dengan
Pivot serta mengetahui tentang Macro.
Waktu
4 Sesi (1 sesi 45 menit).
Metode
Paparan dan diskusi, Praktik
Media dan Bahan
Komputer masing-masing peserta, LCD projector, Petunjuk Teknis
1. Menjalankan Microsoft Excel
Memulai Microsoft Excel, klik Start - All Programs - Microsoft Office - Microsoft Office
Excel 2007.
2. Mengenal Fungsi-fungsi
Fungsi adalah suatu rumus dalam Excel yang harus diawali dengan tanda = dalam suatu
cell, setelah itu baru masukan fungsi yang akan digunakan. Beberapa fungsi yang sering
digunakan, misalnyaadalah fungsi formula contoh pemakaiannya =B5*C5, fungsi statistic
Microsoft Excel 2007 Tingkat Mahir
USAID-DBE1 Training ICT
84
contoh pemakaiannya =sum(B5:B20), dan masih banyak fungsi lainya yang akan
Bapak/Ibu pelajari dibawah ini.
Fungsi Left : Untuk mengambil karakter dari sebelah kiri sebanyak yang diinginkan.
Formatnya:
=LEFT(data yang diambil, jumlah yang diambil)
Contoh : = LEFT(PENDIDIKAN,4)
Hasilnya : PEND
Fungsi Right : Untuk mengambil karakter dari sebelah kanan sebanyak yang
diinginkan. Formatnya:
=RIGHT(data yang diambil, jumlah yang diambil)
Contoh : = RIGHT(PENDIDIKAN,4)
Hasilnya : DKAN
Fungsi Mid : Untuk mengambil karakter dari posisi tertentu sebanyak yang
diinginkan. Formatnya:
=MID(data yang diambil, posisi awal, jumlah pengambilan)
Contoh : = MID(PENDIDIKAN,4,3)
Hasilnya : DID
Fungsi Len : Untuk mengetahui berapa jumlah karakter termasuk spasi.
Formatnya:
=LEN(letak data)
Contoh : = LEN(PENDIDIKAN)
Hasilnya : 10
Fungsi Lower : Mengubah teks dari huruf besar ke huruf kecil. Formatnya:
=LOWER(letak data)
Contoh : = LOWER(PENDIDIKAN)
Hasilnya : pendidikan
Fungsi Upper : Merubah teks dari huruf besar ke huruf kecil. Formatnya:
=UPPER(letak data)
Contoh : = UPPER(pendidikan)
Hasilnya : PENDIDIKAN
Fungsi Texs : Untuk menggabungkan teks dari satu kolom dengan kolom lainnya.
Formatnya:
=Texs(&)Teks
Microsoft Excel 2007 Tingkat Mahir
Training ICT USAID-DBE1
85
Contoh : = Pendidikan&Dasar
Hasilnya : PendidikanDasar
Fungsi Time : Untuk memasukkan atau menampilkan waktu. Formatnya:
=TIME(Jam,Menit,Detik)
Contoh : = TIME(15,30,00)
Hasilnya : 3:30 PM
Fungsi Date : Untuk menampilkan atau membuat tanggal. Formatnya:
=DATE(Tahun,Bulan,Tanggal)
Contoh : =DATE(2009,11,25)
Hasilnya : 11/25/2009
Fungsi Year : Untuk menampilkan tahun dari suatu data tanggal. Formatnya:
=YEAR(letak data tanggal)
Contoh : =YEAR(11/25/2009)
Hasilnya : 2009
Fungsi Month : Untuk menampilkan Bulan dari suatu data tanggal. Formatnya:
=MONTH(letak data tanggal)
Contoh : =MONTH(11/25/2009)
Hasilnya : 11
Fungsi Abs : Untuk merubah bilangan negative kebilangan positif. Formatnya:
=ABS(letak bilangan)
Contoh : =ABS(-50)
Hasilnya : 50
Fungsi Mod : Untuk mengambil nilai dari hasil pembagian. Formatnya:
=MOD(nilai, pembagi)
Contoh : =MOD(20, 6)
Hasilnya : 2
CONCATENATE : Menggabung dengan dua atau lebih string teks ke dalam satu string
teks
=Concatenate(teks1, teks2..)
Contoh : = Concatenate (11,Bln,2009, Thn)
Hasilnya : (11 Bln 2009 Thn)
Microsoft Excel 2007 Tingkat Mahir
USAID-DBE1 Training ICT
86
3. Fungsi-fungsi Statistik
=SUM(Range) : Berfungsi untuk menjumlahkan atau mentotalkan data dalam
range.
=AVARAGE(Range) : Berfungsi untuk mencari nilai rata-rata dalam range.
=COUNT(Range) : Berfungsi untuk mengetahui ada berapa data dalam range.
=MAX(Range) : Berfungsi untuk mengetahui berapa nilai yang terbesar dalam
range.
=MIN(Range) : Berfungsi untuk mengetahui ada berapa nilai yang terkecil
dalam range.
=Count(Range) : Berfungsi untuk mengetahui jumlah data dalam range.
Contoh Kasus 1 (mandiri):
Kerjakan Worksheet baru pada sheet1 ganti nama sheetnya menjadi Pembelian. Simpan
File dengan nama Stok Barang.
Toko BukuScience Collection Banda Aceh
Laporan Pembelian Buku Bulan Oktober 2009
NO
KODE
BUKU
JUDUL BUKU PENGARANG PENERBIT ISBN
HARGA
BELI
1
A0001 Microsoft Excel MediaBapak/Ibu 13-978-979 35,000
2
B0001
KPU(Kumpulan
Pengetahuan Umum) Dra. Emilia S. Widya Duta 571-489-580 18,000
3
A0005 Troubleshooting Madcoms Andi 979-731-585 45,000
4
B0003
Kisah Para Pahlawan
Bangsa Rahimsyah Widya Duta 586-731-585 20,000
5
C0002
Budidaya Padi Sawah
Tabela Ir. Setijo Pitojo Penebar Swadaya 888-489-581 22,000
6
B0002
Practical English
Conversation A. Shamad Rabith Widya Duta 58-951-222 25,000
7
C0001 Bertanam Padi Gogo Prasetyo Penebar Swadaya 979-489-391 18,000
8
A0003
Teknologi Informasi dan
Komunikasi Agus Wahadyo Widya Duta 97-951-734 50,000
9 A0002 Microsoft Access Agus H. Marlissa Indah Surabaya 20-111-979 25,000
10 A0004 Dasar-Dasar Komputer Rujianto Widya Duta 50-451-979 45,000
TOTAL PEMBELIAN 303,000
RATA-RATA PEMBELIAN 30,300
NILAI YANG TERBESAR 50,000
NILAI YANG TERKECIL 18,000
JUMLAH DATA 10
Contoh Kasus 2:
Kerjakan pada sheet 1 ganti nama sheetnya menjadi Tenaga Pendidik. Simpan File dengan
nama Pendidikan.
Microsoft Excel 2007 Tingkat Mahir
Training ICT USAID-DBE1
87
PENDIDIKAN DAN TENAGA PENDIDIKAN SERTA PENGEMBANGANNYA
TENAGA RURU SD/MI NANGROE ACEH DARUSSALAM
No. Nama Jabatan NIP
Jenis
Kelamin
Pendi.
Terakhir
Jurusan Mengajar
Jumlah
Jam
Pelajaran
Tanggal
diangkat
Tanggal SK
Terakhi
Masa Kerja
Status Golongan
(dd-mm-yyyy) (Thn-bln)
1 Maria Guru 12341 P D2 Bhs Indonesia Bahasa 5 20/01/2000 05/10/2002 2 Thn9 Bln Guru Tetap PNS I
2 Ana Truj Guru 12342 P S1 Matematika Matematika 2 10/01/2001 10/10/2002 1 Thn9 Bln Guru Non PNS II
3 Antonio Guru 12343 L D2 Penjas Penjas 4 10/02/2002 10/10/2004 2 Thn8 Bln Guru Honor III
4 Thomas Guru 12344 L S1 Matematika Kesenian 5 01/10/2002 10/10/2005 3 Thn0 Bln Guru Bantu IV
5 Christina Guru 12345 P D2 Bhs Arab Bahasa Arab 3 10/03/2001 10/10/2006 5 Thn7 Bln Guru Tetap PNS I
6 Ali Johari Kp. Sekolah 12346 L S1 IPA IPA 2 10/03/1990 10/10/2006 16 Thn7 Bln Guru Tetap PNS I
7 Kristanto Kp. Sekolah 12347 L S1 Seni Budaya Kesenian 3 10/03/1995 10/10/2006 11 Thn7 Bln Guru Tetap PNS I
8 Cut Afni Kp. Sekolah 12348 P S1 Agama Agama 1 10/03/1997 10/10/2006 9 Thn7 Bln Guru Tetap PNS I
Untuk masa kerja gunakan rumus
Microsoft Excel 2007 Tingkat Mahir
USAID-DBE1 Training ICT
88
4. Fungsi Logika
Untuk expresi logika digunakan operator relasi sebagai berikut:
= : Sama dengan
> : Lebih besar dari
< : Lebih kecil dari
<> : Tidak sama dengan
>= : Lebih besar atau sama dengan
<= : Lebih kecil atau sama dengan
Contoh Kasus 3:
Kerjakan pada sheet 2 ganti nama sheetnya menjadi Logika.
Jika ditampilkan pernyataan TRUE berarti benar, FALSE berarti salah.
5. Fungsi IF
Fungsi IF digunakan jika ada pernyataan ekspresi logika yang mempunyai perintah
diantara salah atau benar.
=IF(Exspresi logika, Perintah1, Perintah2)
Contoh kasus 4 (mandiri).
Kerjakan pada sheet 3 ganti nama sheetnya menjadi Penjualan
Toko BukuScience Collection akan memberikan discount 10% kepada pelanggan
yang berbelanja Rp. 100,000,- atau lebih, berikut ini dibuat lembar kerja yang
menghitung harga yang harus dibayar oleh pelanggan.
Toko BukuScience Collection Banda Aceh
Laporan Penjualan Buku Periode 2009
N
O
TANGGAL
KODE
BUKU
NAMA BUKU
HARGA
SATUAN
JUMLAH TOTAL
DISCON
10%
TOTAL
BAYAR
1
10-Oct-2009 B0003 Kisah Para Pahlawan Bangsa 25,000 2 50,000 - 50,000
2 11-Oct-2009 B0001 KPU 23,000 1 23,000 - 23,000
3 12-Oct-2009 A0005 Troubleshooting 50,000 2 100,000 10,000 90,000
4 12-Oct-2009 A0002 Microsoft Access 30,000 5 150,000 15,000 135,000
5 13-Oct-2009 A0004 Dasar-Dasar Komputer 50,000 2 100,000 10,000 90,000
Microsoft Excel 2007 Tingkat Mahir
Training ICT USAID-DBE1
89
Gunakan Rumus untuk mencari Total, Discount, dan Total Bayar
a. Total diperoleh dari Harga Satuan dikali dengan Jumlah
b. Discount di peroleh 10% apabila pembelian lebih dari atau 100000
c. Total Bayar dikurangi discount
6. Fungsi Pembacaan Tabel
VLOOKUP : Pembacaan dalam bentuk Vertical
=VLOOKUP(Nilai Kunci, letak table, nomor kolom)
HLOOKUP : Pembacaan dalam bentuk Horizontal
=HLOOKUP(Nilai Kunci, letak table, nomor baris)
Contoh kasus 5 (mandiri).
Kerjakan Worksheet baru pada sheet1 ganti nama sheetnya menjadi Gaji. Simpan File
dengan nama Keuangan.
1) Buat table seperti dibawah ini.
DAFTAR GAJI PEGAWAI
Bagian: Administrasi
No. Gol
Nama Gaji Total
Pajak
Gaji
Pegawai Gaji Pokok Tunjangan Transportasi Gaji Bersih
1 1C Diana 1,000,000 120,000 100,000 1,220,000 40,000 1,180,000
2 1B Dailami 800,000 70,000 100,000 970,000 24,000 946,000
3 1B Rafi 800,000 70,000 100,000 970,000 24,000 946,000
4 1C Eis 1,000,000 120,000 100,000 1,220,000 40,000 1,180,000
5 1A Budi 600,000 50,000 100,000 750,000 12,000 738,000
TOTAL 4,200,000 430,000 500,000 5,130,000 140,000 4,990,000
Tabel Gaji
Tabel Potongan Pajak
Gol Gaji Pokok Tunjangan Transportasi
1A 1B 1C
1A 600,000 50,000 100,000
2% 3% 4%
1B 800,000 70,000 100,000
1C 1,000,000 120,000 100,000
2) Letakkan pointer di sel D5 untuk mengisi gaji pokok, perintah yang digunakan adalah
=VLOOKUP(B5,$B$13:$E$16,2), kemudian Copy ke bawah.
3) Letakkan pointer di sel E5 untuk mengisi Tunjangan, perintah yang digunakan adalah
=VLOOKUP(B5,$B$13:$E$16,3), kemudian Copy ke bawah.
Microsoft Excel 2007 Tingkat Mahir
USAID-DBE1 Training ICT
90
4) Letakkan pointer di sel F5 untuk mengisi transportasi, perintah yang digunakan adalah
=VLOOKUP(B5,$B$13:$E$16,4), kemudian Copy ke bawah.
5) Letakkan pointer di sel G5 untuk mengisi Total Gaji, perintah yang digunakan adalah
=D5+E5+F5, kemudian Copy ke bawah.
6) Letakkan pointerdi sel H5 untuk mengisi Pajak, perintah yang digunakan adalah
=HLOOKUP(B5,$G$13:$I$14,2)*D5, kemudian Copy ke bawah.
7) Letakkan pointer di sel 15 untuk mengisi Gaji Bersih, perintah yang digunakan adalah
=G5-H5.
7. Membuat Grafik
Langkah-langkah membuat grafik yang harus Bapak/Ibu lakukan ialah pertama-tama
menyiapkan data untuk membuat grafik dengan ketentuan sebagai berikut :
1. Data harus tersusun atas baris dan kolom
2. Bila data yang akan Bapak/Ibu sorot kolomnya tidak teratur gunakan tombol control
(Ctrl) untuk memilihnya
Contoh Kasus 6:
Sebagai contoh data yang akan dibuatkan grafiknya adalah:
1. Buatlah grafik Pendaftar kelas 1 untuk tiga tahun terakhir berdasarkan jenis kelamin
Sorotlah data dari B3 : K7
Aktifkan menubar Insert
klik icon column (Gambar)
Microsoft Excel 2007 Tingkat Mahir
Training ICT USAID-DBE1
91
Pilih bentuk grafik Stacked Cylinder
Maka secara Wizard akan terbentuk grafik seperti gambar dibawah, tentu saja belum
seperti yang Bapak/Ibu maksud.
Microsoft Excel 2007 Tingkat Mahir
USAID-DBE1 Training ICT
92
Mengedit Grafik
Pastikan berada pada menubar Design
Pilih icon Select Data
Muncul form Select Data Source
Klik Remove untuk menghapus semua data yang terpilih
Klik Add untuk mengambil kembali data seperti yang Bapak/Ibu maksud
Mengambil data Laki-laki (L)
Sorot Series Name dengan mengklik Select Range
Klik range C4 untuk rangkaian L
Sorot Series Values untuk mengambil data Laki-laki dalam tiga tahun
Tekan tombol Ctrl jangan dilepas klik satu persatu C8, F8, I8
Microsoft Excel 2007 Tingkat Mahir
Training ICT USAID-DBE1
93
Klik OK
Klik Edit category Horizontal
Tekan tombol Ctrl jangan dilepas Klik C3, F3, I3
Microsoft Excel 2007 Tingkat Mahir
USAID-DBE1 Training ICT
94
Mengambil data Perempuan (P)
Klik Add untuk mengambil kembali data seperti yang Bapak/Ibu maksud
Sorot Series Name dengan mengklik Select Range
Klik range D4 untuk rangkaian P
Sorot Series Values untuk mengambil data Perempuan dalam tiga tahun
Tekan tombol Ctrl jangan dilepas klik satu persatu D8, G8, J8
Klik OK
Klik Edit category Horizontal untuk P
Tekan tombol Ctrl jangan dilepas klik C3, F3, I3
Microsoft Excel 2007 Tingkat Mahir
Training ICT USAID-DBE1
95
Klik OK
2. Kerjakan grafik Daya Tampung kelas 1 untuk tiga tahun terakhir
0
50
100
2007/2008 2008/2009 2009/2010
25
35
60
Pendaftar Kelas 1
P
L
0
50
100
150
2007/2008 2008/2009 2009/2010
Kecendrungan Daya Tampung Kelas 1
Rencana
Daya
Tampung
Kelas 1
Microsoft Excel 2007 Tingkat Mahir
USAID-DBE1 Training ICT
96
3. Kerjakan grafik yang diterima kelas 1 untuk tiga tahun terakhir
8. Pivot Table
PivotTable adalah sebuah tabel interaktif yang dalam waktu singkat mampu
menampilkan ringkasan data dalam jumlah yang besar. PivotTable bukan hanya memutar
sumbu tabel, tetapi mampu melakukan kalkulasi setiap item yang dibutuhkan
menggunakan cara dan perhitungan sesuai pilihan. Oleh karena PivotTable ini dapat
diletakkan pada range atau sheet yang lain, maka Bapak/Ibu dapat melakukan perubahan-
perubahan pada PivotTable tanpa harus mengubah data aslinya.
Dalam melakukan perhitungan, PivotTable bukan hanya melakukan penjumlahan saja,
melainkan penghitungan dengan fungsi yang lain seperti mencari rata-rata, mencari
prosentase, standar deviasi, dan lainnya.
Dengan menggunakan teknologi PivotTable, Bapak/Ibu akan dapat melakukan hal-hal
sebagai berikut:
a) Membuat beberapa macam tampilan dan laporan dari suatu sumber yang sama.
b) Memindahkan field ke berbagai lokasi dalam laporan.
c) Menentukan/memilih field mana yang akan ditampilkan dalam suatu laporan.
d) Mengumpulkan field yang berisi numerik dalam beberapa cara.
e) Memanfaatkan Filter untuk mengontrol nilai-nilai yang mana yang akan
ditampilkan.
f) Menggali data numerik untuk menyatakan penopang data set.
g) Membuat beberapa bentuk laporan lain dari sebuah PivotTable yang telah ada.
0
20
40
60
80
100
2007/2008 2008/2009 2009/2010
J
u
m
l
a
h
D
i
t
e
r
i
m
a
Tahun Ajaran
Diterima Kelas 1
Microsoft Excel 2007 Tingkat Mahir
Training ICT USAID-DBE1
97
Contoh Kasus 7:
Bapak/Ibu mencoba PivotTable dengan contoh yang sangat sederhana. Gunakan data
pada Contoh Kasus 1, Data Tenaga Pendidikan. Berikut adalah tahapannya:
Buka File Pendidikan
Blok range tabel yang akan dibuat Pivot (yaitu B4 : N14)
Klik menubar Insert
Muncul form Create Pivot Table
Klik OK
Microsoft Excel 2007 Tingkat Mahir
USAID-DBE1 Training ICT
98
Conteng Field Jabatan, Pendi. Terakhir dan Status
Drag Pendi. Terakhir ke dalam kolom Values untuk
menjumlahkan
Hasilnya ialah seperti berikut ini:
Row Labels
Count of
Pendi.
Terakhir
Guru 5
D2 3
Guru Honor 1
Guru Tetap PNS 2
S1 2
Guru Bantu 1
Guru Non PNS 1
Kp. Sekolah 3
S1 3
Guru Tetap PNS 3
Grand Total 8
Contoh Kasus 8 (mandiri).
Kerjakan Worksheet baru pada sheet1 ganti nama sheetnya Pivot AMK, Simpan File
dengan nama Analisa AMK. Si apkan data seperti gambar dibawahi ni.
Data yang akan dijadi kan Pivot ialah seperti berikut:
NO Kabupaten Kecamatan Desa Sekolah Bentuk Status
Siswa
Mengulang
Jumlah
Siswa
AMK
1 Aceh Pidie Grong-Grong SDN Grong-Grong SD Negeri 5 120 0.188
2 Aceh Pidie Grong-Grong SDN Pangge Pilok SD Negeri 8 150 0.258
3 Aceh Pidie Delima SDN 3 Aree SD Negeri 4 180 0.369
4 Aceh Pidie Delima SDN Reubee SD Negeri 3 160 0.214
5 Aceh Pidie Grong-Grong MIN Grong-grong MI Negeri 7 100 0.236
6 Aceh Pidie Grong-Grong MIN Bambi II MI Negeri 6 110 0.877
7 Aceh Pidie Delima MIS Reubee MI Swasta 8 85 0.999
8 Aceh Tengah Bies SDN 4 Bies SD Negeri 9 200 0.222
9 Aceh Tengah Bies SDN 1 Bies SD Negeri 5 500 0.999
10 Aceh Tengah Bies MIN Uning SD Negeri 4 100 0.741
11 Aceh Tengah Bebesan SDS 1001 SD Swasta 5 200 0.235
12 Aceh Tengah Kutepanang MIS Ratawali MI Swasta 4 140 0.654
13 Aceh Tengah kebayakan MIS Ujong Temetas MI Swasta 3 120 0.321
14 Aceh Tengah Laut Tawar SDS Pendidikan Islam SD Swasta 2 130 0.256
15 Aceh Tengah Laut Tawar MIS Muhammadiyah MI Swasta 1 100 0.159
Microsoft Excel 2007 Tingkat Mahir
Training ICT USAID-DBE1
99
Lakukanlah PivotTabl e dengan hasil seperti berikut ini:
Values
Row Labels
Sum of
Siswa
Mengulang
Sum of
Jumlah
Siswa
Sum of
AMK
Aceh Pidie 41 905 3.141
Delima 15 425 1.582
MIS Reubee 8 85 0.999
SDN 3 Aree 4 180 0.369
SDN Reubee 3 160 0.214
Grong-Grong 26 480 1.559
MIN Bambi II 6 110 0.877
MIN Grong-grong 7 100 0.236
SDN Grong-Grong 5 120 0.188
SDN Pangge Pilok 8 150 0.258
Aceh Tengah 33 1490 3.587
Bebesan 5 200 0.235
SDS 1001 5 200 0.235
Bies 18 800 1.962
MIN Uning 4 100 0.741
SDN 1 Bies 5 500 0.999
SDN 4 Bies 9 200 0.222
kebayakan 3 120 0.321
MIS Ujong Temetas 3 120 0.321
Kutepanang 4 140 0.654
MIS Ratawali 4 140 0.654
Laut Tawar 3 230 0.415
MIS Muhammadiyah 1 100 0.159
SDS Pendidikan Islam 2 130 0.256
Grand Total 74 2395 6.728
9. Macro Excel
Definisi Macro
Macro adalah rangkaian instruksi di Microsoft Excel untuk tugas yang harus
dilakukan pada worksheet tertentu atau data. Dengan mencatat atau melakukan
pemrograman tindakan tertentu, pengguna Excel menggunakan macro untuk
mengotomatisasi tugas-tugas yang berulang-ulang, format lembar data, atau melakukan
operasi matematika yang kompleks. Dengan menggunakan macro, pengguna Excel dapat
meluncurkan hampir tak terhingga banyaknya tugas dan proses dengan sentuhan
sederhana satu tombol, sangat mempercepat kerja spreadsheet yang rumit.
Microsoft Excel 2007 Tingkat Mahir
USAID-DBE1 Training ICT
100
Jadi lebih ringkasnya Macro adalah bahasa program aplikasi yang terdapat di dalam
aplikasi excel yang tertulis secara otomatis. Namun Bapak/Ibu dapat juga menciptakan/
menulis macro dengan pengunaan editor untuk mengoptimalkan tugas-tugas.
Apakah Macro Berbahaya?
Sebagai macro yang diprogram dalam Visual Basic, mereka mampu menghapus dan
merusak file pada hard drive atau jaringan. Virus umumnya dilakukan melalui Excel
macro, sehingga Bapak/Ibu seharusnya tidak membuka spreadsheet dengan macro dari
sumber yang tidak diketahui.
Bagaimana Macro Jalankan?
Macro dijalankan dengan mengakses mereka di bagian Macro menu Tools dalam
Excel. Macro juga dapat ditugaskan untuk item menu baru, keyboard hotkeys, atau
tombol toolbar.
Bagaimana Macro Dibuat?
Cara paling mudah untuk membuat macro Excel adalah memiliki catatan Excel
tindakan Bapak/Ibu, melalui menu pilihan, "Tools> Macro> Record New Macro". Macro
juga dapat diprogram secara manual di Excel Visual Basic editor.
Cara menjalankan Macro:
Klik Microsoft Office Button
Pilih Excel Options
Microsoft Excel 2007 Tingkat Mahir
Training ICT USAID-DBE1
101
Muncul form Excel Options
Pilih Popular pada kategori under Top options for working with Excel
Conteng check box Show Developer tab in the Ribbon
Klik OK.
Maka tabulasi menu muncul Developer
Contoh cara yang paling sederhana untuk membuat macro dengan mengunakan kode
VBA (Visual Basic Editor)
Klik tab Developer
Didalam group Code Klik Visual Basic
Maka muncul windows Explorer Project VBA
Microsoft Excel 2007 Tingkat Mahir
USAID-DBE1 Training ICT
102
Klik kanan ThisWorkbook
Klik View Code
Secara otomatis akan muncul Workbook (Code)
Microsoft Excel 2007 Tingkat Mahir
Training ICT USAID-DBE1
103
Ganti General menjadi Workbook dan Description menjadi Open
Private Sub Workbook_Open()
End Sub
Ketik seperti gambar dibawah ini
MsgBox "File ini telah terinfesi Virus...!"
Worksheets("Sheet1").Range("A1").Value = "File ini terinfeksi virus pada tanggal"
Worksheets("Sheet1").Range("B1").Value = Date
Simpan workbook dengan nama: Tes Macro dan Type : Excel macro-enabled
workbook (.xlsm). Lihat gambar berikut ini:
Microsoft Excel 2007 Tingkat Mahir
USAID-DBE1 Training ICT
104
Klik Save
Tutup file Project VBA dan excel Tes Macro, kemudian coba jalankan kembali file
Tes Macro.
Anda mungkin juga menyukai
- Modul Ms Excel 2007 LengkapDokumen94 halamanModul Ms Excel 2007 LengkapRahdiyansyah Tuasikal92% (13)
- Berlatih Microsoft Excel 2010Dokumen79 halamanBerlatih Microsoft Excel 2010ilhamrobi100% (3)
- Buku Pintar Vba PDFDokumen235 halamanBuku Pintar Vba PDFFahmi Bird100% (6)
- Membangun Aplikasi Windows Dengan Visual Basic - Net 2015 Teori Dan PraktikumDokumen245 halamanMembangun Aplikasi Windows Dengan Visual Basic - Net 2015 Teori Dan PraktikumKITA Publisher100% (2)
- Excel StatistikDokumen130 halamanExcel Statistikdzakwan13Belum ada peringkat
- Modul Microsoft Excel 2010 Tingkat Lanjutan1 PDFDokumen179 halamanModul Microsoft Excel 2010 Tingkat Lanjutan1 PDFDhanang Prasetya100% (1)
- Rumus ExcelDokumen14 halamanRumus Exceldesaku karyaindahBelum ada peringkat
- Modul Microsoft Excel 2016Dokumen60 halamanModul Microsoft Excel 2016Udiyani Lestari100% (4)
- Belajar ExcelDokumen42 halamanBelajar ExcelSamsuri Ibn LatiefBelum ada peringkat
- Tips & Trik Microsft Office 2010 (Power Point)Dokumen41 halamanTips & Trik Microsft Office 2010 (Power Point)CallMy NameIs Adip100% (1)
- ANALISIS DATA MENGGUNAKAN EXCEL-compressed PDFDokumen141 halamanANALISIS DATA MENGGUNAKAN EXCEL-compressed PDFMuhammad Izzan H.SBelum ada peringkat
- Aplikasi Akuntansi Dengan ExcelDokumen90 halamanAplikasi Akuntansi Dengan ExcelEXCELLER EXCEL100% (5)
- Ebook Software - Aplikasi Stok Persediaan ExcelDokumen14 halamanEbook Software - Aplikasi Stok Persediaan Excelummu_tsaniBelum ada peringkat
- Excel Untuk Administrasi PendidikanDokumen14 halamanExcel Untuk Administrasi PendidikanAmir ArragilBelum ada peringkat
- 4670 - Modul Microsoft Office 2007 SI PDFDokumen110 halaman4670 - Modul Microsoft Office 2007 SI PDFImelda RimoBelum ada peringkat
- Akuntansi ExcelDokumen30 halamanAkuntansi ExcelAsyifar100% (3)
- Microsoft Office Excel 2010Dokumen70 halamanMicrosoft Office Excel 2010Chandra Zep Jack83% (6)
- Rumus Dan Aplikasi ExelDokumen37 halamanRumus Dan Aplikasi ExelGibaltar100% (1)
- EXCELDokumen29 halamanEXCELDaman HuriBelum ada peringkat
- Nota Kursus Basic Excel Macro Dan VBA ProgrammingDokumen33 halamanNota Kursus Basic Excel Macro Dan VBA ProgrammingMohd Saffuan Suntong100% (2)
- Modul Microsoft Excel 2013Dokumen22 halamanModul Microsoft Excel 2013Mochammad Eko Cahyo Susanto100% (3)
- Pedoman UsilaDokumen14 halamanPedoman UsilaNur Afni100% (1)
- Ebook Software - Aplikasi Penyusutan Aktiva ExcelDokumen12 halamanEbook Software - Aplikasi Penyusutan Aktiva Excelummu_tsaniBelum ada peringkat
- Ebook Software - Aplikasi General Ledger ExcelDokumen6 halamanEbook Software - Aplikasi General Ledger Excelummu_tsani100% (1)
- Mengenal Fungsi ExcelDokumen12 halamanMengenal Fungsi ExcelRosyidBelum ada peringkat
- Manajemen PNSDokumen253 halamanManajemen PNSIskandar Taran100% (5)
- Pengaturan Pengelolaan Barang Milik DaerahDokumen36 halamanPengaturan Pengelolaan Barang Milik Daerahneuzaty100% (1)
- Membuat Form Excel MacroDokumen9 halamanMembuat Form Excel MacroAlif Ssr100% (1)
- Tutorial Akuntansi Excel SederhanaDokumen12 halamanTutorial Akuntansi Excel Sederhanaoni raihan100% (4)
- General Ledger ExcelDokumen6 halamanGeneral Ledger ExcelAkuntansi Excel Premier0% (1)
- Ebook Software - Aplikasi Piutang ExcelDokumen7 halamanEbook Software - Aplikasi Piutang Excelummu_tsaniBelum ada peringkat
- Kumpulan Rumus Microsoft Excel Tingkat Mahir Part 2Dokumen14 halamanKumpulan Rumus Microsoft Excel Tingkat Mahir Part 2Abdur Rahman50% (2)
- Ebook - Killer Trik Query MySQLDokumen361 halamanEbook - Killer Trik Query MySQLverdianBelum ada peringkat
- ABSENTIDokumen46 halamanABSENTIEdi KurniaBelum ada peringkat
- Vicratina Edu IslamDokumen3 halamanVicratina Edu IslamHolel SyarafBelum ada peringkat
- Direktori Layanan Perpajakan 2017Dokumen427 halamanDirektori Layanan Perpajakan 2017Dwi UtomoBelum ada peringkat
- AKUNTANSI BERBASIS MS EXCELDokumen35 halamanAKUNTANSI BERBASIS MS EXCELYasria Rizkiani100% (1)
- 1 ExcelDokumen5 halaman1 ExcelAndrew Nathanael ChaiyadiBelum ada peringkat
- Modul Ppis Brebes Excel 2Dokumen22 halamanModul Ppis Brebes Excel 2HeRoe SoesilowBelum ada peringkat
- Cara Efektif Menguasai Excel 2007 Tingkat Dasar Hingga MahirDokumen24 halamanCara Efektif Menguasai Excel 2007 Tingkat Dasar Hingga MahirSyaifuddin Al AnshoriBelum ada peringkat
- Makalah Microsoft ExcelDokumen18 halamanMakalah Microsoft ExcelDimas Aditya100% (1)
- Latihan ExcelDokumen13 halamanLatihan ExceldanizalBelum ada peringkat
- MICROSOFT EXCEL TUTORIALDokumen20 halamanMICROSOFT EXCEL TUTORIALChintya ElviaBelum ada peringkat
- Modul 3 - 1-1Dokumen16 halamanModul 3 - 1-1Eka Nur SeptianaBelum ada peringkat
- Makalah Rumus Mc. ExeRumus Atau Formula Ms. ExelDokumen13 halamanMakalah Rumus Mc. ExeRumus Atau Formula Ms. ExelDoni PriyatnaBelum ada peringkat
- TugasDokumen13 halamanTugasSarwanto AlexandroBelum ada peringkat
- Sumber Makalah Ms ExcelDokumen37 halamanSumber Makalah Ms ExcelPratiwi Danar KinashtriBelum ada peringkat
- ELIS 1513023037 Laporan StatistikaDokumen34 halamanELIS 1513023037 Laporan Statistikapratiwi pwBelum ada peringkat
- Modul Excel 2007Dokumen25 halamanModul Excel 2007Imam Ahmad100% (1)
- T.Apl Comp 2-2Dokumen7 halamanT.Apl Comp 2-2Mhila Ulfha LestariBelum ada peringkat
- Data AdministrasiDokumen46 halamanData AdministrasiMarhabanBelum ada peringkat
- Ika - Jobsheet-Excel PDFDokumen8 halamanIka - Jobsheet-Excel PDFJust Same KoreaBelum ada peringkat
- Laporan Praktikum Pik 2Dokumen16 halamanLaporan Praktikum Pik 2Hilma R HasbiyahBelum ada peringkat
- Belajar Rumus If Vlookup ExcelDokumen5 halamanBelajar Rumus If Vlookup ExcelKhaeru Fathu Rokhman100% (1)
- Makalah Aplikasi Komputer Kelompok 3Dokumen8 halamanMakalah Aplikasi Komputer Kelompok 3YuliBelum ada peringkat
- MUHAMMAD NABIL CHAMMADI - Lapres 2Dokumen15 halamanMUHAMMAD NABIL CHAMMADI - Lapres 2Nabil ChammadiBelum ada peringkat
- Makalah Tik Kelompok 4Dokumen18 halamanMakalah Tik Kelompok 4kampusummyBelum ada peringkat
- MAKALAH INFORMATIKADokumen13 halamanMAKALAH INFORMATIKAGrivan ShahidBelum ada peringkat
- Mikrosoft ExcelDokumen13 halamanMikrosoft ExcelHikmaPujiatiBelum ada peringkat
- Sistem Akuntansi Dan Teknologi Informasi: Praktikum SatiDokumen32 halamanSistem Akuntansi Dan Teknologi Informasi: Praktikum Satigazani48Belum ada peringkat
- Modul MS Excel FixDokumen7 halamanModul MS Excel FixM. Ripki RinaldiBelum ada peringkat
- ExcelDokumen21 halamanExcelEni Diyan sukardinahBelum ada peringkat
- Laporan PraktikumDokumen17 halamanLaporan PraktikumHilma R HasbiyahBelum ada peringkat
- 2.3.14.4 MouDokumen3 halaman2.3.14.4 MouneuzatyBelum ada peringkat
- Harga Satuan Pokok Kegiatan 2017Dokumen133 halamanHarga Satuan Pokok Kegiatan 2017chrisBelum ada peringkat
- Permenkes No 75 TH 2014 TTG PuskesmasDokumen24 halamanPermenkes No 75 TH 2014 TTG PuskesmasAnonymous bwyPj8QB67% (3)
- Surat Edaran Tahun Baru 2019Dokumen1 halamanSurat Edaran Tahun Baru 2019neuzatyBelum ada peringkat
- Kode Pelaporan IndiDokumen1 halamanKode Pelaporan IndineuzatyBelum ada peringkat
- STD 4 Tata Cara Pengelolaan RisikoDokumen8 halamanSTD 4 Tata Cara Pengelolaan RisikoneuzatyBelum ada peringkat
- DALILDokumen4 halamanDALILneuzatyBelum ada peringkat
- KotabaruDokumen3 halamanKotabaruneuzatyBelum ada peringkat
- Panduan Penyusunan Dokumen Akreditasi RsDokumen73 halamanPanduan Penyusunan Dokumen Akreditasi RsneuzatyBelum ada peringkat
- Belajar Membuat Website Dengan XamppDokumen3 halamanBelajar Membuat Website Dengan XamppneuzatyBelum ada peringkat
- Mengenal Folder HtdocDokumen2 halamanMengenal Folder HtdocneuzatyBelum ada peringkat
- Kuisioner LpseDokumen1 halamanKuisioner LpseneuzatyBelum ada peringkat
- Paket Lelang 20170530 PDFDokumen5 halamanPaket Lelang 20170530 PDFneuzatyBelum ada peringkat
- Kuisioner LpseDokumen1 halamanKuisioner LpseneuzatyBelum ada peringkat
- STD 4 Tata Cara Pengelolaan RisikoDokumen8 halamanSTD 4 Tata Cara Pengelolaan RisikoneuzatyBelum ada peringkat
- Pengantar Ujian Ulang 2 Tahap 3 Dan 4Dokumen1 halamanPengantar Ujian Ulang 2 Tahap 3 Dan 4neuzatyBelum ada peringkat
- Panduan Penyusunan Dokumen AkreditasiDokumen73 halamanPanduan Penyusunan Dokumen AkreditasiSumiBelum ada peringkat
- RPTSPJ Pengeluaran PerkegDokumen12 halamanRPTSPJ Pengeluaran PerkegneuzatyBelum ada peringkat
- Format Rkpa-Skpd 2016Dokumen17 halamanFormat Rkpa-Skpd 2016neuzatyBelum ada peringkat
- Und. Mengikuti Gerakan Menuju 100 Smart City-1Dokumen5 halamanUnd. Mengikuti Gerakan Menuju 100 Smart City-1neuzatyBelum ada peringkat
- Sarat Pengajuan Taspen, KPE, KARIS-KARSUDokumen1 halamanSarat Pengajuan Taspen, KPE, KARIS-KARSUneuzatyBelum ada peringkat
- Docs Paket Lengkap Server PulsaDokumen7 halamanDocs Paket Lengkap Server PulsaneuzatyBelum ada peringkat
- Format Rkpa-Skpd 2016Dokumen17 halamanFormat Rkpa-Skpd 2016neuzatyBelum ada peringkat
- Inovasi LayananDokumen12 halamanInovasi LayananneuzatyBelum ada peringkat
- Format ProvinsiDokumen1 halamanFormat ProvinsineuzatyBelum ada peringkat
- Surat Kepala Badan Tentang Padamu NegeriDokumen1 halamanSurat Kepala Badan Tentang Padamu NegeriLala AlbanaBelum ada peringkat
- KADISKES & SEKRETARIATDokumen48 halamanKADISKES & SEKRETARIATneuzatyBelum ada peringkat