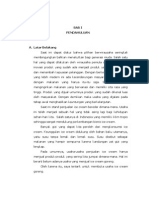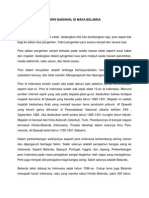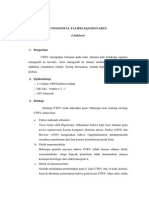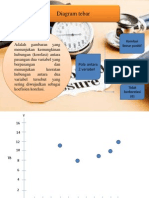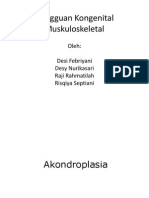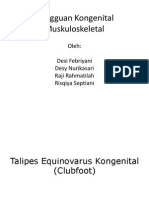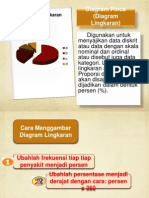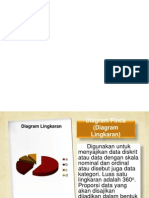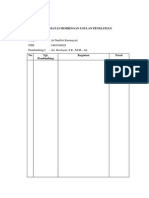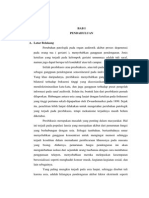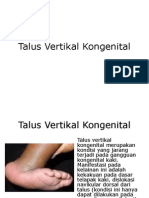Manajemen Data
Diunggah oleh
desifebriyani0 penilaian0% menganggap dokumen ini bermanfaat (0 suara)
8 tayangan33 halamanJudul Asli
ppt manajemen data.pptx
Hak Cipta
© © All Rights Reserved
Format Tersedia
PPTX, PDF, TXT atau baca online dari Scribd
Bagikan dokumen Ini
Apakah menurut Anda dokumen ini bermanfaat?
Apakah konten ini tidak pantas?
Laporkan Dokumen IniHak Cipta:
© All Rights Reserved
Format Tersedia
Unduh sebagai PPTX, PDF, TXT atau baca online dari Scribd
0 penilaian0% menganggap dokumen ini bermanfaat (0 suara)
8 tayangan33 halamanManajemen Data
Diunggah oleh
desifebriyaniHak Cipta:
© All Rights Reserved
Format Tersedia
Unduh sebagai PPTX, PDF, TXT atau baca online dari Scribd
Anda di halaman 1dari 33
Langkah-langkahnya
1. ada kolom nama ketik nama variabel Didik
2. pindahkan ke kolom type. Untuk variabel didik karena datanya akan masuk
berbentuk angka berarti pilih numeric.
3. Gerakan kursor ke bagain widht,untuk mengatur lebar kolom dan desimal
sesuai kebutuhan.(secara standar lebar kolom sudah di atur SPSS,lebar kolom
8 karakter).
4. Geser kursor ke kolom Decimal,SPSS secara otomatis memberi ruang untuk 2
decimal,untuk variabel Didik dg bilangan bulat jadi kolom desimal diberi
angka 0 atau dikosongkan.
5. Geser kursor kekolom Label,ketik keterangan untuk memperjelas variabel
Didik, isikan : Pendidikan formal ibu menyusui.
6. Geser ke kolom values untuk variabel Didik kolom values ada isinya oleh karean
variabel Didik merupakan variabel yang berbentuk koding, yaitu kode 1= SD,
2=SMP,3=SMU,4= PT.
c. Variabel pendidikan
Langkah pertama : memberi /membuat nama variabel :
Langkah pertama : memberi /membuat nama variabel :
f. Variabel Esklu
1. Pada kolom Name isikan Eksklu
2. Geser kekanan ke kolom
Decimal,isikan 0
3. Geser ke kolom Label isikan :
status menyusui ekslusive
4. Geser kekanan ke kolom Value,
isikan koding 0=tdk ekslusive
1=eksklusive.
Proses pembuatan variabel Eksklu
selesai.
g. Variabel Hb1
1. Pada kolom Name isikan Hb1
2. Geser kekanan ke kolom
Decimal, untuk variabel Hb1
sesuai dengan datanya,ada satu
desimal, maka isikan angka 1
3. Geser kekolom Label isikan:Hb
pengukuran pertama
4. Abaikan kolom Values,karena
variabel Hb1 berbentuk numerik
i. Variabel BBbayi
1. Pada kolom Name isikan Bbbayi
2. Geser kekanan ke kolom
Decimal,isikan 0
3. Geser ke kolom Label isikan :
Berat badan bayi
4. Abaikan kolom Value
Proses pembuatan variabel
Bbbayi selesai.
Dengan cara sama kemudian
dapat dibuat untuk vriabel :
segera, kolos, lahir, sampai.
Setelah semua variabel sudah dibuat,maka langkah selanjutnya adalah
memasukan data hasil survei kedalam format yang telah dibuat diatas.
Untuk memasukan data harus berpindah ke layar/jendela Data View, yaitu
dengan klik tombol Data View.
1. Menghapus isi sel
a. Klik sel yang akan di hapus isinya
b. Tekan tombol Delete. Bila ingin membatalkan klik undo.
*Untuk mengahpus isi sejumlah sel sekaligus,drag sejumlah sel tersebut pada
bagian heading kemudian tekan delete.*
a. Klik heading kolom (nama variabel) yang akan di hapus isi selnya
b. Tekan tombol Delete
*Untuk mengahpus isi sejumlah sel sekaligus,drag sejumlah sel tersebut
pada bagian heading kemudian tekan delete.*
3. Menghapus baris
a. Klik baris yang akan dihapus
b. Tekan tombol delete.
Nomor responden akan terhapus.
*untuk menghapus beberapa
case sekaligus, pilihlah sejumlah
case tersebut drag pada bagian
nomor case8.
4. Mengcopy isi sel
a. Pilih sel yang akan dicopy isinya
b. Tekan Ctrl+C
c. Pindahkan penunjuk sel ke sel
yang akan dituju
d. Tekan Ctrl+V
*Hal yang perlu diperhatikan
dalam mengcopy isi sel atau
sejumlah sel adalah bahwa
format hasil copy akan selalu
menyesueikan dengan format
variabel diamana isi sel atau
sejumlah sel itu di copykan*.
5. Mengcopy isi satu kolom (
mengcopy variabel)
a. Klik heading kolom (nama varaiabel) yang
akan di copy isinya
b. Tekan Ctrl+C
c. Klik heading kolom yang dituju
Apabila yang dikehendaki tidak ada
perubahan format variabel kolom yang
dituju,yang dilakukan adalah:
a. Klik heading kolom (nama varaiabel) yang
akan di copy isinya
b. Tekan Ctrl+C
c. Pindahkan penunjuk sel baris pertama
kolom yang dituju
d. Klik heading kolom yang dituju.
*Untuk mengcopy isi sel sejumlah kolom
sekaligus,pilihlah sejumlah kolom tsb
dengan drag pada bagian heading*
6. Mengcopy isi satu baris
(case/responden)
a. Tekan Ctrl+c
b. Klik nomor case yag akan
dituju atau pindahkan
penunjuk sel ke kolom klik
nomoer Case yang akan di
copy
c. Pertama baris yang dituju
d. Tekan Ctrl+V
C. Mengedit Data
7. Menyisipkan Kolom
a. Pindahkan penunjuk sel
pada kolom yang disispi
b. Klik Data , pilih insert
Variabel , terlihat kolom
baru muncul.
8. Menyiapkan baris
a. Pindahkan penunjuk sel
pada baris yang akan
disisipi
b. Kilk Data , pilih insert
Case , terlihat
kasus/responden baru
muncul.
B. MENYIMPAN FILE DATA
Data yang telah dimasukan dapat disimpan ke berbagai format data. Secara
pengaturan dasar,SPSS for window akan menyimpan data tersebut dengan
format SPS,bentuk formatnya dicirikan dengan ekstensi .sav(nama file.save).
Untuk menyimpan data yang telah kita masukan:
1. Plihlah file, bawa kursor ke save,
pada tampilan dimenu save terdapat beberapa isian:
Save in: kita dapat memilih direktori tempat menyimpan file. Bila pada kotak
save in tidak dirubah berarti data disimpan dalam direktori SPSS.
File Name: tempat mengetik nama file yg disimpan.
Save as type: data dapat disimpan dalam berbagai format. Untuk SPSS dg
format sav.
2. Misalkan kita akan menyimpan data di drive C direktori my document dan di
beri nama latihan. Klik kotak file name , isikan latihan.
3. Klik save, data akan tersimpan.
3. TRANSFORMASI/ MODIFIKASI DATA
Setelah semua data di-entry pada dasarnya kita dapat langsung
melakukan analisis untuk mengetahui informasi yang diinginkan.
Namun,seringkali data yang ada tidak semuanya dapat langsung
dilakukan analisis. Jadi kita harus melakukan modifikasi/transformasi
data. Berikut akan diuraikan beberapa jenis modifikasi data yang dapat
dilakukan di program SPSS For window.
1. Mengelompokan data
#perintah : RECODE
Untuk melakukan pengelompokan sebaiknya digunakan variabel baru
sehingga masih dimiliki nilai yang asli pada file data. Sebagai contoh kita
akan mengelompokan umur menjadi 3 kelompok yaitu : <20,20-
30th,>30th. Langkahnya.
Sebagai contoh kita akan melakukan pengelompokan umur. Umur akan
diklasifikasikan menjadi 3 kelompok yaitu: <20, 20-30 th, >30 th.
Langkahnya:
1. Pilih transform, sorot recorde sorot into different variables. Kemudian
klik into different variable.
2. Sorot variabel umur,lalu klik
tanda panah ke kanan sehingga
umur berpindah dikotak input
variabel -> output variabel.
3. Pada kotak output variabel, pada
bagian name ketiklah umur1
(nama variabel baru untuk umur
yang bentuknya sudah kategorik)
4. Klik change sehingga pada kotak
input variabel -> output variabel
terlihat umur ->umur1
5. Klik Option Old and New Value, nampak kotak Old
and New di monitor.
Pada kotak dialog tersebut ada beberapa ada beberapa
isian yang harus diisi. Secara garis besar ada 2 isian yang
harus diisi, yaitu Old Value (nilai lama yang akan
direcode) dan New Value (nilai baru sebagai hasil
recode dari nilai lama). Me-recode dapat dilakukan
per satu nilai lama atau jangkauan nilai (range).
6. Sekarang kita akan merecode nilai umur < 20 th
menjadi kode 1. Umur dibawah 20 th, artinya umur
terendah/paling muda sampai dengan umur 19 th.
Pindahkan kursor ke kotak Range: lowest through ,
ketiklah 19 dan bawa kursor ke bagian kotak new
Value, ketik 1 kemudian klik Add, hasilnya sbb
9). Pindahkan kursor ke kotak
Range: through
, kita akan merecode umur 20
s.d 30 th menjadi 2. Pada 2
kotak tersebut isilah 20 dan
30. lalu pindahkan kursor ke
kotak New Value, ketiklah 2,
klik Add.
9. Klik OK, terlihat variabel baru umur1 sudah
terbentuk berada dikolom paling kanan
nampak variabel baru umur1 masih
menampilkan angka dengan 2 desimal, anda
dapat masuk ke Variable View, pada
kolom decimal ketik 0, kemudian anda
dapat juga memberi value label untuk kode 1=
20 th, 2 =
21 30 th dan 3= 31 th.
2. Membuat variabel baru hasil perhitungan matematik
# perintah : COMPUTE
Selain fasilitas me-recode yang
sudahkita coba untuk
mengelompokkan data, fasilitas
SPSS yang lain yaitu membuat
variabel baru hasil dari operasi
matematik dari beberapa variabel
yang sudah dientry, misal
melakukan penjumlahan,
pengurangan, pembagian dan
perkalian dll.
Adapun caranya:
1). Pastikan anda di posisi tampilan data editor
2). Pilih Transform
3). Pilih Compute, kemudian muncul kotak
dialog Compute Variable.
4). Misalkan akan membuat variabel baru
berat bayi, dengan nama bayikilo,
maka pada kotak Target Variable,
ketiklah bayikilo
5). Kemudian klik kotak Numeric Expression,
sorot dan pindahkan variabel Bwt
setelah itu bagilah 1000, tampilannya :
bbbayi/1000, sehingga terlihat di layar:
6). Klik OK, sesaat kemudian variabel
bayikilo akan muncul dibagian paling kanan.
Langkah kedua:
membuat kondisi risiko tinggi (kode 1) untuk umur >30 dan bb<50
6). Pilih kembali menu Transform
7). Pilih kembali Compute
8). Pada kotak Target Variable biarkan tetap berisi RISK.
9). Pada kotak Numeric Expression, hapus angka 0 dan gantilah dengan angka 1.
10). Klik tombol If , sesaat kemudian muncul dialog ComputeVariable: If Cases
11). Klik tombol berbentuk lingkaran kecil: Include if case satisfies condition.
12). Pada kotak di bawah option include . : ketiklah: umur > 30 & bbibu < 50
13). Klik Continue
14). Klik OK, akan muncul pesan:
15). Klik OK, maka terbentuklah variabel RISK
pada kolom paling kanan dengan isi 0 dan 1 (0=risiko
rendah dan 1= risiko tinggi), kalau menemui data
yang berisi umur diatas 30 tahun dan berat ibu
dibawah 50 th, maka isi variabel RISK akan berubah
dari 0 menjadi 1, coba dicek !!!!
5. MENGGABUNG FILE DATA
# perintah : MERGE
Dalam pengolahan data seringkali kita mempunyai tidak satu file data, melainkan
beberapa file data yang tentunya harus digabung kalau kita akan melakukan analisis
data. Teknik penggabungan data ada dua jenis yaitu penggabungan responden dan
penggabungan variabel.
a. Penggabungan responden/case
Aplikasi di SPSS:
Pastikan anda sudah memasukkan data kedua file, misalnya data pertama
dengan nama Data1.sav dan data kedua dengan nama Data2.sav.
Langkahnya:
1. File data1.sav dalam kondisi aktif
2. klik data, sorot Merge Files, sorot Add Cases
Misal:
data file pertama, berisi: nomor responden 1 s/d 3
Data file kedua, berisi: nomor responden 4 s/d 7
Data hasil gabungan, berisi : nomor rsponden 1 s/d 7
3. klik Add Cases
4. Isikan pada kota file name : data2
5. klik Open
6. Klik OK, dan akhirnya tergabunglah kedua
file data
7. Untuk menyimpan file gabungan, klik Save
As isikan nama file baru, misalnya data12
Data pertama : berisi variabel : no, umur dan didik
Data kedua, berisi variabel : no, sex, kerja dan berat badan
Data gabungan, berisi : no, umur, didik, sex, kerja dan bb
b. Penggabungan variabel
Langkahnya: Aplikasi di SPSS:
Pastikan anda sudah memasukkan data
kedua file, misalnya data pertama dengan
nama Data3.sav dan data kedua dengan
nama Data4.sav.
Langkahnya:
1. File data3.sav dalam kondisi aktif
2. klik data, sorot Merge Files, sorot Add
Variables
3. klik Add Variables
4. klik Open, Klik OK
5. Tampilan sudah tergabung
variabelnya, anda tinggal melakukan
penyimpanan klik Save As beri nama file
misal namanya Data34
Anda mungkin juga menyukai
- ADokumen11 halamanAdesifebriyaniBelum ada peringkat
- BAB I (Lagi)Dokumen9 halamanBAB I (Lagi)desifebriyaniBelum ada peringkat
- Gerontik GastritisDokumen12 halamanGerontik GastritisdesifebriyaniBelum ada peringkat
- ISIDokumen12 halamanISIdesifebriyaniBelum ada peringkat
- Pers Nasional Di Masa BelandaDokumen8 halamanPers Nasional Di Masa BelandaSyahrialBelum ada peringkat
- Proposal Ice Cream GorengDokumen21 halamanProposal Ice Cream Gorengdesifebriyani100% (1)
- TB ParuDokumen10 halamanTB ParuRyan Elen Mubarrak NersBelum ada peringkat
- Congenital Talipes EquinovarusDokumen5 halamanCongenital Talipes EquinovarusdesifebriyaniBelum ada peringkat
- Manajemen DataDokumen33 halamanManajemen DatadesifebriyaniBelum ada peringkat
- New TebarDokumen2 halamanNew TebardesifebriyaniBelum ada peringkat
- AkondroplasiaDokumen8 halamanAkondroplasiadesifebriyaniBelum ada peringkat
- ClubfootDokumen8 halamanClubfootdesifebriyaniBelum ada peringkat
- Kata PengantarDokumen2 halamanKata PengantardesifebriyaniBelum ada peringkat
- Fisioterapi terapi untuk cidera lutut dan strokeDokumen3 halamanFisioterapi terapi untuk cidera lutut dan strokedesifebriyaniBelum ada peringkat
- Diagram BatangDokumen5 halamanDiagram BatangdesifebriyaniBelum ada peringkat
- AkondroplasiaDokumen6 halamanAkondroplasiadesifebriyaniBelum ada peringkat
- Presentation 1Dokumen6 halamanPresentation 1desifebriyaniBelum ada peringkat
- Tujuan Dan Prinsip Penyajian DataDokumen29 halamanTujuan Dan Prinsip Penyajian Datadesifebriyani75% (4)
- OsteogenesisDokumen7 halamanOsteogenesisdesifebriyaniBelum ada peringkat
- Presentation 1Dokumen8 halamanPresentation 1desifebriyaniBelum ada peringkat
- Kegiatan Bimbingan Usulan PenelitianDokumen3 halamanKegiatan Bimbingan Usulan PenelitiandesifebriyaniBelum ada peringkat
- Displasia SkeletalDokumen5 halamanDisplasia SkeletaldesifebriyaniBelum ada peringkat
- Bab I2Dokumen12 halamanBab I2desifebriyaniBelum ada peringkat
- BAB I RevisiDokumen5 halamanBAB I RevisidesifebriyaniBelum ada peringkat
- Talus Vertikal KongenitalDokumen5 halamanTalus Vertikal KongenitaldesifebriyaniBelum ada peringkat
- Varus Koksa KongenitalDokumen4 halamanVarus Koksa KongenitaldesifebriyaniBelum ada peringkat
- Talus Vertikal KongenitalDokumen5 halamanTalus Vertikal KongenitaldesifebriyaniBelum ada peringkat
- AkondroplasiaDokumen6 halamanAkondroplasiadesifebriyaniBelum ada peringkat
- OsteogenesisDokumen7 halamanOsteogenesisdesifebriyaniBelum ada peringkat
- Makalah Perkembangan Anak Pada Usia SekolahDokumen15 halamanMakalah Perkembangan Anak Pada Usia SekolahdesifebriyaniBelum ada peringkat