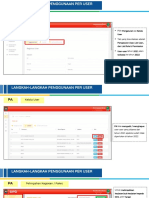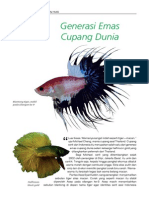Teer
Teer
Diunggah oleh
Kayla Zahra VinzieHak Cipta
Format Tersedia
Bagikan dokumen Ini
Apakah menurut Anda dokumen ini bermanfaat?
Apakah konten ini tidak pantas?
Laporkan Dokumen IniHak Cipta:
Format Tersedia
Teer
Teer
Diunggah oleh
Kayla Zahra VinzieHak Cipta:
Format Tersedia
panduan praktis
belajar
VISUAL BASIC 6.0
10/20/2014 AH. HANDOYO.COLLECTION
Tujuan : Dapat memahami pembuatan Tabel,
Query dan pengaksesan menggunakan ADO
dan DataGrid
10/20/2014 AH. HANDOYO.COLLECTION
DataBase
DataBase adalah sebuah objek yang kompleks
untuk menyimpan informasi yang terstruktur, yang
diorganisir dan disimpan lalu digunakan oleh
sipemakai untuk mengambil informasi dengan cepat
dan efisien.
Database sebagai kumpulan informasi disimpan
dalam satu tabel atau lebih. Baris dalam tabel berisi
satu unit data yang disebut record, sedangkan kolom
berisi atribut dari record yang disebut field .
Dalam manajemen database, Aplikasi Visual Basic
tidak secara langsung berinteraksi dengan database,
karena ada dua komponen di antaranya yaitu kontrol
data dan engine database.
10/20/2014 AH. HANDOYO.COLLECTION
Kontrol data adalah objek Visual Basic yang
menghubungkan aplikasi dengan database
melalui engine database.
Engine database adalah program yang mengelola
informasi dalam database. Engine database yang
digunakan MS Visual basic dan juga MS Access
adalah engine JET (Joint Engine Technology).
Adapun konsep penanganan database dalam
Visual Basic adalah seperti gambar dibawah :
Pemakai
Aplikasi Visual Basic
Kontrol Data
Engine Database.Jet
Database
10/20/2014 AH. HANDOYO.COLLECTION
Membuat DataBase
Pengelolaan database dapat digunakan dengan
program Add-In Visual Data Manager bawaan
Visual Basic atau menggunakan MS. Access.
Dalam modul ini yang dibahas adalah dengan
menggunakan MS.Acces 2000.
Untuk membuat sebuah file database lakukan
langkah-langkah berikut :
Dari Windows jalankan aplikasi Microsoft Access
Pilih menu Blank Access Database lalu klik OK
Pilih nama folder Anda, dan ketik nama file
database misalnya :Mahasiswa
Klik tombol Create
Sekarang Anda sudah memiliki sebuah file
database yang bernama Mahasiswa.Mdb,
selanjutnya akan dibahas pembuatan tabel.
10/20/2014 AH. HANDOYO.COLLECTION
Membuat Tabel
Tabel digunakan untuk menyimpan data sesuai
dengan spesifikasinya, sebelum Anda
menggunakan tabel, tabel tersebut harus dibuat
terlebih dahulu. Langkah-langkah membuat
tabel adalah sebagai berikut :
1. Buka file database Anda yang bernama
Mahasiswa.Mdb
2. Klik ganda pada pilihan Create table in Design
View atau klik icon New lalu pilih Design View
dan Klik OK
3. Isi nama Field dan tentukan type data dari
masing-masing field
4. Setelah selesai pengisian Field klik menu
File>FileSave lalu ketik nama tabel pada kolom
Table Name, misalnya Tabel_Mahasiswa
kemudian klik OK
10/20/2014 AH. HANDOYO.COLLECTION
Membuat Tabel Baru
10/20/2014 AH. HANDOYO.COLLECTION
Setelah Anda membuat sebuah tabel
akan dilanjutkan untuk mengisi tabel
tersebut dengan langkah-langkah
sebagai berikut:
1. Klik ganda nama tabel
(Tabel_Mahasiswa) pada kotak dialog
Database tab Tables
2. Setelah tabel terbuka, Anda dapat
mengisi, mengubah dan menghapus
data pada tabel tersebut seperti gambar
dibawah
10/20/2014 AH. HANDOYO.COLLECTION
10/20/2014 AH. HANDOYO.COLLECTION
Pengisian Data pada Tabel
Query
Query adalah perintah yang digunakan
untuk menampilkan data dari sebuah
tabel atau beberapa tabel yang
berhubungan secara bersamaan. Untuk
lebih jelas mengenai pembahasan tentang
Query, Anda dapat membuat file database
yang baru dengan nama file Sahabat dan
terdiri dari dua tabel yaitu Tabel_Sahabat
dan Tabel_Prestasi. Kedua tabel ini akan
dihubungkan dan ditampilkan
10/20/2014 AH. HANDOYO.COLLECTION
Adapun struktur dari kedua tabel
tersebut adalah sebagai berikut
Selanjutnya Anda isi beberapa record data untuk kedua
tabel tersebut
10/20/2014 AH. HANDOYO.COLLECTION
Membuat Query
Untuk menggunakan sebuah Query, Anda harus
membuat Querynya terlebih dahulu. Adapun
langkah-langkah membuat Query adalah sebagai
berikut :
1. Klik ganda Create Quey in Design View pada
kotak dialog Database tab Queries
2. Kemudian akan tampil kotak dialog Show Table
seperti gambar dibawah
3. Sorot kedua tabel yang akan dihubungkan, lalu
klik Add kemudian klik Close
4. Pilih dan Isi kotak tabel dan Field dari kedua
tabel diatas sesuai dengan data yang ingin
ditampilkan
10/20/2014 AH. HANDOYO.COLLECTION
Kotak Dialog Menambah Tabel
10/20/2014 AH. HANDOYO.COLLECTION
Menghubungkan dua tabel
10/20/2014 AH. HANDOYO.COLLECTION
5. Untuk menyimpan query, klik Menu
File>Save As, lalu ketik nama query
misalnya Qr_Sahabat pada kolom Save
Query To, kemudian klik OK
6. Untuk menjalankan querynya klik icon
dan hasilnya akan tampak seperti
gambar dibawah
10/20/2014 AH. HANDOYO.COLLECTION
Akses Database dengan
ADO
ActiveX Data Object (ADO) adalah antarmuka
level tinggi ke OLE DB, atau dengan kata lain
menggunakan ADO yang dihubungkan dengan
OLE DB, kita dapat mengakses data yang
dibuat dengan Access, Oracle, SQL dan lain-
lain. Konsep ADO untuk mengakses data dari
database adalah sebagai berikut :
1. Membuat hubungan ke database
2. Menjalankan perintah-perintah pada database
3. Mengambil informasi dari database
Untuk menjalankan kosep diatas, ADO memiliki
komponen yang disediakan oleh Visual Basic
6.0. Salah satu jenis komponen tersebut adalah
ADO Data Control (Adodc).
10/20/2014 AH. HANDOYO.COLLECTION
ADO Data Control (Adodc)
Adodc adalah komponen ADO yang berfungsi
untuk membaca tabel atau query. Dengan
adodc, Anda dapat melihat, menggunakan dan
memberikan informasi berdasarkan data yang
ada pada tabel atau query. Itu terjadi karena
pada saat adodc membaca ke tabel atau query,
adodc tersebut mengcopi isi tabel atau query
sehingga Anda tinggal menggunakan data yang
terdapat pada adodc tersebut.
10/20/2014 AH. HANDOYO.COLLECTION
Untuk dapat menggunakan adodc, Anda
harus mengaktifkannya terlebih dahulu
karena objek ini tidak terdapat pada
toolbox standard. Langkah-langkah yang
Anda lakukan adalah :
1.Tekan Ctrl + T atau Klik kanan pada
toolbox, lalu klik Components
2.Setelah itu muncul kotak dialog
Components, pilih Microsoft ADO Data
Control 6.0 (OLEDB) dengan memberi
tanda chek pada kotaknya.
3.Klik OK
10/20/2014 AH. HANDOYO.COLLECTION
Setelah kontrol adodc ditambahkan ke ToolBox,
sekarang Anda dapat menggambarkannya pada
jendela form dengan langkah-langkah sebagai
berikut:
1. Klik kontrol adodc pada ToolBox
2. Lakukan drag pada form sesuai yang diinginkan
KomponenADODC
Komponen adodc padaForm
10/20/2014 AH. HANDOYO.COLLECTION
Menghubungkan Adodc dengan
Tabel/Query
Untuk dapat mengakses data pada
database, Adodc tersebut harus
dihubungkan dengan tabel atau
query yang ada. Langkah-langkah
yang harus dilakukan adalah :
1. Klik kanan objek adodc yang ada
pada from
2. Klik Adodc properties kemudian
tampil kotak dialog Property Pages
tab General seperti gambar dibawah
10/20/2014 AH. HANDOYO.COLLECTION
Kotak dialog property pages
10/20/2014 AH. HANDOYO.COLLECTION
3. Pilih Use Connection String
4. Klik Tombol Build
5. Klik Microsoft JET 4.0 OLE DB Provider (nama
driver yang Anda Pakai)
6. Klik tombol Next lalu akan tampil kotak dialog
Data Link Properties tab Connection
7. Klik tombol pada kolom select or enter a
database name, selanjutnya akan tampil
kotak dialog Select Access Database
8. Selanjutnya carilah file database yang akan
Anda hubungkan, misalnya file database
Mahasiswa.Mdb lalu klik tombol Open
10/20/2014 AH. HANDOYO.COLLECTION
9. Klik tombol Test Connection hingga muncul
informasi test connection succeeded lalu klik OK
dua kali
10.Kembali ke kotak dialog Property Pages, klik
tab RecordSource, Anda dapat memilih dua
cara untuk mengakses tabel atau query pada
database. Pertama dengan memilih Command
Type adcmdTable, kedua dengan memilih
Command Type adcmdText atau
adcmdUnKnown
11.Jika Anda memilih Command Type
adcmdTable, maka Anda harus memilih tabel
atau query pada kolom Table or Stored
Procedure Name seperti gambar dibawah
10/20/2014 AH. HANDOYO.COLLECTION
Menggunakan pilihan adCmdTable
10/20/2014 AH. HANDOYO.COLLECTION
12. Jika Anda memilih Command Type
adCmdText atau adCmdUnKnown maka Anda
harus mengisi kolom Command Text (SQL)
dengan perintah SQL untuk membaca tabel atau
query seperti gambar dibawah:
13. Setelah pilihan Anda tentukan, Klik OK dan
sekarang Anda telah mempunyai sebuah adodc
yang dapat membaca dari tabel. Untuk dapat
melihat isi tabel yang dibaca dari adodc, salah
satunya dapat dilakukan dengan menggunakan
DataGrid
14. Ulangi langkah 1 13 untuk menghubungkan
adodc dengan query Qr_Sahabat yang terdapat
pada file database Sahabat.Mdb
10/20/2014 AH. HANDOYO.COLLECTION
Menggunakan pilihan adCmdText
10/20/2014 AH. HANDOYO.COLLECTION
DataGrid
Untuk melihat data yang diambil dari tabel atau
query, Anda dapat menggunakan DataGrid yang
berfungsi untuk menampilkan data yang terdapat
pada adodc.
Untuk dapat menggunakan DataGrid, Anda harus
mengaktifkannya terlebih dahulu karena objek ini
tidak terdapat pada toolbox standard. Langkah-
langkah yang Anda lakukan adalah :
1. Tekan Ctrl + T atau Klik kanan pada toolbox, lalu
klik Components
2. Setelah itu muncul kotak dialog Components, pilih
Microsoft DataGrid Control 6.0 (OLEDB) dengan
memberi tanda chek pada kotaknya.
3. Klik OK
10/20/2014 AH. HANDOYO.COLLECTION
Setelah kontrol DataGrid ditambahkan ke
ToolBox, sekarang Anda dapat
menggambarkannya pada jendela form
dengan langkah-langkah sebagai berikut:
1. Klik kontrol DataGrid pada ToolBox
2. Lakukan drag pada form sesuai yang
diinginkan
Komponen
DataGrid
10/20/2014 AH. HANDOYO.COLLECTION
Komponen adodc dan DataGrid padaForm
10/20/2014 AH. HANDOYO.COLLECTION
Menghubungkan DataGrid dengan Adodc
Untuk dapat melihat data pada sebuah datagrid,
maka datagrid tersebut harus dihubungkan
dengan adodc. Langkah-langkah yang harus
dilakukan adalah:
1. Klik datagrid pada form
2. Isi properti datasource dengan nama dari adodc,
dalam hal ini nama adodcnya adalah adodc1
3. Klik kanan datagrid pada form dan pilih retrieve
fields lalu klik tombol yes untuk menampilkan
judul field pada datagrid
4. Jalankan program, maka hasilnya akan tampil
seperti gambar dibawah
Catatan :
Gunakan tabel Tabel_mahasiswa pada file
database Mahasiswa.Mdb dengan pilhan
CommandType adCmdTable dan adCmdText
serta query Qr_Sahabat pada file Sahabat.Mdb
10/20/2014 AH. HANDOYO.COLLECTION
Tampilan Tabel_Mahasiswa dengan
pilihan adCmdTable
10/20/2014 AH. HANDOYO.COLLECTION
Tampilan Tabel_Mahasiswa dengan pilihan adCmdText
10/20/2014 AH. HANDOYO.COLLECTION
Tampilan Qr_Sahabat dengan pilihan adCmdTable
10/20/2014 AH. HANDOYO.COLLECTION
Private Sub cmdCari_Click()
Dim SQL As String
SQL = "select * from Tabel_Mahasiswa where
biaya_Bulanan >= " & Val(Text1) & " "
Adodc1.RecordSource = SQL
Adodc1.Refresh
DataGrid1.Visible = True
End Sub
10/20/2014 AH. HANDOYO.COLLECTION
Anda mungkin juga menyukai
- Surat Edaran SKPDokumen2 halamanSurat Edaran SKPOdeg MeneketeheBelum ada peringkat
- Manual Book Input User Dan Pelimpahan KegiatanDokumen4 halamanManual Book Input User Dan Pelimpahan KegiatanOdeg MeneketeheBelum ada peringkat
- 37 - Visimisi - VISI MISI Romi RobbyDokumen6 halaman37 - Visimisi - VISI MISI Romi RobbyOdeg MeneketeheBelum ada peringkat
- Generasi Emas Cupang DuniaDokumen5 halamanGenerasi Emas Cupang DuniaOdeg MeneketeheBelum ada peringkat