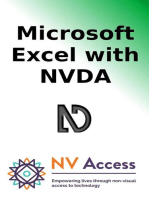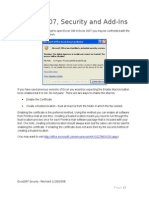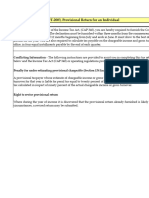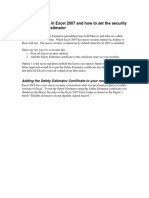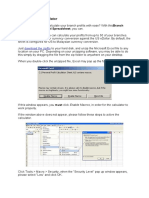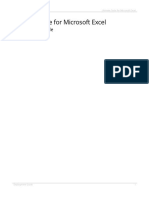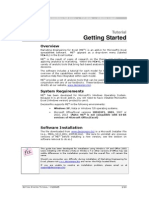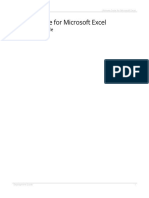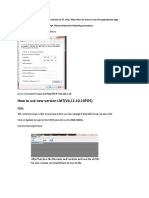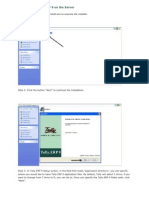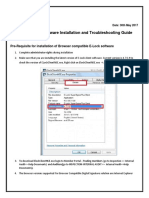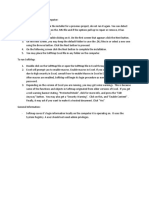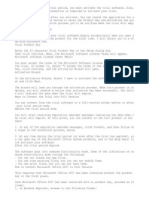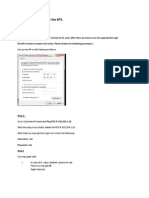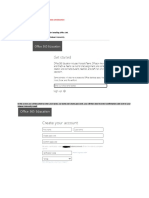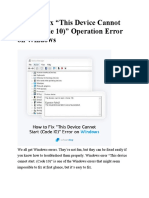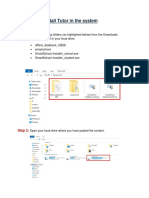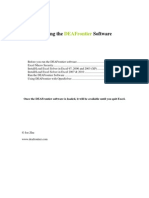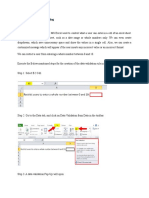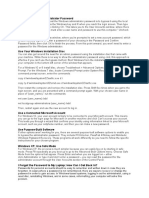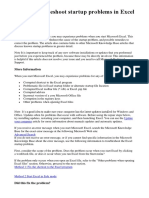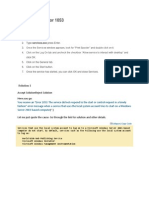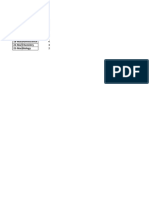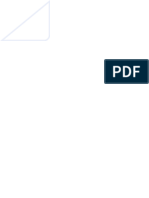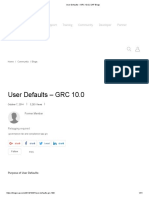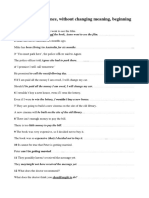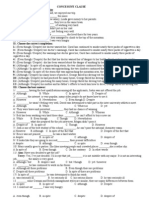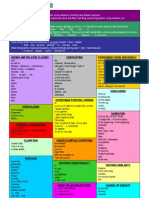Excel 2007, Security and Add Ins
Diunggah oleh
dimaz2009Judul Asli
Hak Cipta
Format Tersedia
Bagikan dokumen Ini
Apakah menurut Anda dokumen ini bermanfaat?
Apakah konten ini tidak pantas?
Laporkan Dokumen IniHak Cipta:
Format Tersedia
Excel 2007, Security and Add Ins
Diunggah oleh
dimaz2009Hak Cipta:
Format Tersedia
Excel2007,SecurityandAddIns.
Excel2007.Security P a g e | 1
The first time that you attempt to open Excel OM in Excel 2007 you will be confronted with the
following window on the screen.
If you have used previous versions of Excel you would be expecting the Enable Macros button
to be enabled but it is not. Do not panic. Click on the Show Signature Details link. The
following window will display the certificate. (Click on More Information if you want Microsofts
explanation entitled Enable or disable macros in Office documents)
Click on the View Certificate button and the following screen will appear.
Click on the Install Certificate button. This will bring up the Certificate Import Wizard as
displayed below.
Click the Next button bringing up the following screen
Excel2007.Security P a g e | 2
Click the Next button again bringing up the window stating that you have imported the
certificate.
Click the Finish button. You may infer at this point that you are finished but there is a little more
to do.
Excel2007.Security P a g e | 3
You will receive the final warning from Windows. Click the Yes button and you will finally receive
a message of successful completion as shown below.
Click the OK button three times to back out of the open windows until you reach the original
Security Notice window. At this point the other two buttons are enabled as shown below. You
Excel2007.Security P a g e | 4
can either click on the Trust all from publisher button in which case Excel will never again ask
you about enabling the macros in Excel OM or you can click on the Enable Macros button and
each time you load Excel OM you will begin with the window below and can simply click on the
Enable Macros button again since it will be enabled from now on when you load Excel OM..
Excel2007.Security P a g e | 5
Anda mungkin juga menyukai
- Excel 2007, Security and Add-InsDokumen7 halamanExcel 2007, Security and Add-InsAriane Clarisse AsuncionBelum ada peringkat
- Excel 2007, Security and Add-InsDokumen7 halamanExcel 2007, Security and Add-InsAriane Clarisse AsuncionBelum ada peringkat
- Excel 2007, Security and Add-InsDokumen7 halamanExcel 2007, Security and Add-InsAriane Clarisse AsuncionBelum ada peringkat
- Excel 2007, Security and Add-InsDokumen7 halamanExcel 2007, Security and Add-InsAriane Clarisse AsuncionBelum ada peringkat
- Income Tax Provisional Tax Return IndividualDokumen7 halamanIncome Tax Provisional Tax Return IndividualAllan HenryBelum ada peringkat
- Macro Security Settings in Excel 2007Dokumen7 halamanMacro Security Settings in Excel 2007eddy cruzBelum ada peringkat
- Ersonal Profit Calculator: Profit Calculation Excel Spreadsheet, You CanDokumen2 halamanErsonal Profit Calculator: Profit Calculation Excel Spreadsheet, You CanismaiaaBelum ada peringkat
- Download Safe Exam BrowserDokumen6 halamanDownload Safe Exam BrowserAjmal K HussainBelum ada peringkat
- Ultimate Guide Deploy Microsoft Excel SuiteDokumen59 halamanUltimate Guide Deploy Microsoft Excel SuiteBiju PaulBelum ada peringkat
- MEXL v2 Getting Started Tutorial 130605Dokumen14 halamanMEXL v2 Getting Started Tutorial 130605AlienOnEarth123Belum ada peringkat
- 2023 Excel Template Manual GuideDokumen20 halaman2023 Excel Template Manual GuidestailodgechihowaBelum ada peringkat
- Ultimate Suite Deployment GuideDokumen59 halamanUltimate Suite Deployment GuideFarzaneh SedighiBelum ada peringkat
- Discover Excel Macros in 3 StepsDokumen6 halamanDiscover Excel Macros in 3 StepsZulvikar UmasangadjiBelum ada peringkat
- Oracle 11g R2 Installation GuideDokumen19 halamanOracle 11g R2 Installation GuideDiego Ahumada SotoBelum ada peringkat
- Using MSCONFIG To Alter Startup ItemsDokumen4 halamanUsing MSCONFIG To Alter Startup ItemsCeasarBelum ada peringkat
- Generating Solution Manager Key For The LanscapeDokumen10 halamanGenerating Solution Manager Key For The LanscapeAmarnath BathalaBelum ada peringkat
- UAE Exchange SIF generation utility macro enable guideDokumen2 halamanUAE Exchange SIF generation utility macro enable guideGBelum ada peringkat
- Install PKSolver Excel Add-in GuideDokumen18 halamanInstall PKSolver Excel Add-in GuideRahma Agustina50% (2)
- BTS Login DocumentsDokumen5 halamanBTS Login DocumentsNnaji MauriceBelum ada peringkat
- Guidelines For Installing The Add-In Program & DatasetsDokumen5 halamanGuidelines For Installing The Add-In Program & Datasets최원아 경제 19Belum ada peringkat
- All Browser ElockClientNSE Installation GuideDokumen9 halamanAll Browser ElockClientNSE Installation Guidenidhi jhunjhunwalaBelum ada peringkat
- Method 1Dokumen2 halamanMethod 1Ja AnuBelum ada peringkat
- Adapt Security To Enable Macros in Excel: Step 1Dokumen5 halamanAdapt Security To Enable Macros in Excel: Step 1Chhaibi AbderrahimBelum ada peringkat
- Tally On Server-InstructionsDokumen10 halamanTally On Server-InstructionsNana Ofori AmpofoBelum ada peringkat
- CapstoneDokumen772 halamanCapstonePradeep KavangalBelum ada peringkat
- E-Lock Client Software Installation and Troubleshooting GuideDokumen10 halamanE-Lock Client Software Installation and Troubleshooting GuideNilesh NayeeBelum ada peringkat
- Softmap InstallationDokumen1 halamanSoftmap Installationreclatis14Belum ada peringkat
- Instructions For Installing and Using EES - AppDokumen13 halamanInstructions For Installing and Using EES - Appmonsterh5Belum ada peringkat
- Basic Troubleshooting in Excell - Crashing, Not RespondingDokumen6 halamanBasic Troubleshooting in Excell - Crashing, Not RespondingElena DiaconescuBelum ada peringkat
- How To Convert Microsoft Office 2007 From Trial To Full VersionDokumen2 halamanHow To Convert Microsoft Office 2007 From Trial To Full Versionkanasai1992Belum ada peringkat
- Efc Indicator Easy Install GuideDokumen9 halamanEfc Indicator Easy Install GuideKhairul Azizan CucunagaBelum ada peringkat
- ESProgrammer V601Dokumen9 halamanESProgrammer V601RuthMarloBelum ada peringkat
- Bts Log in ProcedureDokumen10 halamanBts Log in Procedureshankar804804100% (2)
- ETS Test Browser Installation Troubleshooting For Windows® Operating SystemsDokumen3 halamanETS Test Browser Installation Troubleshooting For Windows® Operating SystemsdperiBelum ada peringkat
- From Home SQL Server TutorialsDokumen31 halamanFrom Home SQL Server Tutorialshnery-042Belum ada peringkat
- Fix: Windows License Expire SoonDokumen1 halamanFix: Windows License Expire Sooncynthia filiciaBelum ada peringkat
- Kisssoft Tut 001 E Install First StepsDokumen9 halamanKisssoft Tut 001 E Install First Stepsjuande69Belum ada peringkat
- Wa0004.Dokumen4 halamanWa0004.efeenes 235711131719Belum ada peringkat
- Fix "This Device Cannot Start (Code 10Dokumen14 halamanFix "This Device Cannot Start (Code 10Wahyu SamdinaBelum ada peringkat
- Installation guide for ELSA 3.7 programDokumen10 halamanInstallation guide for ELSA 3.7 programtech_epsiBelum ada peringkat
- 1.1 Steps To Install Tutor in The System: Step 1Dokumen8 halaman1.1 Steps To Install Tutor in The System: Step 1SukidharaniBelum ada peringkat
- Outlook 2007 For CUMC IT Exchange Configuration: Outlook Web Access Click HereDokumen11 halamanOutlook 2007 For CUMC IT Exchange Configuration: Outlook Web Access Click HereRaghuBelum ada peringkat
- Excel - How To Troubleshoot - An Error Occurred When Sending Commands To The Program - Error MessagesDokumen5 halamanExcel - How To Troubleshoot - An Error Occurred When Sending Commands To The Program - Error MessagestedBelum ada peringkat
- Office ActivationDokumen3 halamanOffice ActivationLin Coloma Viernes WagayenBelum ada peringkat
- MemoQ Quick Start GuideDokumen5 halamanMemoQ Quick Start GuideDer SchmetterlingBelum ada peringkat
- ReadMeFirst PDFDokumen9 halamanReadMeFirst PDFalkatafangiBelum ada peringkat
- 7 Data Handling Techniques in ExcelDokumen22 halaman7 Data Handling Techniques in ExcelChandniBelum ada peringkat
- How To Install Brainiac VSTDokumen4 halamanHow To Install Brainiac VSTERAP TVBelum ada peringkat
- Bypass or Reset Forgotten Windows Administrator Password in Under 5 StepsDokumen2 halamanBypass or Reset Forgotten Windows Administrator Password in Under 5 StepsNimish MadananBelum ada peringkat
- Time Office Software ManualDokumen70 halamanTime Office Software ManualpraveenBelum ada peringkat
- How To Troubleshoot Startup Problems in ExcelDokumen4 halamanHow To Troubleshoot Startup Problems in ExcelmancangkulBelum ada peringkat
- Print Spooler Error 1053Dokumen1 halamanPrint Spooler Error 1053hclraj406Belum ada peringkat
- Guidelines For Online Exam - MCQDokumen9 halamanGuidelines For Online Exam - MCQAnsari WarisBelum ada peringkat
- CommonErrorMessages SilkTestDokumen21 halamanCommonErrorMessages SilkTestapi-3698888100% (4)
- Setup XConsole GUI for processor communicationDokumen19 halamanSetup XConsole GUI for processor communicationDaniel SantanaBelum ada peringkat
- Setup LogMeIn Remote AccessDokumen11 halamanSetup LogMeIn Remote AccesskingkamstarBelum ada peringkat
- Troubleshoot Excel startup issues in <40 charsDokumen6 halamanTroubleshoot Excel startup issues in <40 charsElena DiaconescuBelum ada peringkat
- Excel VBA Programming: Automating Excel through Visual Basic for ApplicationDari EverandExcel VBA Programming: Automating Excel through Visual Basic for ApplicationBelum ada peringkat
- Final TimetableDokumen1 halamanFinal Timetableveena757Belum ada peringkat
- Auth Objects and Their UseDokumen1 halamanAuth Objects and Their Useveena757Belum ada peringkat
- Test AttachmentDokumen1 halamanTest Attachmentveena757Belum ada peringkat
- More Repoted Speech, Just To Add Variety To The Text.Dokumen2 halamanMore Repoted Speech, Just To Add Variety To The Text.Juan David Cuastumal OrtegaBelum ada peringkat
- Auth Object Field Values MeaningDokumen3 halamanAuth Object Field Values Meaningveena757Belum ada peringkat
- Conditionals Exercises English For UniDokumen13 halamanConditionals Exercises English For UniAmparo De La HeraBelum ada peringkat
- User Defaults - GRC 10.0Dokumen31 halamanUser Defaults - GRC 10.0veena757100% (1)
- ICSE Final TimetableDokumen1 halamanICSE Final Timetableveena757Belum ada peringkat
- Although and DespiteDokumen3 halamanAlthough and Despiteveena757Belum ada peringkat
- Reformulation1Key PDFDokumen2 halamanReformulation1Key PDFjalalBelum ada peringkat
- Although and DespiteDokumen3 halamanAlthough and DespitehoaimsBelum ada peringkat
- 6 MathematicsDokumen11 halaman6 Mathematicsapi-352990570Belum ada peringkat
- Connectors ChartDokumen1 halamanConnectors Chartlauraballusc1019100% (26)
- SAP Security Interview QuestionsDokumen11 halamanSAP Security Interview Questionsveena7570% (1)
- Government of Andhra Pradesh Issues Amendments to Hyderabad Revised Building Rules 2006Dokumen7 halamanGovernment of Andhra Pradesh Issues Amendments to Hyderabad Revised Building Rules 2006Uma MaheshBelum ada peringkat