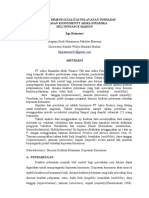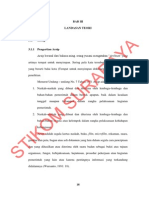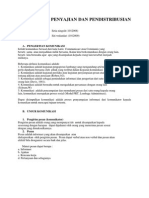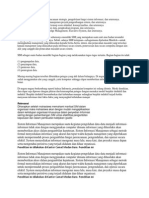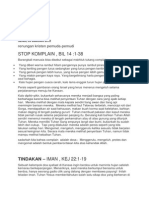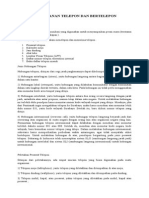Sharing Printer
Diunggah oleh
setianingsih09037842Hak Cipta
Format Tersedia
Bagikan dokumen Ini
Apakah menurut Anda dokumen ini bermanfaat?
Apakah konten ini tidak pantas?
Laporkan Dokumen IniHak Cipta:
Format Tersedia
Sharing Printer
Diunggah oleh
setianingsih09037842Hak Cipta:
Format Tersedia
SHARING PRINTER :: Cara Sharing Printer Melalui Jaringan LAN
atau Wifi
A+ A-
PrintEmail
Sharing Printer merupakan penggunaan sebuah printer yang dapat digunakan oleh beberapa
komputer bersama-sama dalam satu jaringan LAN atau Wifi. Share Printer sekarang sudah banyak
dilakukan oleh kantor-kantor !ank Sekolah-sekolah "ental #omputer maupun $arnet selain
menghemat jumlah printer juga dapat menghemat ruangan Anda bisa bayangkan jika ada
sepuluh komputer dalam satu ruangan dan setiap komputer memiliki printer masing-masing tentu
akan memakan banyak tempat. %engan sharing printer ini Akan banyak menghemat printer dan
ruangan Anda juga tidak terlalu sumpek dengan printer. Apalagi sekarang ini hampir semua
karya$an kantoran memiliki laptop masing-masing yang ingin menghubungkan laptopnya ke
printer dengan menggunakan &ara Sharing printer melalui lan atau $ifi ini akan banyak
menghemat ruang dan $aktu karya$an.
'ntuk bisa share printer setidaknya dibutuhkan dua komputer yang terhubung dengan sebuah
jaringan LAN yang sama satu komputer terhubung langsung dengan printer (#omputer )aster*
dan satu komputer lagi yang tidak ada printernya (#omputer &liens*. Se+ara umum Ada , -ahap
proses yang harus dilakukan untuk bisa share printer.
/. Pengaturan pada Semua #omputer (#omputer )aster dan #omputer &liens*
0. Pengaturan pada #omputer )aster
,. Pengaturan pada #omputer &liens
Note: Pada artikel ini saya menggunakan Windo$s 1P sebagai +ontoh namun Anda
tetap bisa men+apai hasil yang sama dengan menggunakan Windo$s 2ista atau $indo$s
3 tapi na4igasi terminologi dan menu mungkin sedikit berbeda.
)ari kita uraikan satu persatu.
1. Pengaturan paa Se!ua "#!puter $"#!puter Ma%ter an "#!puter Clien%&
Sebelum kita mulai sharing printer terlebih dahulu Anda sudah mengetahui +ara print dan install
dri4er printer di komputer Anda. #emudian beberapa komputer sudah terhubung dengan jaringa
LAN atau Wifi dengan sebuah $orkgroup yang sama jika komputer tersebut belum terhubung
silahkan ubah terlebih dahulu Workgroup pada komputer Anda dengan nama yang sama pada
+ontoh kali ini kami membuat nama $orkgroup dengan nama 5W6"#7"6'P5. 'ntuk
mengubahnya ikuti panduan berikut.
!uka &ontrol Panel melalu Start 89 Control Panel lalu temukan dan buka System
Gambar 1. System Properties
Pilih -ab Computer Name lihat apakah $orkgroup tersebut sudah sama dengan nama
$orkgroup yang anda inginkan. :ika belum ubah $orkgorup tersebut dengan klik Change.
Gambar 2. Membuat nama komputer dan workgroup
Lalu ubahlah $orkgroup dengan nama yang Anda inginkan dan harus sama dengan nama
$orkgroup pada komputer yang lain yang ingin Anda share printer lalu klik OK.
2. Pengaturan pada Komputer Master
Pada #omputer yang terhubung langsung dengan Printer yang ingin Anda Share haruslah
mengatur settingan printer sebagai berikut.
!uka kembali Control Panel melalui Start kemudian pilih dan buka Printer and Faxes
pada $indo$sPrinter And Faxes tersebut Akan terlihat printer yang sudah ready dan
terhubung dengan komputer sekarang ini klik kanan printer yang Anda ingin share lalu
klik Sharing... (+ontoh kami menggunakan printer brother*
Gambar 3. Membuka Sharing Printer Properties
Lalu akan terbuka -ab Sharing Properties seperti di ba$ah ini. Silahkan pilih Share this
printer !eri nama sesuka Anda atau biarkan dengan nama yang sudah ada kemudian
klik OK. :ika ada permintaan &% Windo$s atau konfirmasi dari printer sharing pilih ;Just
Enable File and Printer Sharing< dan #lik OK.
Gambar 4. Nama Printer pada Sharing Printing
3. Pengaturan pada Komputer Ciens
Setelah pengaturan pada tahap kedua selesai (jangan kebalik urutannya harus / 0 dan ,* maka
terakhir kita -ambahkan printer yang telah di-sharing tadi pada komputer +liens.
!uka &ontrol Panel melalu Start 89 Control Panel lalu pilih Printer and Faxes Pada
tab di sebelah kiri pilih Add a Printer. Seperti gambar diba$ah ini.
Gambar !. Menambahkan Printer Sharing
)aka akan terbuka Add Printer i!ard #lik Next "
Gambar ". #ampian awa $dd Printer %i&ard
#emudian Pada #o$al or Net%or& printer pilih A net%or& printer' or a printer
alta$head to another $omputer lalu klik Next "
Gambar '. Piih $ network printer
#emudian pilih (ro%se )or printer lalu klik Next " maka komputer Anda akan men+ari
printer yang tadinya sudah kita share. 'ntuk proses +epatnya Anda bisa pilih yang kedua
yaitu Conne$t to this printer dengan mengetikkah Nama printer master dan nama
printer yang dishare tadi dengan format 5==ser4er=printer5 atau jika menggunakan +ontoh
dari kami yang menggunakan printer brother maka 5==6perator=!rother%5 (lihat gambar /
untuk nama komputer dan gambar > untuk nama printer*
Gambar (. Piih )rowser *or a printer atau Connet to this printer
-erakhir akan mun+ul info untuk mengkonfirmasi apakah Share Printer :aringan ini akan
dijadikan Printer %eafult Anda bisa pilih tidak dengan menekan tombol No atau Pilih
sesuai kebutuhan. #ami menyarankan Anda tidak memilih ?es karena setiap Anda print
nanti akan ngeprint otomatis ke printer ser4er bagi pemula akan bingung karena yang
diprint tidak keluar-keluar padahal sudah terprint di printer master.
%emikianlah &ara Sharing Printer )elalui :aringan LAN atau Wifi semoga tutorial ini bermanfaat
untuk Anda. artikel ini juga berkaitan dengan sharing printer $indo$s 3 sharing printer $indo$s
@p share printer $indo$s 3 shared printer ho$ to share printer dan +ara sharing printer.
Anda mungkin juga menyukai
- Teori Makro EkonomiDokumen42 halamanTeori Makro EkonomiHabiburrahman100% (5)
- Teori Makro EkonomiDokumen42 halamanTeori Makro EkonomiHabiburrahman100% (5)
- Ringkasan SkripsiDokumen27 halamanRingkasan Skripsisetianingsih09037842Belum ada peringkat
- Kepuasan KerjaDokumen2 halamanKepuasan Kerjasetianingsih09037842Belum ada peringkat
- Teknik Mengarsip SuratDokumen42 halamanTeknik Mengarsip Suratsetianingsih09037842Belum ada peringkat
- Serikat Pekerja Presentation (Setia)Dokumen21 halamanSerikat Pekerja Presentation (Setia)setianingsih09037842Belum ada peringkat
- Bab IiiDokumen22 halamanBab Iiisetianingsih09037842Belum ada peringkat
- KOMUNIKASIDokumen8 halamanKOMUNIKASIsetianingsih09037842100% (1)
- Membuat Aplikasi Surat MasukDokumen16 halamanMembuat Aplikasi Surat Masuksetianingsih09037842Belum ada peringkat
- Sim 3Dokumen1 halamanSim 3setianingsih09037842Belum ada peringkat
- Sim 2Dokumen17 halamanSim 2setianingsih09037842Belum ada peringkat
- Pengertian InternetDokumen23 halamanPengertian Internetsetianingsih09037842Belum ada peringkat
- RenunganDokumen15 halamanRenungansetianingsih09037842Belum ada peringkat
- RenunganDokumen15 halamanRenungansetianingsih09037842Belum ada peringkat
- Print Penanganan Telepon Dan BerteleponnDokumen4 halamanPrint Penanganan Telepon Dan Berteleponnsetianingsih09037842Belum ada peringkat