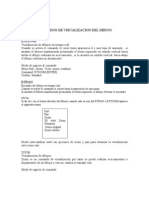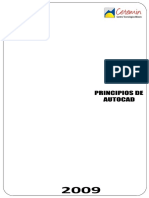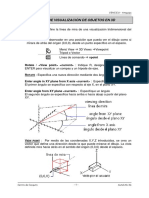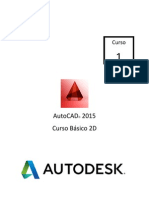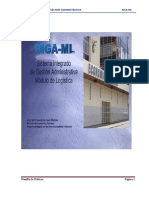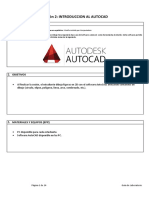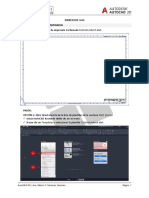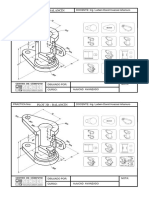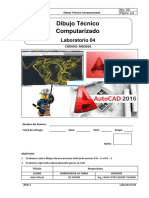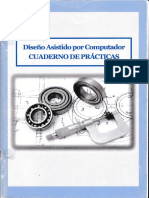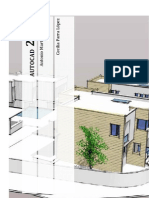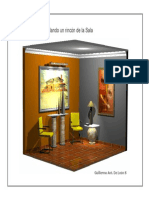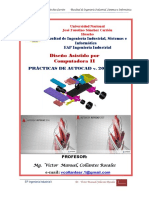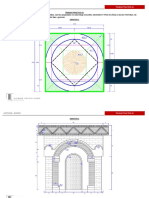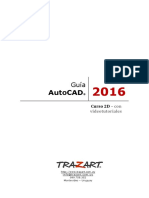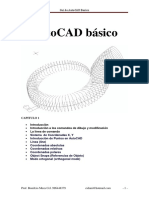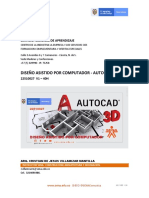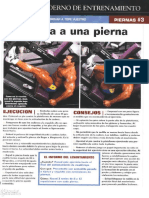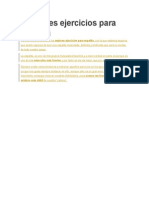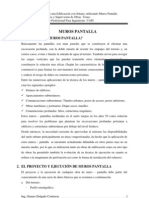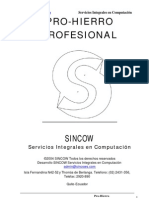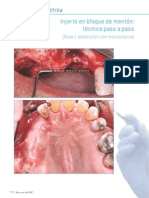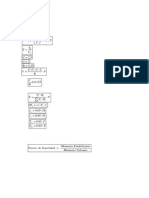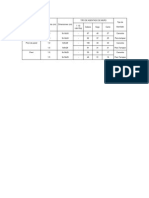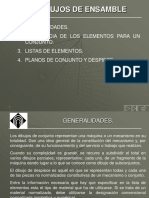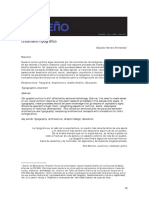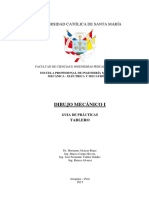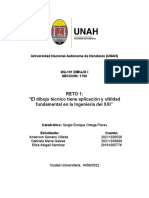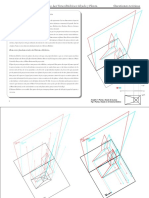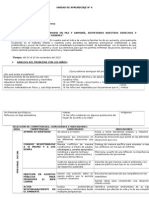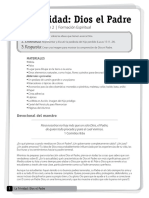Uso Prohierro
Diunggah oleh
fredy_callataHak Cipta
Format Tersedia
Bagikan dokumen Ini
Apakah menurut Anda dokumen ini bermanfaat?
Apakah konten ini tidak pantas?
Laporkan Dokumen IniHak Cipta:
Format Tersedia
Uso Prohierro
Diunggah oleh
fredy_callataHak Cipta:
Format Tersedia
www.sincows.
com Servicios Integrales en Computacin
www.prohierro.com
PRO-HIERRO PROFESIONAL
EJERCICIO PRCTICO DEMOSTRANDO EL AHORRO DE TIEMPO
EN LA CREACIN DEL SIGUIENTE PLANO ESTRUCTURAL
SINCOW
Servicios Integrales en Computacin
2006 SINCOW Todos los derechos reservados
Desarrollo SINCOW Servicios Integrales en Computacin.
admin@sincows.com
Isla Fernandina N42-52 y Thoms de Berlanga. Telefono: (02) 2431-356, Telefax: 2920-890
Quito-Ecuador
ProHierro Profesional Ejercicio Prctico para la creacin de un plano estructural
www.sincows.com Servicios Integrales en Computacin
www.prohierro.com
EJERCICIO PRCTICO DE UN PLANO ESTRUCTURAL DE UNA PLANTA UTILIZANDO EL
PROHIERRO PROFESSIONAL
1. Iniciando ProHierro Profesional:
Para realizar el siguiente ejercicio no es necesario que se encuentre licenciado, pero debe tener en cuenta que es
una versin de demostracin la cual se ejecutara 10 veces.
Una vez instalado el Prohierro visualizara en la barra de
herramientas de su Autocad las tres opciones del prohierro que son
las siguientes:
Instalar Prohierro Profesional.Ejecutar el botn INSTALAR, el instala y configura el sistema.
Como resultado de esta accin el programa nos devuelve en el entorno de AutoCAD dos
cdigos los cuales deben ser guardados para el momento en el cual se desee licenciar la
copia del programa.
El programa se instala como una versin de evaluacin la cual puede ser ejecutada un
limitado nmero de veces, para obtener una licencia para su copia del sistema, UD. debe
contactarse con www.sincows.com o a los telfonos: (593) 02 243-1356, (593)-02-2920890.
Licenciar prohierro Profesional.Una vez que usted haya obtenido una licencia del programa debe realizar el siguiente proceso
para legalizar su copia y que esta sea una definitiva y no una demostracin del sistema.
Ejecute el botn de LICENCIAR, el cual le pedir que ingrese el cdigo de licenciamiento en la
linea de comandos de AutoCAD.
Ejecutar Prohierro Profesional.La inicializacin y ejecucin del programa se realiza por medio del botn PROHIERRO.
Esto se debe realizar obligatoriamente cada vez que se abra por primera vez un archivo dwg, luego se puede
llamar al programa escribiendo PH en la lnea de comandos, o por medio del botn.
A continuacin para que el plano estructurado que va a crear tenga una mejor apariencia y este organizado por
medio de layers de distintos colores abra el siguiente dwg (acad.dwg) que se encuentra en la carapeta de
instalacin del Prohierro Profesional. Por ejemplo si se instalo el Prohierro desde el C:\ la ubicacin del dwg sera
la siguiente C:\Pro_Hierro\Pro_Hierro\Proyecto1\ACAD.DWG.
Nota: No es obligaorio el uso de este dwg para realizar el ejercicio o cualquier plano, lo puede realizar utilizando
un dwg nuevo.
ProHierro Profesional Ejercicio Prctico para la creacin de un plano estructural
www.sincows.com Servicios Integrales en Computacin
www.prohierro.com
Ejercicio final del Plano estructurado de la planta que crearemos.
A continuacin la imagen del plano que obtendremos al final de este ejercicio:
Paso 1:
Una vez abierto un dwg, o en nuestro caso el ACAD.DWG nos ubicamos en el layer
de LOSA o creamos el Layer que represente a la losa del Plano. A continuacin
ejecutamos el Prohierro Profesional por medio del boton correspondiente.
ProHierro Profesional Ejercicio Prctico para la creacin de un plano estructural
www.sincows.com Servicios Integrales en Computacin
www.prohierro.com
Paso 2: Dibujo de los ejes de la planta.
Vamos a obtener lo siguiente al realizar este paso:
De las opciones que nos presenta el Prohierro damos clic en AYUDAS GRAFICAS a continuacin de las
OPCIONES DE DIBUJO seleccionamos DIBUJO Y PLANTA y luego damos clic en el boton HACER:
Visualizamos la ventana de DIBUJO DE PLANTAS. Ahora vamos a dibujar los ejes X desde un punto que sera
marcado por nosotros. Para los cual en la parte de EJES debe estar seleccionado como eje el EJE X, escribir el
nombre del eje a crear en este caso es A y la longitud del eje que es de 9 ya que la estructura en total es de 7 m,
por lo tanto con 9 logramos que sobrepase la estructura y mantenga un buen aspecto. E DistX no escribimos nada
ya que aun no existe un eje para hacer referencia.
Damos clic en el boton Punto y Eje, y nos muestra el area de trabajo del Autocad, nos indica que piquemos un
punto para que se dibuje el eje.
ProHierro Profesional Ejercicio Prctico para la creacin de un plano estructural
www.sincows.com Servicios Integrales en Computacin
www.prohierro.com
Debe haber quedado de la siguiente manera:
A continuacin vamos a dibujar 2 ejes X el uno a 3m y el otro a 4m respecto al eje que se ha creado. De la
siguiente manera; escribimos el dato de 3 en la Dist X, que es la distancia respecto al eje que se ha dibujado
primero, damos un nombre al eje que se va ha crear en este caso escribimos B y luego damos clic en DIBUJAR y
automaticamante se crea el eje sin nesecidad de picar un punto en el plano:
ProHierro Profesional Ejercicio Prctico para la creacin de un plano estructural
www.sincows.com Servicios Integrales en Computacin
www.prohierro.com
De la misma manera realizamos el siguiente eje pero escribiendo el nombre C y dando la distancia de 4
ProHierro Profesional Ejercicio Prctico para la creacin de un plano estructural
www.sincows.com Servicios Integrales en Computacin
www.prohierro.com
Ahora vamos a dibujar los ejes en Y, para los cual cambiamos en el eje a Y, la longitud del eje vamos a escribir 10
para que sobrepase la estructura de 8m, damos un nombre al eje en este caso escribiremos 1 y damos clic en el
boton PUNTO Y EJE. De igual manera no escribimos nada en Dist Y ya que es el primer eje en Y.
A continuacin nos pide un punto en el plano. Cabe mencionar que los ejes en Y de dibujan de abajo hacia arriba
por los cual demos clic abajo.
Debe haber quedado de la siguiente manera:
ProHierro Profesional Ejercicio Prctico para la creacin de un plano estructural
www.sincows.com Servicios Integrales en Computacin
www.prohierro.com
De igual manera dibujamos dos ejes Y el uno a 3.5m y el otro a 4.5m respecto al que hemos creado. De la
siguiente manera; escribimos el dato de 3.5 en la Dist Y, que es la distancia respecto al eje que se ha dibujado
primero, damos un nombre al eje que se va ha crear en este caso escribimos 2 y luego damos clic en DIBUJAR y
automaticamante se crea el eje sin nesecidad de picar un punto en el plano:
De la misma manera realizamos el siguiente eje pero escribiendo el nombre 3 y dando la distancia de 4.5
ProHierro Profesional Ejercicio Prctico para la creacin de un plano estructural
www.sincows.com Servicios Integrales en Computacin
www.prohierro.com
Paso 3: Dibujo de las columnas de la planta.
Vamos a obtener lo siguiente al realizar este paso:
Aun nos encontramos en la ventana de DIBUJO DE PLANTAS. Ahora vamos a dibujar las columans. Para los cual
en la parte de COULUMNAS existen 3 tipos de presentacin de la columna como puede ser columna
RECTANGULARES HUECAS (son rectangulos vacios los cuales vamos ha ocupar en este ejercicio), columnas
RECTANGULARES LLENAS (las cuales se presentan rellenas) y columnas CIRCULARES. Para este caso debe
estar seleccionado RECTANGULARES HUECAS. La longitud en X y en Y es de 0.35 pues las columnas de este
ejercicio son cuadradas y a continuacin escribimos el nombre de la columna C1 y por ultimo damos clic en el
botn DIBUJAR.
ProHierro Profesional Ejercicio Prctico para la creacin de un plano estructural
www.sincows.com Servicios Integrales en Computacin
www.prohierro.com
Ahora nos pide el punto centro de la columna, para lo cual utilizamos el comando de autocad INTERCECCION o
int y lo colocamos en la interccion del eje A y el 1 y asi sucesivamente hasta colocar todas las columnas.
Al final debe quedar de la siguiente manera:
ProHierro Profesional Ejercicio Prctico para la creacin de un plano estructural
10
www.sincows.com Servicios Integrales en Computacin
www.prohierro.com
Paso 4: Bloqueado de la planta.
Vamos a obtener lo siguiente al realizar este paso:
ProHierro Profesional Ejercicio Prctico para la creacin de un plano estructural
11
www.sincows.com Servicios Integrales en Computacin
www.prohierro.com
En las AYUDAS GRAFICAS, en el area de
OPCIONES DE DIBUJO seleccionamos BLOQUES y
luego damos clic en el boton HACER.
Visualizamos la ventana de BLOQUES. Ahora vamos a ingresar los siguientes datos:
Dimensiones Viga-Eje es la distancia entre el eje dibujado y el bloque, se da la opcion de dimensionar
a la izquierda, derecha, superior e inferior:
Dimensiones Bloque La Dimension X Y en el ancho y alto del Bloque que va a formar parte del
bloquedo, y la Separacin X Y es la distancia entre bloque y bloque en el bloqueado.
Para este ejemplo la dimension Viga-Eje es de 0.20
para todos los lados y la dimension del bloque es de
40 por 40 (quiere decir que 2 bloques de 20 cm se
han juntado) y la separacion entre bloque y bloque
es de 0.10 :
Luego damos clic en DIBUJAR. Ahora a continuacin nos pide el primer punto del bloquedo, asi que damos el
punto de la interseccin entre el eje 1 y el eje A del cuadrante inferior y el segundo punto seria el opuesto de l
cuadrante es decir la interseccion entre el eje 2 y el eje B. a continuacin debe haber quedado de la siguiente
manera:
ProHierro Profesional Ejercicio Prctico para la creacin de un plano estructural
12
www.sincows.com Servicios Integrales en Computacin
www.prohierro.com
A continuacin realizamos el bloqueado de las otras dos estructuras, un cuadrante no es bloqueado en este
ejercicio. Debe haber quedado de la siguiente manera:
ProHierro Profesional Ejercicio Prctico para la creacin de un plano estructural
13
www.sincows.com Servicios Integrales en Computacin
www.prohierro.com
Manualmente
borramos
los
bloques esquineros
de cada cuadrante,
para dar como
resultado
lo
siguiente:
Paso 5: Colocacin
de Hierros de la
planta (Nervios del
Bloqueado).
Vamos a obtener lo
siguiente al realizar
este paso:
ProHierro Profesional Ejercicio Prctico para la creacin de un plano estructural
14
www.sincows.com Servicios Integrales en Computacin
www.prohierro.com
De las opciones del Prohierro Profesional selecconamos HIERROS:
Visualizamos la ventana de en
donde
ingresaremos
los
parmetros de los hierros.
Parmetros. Se tiene la posibilidad de escoger el tipo de de hierro a dibujar puede ser I, C, O, L, G y otro que
pueda ser editado por Usted. Se ingresa el fi y el numero de hierros que representara este hierro, pero para que el
sistema dtermine cuantos hierros requiere la planta se debe ingresar 1 para luego editar este dato.
Marcas. Si la opcin fija est activada (es decir que est con una X), entonces podemos llenar el dato de Marca
(115, 321, 773, etc.), el cual ser fijo y el programa no lo variar cuando se calcule la planilla. Si est desactivada,
se llenar el dato de Global (100, 300, 700, etc.), y cuando se calcule la planilla, el programa asignar la marca
dentro del campo establecido en Global, por ejemplo si se llena Global con 300, el programa le asignar un valor
de 301, 302, 303, etc., pero siempre entre 301 y 399. Si un valor de marco esta fijo este nmero se saltar, aun
cuando se lo tomar en cuenta para la contabilizacin de la planilla. Si se activa el Cod.0, (Cdigo = 0), se deber
llenar la Marca como si fuera fija, pero el programa ignorar este hierro para el clculo. Esto significa que este
hierro no ser contabilizado en la planilla.
Datos. En este recuadro es posible asignar el valor de las dimensiones del hierro a dibujar. Dependiendo del tipo
de hierro seleccionado slo algunas dimensiones sern habilitadas, por ejemplo en la Figura 2 el hierro mostrado
es tipo I, y las dimensiones que pueden ser ingresadas son a, g y r.
ngulo de Rotacin. Se puede escoger el ngulo de rotacin del hierro a dibujarse, picando el
ngulo o escribiendo el valor correspondiente al tener el botn Otro activado.
Forma Acero. En el recuadro Forma Acero, podemos establecer el sitio de insercin del hierro, pudiendo ser a la
izquierda (Figura 4), en el centro (Figura 5) o a la derecha (Figura 6), el rectngulo amarillo sobre la imagen
muestra esta posicin la cual se escoge picando sobre ella. El botn Reflexin nos sirve para reflejar al hierro ya
sea con respecto al eje X o al eje Y.
ProHierro Profesional Ejercicio Prctico para la creacin de un plano estructural
15
www.sincows.com Servicios Integrales en Computacin
www.prohierro.com
Dibujar. En el recuadro Dibujar, podemos seleccionar que se dibuje el Acero con su Marca, solo la Marca, o solo
el Acero. Escogiendo en el men desplegable, debajo de ste tenemos el botn Dibujar, el cual dibujara el hierro
y/o la marca, para esto debemos ingresar el punto de insercin del acero en el plano, luego el punto en donde
queremos que vaya la marca, si digitamos Enter, el programa colocar automticamente la marca arriba del centro
del hierro.
Para este ejemplo crearemos un hierro de tipo C con un fi de 12 y numero de hierros 1. La marca es global por lo
que es 100 y en Datos el (a) es de 1.50 y el (b) es de 0.15 con un angulo de rotacion de 0 ya que se esncontrara
paralelo al eje 3 por los que el sitio de insercin del hierro debe encontrarse a la izquierda.
Damos clic en dibujar y colocamos paralelmante a la columna de la siguiente manera:
Para dibujar los hierros paralelos al eje A, se
debe dar un angulo de rotacin de 90 y el
sitio de insercin del hierro debe encontrarse
a la dercha y da como resultado lo siguinet:
ProHierro Profesional Ejercicio Prctico para la creacin de un plano estructural
16
www.sincows.com Servicios Integrales en Computacin
www.prohierro.com
A continuacin se dibuja los otros hierros teniendo en cuenta el angulo de rotacin y el sitio de insercin del hierro,
respecto al eje que se vaya a insertar. Queda de la siguiente manera:
Paso 6: Colocacin
de Hierros de la
planta (Cadena de
la Planta).
Vamos a obtener lo
siguiente al realizar
este paso:
ProHierro Profesional Ejercicio Prctico para la creacin de un plano estructural
17
www.sincows.com Servicios Integrales en Computacin
www.prohierro.com
Creamos un hierro de tipo I con un fi de 12 y numero de hierros 1. La marca es global por lo que es 100 y en
Datos el (a) es de 7 ya que es la estructura total, el (g) es de 0.30 y el (r) es de 0.05 con un angulo de rotacion de
180 ya que se esncontrara paralelo al eje 1 y virado por lo que el sitio de insercin del hierro debe encontrarse a
la izquierda.
Damos clic en dibujar y tomamos como punto el eje A y se dibuja paralelmante al eje 1 de la siguiente manera:
A continuacin se dibuja los otros hierros teniendo en cuenta el angulo de rotacin y el sitio de insercin del hierro,
respecto al eje que se vaya a insertar. Se dibujaran los hierros de menor longitud que forman parte del tendido.
Queda de la siguiente manera:
ProHierro Profesional Ejercicio Prctico para la creacin de un plano estructural
18
www.sincows.com Servicios Integrales en Computacin
www.prohierro.com
Paso 7: Dibujo de las Donas Losa de la Planta.
Vamos a obtener lo siguiente al realizar este paso:
En las AYUDAS GRAFICAS, en el area de OPCIONES DE
DIBUJO seleccionamos DONAS LOZA, para efectos de calculo
se debe cambiar a un layer especifico para esta accin, para
este ejemplo se ha utilizado el layer MARCAS-LOSA del
ACAD.DWG utilizando el boton LAYER y luego damos clic en el
boton HACER.
A continuacin se muestra la ventana de MARCAS-LOSA. En
Datos seleccionamos LINEA y damos clic en el boton PUNTO Y
LINEA, y dibujamos las lineas que parten de la marca que se
encuentra a un costado de la planta hasta atravesarla
totalmente:
ProHierro Profesional Ejercicio Prctico para la creacin de un plano estructural
19
www.sincows.com Servicios Integrales en Computacin
www.prohierro.com
Dando como resultado los siguiente:
Se tien que realizar el mismo procedimiento con las demas marcas dando como resultado lo siguiente:
Ahora vamos a dibujar las donas para los cual seleccionamos la opcion donas (tambien pueden ir lineas en lugar
del as donas) y luego damos clic en el boton MARCASLOSA X y marcamos nuestra prmeras dona. El incremento
es de 0.50 ya que los bloques son de 0.40 y la distancia entre bloques es de 0.10 definida antyeriormente en
ebloqueado:
ProHierro Profesional Ejercicio Prctico para la creacin de un plano estructural
20
www.sincows.com Servicios Integrales en Computacin
www.prohierro.com
Queda la primera dona de la siguiunet manera:
Luego en la linea de comandos se indica CONTINUAR o PUNTO que quiere decir volver a dar el punto de partida.
Asi que damos continuar hasta legar al otro recuadro en donde se tiene que dar el punto de partida para que se
incremente automaticamanet. Qedando de la siguiente manera:
Al realizar con todas
las lineas se tiene
como resultado lo
siguinte:
ProHierro Profesional Ejercicio Prctico para la creacin de un plano estructural
21
www.sincows.com Servicios Integrales en Computacin
www.prohierro.com
Para modificar la marca que se encuentra en el hierro en relacin a las donas creadas (esto evita el estar
contando manualmente el numero de donas que contiene cada lnea) que hace referencia al hierro. Primero nos
dirigimos a las opciones del Prohierro Profesional y seleccionamos HIERROS:
En esta ventana damos clic en Editar Marca >> para seleccionar la marca que vamos a editar:
Una vez seleccionada la marca a modificar, con el numero correctos de donas (hierros) que posee esa marca, a
continuacin nos muestra la misma ventana pero con la informacin a la marca del hierro seleccionado:
Para saber cual es el numero de hierros damos clic en el boton Nro Donas:
ProHierro Profesional Ejercicio Prctico para la creacin de un plano estructural
22
www.sincows.com Servicios Integrales en Computacin
www.prohierro.com
A continuacin se pide el layer en el cual fueron dibujas las donas, En nuestro caso fueron dibujadas en el layer
MARCAS-LOSA:
A continuacin pide que pique en la linea que contiene las donas :
ProHierro Profesional Ejercicio Prctico para la creacin de un plano estructural
23
www.sincows.com Servicios Integrales en Computacin
www.prohierro.com
Y a continuacin muestra el numero contabilizado de donas que se encuentra en la linea picada:
Ahora aparece ya el nuemro de hierros asignada a la marca escogida, pero aun no esta actualizada en el plano
asi que damos clic en el boton EDICION GLOBAL:
A continuacin se muestra la ventana de ACTUALIZACION y seleccionamos el datos que a cambiado en este
caso seleccionamos el de NUMERO y damos clic en el boton SELECCIONAR OBJETOS, y a continuacin se
selecciona la marca en la cual se realizara el cambio de dato, luego damos enter y como se puede apreciar se ha
cambiado en el plano este dato y por lo tanto la marca ya esta correctamente escrita:
ProHierro Profesional Ejercicio Prctico para la creacin de un plano estructural
24
www.sincows.com Servicios Integrales en Computacin
www.prohierro.com
El cambio de marca se lo debe realizar en todos los demas hierros que tiene relacionados donas, para no realizar
el conteo manual. Un avez realizado esto quedara de la siguiente manera ya actualizado:
Paso 8: Dibujo de
las
Vigas,
Columnas
y
Estribos.
Vamos a obtener lo
siguiente al realizar
este paso:
ProHierro Profesional Ejercicio Prctico para la creacin de un plano estructural
25
www.sincows.com Servicios Integrales en Computacin
www.prohierro.com
En las AYUDAS GRAFICAS, en el area de OPCIONES DE DIBUJO seleccionamos VIGAS/COLUMNAS, para
efectos de calculo se debe cambiar a un layer especifico para esta accin, para este ejemplo se ha utilizado el
layer VIGAS del ACAD.DWG utilizando el boton LAYER y luego damos clic en el boton HACER.
A continuacin se muestra la ventana de VIGAS / COLUMNAS. En Datos seleccionamos VIGAS, altura de la viga
por defecto es 20, el factor y por defecto es 2 la distancia de la columna es de 0.35 definida anteriormente para
columnas y damos clic en el boton PUNTO INICIAL, nos pide el primer punto que tendra que estar a la misma
altura que el inicio de la columna :
ProHierro Profesional Ejercicio Prctico para la creacin de un plano estructural
26
www.sincows.com Servicios Integrales en Computacin
www.prohierro.com
A continuacin iniciaremos el dibujo de la viga, seleccionamos el boton DIBUJAR de la tercera opcion para que se
visualice la losa en corte como columna intermedia
Dando como resultado los siguiente:
A continuacin en la linea de comandos pide que
ingrese el nombre del eje (esta por defecto A).
Luego iniciamos la contruccion de la viga dando clic
en el boton INICIAR
ProHierro Profesional Ejercicio Prctico para la creacin de un plano estructural
27
www.sincows.com Servicios Integrales en Computacin
www.prohierro.com
A continuacin en la linea de comandos pide que ingrese el nombre de la viga (esta por defecto V1).
Ahora se continuara con el vano dando la distancia del vano en X de 2.65 ya que hay que restar 0.35 en total y
luego damos clic en el boton vano
Continuando con el dibujo de la viga, seleccionamos el boton DIBUJAR de la tercera opcion, con los mismos
valores:
A continuacin en la linea de comandos pide que ingrese el nombre del eje, en nuestro caso es el B. Hasta ahora
tenemos lo siguiente:
ProHierro Profesional Ejercicio Prctico para la creacin de un plano estructural
28
www.sincows.com Servicios Integrales en Computacin
www.prohierro.com
Ahora se continuara con el vano dando la distancia del vano en X de 3.65 ya que hay que restar 0.35 en total y
luego damos clic en el boton vano.
Continuando con el dibujo de la viga, seleccionamos el boton DIBUJAR de la tercera opcion, con los mismos
valores:
A continuacin en la linea de comandos pide que ingrese el nombre del eje, en nuestro caso es el C. Hasta ahora
tenemos lo siguiente:
ProHierro Profesional Ejercicio Prctico para la creacin de un plano estructural
29
www.sincows.com Servicios Integrales en Computacin
www.prohierro.com
Para terminar con la construccion de la viga damos clic en el boton TERMINAR
Ahora vamos a dibujar los estribos de la viga. Para lo cual en las
AYUDAS GRAFICAS, en el area de OPCIONES DE DIBUJO
seleccionamos ESTRIBOS V/C, para efectos de calculo se debe
cambiar a un layer especifico para esta accin, para este
ejemplo se ha utilizado el layer ESTRIBOS del ACAD.DWG
utilizando el boton LAYER y luego damos clic en el boton
HACER.
A continuacin se muestra la ventana de ESTRIBOS V/C. En
Datos seleccionamos VIGAS, el dimetro del estribo es de 0.35
ya que la columna es tambien de 0.35, el porcentaje de
distribucin normal de los estribos es de un 25% e la izquierda
50% en el centro y de un 25% en el dercho, pero eso no quiere
decir que no se pueda cambiar estos valores a 100% 0% 0% etc.
El espaciado normal es de 0.10 a la izquierda 0.20 en el centro y
0.10 en la dercha pero de igual forma se pueden cambiar estos
datos. Por ultimo damos clic en el boton DIBUJAR:
ProHierro Profesional Ejercicio Prctico para la creacin de un plano estructural
30
www.sincows.com Servicios Integrales en Computacin
www.prohierro.com
A continuacin se pide que pique el primer punto que tiene que estar al final de la primera columna hasta el
principio de la segunada clumna en el centro de la viga. Como se puede apreciar la distribucin y el acotado de los
estribos es de forma autamatica como se pueede pareciara continiacion:
Ahora vamos a crear la marca para los hierros que forman los estribos de la
viga. Para lo cual nos dirigimos a las opciones del Prohierro Profesional y
seleccionamos HIERROS:
En esta ventana damos clic en Nro. Estribos:
ProHierro Profesional Ejercicio Prctico para la creacin de un plano estructural
31
www.sincows.com Servicios Integrales en Computacin
www.prohierro.com
A continuacin escogemos el layer en donde se encuetran dibujadas los estribos, en este caso escogemos el layer
ESTRIBOS:
A continuacin se pide escoger los estribos, se lo realiza seleccionando por medio de
un arrastre sobre toda la viga y luego damos enter.
A continuacin se muestra el numero de estribos contabilizados:
Como se puede apreciar el
nuemro de estribos se coloca con
numero de hierros para la
creacin de la marca, el fi
utilizado es de 8. A continuacin
vamos a colocar la marca a un
lado de la viga, para lo cual
escogemos que se dibuje solo la
marca y luego clic en el boton
DIBUJAR.
ProHierro Profesional Ejercicio Prctico para la creacin de un plano estructural
32
www.sincows.com Servicios Integrales en Computacin
www.prohierro.com
Dando como resultado:
Ahora colocaremos los hierros principales de la viga para losa cual crearemos un hierro tipo C de fi 14, numero 2,
a 7.35 y b 0.15 vamos a dibujar Acero y marca, damos clic en el boton dibujar.
Tenemos lo siguiente:
ProHierro Profesional Ejercicio Prctico para la creacin de un plano estructural
33
www.sincows.com Servicios Integrales en Computacin
www.prohierro.com
Ahora crearemos un hierro tipo I de fi 14, numero 2, a 7.35 y g 0.30 vamos a dibujar Acero y marca, utilizamos el
boton REFLEXION para virar el hierro sin necesidad de dar angulo de rotacin y damos clic en el boton dibujar.
Ahora tenemos lo siguiente:
Ahora para efectos de calculo vamos a nombrar las demas vigas horizontales con el mismo nombre es decir con
V1. Para lo cual utilizamos la opcion copy de los comandos de autocad para copiar el testo V1. Queda de la
siguiente manera:
ProHierro Profesional Ejercicio Prctico para la creacin de un plano estructural
34
www.sincows.com Servicios Integrales en Computacin
www.prohierro.com
Para que a la hora de la planilla se cuente los hierros correctamente por viga es
decir con contabilice 3 vigas horizontales, vamos a agrupar hierros para los cual
nos dirigimos a las opciones del prohierro y seleccionamos AGRUPAR
HIERROS:
a continuacin aparece la
ventana
de
AGRUPAR
HIERROS. Aqu que hierros
van hacer agrupados bajo un
nombre de viga, en este caso
en nombre escribiremos V1,
escogemos la opcion Agrupar
Hierros bajo el nombre y
luego damos clic en el boton
Selccionar Objetos:
ProHierro Profesional Ejercicio Prctico para la creacin de un plano estructural
35
www.sincows.com Servicios Integrales en Computacin
www.prohierro.com
A continuacin nos pide selccionar que va ha ser agrupados bajo el nombre V1, en este caso se seleccionara
todos los hierros que forman la viga unicamente.
El mismo procedimiento para construir la viga V2 (vertical), colocar estribos, contar estribos, crear marca de
estribos, crear hierros I y C, el agrupar hierros bajo V2, lo realizamos y obtendremos lo siguiente:
Paso 9: Calculo de la Planilla de Hierros utilizados en la estructura de forma automatica.
Vamos a obtener lo siguiente al realizar este paso:
ProHierro Profesional Ejercicio Prctico para la creacin de un plano estructural
36
www.sincows.com Servicios Integrales en Computacin
www.prohierro.com
Nos dirigimos a las opciones del Prohierro Profesional y seleccionamos la opcion PLANILLA:
Visualizamos la ventana de OPCIONES PLANILLA, en las cuales se puede editar las especificaciones tecnicas
que van en la planilla de hierro como son HORMIGON f'c = 210 Kg/cm2, HIERRO fy = 4200 ;Kg/cm2 EN FORMA
DE VARILLA MILIMETRADA CORRUGADA, etc, esto se lo peude realizar por medio del boton PARAMETROS.
En nuestro caso vamos a dejar los valores que son estandar y vamos a resalizar el calculo de la planilla de foam
ProHierro Profesional Ejercicio Prctico para la creacin de un plano estructural
37
www.sincows.com Servicios Integrales en Computacin
www.prohierro.com
automtica, evitando el estra contando los hierros del plano y despoues el calcular. Es automatico. Para el calculo
automatico damos clic en el boton CALCULAR PLANILLA:
A continuacin se pide que seleccione todo el plano
absolutamente (o solo parte de lo que queremos planillar
automaticamente) y luego enter
Se muetra que se esta efectuando el calculo de la planilla en el
area seleccionada en el plano:
Al picar el botn OK, el programa pregunta si se desea visualizar el clculo en este momento. Para esto debemos
elegir la opcin respectiva en la siguiente caja de dilogo.
Si escogemos la opcin No Visualizar, el programa no presenta los clculos hechos a las marcas, pero graba
como un dato ms del hierro. Para poder mirar que valores se asignaron a las marcas, se debe proceder como se
indica en el siguiente grafico:
ProHierro Profesional Ejercicio Prctico para la creacin de un plano estructural
38
www.sincows.com Servicios Integrales en Computacin
www.prohierro.com
Para mirar la planilla de hierros calculada, debemos picar en el botn Ver Planilla. Esta slo ser posible
activarla si el clculo de la planilla ha sido completada satisfactoriamente.
Para mirar los resultados, es decir los pesos parciales y peso total en Kg de los hierros, se debe picar en el botn
Ver Resultados. Esta figura muestra los valores de pesos parciales y totales para los fi o dimetros de hierros
presentes al calcular la planilla, los dimetros que no han sido utilizados no aparecen. Por tanto en la Figura 30
debemos asumir que los hierros involucrados en el clculo son: 8, 12, 14, 16 y 18. Si se desea que aparezcan
tambin esos valores se debe activar el botn Todos, que se muestran en la Figura.
El clculo de la planilla de hierros se puede grabar en un archivo ASCII (archivo de texto), y as mismo podemos
llamar una planilla previamente grabada. Para usar estas opciones debemos picar respectivamente en los botones
Grabar Planilla o Llamar planilla...
ProHierro Profesional Ejercicio Prctico para la creacin de un plano estructural
39
www.sincows.com Servicios Integrales en Computacin
www.prohierro.com
Dibujo de la planilla de hierros en el plano de forma
automatica:
Para que la planilla se dibuje automticamente en el
plano, se debe picar en el botn Dibujar P Aceros <:
El programa pedir que
pique un punto, y luego que
ingrese otro punto o que
digite ENTER (de acuerso a
donde se quierea ubicar la
planilla). En el primer caso,
el programa ajustar la
planilla a los dos puntos
dados,
de
manera
proporcional. Dando como
resultado la contruccion
automatica de la siguiente
planilla de hierros uasados
en nuestra estructura:
ProHierro Profesional Ejercicio Prctico para la creacin de un plano estructural
40
www.sincows.com Servicios Integrales en Computacin
www.prohierro.com
De esta manera hemos terminado un ejrcicio que muestra las prestancias del ProHierro Professional. Cabe
mensionar que todas las ayudas que dibuja el ProHierro pueden ser editadas ya que son lineas y textos.
Al final se obtiene el siguiente plano terminado:
Gracias por apoyar la industria nacional del desarrollo de software.
2005-12-01
ProHierro Profesional Ejercicio Prctico para la creacin de un plano estructural
41
Anda mungkin juga menyukai
- Pesas HexagonalesDokumen4 halamanPesas HexagonalesVíc Martínez40% (5)
- Test Del Hongo ManualDokumen27 halamanTest Del Hongo ManualPaula Perez75% (8)
- Comandos de Visualizacion Del DibujoDokumen31 halamanComandos de Visualizacion Del DibujoJosé A. Moscol VizcondeBelum ada peringkat
- 127 Horas - Aron RalstonDokumen1.433 halaman127 Horas - Aron Ralstonfredy_callata86% (7)
- 3er Grado - Bloque 1 - Educación ArtísticaDokumen6 halaman3er Grado - Bloque 1 - Educación ArtísticaJonatan Zepeda29% (7)
- Manga para PrincipiantesDokumen126 halamanManga para Principiantesoffice1588% (8)
- Manual de Autocad Basico PDFDokumen86 halamanManual de Autocad Basico PDFKique AngelesBelum ada peringkat
- S02.s1-Herramientas de DibujoDokumen13 halamanS02.s1-Herramientas de DibujoBrandon GamboaBelum ada peringkat
- Autocad 3D Modelando Una Lampara de Mesa-Por Guillermo de Leon S.Dokumen0 halamanAutocad 3D Modelando Una Lampara de Mesa-Por Guillermo de Leon S.Ernesto GueCrisBelum ada peringkat
- Trabajo Kappa Transmedia Jordi PedreroDokumen15 halamanTrabajo Kappa Transmedia Jordi PedreroJordi Pedrero VelaBelum ada peringkat
- Proyecto Autocad - UcvDokumen6 halamanProyecto Autocad - UcvNatsuki Kai TnBelum ada peringkat
- Practica AutoCAD Inicial SENCICODokumen5 halamanPractica AutoCAD Inicial SENCICOEnrique MartinezBelum ada peringkat
- 3 Bloques y AtributosDokumen22 halaman3 Bloques y AtributosDorita AcBelum ada peringkat
- Pei UmngDokumen70 halamanPei UmngJenifer AndreaBelum ada peringkat
- Practica 3d AutocadDokumen19 halamanPractica 3d AutocadMissael Alexis EchevesteBelum ada peringkat
- Fin U1 Ea ErmjDokumen6 halamanFin U1 Ea ErmjEric Huetzalín Marínez JacintoBelum ada peringkat
- Lab Dibujo 3DX 18 DibujoTrabajoCamionDokumen51 halamanLab Dibujo 3DX 18 DibujoTrabajoCamionRaul Pascual Huisa MinayaBelum ada peringkat
- Proyecto de Fortalecimiento y Digitalización de La Biblioteca Pública Municipal Federico García Lorca de Apartadó 2021Dokumen57 halamanProyecto de Fortalecimiento y Digitalización de La Biblioteca Pública Municipal Federico García Lorca de Apartadó 2021EL Nene RuizBelum ada peringkat
- 03 AutoCAD 3DDokumen112 halaman03 AutoCAD 3Dpaul alvarezBelum ada peringkat
- Conociendo PowerPoint 2016Dokumen9 halamanConociendo PowerPoint 2016Beatríz MamaniBelum ada peringkat
- Silla 3dDokumen17 halamanSilla 3dGuido F. FonttisBelum ada peringkat
- Autocad Avanzado PDFDokumen110 halamanAutocad Avanzado PDFMiguel Carrera CarlosBelum ada peringkat
- Clase 3. Microsoft Word 2016 - TEORIADokumen85 halamanClase 3. Microsoft Word 2016 - TEORIADiego DianderasBelum ada peringkat
- AutoCAD 2D UA9 - EjerciciosDokumen1 halamanAutoCAD 2D UA9 - EjerciciosKarlo David Quiroz GordilloBelum ada peringkat
- Sesion 1 - Entorno de AutocadDokumen26 halamanSesion 1 - Entorno de AutocadCarlos HuamanBelum ada peringkat
- Lab Dibujo 2DX 05 ComunicacionGraficaDokumen46 halamanLab Dibujo 2DX 05 ComunicacionGraficaRuben CatariBelum ada peringkat
- AutoCAD para El Diseño Civil II PDFDokumen120 halamanAutoCAD para El Diseño Civil II PDFdanoninoBelum ada peringkat
- Manual CAD TeamDokumen175 halamanManual CAD TeamVictor VicmanBelum ada peringkat
- Planilla Viáticos SIGADokumen17 halamanPlanilla Viáticos SIGACarlos CEBelum ada peringkat
- S02.s1 Introduccion Al AutocadDokumen14 halamanS02.s1 Introduccion Al AutocadR. L.Belum ada peringkat
- Introducción a AutoCAD: Comandos básicos para principiantesDokumen17 halamanIntroducción a AutoCAD: Comandos básicos para principiantesmiguelbazancBelum ada peringkat
- AutoCAD 2D UA1 - EjerciciosDokumen8 halamanAutoCAD 2D UA1 - EjerciciosKarlo David Quiroz GordilloBelum ada peringkat
- Lab Dibujo 3D 04 ModeladoMontajeDokumen94 halamanLab Dibujo 3D 04 ModeladoMontajeRODRIGO ALBERTO NUÑEZ CASTILLOBelum ada peringkat
- Practica Autocad AvanzadoDokumen1 halamanPractica Autocad AvanzadoRoman UgarteBelum ada peringkat
- Laboratorio 4 - DTC - PostLabDokumen6 halamanLaboratorio 4 - DTC - PostLabGian Marco Robles ChoquehuaytaBelum ada peringkat
- Autocad 01Dokumen47 halamanAutocad 01Francisco Práxedes Florián PlasenciaBelum ada peringkat
- Lab Dibujo 2D 04 ComunicacionGraficaDokumen35 halamanLab Dibujo 2D 04 ComunicacionGraficaRODRIGO ALBERTO NUÑEZ CASTILLOBelum ada peringkat
- Prácticas AutocadDokumen98 halamanPrácticas AutocadJavier Carballo GarcíaBelum ada peringkat
- PPT-S07-Bloques Internos y ExternosDokumen19 halamanPPT-S07-Bloques Internos y ExternosJoe FiestasBelum ada peringkat
- Curso 2D AutocadDokumen144 halamanCurso 2D AutocadGinés Sabater Arnaldos100% (1)
- Manual AutoCADnivel IIDokumen64 halamanManual AutoCADnivel IIRosa BautistaBelum ada peringkat
- Autocad 2D Ua3Dokumen23 halamanAutocad 2D Ua3Paulo1988Belum ada peringkat
- Autocad 3D Modelando Un Detalle Sala-Por Guillermo de Leon S PDFDokumen22 halamanAutocad 3D Modelando Un Detalle Sala-Por Guillermo de Leon S PDFJv Omar SaYs100% (1)
- Memoria Mibanco 2014 PDFDokumen189 halamanMemoria Mibanco 2014 PDFbetoportocarrero9252Belum ada peringkat
- Practicas de Autocad 2018-2017 - 2016Dokumen21 halamanPracticas de Autocad 2018-2017 - 2016Julie Rodriguez100% (1)
- Trabajo Practico AutocadDokumen4 halamanTrabajo Practico AutocadwaldirBelum ada peringkat
- Crear Bloques en AutocadDokumen7 halamanCrear Bloques en AutocadAntony YSBelum ada peringkat
- 04 Practica AutoCAD Intermedio SENCICODokumen5 halaman04 Practica AutoCAD Intermedio SENCICOWALTER EMMANUEL FLORES COSCOBelum ada peringkat
- PEI Universidad San BuenaventuraDokumen118 halamanPEI Universidad San BuenaventuraJuanFelipeBelum ada peringkat
- AUTOCAD - INTERMEDIO - EXAMEN 2021-03-ModelDokumen1 halamanAUTOCAD - INTERMEDIO - EXAMEN 2021-03-ModelJose Alvarez DuarteBelum ada peringkat
- Practicas AutocadDokumen16 halamanPracticas AutocadJose Miguel GarciaBelum ada peringkat
- Exhibición en el punto de venta: conceptos y estrategias para aumentar las ventasDokumen69 halamanExhibición en el punto de venta: conceptos y estrategias para aumentar las ventasCarlos Antony Reyes Mora100% (1)
- Guia AutoCAD 2016-2D MuestraDokumen54 halamanGuia AutoCAD 2016-2D MuestraLimbert AyzacayoBelum ada peringkat
- Sesion 2. Autocad 2D 2020Dokumen17 halamanSesion 2. Autocad 2D 2020Favio Cueva100% (1)
- 01 Practica AutoCAD Avanzado SENCICODokumen8 halaman01 Practica AutoCAD Avanzado SENCICOWALTER EMMANUEL FLORES COSCOBelum ada peringkat
- Siga MPDokumen64 halamanSiga MPJC MP100% (1)
- Resumen Ejecutivo Pei 2019Dokumen42 halamanResumen Ejecutivo Pei 201901-IC-HU-JOSE QUISPE ESCOBARBelum ada peringkat
- Manual AutoCAD BasicoDokumen77 halamanManual AutoCAD Basicothephoenix_25100% (1)
- Act 1 Dac3dDokumen27 halamanAct 1 Dac3dGerman DeviaBelum ada peringkat
- Autocad BasicoDokumen47 halamanAutocad Basicosantiago_alacBelum ada peringkat
- Mvblog - cl-autoCAD 3D Tutorial 02 Modelado 3D Con Primitivas Templo GriegoDokumen49 halamanMvblog - cl-autoCAD 3D Tutorial 02 Modelado 3D Con Primitivas Templo GriegoArtemio Calderón PérezBelum ada peringkat
- Manual Inventor 2013 - Nivel 1 - LaboratorioDokumen89 halamanManual Inventor 2013 - Nivel 1 - Laboratorioluisfantasy100% (4)
- Dibujo Y Diseño Industrial: Laboratorio 01Dokumen8 halamanDibujo Y Diseño Industrial: Laboratorio 01Diego HumpireBelum ada peringkat
- Auto CadDokumen75 halamanAuto CadbyronfigueroaBelum ada peringkat
- CAD Basico Ejercicio 1Dokumen11 halamanCAD Basico Ejercicio 1Edurado PerezBelum ada peringkat
- Ejercicios de Fortalecimiento (Musculación) Tomados de Muscle & Fitness - 102 Pags en PDFDokumen102 halamanEjercicios de Fortalecimiento (Musculación) Tomados de Muscle & Fitness - 102 Pags en PDFmapi_pv100% (2)
- Justo A Tiempo - Edward J. HayDokumen220 halamanJusto A Tiempo - Edward J. HayBrian Cruz100% (1)
- Cuaderno de Entrenmiento 276Dokumen2 halamanCuaderno de Entrenmiento 276fredy_callataBelum ada peringkat
- Cuaderno de Entrenmiento 252 PDFDokumen2 halamanCuaderno de Entrenmiento 252 PDFfredy_callataBelum ada peringkat
- Manual Basico AutocadDokumen40 halamanManual Basico AutocadWilliam YanzapantaBelum ada peringkat
- Mecanica, Biomecanica MusculacionDokumen7 halamanMecanica, Biomecanica Musculacionfredy_callataBelum ada peringkat
- Abdominales de Acero PDFDokumen67 halamanAbdominales de Acero PDFhoracio0903Belum ada peringkat
- Entrenamiento Muscular DiferenciadoDokumen487 halamanEntrenamiento Muscular Diferenciadojfg872196% (24)
- Abdominales de Acero PDFDokumen67 halamanAbdominales de Acero PDFhoracio0903Belum ada peringkat
- Correcta Ejecución de Los Ejercicios de Musculación yDokumen10 halamanCorrecta Ejecución de Los Ejercicios de Musculación yfredy_callataBelum ada peringkat
- 6 Consejos para Marcar Los AbdominalesDokumen3 halaman6 Consejos para Marcar Los Abdominalesfredy_callataBelum ada peringkat
- AutolispDokumen16 halamanAutolispasddsaerBelum ada peringkat
- 7 Mejores Ejercicios para EspaldaDokumen4 halaman7 Mejores Ejercicios para Espaldafredy_callataBelum ada peringkat
- Los Principios Weider de Entrenamiento (I Principios Básicos)Dokumen6 halamanLos Principios Weider de Entrenamiento (I Principios Básicos)fredy_callataBelum ada peringkat
- La Falsa Invitacion PDFDokumen5 halamanLa Falsa Invitacion PDFJuan TovarBelum ada peringkat
- Construcción de Edificio con Sótano usando Muros PantallaDokumen8 halamanConstrucción de Edificio con Sótano usando Muros Pantallajavali2Belum ada peringkat
- Pro HierroDokumen39 halamanPro HierroWilson Homero CarreraBelum ada peringkat
- Calzaduras & M. PantallaDokumen39 halamanCalzaduras & M. PantallaHenry Bastaix100% (3)
- 1-Ejemplo 1 Despiece de Ferralla de Elementos Superficiales ZapatasDokumen3 halaman1-Ejemplo 1 Despiece de Ferralla de Elementos Superficiales ZapatasJuan Carlos Martinez HernandezBelum ada peringkat
- Mismaestrategia PDFDokumen2 halamanMismaestrategia PDFfredy_callataBelum ada peringkat
- Ciencia PDFDokumen51 halamanCiencia PDFfredy_callataBelum ada peringkat
- Manual de Análisis Estático y DinámicoDokumen27 halamanManual de Análisis Estático y Dinámicojowar0% (2)
- Manual de Análisis Estático y DinámicoDokumen27 halamanManual de Análisis Estático y Dinámicojowar0% (2)
- Analisis Sismico de La Estructura - Capitulo VDokumen1 halamanAnalisis Sismico de La Estructura - Capitulo Vfredy_callataBelum ada peringkat
- Como Guardar Uno o Mas Presupuestos Elegidos en El s10 2005Dokumen7 halamanComo Guardar Uno o Mas Presupuestos Elegidos en El s10 2005fredy_callataBelum ada peringkat
- Cantidad de ladrillos por m2 de muroDokumen2 halamanCantidad de ladrillos por m2 de murofredy_callataBelum ada peringkat
- Armaduras Areasy PesosDokumen1 halamanArmaduras Areasy PesosEAZA83Belum ada peringkat
- Oa-Oat, IndicadoresDokumen13 halamanOa-Oat, Indicadorescamila loaiza100% (2)
- Dibujo y Diseno en Ingenieria Edicion 6-17-23 PDFDokumen7 halamanDibujo y Diseno en Ingenieria Edicion 6-17-23 PDFahernandez0623Belum ada peringkat
- Rubrica AutorretratoDokumen4 halamanRubrica AutorretratoLita Saavedra100% (1)
- Bienestar emocional y distanciamiento socialDokumen90 halamanBienestar emocional y distanciamiento socialMaría Elena Zúñiga VásquezBelum ada peringkat
- Mondolfo Rodolfo - Figuras e Ideas de La Filosofía Del RenacimientoDokumen200 halamanMondolfo Rodolfo - Figuras e Ideas de La Filosofía Del RenacimientoJulia RabanalBelum ada peringkat
- La Forma Natural de Dibujo Un Trabajo Plan de Estudios de Arte Por Kimon Nicolaides - 5 Estrellas Reseña Del LibroDokumen2 halamanLa Forma Natural de Dibujo Un Trabajo Plan de Estudios de Arte Por Kimon Nicolaides - 5 Estrellas Reseña Del LibroFrank Velez Penagos50% (4)
- Dibujo de EnsambleDokumen23 halamanDibujo de EnsambleJorge Luis Aguilar AlvaBelum ada peringkat
- Arte Tecnica Del Granulado - UrsulaDokumen7 halamanArte Tecnica Del Granulado - UrsulaMARIA VILLA100% (1)
- Matriz de Referencia Preescolar 2021Dokumen26 halamanMatriz de Referencia Preescolar 2021Monica julieth Monroy martinezBelum ada peringkat
- Semana 12 Al 16 de JulioDokumen4 halamanSemana 12 Al 16 de JulioSharon JessabelBelum ada peringkat
- Actividades GerontologiaDokumen43 halamanActividades Gerontologiapedro100% (1)
- Elementos Acotacion PDFDokumen29 halamanElementos Acotacion PDFJairo Luis Daza CastroBelum ada peringkat
- Cuarto Grado Artistica Clase 4 VFDokumen5 halamanCuarto Grado Artistica Clase 4 VFMarcos AvilaBelum ada peringkat
- Historia de Dibujo TecnicoDokumen6 halamanHistoria de Dibujo TecnicoFaustino JaiboBelum ada peringkat
- Urbanismo Tipográfico - Eduardo Herrera FernándezDokumen13 halamanUrbanismo Tipográfico - Eduardo Herrera FernándezMary WarrenBelum ada peringkat
- Tipos de ArtesDokumen8 halamanTipos de ArtesDulce María Hernández serranoBelum ada peringkat
- Técnicas de dibujo en Expresión ArtísticaDokumen2 halamanTécnicas de dibujo en Expresión Artística8. Sonia Enriquez OjedaBelum ada peringkat
- Guia 1 DibDokumen36 halamanGuia 1 DibEnrique Chirinos LiraBelum ada peringkat
- Plan de Clases de DibujoDokumen3 halamanPlan de Clases de DibujoVALERIA ZHUMMI NAVARRO MARTÍNEZBelum ada peringkat
- Reflexiones Sobre El DibujoDokumen13 halamanReflexiones Sobre El DibujoItzel Beltran OrozcoBelum ada peringkat
- Grupo 1 - Reto 1Dokumen13 halamanGrupo 1 - Reto 1Max SiBelum ada peringkat
- Vistas y VisualizacionDokumen50 halamanVistas y VisualizacionJorgia DenclarBelum ada peringkat
- Aprendamos A Convivir en Paz y Armonía, Respetando Nuestros Derechos y Cumpliendo Con Nuestros DeberesDokumen18 halamanAprendamos A Convivir en Paz y Armonía, Respetando Nuestros Derechos y Cumpliendo Con Nuestros Deberesandrea_amBelum ada peringkat
- Dibuja mi primer día de clasesDokumen11 halamanDibuja mi primer día de clasesNelly Dionicia Romero RodriguezBelum ada peringkat
- Lección02 Trimestre01 Manual para Líderes AdolescentesDokumen6 halamanLección02 Trimestre01 Manual para Líderes AdolescentesCarolyn Valenzuela CabreraBelum ada peringkat
- Apunte TP #6 - PerspectivaDokumen10 halamanApunte TP #6 - Perspectivavale_lpdaBelum ada peringkat
- 9 Intensivo Aerografia Basica - Racing ColorsDokumen2 halaman9 Intensivo Aerografia Basica - Racing ColorsMiguel Sanza PilasBelum ada peringkat