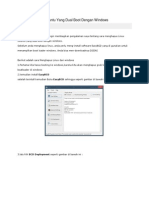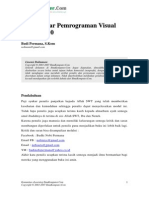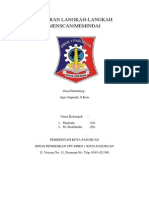Modul 8 Install Dan Konfigurasi Mail Server Debian 6
Diunggah oleh
Msh UdhinHak Cipta
Format Tersedia
Bagikan dokumen Ini
Apakah menurut Anda dokumen ini bermanfaat?
Apakah konten ini tidak pantas?
Laporkan Dokumen IniHak Cipta:
Format Tersedia
Modul 8 Install Dan Konfigurasi Mail Server Debian 6
Diunggah oleh
Msh UdhinHak Cipta:
Format Tersedia
October 9, 2012
Instalasi dan Konfigurasi Server Debian Squeezy pada VirtualBox
Modul 8
INSTALL DAN KONFIGURASI MAIL SERVER
1.
Instalasi paket postfix, squirrelmail, imap (untuk SMTP), dan pop (untuk POP3) sekaligus.
Jika ada pertanyaan, tekan y
2.
Selanjutnya tekan ENTER
3.
Pilih [Internet Site], lalu ENTER
4.
Isikan nama sistem email, atau biarkan defaultnya saja, lalu ENTER.
5.
Jika muncul pesan Create directories for web-based administration? Pilih [No].
Modul : Administrasi Server
http://www.habibahmadpurba.wordpress.com
59 | P a g e
October 9, 2012
Instalasi dan Konfigurasi Server Debian Squeezy pada VirtualBox
6.
Edit file main.cf yang berada di direktori /etc/postfix/.
7.
Pada bagian terakhir, tambahkan script sehingga seperti pada gambar sebelah kanan berikut:
8.
Kemudian konfigurasi file posfix dengan perintah berikut:
9.
Pilih [Internet Site], lalu ENTER.
10. Kembali masukkan sistem email atau langsung ENTER saja.
Modul : Administrasi Server
http://www.habibahmadpurba.wordpress.com
60 | P a g e
October 9, 2012
Instalasi dan Konfigurasi Server Debian Squeezy pada VirtualBox
11. Pada Root and postmaster mail recipient: biarkan saja kosong atau langsung ENTER.
12. Selanjutnya isikan seperti gambar berikut dan sesuaikan dengan nama domain pada server.
13. Pada tampilan Force synchronous updates on mail queue, pilih [No].
14. Selanjutnya isi seperti pada gambar berikut:
Modul : Administrasi Server
http://www.habibahmadpurba.wordpress.com
61 | P a g e
October 9, 2012
Instalasi dan Konfigurasi Server Debian Squeezy pada VirtualBox
15. Pada pertanyaan Use procmail for local delivery, pilih [No].
16. Biarkan tetap angka 0 pada Mailbox size limit (bytes):
17. Biarkan tetap tanda + pada Local address extention character:
18. Pilih [ipv4], lalu [OK]
Modul : Administrasi Server
http://www.habibahmadpurba.wordpress.com
62 | P a g e
October 9, 2012
Instalasi dan Konfigurasi Server Debian Squeezy pada VirtualBox
19. Masuk ke mail.smknbi.net melalui telnet.
20. Tambahkan nama user untuk mail, lengkap dengan data-datanya. Lihat petunjuk sesuai gambar berikut:
21. Tambahkan user lainnya, lengkap dengan data-datanya.
Modul : Administrasi Server
http://www.habibahmadpurba.wordpress.com
63 | P a g e
October 9, 2012
Instalasi dan Konfigurasi Server Debian Squeezy pada VirtualBox
22. Selanjutnya jalankan perintah telnet.mail.smknbi.net 25.
23. Isi seperti panduan pada gambar berikut:
24. Edit file apache2.conf pada direktori /etc/apache2/.
Modul : Administrasi Server
http://www.habibahmadpurba.wordpress.com
64 | P a g e
October 9, 2012
Instalasi dan Konfigurasi Server Debian Squeezy pada VirtualBox
25. Pada bagian akhir, tambahkan script berikut:
26. Edit juga file apache.conf di dalam direktori /etc/squirrelmail/.
27. Buat script seperti pada gambar sebelah kanan.
28. Restart file apache.conf
29. Akses mail dengan web browser dari PC client (Windows XP). Pada address bar, ketik mail.smknbi.net.
Ketikkan user ahmaddan passwordnya untuk melihat surat masuk (inbox).
Modul : Administrasi Server
http://www.habibahmadpurba.wordpress.com
65 | P a g e
October 9, 2012
Instalasi dan Konfigurasi Server Debian Squeezy pada VirtualBox
30. Klik pada link di bawah subject
31. Tampilan surat masuk (inbox) pada user ahmad.
Modul : Administrasi Server
http://www.habibahmadpurba.wordpress.com
66 | P a g e
October 9, 2012
Instalasi dan Konfigurasi Server Debian Squeezy pada VirtualBox
32. Selanjutnya tes dari user ahmad untuk mengirim email kepada user purba. Klik menu [Compose], lalu isi
alamat email user purba dengan alamat purba@smknbi.net.
33. Setelah terkirim, kita coba melihat apakah email tersebut sudah sampai ke alamat email user purba.
Logout terlebih dahulu dari account user ahmad dengan memilih tombol [Sign Out].
34. Selanjutnya pilih [Yes] [Click here to log back in].
Modul : Administrasi Server
http://www.habibahmadpurba.wordpress.com
67 | P a g e
October 9, 2012
Instalasi dan Konfigurasi Server Debian Squeezy pada VirtualBox
35. Kemudian masuk kembali ke alamat email user purba. Masukkan nama user dan passwordnya.
36. Setelah login, maka ditampilkan kotak masuk (inbox) di email purba@yahoo.co.id.
37. Maka isi balasan email dari user ahmad adalah seperti berikut ini:
Berdasarkan tampilan gambar di atas, maka mail server telah berjalan dengan baik. Dengan demikian
tahap Instalasi dan Konifigurasi Mail Server telah selesai. Selanjutnya adalah tahap Instalasi dan
Konfigurasi Proxy Server.
Modul : Administrasi Server
http://www.habibahmadpurba.wordpress.com
68 | P a g e
Anda mungkin juga menyukai
- Cara Menghapus Ubuntu Yang Dual Boot Dengan WindowsDokumen8 halamanCara Menghapus Ubuntu Yang Dual Boot Dengan WindowsMsh UdhinBelum ada peringkat
- Cara Menghapus Ubuntu Yang Dual Boot Dengan WindowsDokumen8 halamanCara Menghapus Ubuntu Yang Dual Boot Dengan WindowsMsh UdhinBelum ada peringkat
- Dasar Dasar Pemrograman Visual Studio 2010Dokumen13 halamanDasar Dasar Pemrograman Visual Studio 2010zieraniBelum ada peringkat
- Mematikan Automatic Update Windows 10Dokumen7 halamanMematikan Automatic Update Windows 10Msh UdhinBelum ada peringkat
- 18 & 26 Laporan ScannerDokumen13 halaman18 & 26 Laporan ScannerMsh UdhinBelum ada peringkat