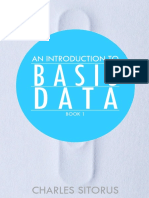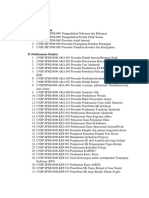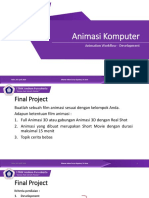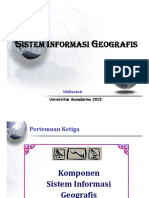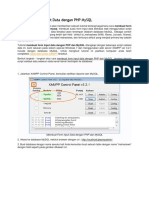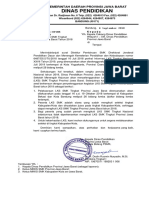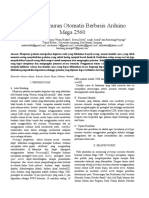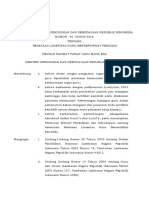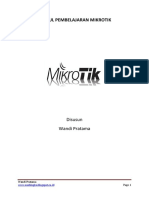Instalasi Java SDK Dan NetBeans
Diunggah oleh
SomantriHak Cipta
Format Tersedia
Bagikan dokumen Ini
Apakah menurut Anda dokumen ini bermanfaat?
Apakah konten ini tidak pantas?
Laporkan Dokumen IniHak Cipta:
Format Tersedia
Instalasi Java SDK Dan NetBeans
Diunggah oleh
SomantriHak Cipta:
Format Tersedia
TUGAS PEMROGRAMAN VISUAL
07330025 - Abdul Azis
INSTALASI JAVA SDK DAN NETBEANS
Java SDK dan NetBeans diperlukan jika anda hendak mulai bermain-main dengan
bahasa pemrograman Java. Java SDK adalah platform dasar Java yang diperlukan agar
PC anda bisa mengeksekusi kode-kode program anda yang menggunakan bahasa Java,
sedangkan NetBeans adalah aplikasi editor terpadu (IDE atau Integrated Develepment
Environment) yang akan banyak mempermudah dalam membuat aplikasi karena
menyediakan kontrol-kontrol visual yang penting dalam pemrograman desktop (atau
lebih dikenal sebagai pemrograman visual).
Berikut ini saya lampirkan langkah-langkah instalasi Java SDK dan NetBeans
pada PC dengan sistem operasi Windows XP Professional disertai screenshot perlangkah agar memudahkan anda dalam mengikutinya.
Sebelumnya perlu diketahui bahwa Java SDK dan NetBeans memerlukan sumber daya
yang cukup tinggi, jadi sama sekali tidak bisa dibandingkan dengan Delphi, C++ Builder,
apalagi Visual Basic versi 6 atau sebelumnya. Disarankan anda menggunakan PC dengan
minimal RAM 1 GB dan prosesor clock-speed di atas 1 GHZ
INSTALASI JAVA SDK
Bukalah folder tempat anda menyimpan file-file instalasi Java SDK. Dalam contoh ini
saya menyimpannya di drive D sehingga saya membuka drive D pada My Computer.
TUGAS PEMROGRAMAN VISUAL
07330025 - Abdul Azis
Klik-dobel file instalasi Java SDK untuk mengeksekusi instalasi. Dalam contoh ini, file
yang dieksekusi bernama lengkap jdk-6u18-windows-i586.exe.
Dalam beberapa detik, akan muncul kotak dialog berisi lembar persetujuan antara pihak
Sun Microsystems, Inc. sebagai pembuat software dan pihak anda sebagai pengguna
software.
Bacalah semua point persetujuan ini lalu klik Accept sebagai tanda menyetujuinya. Jika
menurut anda bahasa pengantarnya yang merupakan bahasa Inggris susah anda pahami,
anda bisa pura-pura cuek dan langsung mengklik tombol Accept (dalam hal ini anda
dianggap sudah membaca dan menyetujui point-point persetujuan yang disertakan karena
mengklik Accept ^_^).
TUGAS PEMROGRAMAN VISUAL
07330025 - Abdul Azis
Dengan mengklik tombol Accept, maka prosedur instalasi segera dimulai, ditandai
dengan munculnya pilihan-pilihan fitur atau komponen yang ingin anda sertakan dalam
instalasi. Jika anda ragu mengenai pilihannya, biarkan saja pilihan default atau aslinya,
toh seluruhnya hanya makan 300-an MB saja. Klik Next untuk melanjutkan instalasi.
Instalasi Java SDK sedang berproses yang ditandai dengan progress-bar yang
menunjukkan status instalasi.
TUGAS PEMROGRAMAN VISUAL
07330025 - Abdul Azis
Setelah progress-bar mendekati 100%, akan dimunculkan pilihan lokasi untuk instalasi
JRE6 atau Java Runtime Environment versi 6. JRE6 ini diperlukan pada PC yang
hendak menjalankan aplikasi yang dibuat dengan kode Java.
Oopss..! Installer Java SDK akan menolak melanjutkan jika anda ketauan sedang
membuka broswer Internet Explorer atau browser lain yang menggunakan teknologi Java
(karena instalasi ini akan memodifikasi file-file yang berkaitan dengan Java di PC).
Tutuplah browser lalu klik Close Browsers and Continue untuk melanjutkan instalasi.
TUGAS PEMROGRAMAN VISUAL
07330025 - Abdul Azis
Installer Java SDK memperingatkan anda untuk menyimpan pekerjaan anda (mungkin
maksudnya pekerjaan yang menggunakan browser), lalu setelah tombol OK diklik,
instalasi akan kembali berlanjut.
Instalasi akan berjalan selama beberapa menit, tergantung pada sumber daya PC anda
(makin tinggi spesifikasi PC anda, makin cepat instalasi berlangsung).
TUGAS PEMROGRAMAN VISUAL
07330025 - Abdul Azis
Saat instalasi selesai, muncul kotak dialog yang memberitakan bahwa instalasi Java SDK
telah selesai. Ada pilihan untuk membuka informasi registrasi produk, atau bisa anda
lewatkan dengan mengklik tombol Finish.
Browser internet anda akan membuka dengan sendirinya untuk menampilkan ucapan
terimakasih atas kesediaan anda menginstal Java SDK dan menawarkan registrasi produk
yang baru saja anda instal.
TUGAS PEMROGRAMAN VISUAL
07330025 - Abdul Azis
INSTALASI NETBEANS
Instalasi NetBeans bisa dimulai dengan mengklik-dobel file instalasi yang ada di
PC anda. Dalam contoh ini, file saya berada di D, sehingga file netbeans-6.8-ml-javafxwindows.exe yang berada di D saya klik-dobel.
Installer akan membutuhkan waktu beberapa detik untuk mengkonfigurasi dirinya
sendiri, lalu setelah itu akan menampilkan selamat datang dan siap melanjutkan instalasi
NetBeans.
TUGAS PEMROGRAMAN VISUAL
07330025 - Abdul Azis
Seperti halnya pada instalasi Java SDK atau produk-produk berlisensi lain, installer
NetBeans akan menyodorkan halaman persetujuan antara pembuat software dan anda
sebagai pemakai.
Centanglah pada check-box berlabel I accept the terms in the license agreement sebagai
tanda bahwa anda menyetujui dan berniat melanjutkan instalasi, lalu klik tombol Next.
TUGAS PEMROGRAMAN VISUAL
07330025 - Abdul Azis
Pilihlah lokasi di mana file-file NetBeans akan diinstal.
Installer NetBeans akan menampilkan kembali lokasi instalasi dan menunjukkan
besarnya ruang yang diperlukan. Jika anda sudah yakin, kliklah Next agar instalasi segera
dieksekusi.
TUGAS PEMROGRAMAN VISUAL
07330025 - Abdul Azis
Proses instalasi akan berjalan dalam beberapa menit. Makin tinggi spesifikasi PC anda,
akan makin cepat proses instalasinya berlangsung. Sebagai contoh, dengan PC berprosesor Celeron 3,06 GHz dan RAM 512 MB, masih sempat cari kopi atau cemilan dulu
hingga instalasi selesai ^_^.
Installer akan memberitahu anda saat instalasi selesai. Ada dua penawaran yang bisa anda
centang, yang pertama adalah ikut berkontribusi tidak langsung dengan mengijinkan PC
anda mengirim data untuk statistik penggunaan NetBeans ke situs NetBeans.org (ini jika
anda care pada NetBeans), dan penawaran kedua adalah mendaftarkan NetBeans yang
baru saja diinstal agar bisa mendapatkan fasilitas dari NetBeans (registrasinya gratis).
TUGAS PEMROGRAMAN VISUAL
07330025 - Abdul Azis
Centanglah penawaran yang anda suka, atau jika tidak pun tombol Finish tetap dapat
diklik untuk menutup kotak dialog instalasi yang sudah selesai.
Selamat!. Instalasi NetBeans sudah selesai. Anda bisa memeriksa hasil instalasinya atau
langsung saja mulai menggunakannya. Defaultnya, NetBeans bisa dibuka dengan
mengklik Start pada Windows XP, lalu pilih Programs, pilih kelompok menu NetBeans,
lalu klik NetBeans IDE.
TUGAS PEMROGRAMAN VISUAL
07330025 - Abdul Azis
Tanda NetBeans sedang dalam proses membuka modul-modul yang diperlukan untuk
membuat aplikasi.
Anda bisa memulai membuat aplikasi-aplikasi Java, atau sebagai referensi, bisa juga
dicoba membuka-buka sampel atau contoh yang disediakan oleh installer NetBeans.
TUGAS PEMROGRAMAN VISUAL
07330025 - Abdul Azis
GUI Form Examples adalah contoh yang menurut saya paling mewakili topik
pengenalan pemrograman visual atau pemrograman desktop. Pilihlah GUI Form
Examples lalu klik Next untuk membukanya.
TUGAS PEMROGRAMAN VISUAL
07330025 - Abdul Azis
Ada pilihan untuk menyetel lokasi penyimpanan proyek sampel yang anda buka ini.
Sebaiknya biarkan saja pilihan yang sudah tersedia, lalu klik Finish agar proyek sampel
yang anda tunggu-tunggu segera muncul dan bisa diutak-atik.
TUGAS PEMROGRAMAN VISUAL
07330025 - Abdul Azis
NetBeans akan langsung membuka browser internet anda untuk menampilkan infoirmasi
detil mengenai proyek sampel yang sedang anda buka.
Selanjutnya silahkan mulai mengutak-atik NetBeans anda. Semoga berhasil.
^_^
Azes
Anda mungkin juga menyukai
- Memahami Konsep Dasar Basis DataDokumen171 halamanMemahami Konsep Dasar Basis DataSomantriBelum ada peringkat
- Daftar SopDokumen2 halamanDaftar SopSomantriBelum ada peringkat
- Animasi KomputerDokumen5 halamanAnimasi KomputerSomantriBelum ada peringkat
- Logika UTS SoalDokumen1 halamanLogika UTS SoalSomantriBelum ada peringkat
- SIG - Pertemuan 4 - Komponen Dasar GISDokumen23 halamanSIG - Pertemuan 4 - Komponen Dasar GISSomantriBelum ada peringkat
- Form Soal GandaDokumen21 halamanForm Soal GandaMa'ruf Bin Abdullah AL-gazhaliBelum ada peringkat
- TutorialFingerPrint G100 PDFDokumen15 halamanTutorialFingerPrint G100 PDFLaTahZanBelum ada peringkat
- Instal ArcgisDokumen1 halamanInstal ArcgisSomantriBelum ada peringkat
- Kontrak KuliahDokumen5 halamanKontrak KuliahSomantriBelum ada peringkat
- Keamanan Jaringan KomputerDokumen20 halamanKeamanan Jaringan KomputerSomantriBelum ada peringkat
- 11 Permainan Bil LimasDokumen8 halaman11 Permainan Bil LimasrizalpieroBelum ada peringkat
- MODUL 5 SNIFFING DAN SESSION HIJACKINGDokumen13 halamanMODUL 5 SNIFFING DAN SESSION HIJACKINGharisBelum ada peringkat
- Kurikulum AptikomDokumen32 halamanKurikulum Aptikomkadokita17Belum ada peringkat
- Membuat Form Input Data PHP MySQLDokumen9 halamanMembuat Form Input Data PHP MySQLSomantriBelum ada peringkat
- Surat Informasi LKS SMK 2018 Di Kab. Bekasi Dan Kota BDGDokumen2 halamanSurat Informasi LKS SMK 2018 Di Kab. Bekasi Dan Kota BDGSomantriBelum ada peringkat
- Prototype Jemuran Otomatis Berbasis Ardu PDFDokumen4 halamanPrototype Jemuran Otomatis Berbasis Ardu PDFAndi K IndrawanBelum ada peringkat
- Struktur SMK Rekayasa Perangkat Lunak Revisi 2016 PDFDokumen2 halamanStruktur SMK Rekayasa Perangkat Lunak Revisi 2016 PDFdiean hardiantoBelum ada peringkat
- Quiz JarkomDokumen12 halamanQuiz JarkomSomantriBelum ada peringkat
- Keamanan Komputer-Enkripsi dan DekripsiDokumen8 halamanKeamanan Komputer-Enkripsi dan DekripsiSomantriBelum ada peringkat
- Surat Informasi LKS SMK 2018 Di Kab. Bekasi Dan Kota BDGDokumen2 halamanSurat Informasi LKS SMK 2018 Di Kab. Bekasi Dan Kota BDGSomantriBelum ada peringkat
- 6 Tki MM c3 Silb Xii PengambilangambarbergerakDokumen24 halaman6 Tki MM c3 Silb Xii PengambilangambarbergerakHeman's LieBelum ada peringkat
- SERTIFIKASIDokumen102 halamanSERTIFIKASIHasbi Latif92% (12)
- Storyboard Video Bumper Profil SekolahDokumen5 halamanStoryboard Video Bumper Profil SekolahbambangsyariffulBelum ada peringkat
- Quiz JarkomDokumen12 halamanQuiz JarkomSomantriBelum ada peringkat
- Contoh Jadwal Piket KelasDokumen4 halamanContoh Jadwal Piket KelasSomantri100% (1)
- 1 Pengenalan SisterDokumen7 halaman1 Pengenalan SisterDicky AzhariBelum ada peringkat
- 94 378 2 PBDokumen11 halaman94 378 2 PBPuji RahayuBelum ada peringkat
- Modul Pembelajaran MikrotikDokumen28 halamanModul Pembelajaran MikrotikDandy ZaputraBelum ada peringkat
- Makalah Diseminasi Bali YusupDokumen8 halamanMakalah Diseminasi Bali YusupDimas Gigih DamarsasiBelum ada peringkat
- Lampiran Pengumuman Untuk PPGJDokumen3 halamanLampiran Pengumuman Untuk PPGJGunzBelum ada peringkat