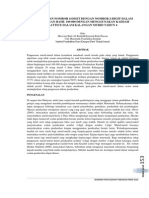Manual SPS Untuk 6 Modul Pertama
Diunggah oleh
Joavern TeowJudul Asli
Hak Cipta
Format Tersedia
Bagikan dokumen Ini
Apakah menurut Anda dokumen ini bermanfaat?
Apakah konten ini tidak pantas?
Laporkan Dokumen IniHak Cipta:
Format Tersedia
Manual SPS Untuk 6 Modul Pertama
Diunggah oleh
Joavern TeowHak Cipta:
Format Tersedia
ISI KANDUNGAN
BIL
.
1.
PERKARA
Login SPS sebagai Admin Kali Pertama
Tambah Bidang Kuasa Sepenuhnya Admin
Modul 4: Pengurusan Pentadbir Sistem
2.
3.
MUKA
SURAT
2
TAMBAH PENGGUNA BARU
Modul 4: Pengurusan Pentadbir Sistem
Modul 5: Pengurusan Staf
TAMBAH KEMUDAHAN BARU
Modul 2: Pengurusan Kemudahan Sekolah
4.
Modul 1: Pengurusan Maklumat Sekolah
5.
Modul 3: Selenggara Takwim Sekolah
6.
TAMBAH MURID BARU
5
67
Modul 6: Pengurusan Murid
Login SPS sebagai Admin Kali Pertama
1. Taipkan url- https://sps.1bestarinet.net/SPS
2. Login page akan dipaparkan dan seterusnya taipkan
username : admin.KODSEKOLAH
password : admin
3. Anda akan diminta memasukkan password baru, taipkan no. KP pentadbir sistem {Guru
Data}
Contoh password : 850620025566
4. Skrin portal sekolah akan dipaparkan
Tambah Bidang Kuasa Sepenuhnya Admin
1.
Sistem Pengurusan Sekolah > Pentadbir Sekolah > Selenggara
Kumpulan Pengguna > Senarai Kumpulan > System Administrator
2.
Klik setiap kotak di dalam bahagian Kebenaran.
3.
Simpan.
TAMBAH PENGGUNA BARU
2
Modul 4: Pengurusan Pentadbir Sistem
Bagi mendaftarkan guru mengikut kumpulan dan bidang tugas masing-masing, admin
harus melengkapkan Modul 4: Pengurusan Pentadbir Sistem terlebih dahulu.
1.
Sistem Pengurusan Sekolah > Pentadbir Sekolah > Selenggara
Pengguna Sistem > Tambah Pengguna Baru
Langkah-langkah
2.
Contoh
Isikan nama penuh berdasarkan K/P Nama*
dengan HURUF BESAR.
HIZAM BIN ISMAIL /
RAMESH A/L
RAMANAIDU /
GIM CHONG HUA
3.
Masukkan nama singkatan untuk Nama Paparan
kegunaan jadual waktu mengajar.
HI85 /
RR85 /
GCH85
4.
Gunakan nama hadapan berhuruf Nama Pengguna*
kecil disambung 4 digit nombor K/P
belakang.
hizam5566 /
ramesh5566 /
gim5566
5.
Gunakan No K/P tanpa sempang.
Kata Laluan*
850620025566
6.
Sama dengan Kata Laluan.
Sahkan Kata Laluan*
850620025566
7.
Klik ikon Aktif.
8.
Aktif
Pilih TeacherGroup dan klik
>>
untuk ke bahagian dipilih.
9.
Simpan.
Modul 5: Pengurusan Staf
1.
Sistem Pengurusan Sekolah > Pentadbir Sekolah > Selenggara
Maklumat Staf > Tambah
3
Langkah-langkah
Contoh
2.
Pilih nama pengguna.
Staf*
3.
Isikan maklumat yang wajib dari data
Sistem Maklumat Pengurusan
Pendidikan (Emis) =>
http://emisonline.moe.gov.my/
4.
Gunakan Nama Paparan
Kod Nama*
HIZAM BIN ISMAIL
HI85
RR85
GCH85
5.
Isikan nama Ibubapa / Suami isteri
6.
Simpan & Sambung.
Butiran Waris
Pertama*
TAMBAH KEMUDAHAN BARU
Modul 2: Pengurusan Kemudahan Sekolah
4
Isikan maklumat wajib.
1.
Sistem Pengurusan Sekolah > Pentadbir Sekolah > Selenggara
Kemudahan Sekolah > Tambah / Kemudahan Baru
Langkah-langkah
Contoh
2.
Pilih Kategori dan klik Pilih.
3.
Masukkan nama singkatan (Ikut budi Nama*
bicara sekolah) untuk kemudahan itu.
D1 1B (SR) /
Sama dengan Nama*. (Maksimum 9 Kod*
huruf/digit)
D1 1B /
Isikan keterangan.
Darjah 1- 1Bestari /
4.
5.
Kategori
Keterangan*
Bilik
T1 1B (SM)
T1 1B
Tingkatan 1- 1Bestari
6.
Berapakah maksimum murid/orang Kapasiti
dapat muat di dalam bilik/bangunan
itu..
7.
Klik kotak untuk kegunaannya.
8.
40
Aktif
Untuk Jadual Waktu
Untuk P&P
Simpan.
Modul 1: Pengurusan Maklumat Sekolah
A. Papar Maklumat Sekolah
5
1. Klik ikon Sistem Pengurusan Sekolah
2. Klik ikon Pentadbir Sekolah
3. Klik Papar Maklumat Sekolah di bahagian Modul Pengurusan Maklumat Sekolah
4. Semak maklumat yang dipaparkan untuk pengesahan pihak sekolah. Jika terdapat
kesilapan yang perlu dibuat pembetulan, sila hubungi:
SISTEM PENGURUSAN SEKOLAH (SPS)
TALIAN MEJA BANTUAN
Tel: 1 800 88 2875
Emel: sps.helpdesk@moe.edu.my atau sps.helpdesk2013@gmail.com
ATAU
i. 03- 2081 8113
ii. 03- 2081 8114
iii. 03- 2081 8115
iv. 03- 2081 8116
v. 03- 2081 8117
vi. 03- 2081 8119
5. Pada kolum Pentadbir Sekolah, sila isi selepas melengkapkan Modul 4: Pengurusan
Pentadbir Sistem, klik ikon Simpan setiap kali kemaskini.
B. Selenggara Tahun Aktif Persekolahan
1. Klik ikon Selenggara Tahap Persekolahan dan semak Senarai Tahap Persekolahan
sekolah masing-masing. Sila hubungi talian di atas jika terdapat kesilapan.
C. Selenggara Tahap Persekolahan
2. Klik ikon Selenggara Tahap Persekolahan dan semak Senarai Tahap Persekolahan
sekolah masing-masing. Sila hubungi talian di atas jika terdapat kesilapan.
D. Selenggara Aliran Persekolahan
1. Klik ikon Selenggara Aliran Persekolahan.
6
2. Klik ikon Tambah dan isi maklumat yang berkenaan, kemudian klik ikon Simpan.
E. Selenggara Tahun / Tingkatan Persekolahan
1. Klik ikon Selenggara Tahun / Tingkatan Persekolahan dan semak Senarai Tahun /
Tingkatan Persekolahan sekolah masing-masing. Sila klik sesi pagi atau petang.
F. Selenggara Darjah/Tingkatan
1.
Sistem Pengurusan Sekolah > Pentadbir Sekolah > Selenggara
Darjah/Tingkatan > Tambah
Langkah-langkah
Contoh
2.
Pilih Kategori dan klik Pilih.
3.
Masukkan nama singkatan (Ikut budi Nama*
bicara sekolah) untuk kemudahan itu.
D1 1B (SR) /
Sama dengan Nama*. (Maksimum 9 Kod*
huruf/digit)
D1 1B /
Isikan keterangan.
Darjah 1- 1Bestari /
4.
5.
Kategori
Keterangan*
Bilik
T1 1B (SM)
T1 1B
Tingkatan 1- 1Bestari
6.
Pilih yang berkaitan.
7.
Berapakah maksimum murid/orang Kapasiti*
dapat muat di dalam bilik/bangunan
itu.
Darjah/Tingkatan
Terdahulu
8.
Aliran*
9.
Lokasi*
10 Sila Pilih > Klik tempat kosong > Pilih
.
Guru Kelas*
Tiada
40
HIZAM BIN ISMAIL
11 Simpan.
.
Modul 3: Selenggara Takwim Sekolah
1.
Sistem Pengurusan Sekolah > Pentadbir Sekolah > Selenggara
7
Takwim Sekolah >
Selenggara Cuti
Selenggara Acara
Senarai Hari Persekolahan
Langkah-langkah
Contoh
2.
Pilih mana-mana bahagian untuk pertambahan Cuti / Acara / Senarai Hari
Persekolahan.
3.
Simpan.
TAMBAH MURID BARU
Modul 6: Pengurusan Murid
8
1.
Sistem Pengurusan Sekolah > Pentadbir Sekolah > Selenggara
Maklumat Murid > Tambah Murid
Langkah-langkah
2.
Contoh
Isikan maklumat yang berkenaan dan wajib*, kemudian klik ikon Simpan.
Anda mungkin juga menyukai
- Sistem Fail Untuk PBPPPDokumen3 halamanSistem Fail Untuk PBPPPbagilabahan100% (8)
- Panduan Am Guru Dan Kakitangan Sekolah Merujuk Pekeliling Dan Siaran PDFDokumen19 halamanPanduan Am Guru Dan Kakitangan Sekolah Merujuk Pekeliling Dan Siaran PDFJoavern TeowBelum ada peringkat
- Kew. Pa-7Dokumen2 halamanKew. Pa-7Joavern TeowBelum ada peringkat
- Kata Kerja - Senarai Maksud BCDokumen8 halamanKata Kerja - Senarai Maksud BCJohn SeeBelum ada peringkat
- Contoh SKT GuruDokumen4 halamanContoh SKT GuruJoavern TeowBelum ada peringkat
- Kajian Pendaraban PDFDokumen5 halamanKajian Pendaraban PDFJoavern TeowBelum ada peringkat