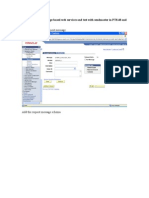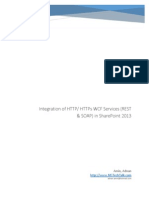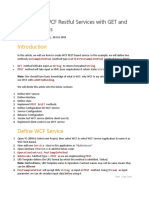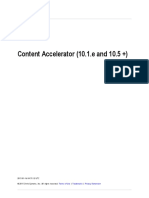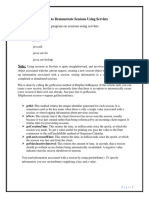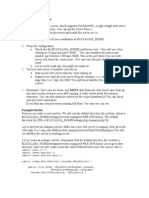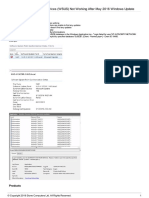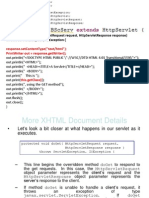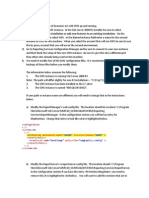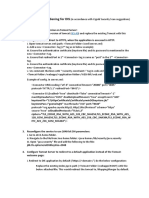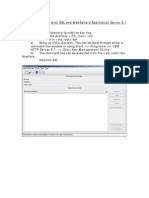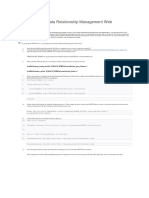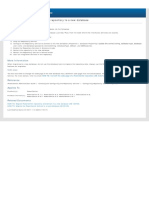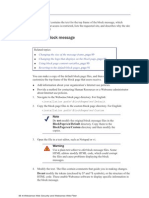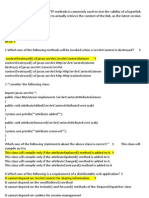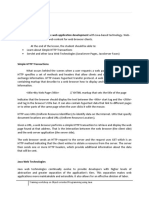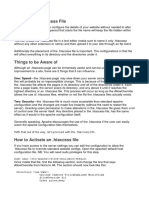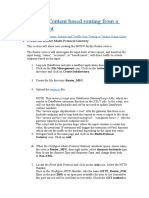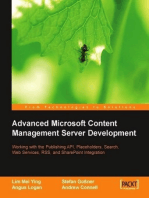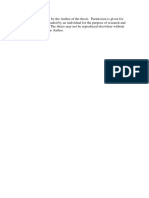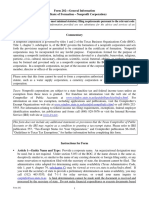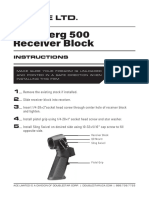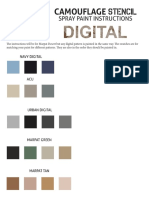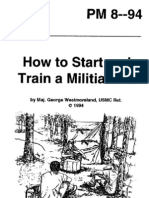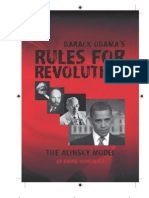Increase Upload LimitIncrease Upload Limit (Standard and Default If No Size Specified)
Diunggah oleh
kizarnie39200 penilaian0% menganggap dokumen ini bermanfaat (0 suara)
20 tayangan2 halamanIncrease Upload Limit (Standard and default if no size specified)
Judul Asli
Increase Upload LimitIncrease Upload Limit (Standard and default if no size specified)
Hak Cipta
© © All Rights Reserved
Format Tersedia
DOCX, PDF, TXT atau baca online dari Scribd
Bagikan dokumen Ini
Apakah menurut Anda dokumen ini bermanfaat?
Apakah konten ini tidak pantas?
Laporkan Dokumen IniIncrease Upload Limit (Standard and default if no size specified)
Hak Cipta:
© All Rights Reserved
Format Tersedia
Unduh sebagai DOCX, PDF, TXT atau baca online dari Scribd
0 penilaian0% menganggap dokumen ini bermanfaat (0 suara)
20 tayangan2 halamanIncrease Upload LimitIncrease Upload Limit (Standard and Default If No Size Specified)
Diunggah oleh
kizarnie3920Increase Upload Limit (Standard and default if no size specified)
Hak Cipta:
© All Rights Reserved
Format Tersedia
Unduh sebagai DOCX, PDF, TXT atau baca online dari Scribd
Anda di halaman 1dari 2
Increase Upload Limit (Standard and default if no size
specified)
1.
2.
Determine the web servers
Edit the <InstallationFolder>\NetCommunity\web.config file on
both web servers
3. Open the web.config file and search for httpRuntime (without
the quotes).
4. Add maxRequestLength="10000" to the httpRuntime line so it
looks similar to the following:
<httpRuntime
useFullyQualifiedRedirectUrl="true" maxRequestLength="1000
0"/>
or
<httpRuntime useFullyQualifiedRedirectUrl="true"
requestValidationMode="2.0"maxRequestLength="10000" />
5.
Load the website to ensure it can load the web.config file
properly
6. Email the subcase originator that the upload limit has been
increased, ask or suggest to revert back to original upload limit.
7. Not in subcase EXACTLY which line (above) you have edited then
close the subcase.
Increase Upload Limit (Beyond 10Mb)
1.
2.
3.
4.
5.
6.
7.
Determine the web servers
Edit the <InstallationFolder>\NetCommunity\web.config file on
both web servers
Search the file for httpRuntime (without the quotes)
Add maxRequestLength="XX000" to the httpRuntime line so it
looks similar to the following, where XX is equal to the number of
MB being requested. For example, increasing the limit to 18Mb
would look like:
<httpRuntime useFullyQualifiedRedirectUrl="true"
maxRequestLength="18000"/>
Load the website to ensure it can load the web.config file
properly
Email the subcase originator that the upload limit has been
increased, and if you do not receive a High-Priority email by the
end of the day to reduce the upload limit, you will do so
automatically.
When you receive the high-priority email that the upload has
completed, OR at the end of the day, set the upload limit to 10
Mb using the Increase Upload Limit (Standard and default if no
size specified) procedure.
8. Close the subcase
Anda mungkin juga menyukai
- NGINX 403 Access DeniedDokumen3 halamanNGINX 403 Access DeniedsarthakBelum ada peringkat
- How To Create A Message Based Web Services On PT8.48 and Above v3Dokumen17 halamanHow To Create A Message Based Web Services On PT8.48 and Above v3zamooraBelum ada peringkat
- WCF Service Integration With SharePointDokumen12 halamanWCF Service Integration With SharePointvvaddiBelum ada peringkat
- Developing WCF Restful Services With GET and POST MethodsDokumen6 halamanDeveloping WCF Restful Services With GET and POST MethodstjahsoloBelum ada peringkat
- NetScaler 10.5 Content Accelerator (10.1.e and 10.5 +)Dokumen13 halamanNetScaler 10.5 Content Accelerator (10.1.e and 10.5 +)sudharaghavanBelum ada peringkat
- Exchange Shell CommandsDokumen8 halamanExchange Shell CommandstaimuraliBelum ada peringkat
- BlacedDokumen7 halamanBlacedStella KikomekoBelum ada peringkat
- Ep RecordDokumen101 halamanEp RecordSupraja ParuchuriBelum ada peringkat
- Creating A Web Service: Annual MembershipDokumen1 halamanCreating A Web Service: Annual MembershipAmmar MehmoodBelum ada peringkat
- Best HTTP Documentation enDokumen47 halamanBest HTTP Documentation enPavlovićDžFilip100% (2)
- Asp Tutorial Notes and Web Services PDFDokumen6 halamanAsp Tutorial Notes and Web Services PDFRa Hul HandaBelum ada peringkat
- Apache Server Sides Includes and Htaccess NotesDokumen3 halamanApache Server Sides Includes and Htaccess NotesAbhilash V PillaiBelum ada peringkat
- Project InterfaceDokumen4 halamanProject InterfaceMilind ShahBelum ada peringkat
- Securing Web Sites Using SSLDokumen28 halamanSecuring Web Sites Using SSLpawarpushkar1812Belum ada peringkat
- Open VS2008 2. Select New Website and Click WCF Service 3Dokumen7 halamanOpen VS2008 2. Select New Website and Click WCF Service 3sarascrBelum ada peringkat
- Content Server Dashboard For OpenText Analytics 1.0 - Installation GuideDokumen4 halamanContent Server Dashboard For OpenText Analytics 1.0 - Installation GuideflasancaBelum ada peringkat
- Windows Server Update Services (WSUS) Not Working After May 2016 Windows UpdateDokumen5 halamanWindows Server Update Services (WSUS) Not Working After May 2016 Windows Updatesaikumar MukthaBelum ada peringkat
- Restful APIDokumen5 halamanRestful APINS RBelum ada peringkat
- <!DOCTYPE HTML PUBLIC "-//W3C//DTD HTML 4.01 Transitional//EN" "http://www.w3.org/TR/html4/loose.dtd"> <HTML><HEAD><META HTTP-EQUIV="Content-Type" CONTENT="text/html; charset=iso-8859-1"> <TITLE>ERROR: The requested URL could not be retrieved</TITLE> <STYLE type="text/css"><!--BODY{background-color:#ffffff;font-family:verdana,sans-serif}PRE{font-family:sans-serif}--></STYLE> </HEAD><BODY> <H1>ERROR</H1> <H2>The requested URL could not be retrieved</H2> <HR noshade size="1px"> <P> While trying to process the request: <PRE> TEXT http://www.scribd.com/titlecleaner?title=Presentation1.ppt HTTP/1.1 User-Agent: Opera/9.80 (Windows NT 6.1; U; en) Presto/2.10.229 Version/11.61 Host: www.scribd.com Accept-Language: en-US,en;q=0.9 Accept-Encoding: gzip, deflate Proxy-Authorization: Basic a3VtYXJzYW5kaXA6OTE5OTQwOTgxNXJz Referer: http://www.scribd.com/upload-document?archive_doc=76043007&metadata=%7B%22page%22%3A%22read%22%2C%22platform%22%3A%22web%22%2C%22action%22%3A%22downDokumen40 halaman<!DOCTYPE HTML PUBLIC "-//W3C//DTD HTML 4.01 Transitional//EN" "http://www.w3.org/TR/html4/loose.dtd"> <HTML><HEAD><META HTTP-EQUIV="Content-Type" CONTENT="text/html; charset=iso-8859-1"> <TITLE>ERROR: The requested URL could not be retrieved</TITLE> <STYLE type="text/css"><!--BODY{background-color:#ffffff;font-family:verdana,sans-serif}PRE{font-family:sans-serif}--></STYLE> </HEAD><BODY> <H1>ERROR</H1> <H2>The requested URL could not be retrieved</H2> <HR noshade size="1px"> <P> While trying to process the request: <PRE> TEXT http://www.scribd.com/titlecleaner?title=Presentation1.ppt HTTP/1.1 User-Agent: Opera/9.80 (Windows NT 6.1; U; en) Presto/2.10.229 Version/11.61 Host: www.scribd.com Accept-Language: en-US,en;q=0.9 Accept-Encoding: gzip, deflate Proxy-Authorization: Basic a3VtYXJzYW5kaXA6OTE5OTQwOTgxNXJz Referer: http://www.scribd.com/upload-document?archive_doc=76043007&metadata=%7B%22page%22%3A%22read%22%2C%22platform%22%3A%22web%22%2C%22action%22%3A%22downmeenakshi56Belum ada peringkat
- Lecture 3 Web Crawler Basics of HTTPDokumen7 halamanLecture 3 Web Crawler Basics of HTTPshortsforyou62Belum ada peringkat
- Restful Web Services InterviewDokumen51 halamanRestful Web Services InterviewRadheshyam NayakBelum ada peringkat
- Import Import Import Public Class Extends Public Void ThrowsDokumen7 halamanImport Import Import Public Class Extends Public Void ThrowsSabari NathanBelum ada peringkat
- Lab ProgramsDokumen24 halamanLab ProgramsPitchairaj Bhuvaneswari100% (1)
- Data Templates and ConvertersDokumen16 halamanData Templates and ConvertersAndreea RosuBelum ada peringkat
- Multiple SSRS Installs2012Dokumen6 halamanMultiple SSRS Installs2012aletisca802Belum ada peringkat
- Unit1-1.3servlet LifecycleDokumen5 halamanUnit1-1.3servlet LifecycleShweta JoshiBelum ada peringkat
- Tomcat Server Hardening ConfigurationDokumen2 halamanTomcat Server Hardening ConfigurationSha ShaikBelum ada peringkat
- Chapter 11Dokumen8 halamanChapter 11fogsaBelum ada peringkat
- Steps To Install BugzillaDokumen3 halamanSteps To Install Bugzillabalamurugan_chandrasekaranBelum ada peringkat
- Informatica Admin ActivitiesDokumen31 halamanInformatica Admin ActivitiesankitpalejaBelum ada peringkat
- Web ServicesDokumen6 halamanWeb ServicesUmesh KumarBelum ada peringkat
- WT R13 Lab Manual PDFDokumen119 halamanWT R13 Lab Manual PDFsiddarth rpBelum ada peringkat
- SSL Config Was61 IhsDokumen17 halamanSSL Config Was61 IhsEsteban Adrian Lopez FajardoBelum ada peringkat
- ASPDokumen17 halamanASPFábio DamasBelum ada peringkat
- Steps To Install Bugzilla: Software's Required: "/checksetup - PL - Check-ModulesDokumen3 halamanSteps To Install Bugzilla: Software's Required: "/checksetup - PL - Check-Modulesbalamurugan_chandrasekaranBelum ada peringkat
- MICROSOFT AZURE ADMINISTRATOR EXAM PREP(AZ-104) Part-4: AZ 104 EXAM STUDY GUIDEDari EverandMICROSOFT AZURE ADMINISTRATOR EXAM PREP(AZ-104) Part-4: AZ 104 EXAM STUDY GUIDEBelum ada peringkat
- DRM HTTP Load BalancingDokumen1 halamanDRM HTTP Load BalancingrockineverBelum ada peringkat
- Solution: How To: Migrate A Powercenter Repository To A New DatabaseDokumen1 halamanSolution: How To: Migrate A Powercenter Repository To A New DatabaseRajendarBelum ada peringkat
- Customizing Block PagesDokumen5 halamanCustomizing Block PagesAhmed Moussa YacinBelum ada peringkat
- IAT-2 JavaDokumen25 halamanIAT-2 JavaMeera SahooBelum ada peringkat
- MVC - REST Web API SQL Server Connection Using Entity Framework Database First ApproachDokumen3 halamanMVC - REST Web API SQL Server Connection Using Entity Framework Database First ApproachElsadig OsmanBelum ada peringkat
- VMware InstructionsDokumen6 halamanVMware Instructionsvijayen123Belum ada peringkat
- 27.3.4.2. Using Connector/J With TomcatDokumen5 halaman27.3.4.2. Using Connector/J With TomcatanatolyBelum ada peringkat
- Java Servlets: The Servlet Life CycleDokumen13 halamanJava Servlets: The Servlet Life CycleSheikh Azam AliBelum ada peringkat
- Squid Proxy ConfigurationDokumen9 halamanSquid Proxy ConfigurationsatenderroseBelum ada peringkat
- Using Using Using Using Using Using: Webservice Webservicebinding WsiprofilesDokumen13 halamanUsing Using Using Using Using Using: Webservice Webservicebinding Wsiprofilessanthosh1212Belum ada peringkat
- 4D HyperV and Exchange 2016 Powershell Cheat SheetDokumen2 halaman4D HyperV and Exchange 2016 Powershell Cheat Sheetm00anj00Belum ada peringkat
- Button Flows:: Basic Idea of ImplementationDokumen11 halamanButton Flows:: Basic Idea of ImplementationkhazaBelum ada peringkat
- Java Advanced Java Servlets ARQB TRCQB v1.0Dokumen43 halamanJava Advanced Java Servlets ARQB TRCQB v1.0Bharath Kumar100% (1)
- Install Multiple Instances of Maximo 7 Using WebSphereDokumen3 halamanInstall Multiple Instances of Maximo 7 Using WebSphereGuilherme ResendeBelum ada peringkat
- Create Local DB Using SQLDokumen1 halamanCreate Local DB Using SQLjikay93561Belum ada peringkat
- 15 ServletDokumen6 halaman15 ServletMay-ann NoricoBelum ada peringkat
- HTAccess InstructionsDokumen4 halamanHTAccess InstructionsSuper PippoBelum ada peringkat
- Installing TomcatDokumen25 halamanInstalling TomcatAmine BesrourBelum ada peringkat
- Web Server User Guide: Module Mgmt. See The Figure Below For ReferenceDokumen8 halamanWeb Server User Guide: Module Mgmt. See The Figure Below For Referencef_delmonacoBelum ada peringkat
- Using CommandDokumen6 halamanUsing Commandapi-3831765Belum ada peringkat
- Datapower: Content Based Routing From A Gatewayscript: 1. Create The Router Multi-Protocol GatewayDokumen4 halamanDatapower: Content Based Routing From A Gatewayscript: 1. Create The Router Multi-Protocol Gatewaykandula nagababuBelum ada peringkat
- Advanced Microsoft Content Management Server DevelopmentDari EverandAdvanced Microsoft Content Management Server DevelopmentPenilaian: 2.5 dari 5 bintang2.5/5 (1)
- 02 Whole PDFDokumen118 halaman02 Whole PDFRed AlcopraBelum ada peringkat
- AKFX InstructionsDokumen1 halamanAKFX Instructionskizarnie3920Belum ada peringkat
- Material Safety Data SheetDokumen5 halamanMaterial Safety Data Sheetkizarnie3920Belum ada peringkat
- Owner'S Manual: Manual Del Usuario Mode D'EmploiDokumen48 halamanOwner'S Manual: Manual Del Usuario Mode D'Emploikizarnie3920Belum ada peringkat
- 202 BocDokumen8 halaman202 BocFilozófus ÖnjelöltBelum ada peringkat
- Mossberg 500 Receiver Block: InstructionsDokumen1 halamanMossberg 500 Receiver Block: Instructionskizarnie3920Belum ada peringkat
- Bell Ritual Perspectives and Dimensions Revised EditionDokumen368 halamanBell Ritual Perspectives and Dimensions Revised EditionTóth Krisztián100% (9)
- Compatibility: TT Mag Pouch and Plate CarrierDokumen1 halamanCompatibility: TT Mag Pouch and Plate Carrierkizarnie3920Belum ada peringkat
- Stratification: Rich and Famous - or Rags and Famine?Dokumen29 halamanStratification: Rich and Famous - or Rags and Famine?kizarnie3920Belum ada peringkat
- Chaos Magick by Rev. S. NagashDokumen4 halamanChaos Magick by Rev. S. NagashArnionSosaBelum ada peringkat
- Department of Veterans Affairs 810 Vermont Ave NW Washington, D.C. 20420Dokumen1 halamanDepartment of Veterans Affairs 810 Vermont Ave NW Washington, D.C. 20420kizarnie3920Belum ada peringkat
- Sniper Training MatrixDokumen3 halamanSniper Training Matrixkizarnie3920100% (2)
- Advanced Hyperspace, Oversoul and Deprogramming Techniques by Stewart SwerdlowDokumen112 halamanAdvanced Hyperspace, Oversoul and Deprogramming Techniques by Stewart SwerdlowPanther Melchizedek100% (5)
- Mossberg 500 Receiver Block: InstructionsDokumen1 halamanMossberg 500 Receiver Block: Instructionskizarnie3920Belum ada peringkat
- Spidey Cam InstructionsDokumen3 halamanSpidey Cam Instructionskizarnie3920Belum ada peringkat
- 4th TurningDokumen4 halaman4th Turninggregzillinger100% (7)
- Diameter Conversion ChartDokumen1 halamanDiameter Conversion Chartkizarnie3920Belum ada peringkat
- Eng Seeland Size AllDokumen3 halamanEng Seeland Size Allkizarnie3920Belum ada peringkat
- The Calling Forth of The Damned, Part One IDokumen16 halamanThe Calling Forth of The Damned, Part One ISue Bradley100% (1)
- Neil Howe - The Pandemic and The Fourth Turning: May 20, 2020 by Robert HuebscherDokumen3 halamanNeil Howe - The Pandemic and The Fourth Turning: May 20, 2020 by Robert Huebscherkizarnie3920Belum ada peringkat
- Camouflage Stencil: Spray Paint InstructionsDokumen4 halamanCamouflage Stencil: Spray Paint Instructionskizarnie3920Belum ada peringkat
- Right To The CityDokumen16 halamanRight To The CitySofía RuizBelum ada peringkat
- When-The-Countdown-Ends-Ronald WeinlandDokumen289 halamanWhen-The-Countdown-Ends-Ronald Weinlandkizarnie3920100% (3)
- ARC300 Spec SheetDokumen1 halamanARC300 Spec Sheetkizarnie3920Belum ada peringkat
- Bushcraft PDFDokumen319 halamanBushcraft PDFariakas26Belum ada peringkat
- Network Topologies - West CampusDokumen21 halamanNetwork Topologies - West Campuskizarnie3920Belum ada peringkat
- RBG - How To Start & Train A Militia Unit - PM 8 - 94Dokumen30 halamanRBG - How To Start & Train A Militia Unit - PM 8 - 94BRO. CADENCE94% (16)
- Rules For RevolutionDokumen56 halamanRules For RevolutionMarc ComvaliusBelum ada peringkat
- Stop Islamization of America 2013-1-11 v1Dokumen11 halamanStop Islamization of America 2013-1-11 v1kizarnie3920Belum ada peringkat