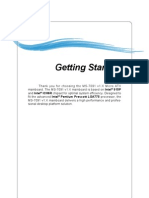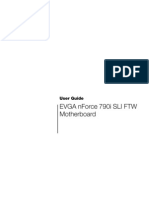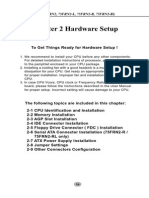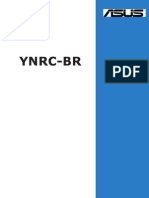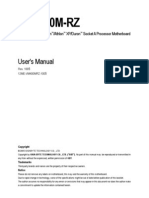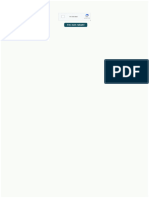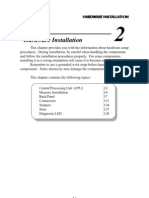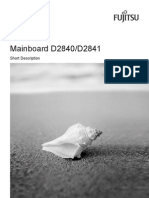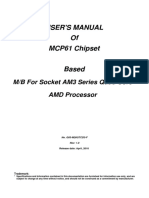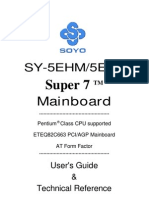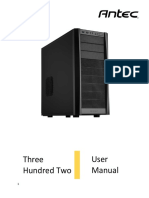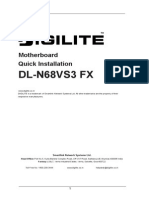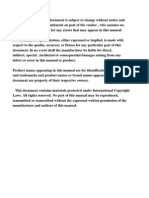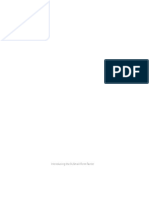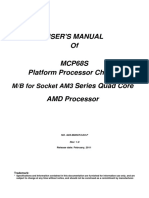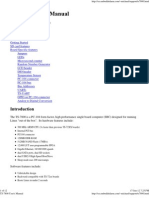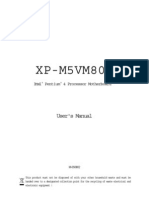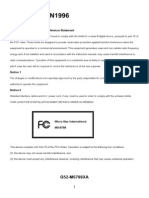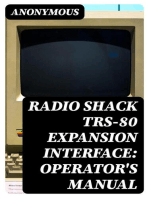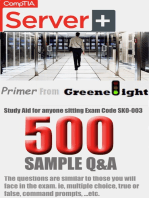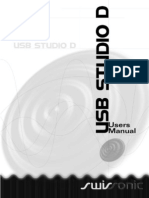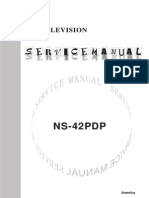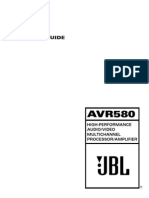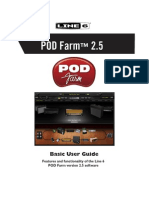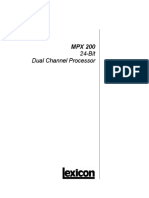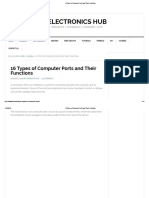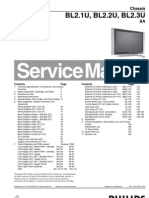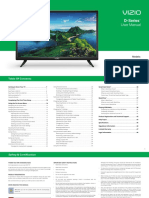MD8828 MS7502 PDF
Diunggah oleh
venon25700Deskripsi Asli:
Judul Asli
Hak Cipta
Format Tersedia
Bagikan dokumen Ini
Apakah menurut Anda dokumen ini bermanfaat?
Apakah konten ini tidak pantas?
Laporkan Dokumen IniHak Cipta:
Format Tersedia
MD8828 MS7502 PDF
Diunggah oleh
venon25700Hak Cipta:
Format Tersedia
Getting Started
Chapter 1
Getting Started
Thank you for choosing the MS-7502 Series Micro-ATX
mainboard. The MS-7502 Series mainboards are based
on Intel G33 & ICH9DH chipsets for optimal system
efficiency. Designed to fit the advanced Intel Core 2
Quad/Core 2 Duo/ Dual-Core (E2xxx) LG A775
processor, the MS-7502 Series deliver a high performance and professional desktop platform solution.
1-1
M S-7502 M ainboard
Mainboard Specifications
Processor Support
- Intel Core 2 Quad/Core 2 Duo/Dual-Core(E2xxx) processors in the
LGA775 package
Supported FSB
- 1333/ 1066/ 800 MHz
Chipset
- North Bridge: Intel G33 chipset
- South Bridge: Intel ICH9DH chipset
M emory Support
- DDR2 800/ 667 SDRAM (8GB Max)
- 4 DDR2 DIMMs (240pin / 1.8V)
LAN
- Supports PCIE LAN 10/100 Fast Ethernet by Intel 82562V
Audio
-
Chip integrated by Realtek ALC888S
Flexible 8-channel audio with jack sensing
Supports 2 SPDIF-out (coaxial & optical)
Compliant with Azalia 1.0 Spec
Meet Microsoft Vista Premium spec
SATA
- 6 SATAII ports by ICH9DH
- Supports storage and data transfers at up to 300 MB/s
1394
- Supports 1394 by VIA VT6308
FDD
- 1 floppy port
- Supports 1 FDD with 360KB, 720KB, 1.2MB, 1.44MB and 2.88MB
1-2
Getting Started
Connectors
Back panel
- 1 PS/2 mouse port
- 1 PS/2 keyboard port
- 1 Serial port
- 6 USB 2.0 Ports
- 1 1394 port
- 1 LAN jack (10/100)
- 5 flexible audio jacks
- 1 Optical SPDIF-Out port
- 1 Coaxial SPDIF-Out port
On-Board Pinheaders / Connectors
- 3 USB 2.0 pinheaders
- 1 1394 pinheader
- 1 SPDIF-out pinheader
- 1 CD-in connector
- 1 front audio pinheader
- 1 VFD connector
- 1 SCART-Out connector
Slots
- 1 PCI Express x16 slot
- 1 PCI Express x1 slot
- 1 PCI white slot, support 3.3V/ 5V PCI bus Interface, support 1
device
- 1 PCI blue slot, support 3.3V/ 5V PCI bus interface, support 2
devices
Form Factor
- Micro-ATX (24.5cm X 24.5cm)
M ounting
- 8 mounting holes
1-3
M S-7502 M ainboard
Mainboard Layout
JVFD1
Top : mouse
Bottom:
keyboard
CPUFAN1
FDD 1
COM Port
USB Ports
JPW1
Top: LAN Port
Bottom: USB ports
JPW R3
Top: 1394 Port
Bottom: USB ports
Intel
G33
SPDIF-Out
JSCA1
JAU D1 CD_IN 1
JSPD1
J1394_1
JBAT1
JUSB2
JUSB3
JUSB1
JSMI1
MS-7502 Series
(MS-7502 v1.X) Micro-ATX Mainboard
SATA5
VIA
VT6308P
SATA6
PCI 2
Codec
SATA1
JFP1
SATA3
Intel
ICH9DH
SATA2
Marvel l
CHIP
SATA4
BATT
+
PCI 1
1-4
DIMM_B2
PCI_ E2
DIMM_B1
L AN CHI P
DIMM_A2
PCI_E1
DIMM_A1
T:Line-Out
M:SS -Out
B:Line-In
T:CS-Out
M:RS-Out
B:SPDIF-Out
SYSFAN1
Hardware Setup
Chapter 2
Hardware Setup
This chapter provides you with the information about
hardware setup procedures. While doing the installation,
be careful in holding the components and follow the
installation procedures. For some components, if you
install in the wrong orientation, the components will not
work properly.
Use a grounded wrist strap before handling computer
c om ponen ts . S tatic elec tric ity m ay damage the
components.
2-1
M S-7502 M ainboard
Quick Components Guide
CPUFAN,
p.2-14
JPW1,
p.2-9
DDR2 DIMMs,
CPU, p.2-3
p.2-7
JVFD1,
p.2-16
FDD1, p.2-12
Back Panel,
p.2-10
JPWR3, p.2-9
JSCA1, p.2-13
SATA1~6,
p.2-12
PCI_E Slots,
p.2-19
JFP1, p.2-13
PCI Slots,
p.2-19
SYSF AN1,
p.2-14
JAUD1,
JSPD1,
p.2-16
p.2-15
AUX_IN1,
p.2-14
2-2
JUSB1~3,
p.2-17
J1394_1,
p.2-15
JBAT1,
p.2-18
Hardware Setup
CPU (Central Processing Unit)
W hen you are installing the CPU, make sure to install the cooler to prevent
overheating. If you do not have the CPU cooler, consult your dealer before turning
on the computer.
Important
Overheating
Overheating will seriously damage the CPU and system. Always make sure
the cooling fan can work properly to protect the CPU from overheating. Make
sure that you apply an even layer of thermal paste (or thermal tape) between
the CPU and the heatsink to enhance heat dissipation.
Replaceing the CPU
While replacing the CPU, always turn off the ATX power supply or unplug the
power supplys power cord from the grounded outlet first to ensure the safety
of CPU.
Overclocking
This mainboard is designed to support overclocking. However, please make
sure your components are able to tolerate such abnormal setting, while
doing overclocking. Any attempt to operate beyond product specifications is
not recommended. We do not guarantee the damages or risks caused
by inadequate operation or beyond product specifications.
Introduction to LGA 775 CPU
The pin-pad side of LGA 775
CPU.
Alignment Key
Yellow triangle is the Pin 1 indicator
The surface of LGA 775 CPU.
Remember to apply some thermal paste on it for better heat
dispersion.
Alignment Key
Yellow triangle is the Pin 1 indicator
2-3
M S-7502 M ainboard
CPU & Cooler Installation
W hen you are installing the CPU, make sure the CPU has a cooler attached on
the top to prevent overheating. Meanwhile, do not forget to apply some thermal
paste on CPU before installing the heat sink/cooler fan for better heat dispersion.
Follow the steps below to install the CPU & cooler correctly. W rong installation will
cause the damage of your CPU & mainboard.
1. The CPU socket has a plastic cap on
it to protect the contact from damage.
Before you install the CPU, always
cover it to protect the socket pin.
3. The pins of socket reveal.
2. Remove the cap from lever hinge
side (as the arrow shows).
4. Open the load lever.
Important
1. Confirm if your CPU cooler is firmly installed before turning on your system.
2. Do not touch the CPU socket pins to avoid damaging.
3. The availability of the CPU land side cover depends on your CPU packing.
2-4
Hardware Setup
5. Lift the load lever up and open the
load plate.
6. After confirming the CPU direction
for correct mating, put down the
CPU in the socket housing frame.
Be sure to grasp on the edge of
the CPU base. Note that the alignment keys are matched.
alignment
key
7. Visually ins pect if the CPU is
seated well into the socket. If not,
take out the CPU with pure vertical
motion and reinstall.
8. Cover the load plate onto the
package.
2-5
M S-7502 M ainboard
9. Press down the load lever lightly
onto the load plate, and then secure the lever with the hook under
retention tab.
10. Align the holes on the mainboard
with the heatsink. Push down the
c ooler u nti l i ts f ou r c lip s g et
wedged int o t he holes of t he
mainboard.
11. Press the four hooks down to fasten the cooler. Then rotate the locking switch (refer to the correct direction marked on it) to lock the
hooks.
12. Turn over the mainboard to confirm that the clip-ends are correctly inserted.
locking
switch
Important
1. Read the CPU status in BIOS (Chapter 3).
2. Whenever CPU is not installed, always protect your CPU socket pin with the
plastic cap covered (shown in Figure 1) to avoid damaging.
3. Mainboard photos shown in this section are for demonstration of the CPU/
cooler installation only. The appearance of your mainboard may vary depending on the model you purchase.
2-6
Hardware Setup
Memory
These DIMM slots are used for installing memory modules.
DDR2
240-pin, 1.8V
56x2=112 pin
64x2=128 pin
Dual-Channel mode Population Rule
In Dual-Channel mode, the memory modules can transmit and receive data with two
data bus lines simultaneously. Enabling Dual-Channel mode can enhance the system
performance. Please refer to the following illustrations for population rules under
Dual-Channel mode.
DIMM_A1
DIMM_A2
Installed
E mpty
DIMM_B1
DIMM_B2
DIMM_A1
DIMM_A2
DIMM_B1
DIMM_B2
DIMM_A1
DIMM_A2
DIMM_B1
DIMM_B2
2-7
M S-7502 M ainboard
Installing Memory Modules
1. The memory module has only one notch on the center and will only fit in the right
orientation.
2. Insert the memory module vertically into the DIMM slot. Then push it in until the
golden finger on the memory module is deeply inserted in the DIMM slot.
Important
You can barely see the golden finger if the memory module is properly inserted
in the DIMM slot.
3. The plastic clip at each side of the DIMM slot will automatically close.
Volt
Notch
Important
- DDR2 memory modules are not interchangeable with DDR and the DDR2
standard is not backwards compatible. You should always install DDR2
memory modules in the DDR2 DIMM slots.
- In Dual-Channel mode, make sure that you install memory modules of the
same type and density in different channel DIMM slots.
- To enable successful system boot-up, always insert the memory modules
into the DIMM _A1 first.
2-8
Hardware Setup
Power Supply
ATX 24-Pin Power Connector: JPWR3
This connector allows you to connect an ATX 24-pin power supply.
To connect the ATX 24-pin power supply, make sure the plug of the
power supply is inserted in the proper orientation and the pins are
aligned. Then push down the power supply firmly into the connector.
You may use the 20-pin ATX power supply as you like. If youd like
to use the 20-pin ATX power supply, please plug your power supply along with pin 1 & pin 13 (refer to the image at the right hand).
pin 13
pin 12
Pin Definition
13
JPWR3
24
12
PIN
SIGNAL
PIN
SIGNAL
+3.3V
13
+3.3V
2
3
+3.3V
GND
14
15
-12V
GND
4
5
+5V
GND
16
17
PS-ON#
GND
6
7
+5V
GND
18
19
GND
GND
8
9
PWR OK
5VSB
20
21
Res
+5V
10
11
+12V
+12V
22
23
+5V
+5V
12
+3.3V
24
GND
ATX 12V Power Connector: JPW1
This 12V power connector JPW 1 is used to provide power to the CPU.
Pin Definition
2
4
JPW1
PIN
SIGNAL
GND
2
3
GND
12V
12V
Important
1. Maker sure that all the connectors are connected to proper ATX power supplies to ensure stable operation of the mainboard.
2. Power supply of 350 watts (and above) is highly recommended for system
stability.
2-9
M S-7502 M ainboard
Back Panel
LAN
1394 Port
M ou se
Line-Out CS-Out
Serial Port
Keyboard
SS-Out
USB Ports
USB Ports
RS-Out
Line-In Optical
SPDIF-out
Coaxial
SPDIF-out
M ouse/Keyboard
The standard PS/2 mouse/keyboard DIN connector is for a PS/2 mouse/keyboard.
Serial Port
The serial port is a 16550A high speed communications port that sends/ receives 16
bytes FIFOs. You can attach a serial mouse or other serial devices directly to the
connector.
USB Port
The USB (Universal Serial Bus) port is for attaching USB devices such as keyboard,
mouse, or other USB-compatible devices.
1394 Port
The IEEE1394 port on the back panel provides connection to IEEE1394 devices.
LAN
The standard RJ-45 LAN jack is for connection to
the Local Area Network (LAN). You can connect
a network cable to it.
LED
Color
LED State
Off
Left
Yellow
On (steady state)
Yellow
Green / Orange
Condition
LAN link is not established.
LAN link is established.
On (brighter & pulsing) The computer is communicating with another computer on the LAN.
Right Green
2-10
Off
10 Mbit/sec data rate is selected.
On
100 Mbit/sec data rate is selected.
Hardware Setup
Coaxial S/PDIF-Out
This SPDIF (Sony & Philips Digital Interconnect Format) connector is provided for
digital audio transmission to external speakers through a coaxial cable.
Audio Ports
These audio connectors are used for audio devices. You can differentiate the color
of the audio jacks for different audio sound effects.
Line-Out (Green) - Line Out, is a connector for speakers or headphones.
SS-Out (Gray) - Side-Surround Out 7.1 channel mode.
Line-In (Blue) - Line In is used for external CD player, tapeplayer or
other audio devices.
CS-Out (Orange) - Center/ Subwoofer Out in 5.1/ 7.1 channel mode.
RS-Out (Black) - Rear-Surround Out in 4/ 5.1/ 7.1 channel mode.
Optical S/PDIF-Out
This SPDIF (Sony & Philips Digital Interconnect Format) connector is provided for
digital audio transmission to external speakers through an optical fiber cable.
2-11
M S-7502 M ainboard
Connectors
Floppy Disk Drive Connector: FDD1
This connector supports 360KB, 720KB, 1.2MB, 1.44MB or 2.88MB floppy disk drive.
Serial ATA Connector: SATA1 ~ SATA6
This connector is a high-speed Serial ATA interface port. Each connector can connect
to one Serial ATA device.
SATA3 SATA2 SATA1
SATA6 SATA5 SATA4
Important
Please do not fold the Serial ATA cable into 90-degree angle. Otherwise,
data loss may occur during transmission.
2-12
Hardware Setup
SCART Output Connector: JSCA1
This connector allows you to connect the output device with SCART spec. SCART is
the established European standard for connecting home video equipments like TVs,
VCRs, DVD players, etc.
R
GND
L
Front Panel Connectors: JFP1
The mainboard provides one front panel connector for electrical connection to the
front panel switches and LEDs. JF_P1 is compliant with Intel Front Panel I/O Connectivity Design Guide.
JF_P1 Pin Definition
PIN
SIGNAL
DESCRIPTION
PS_ON
Power Switch On (1)
2
3
PS_ON
PWR_LED
Power Switch On (2)
Power LED (+)
4
5
PWR_LED
HDD_LED
Power LED (-)
HDD LED (-)
6
7
HDD_LED
Reset
HDD LED(+)
Reset (1)
Reset
Reset (2)
2-13
M S-7502 M ainboard
Fan Power Connectors: CPUFAN1, SYSFAN1
GND
+1 2V
SENSOR
The fan power connectors support system cooling fan with +12V. W hen connecting
the wire to the connectors, always note that the red wire is the positive and should
be connected to the +12V; the black wire is Ground and should be connected to GND.
If the mainboard has a System Hardware Monitor chipset on-board, you must use a
specially designed fan with speed sensor to take advantage of the CPU fan control.
GND
+1 2V
SENSOR
CONTROL
CPUFAN1
SYSFAN1
Important
1. Please refer to the recommended CPU fans at processors official website
or consult the vendors for proper CPU cooling fan.
2. Fan cooler set with 3 or 4 pins power connector are both available for
CPUFAN1.
CD-In Connector: AUX_IN1
This connector is provided for external audio input.
L GND R
2-14
Hardware Setup
IEEE1394 Connector: J1394_1
This connector allows you to connect the IEEE1394 device via an optional IEEE1394
bracket.
Pin Definition
9
10
1
2
PIN
SIGNAL
PIN
SIGNAL
TPA+
TPA-
Ground
Ground
TPB+
TPB-
Cable power
Cable power
Key (no pin)
10
Ground
S/PDIF-Out Connector: JSPD1
This connector is used to connect S/PDIF (Sony & Philips Digital Interconnect Format)
interface for digital audio transmission.
VCC
GND
SPDIF
2-15
M S-7502 M ainboard
Front Panel Audio Connector: JAUD1
This connector allows you to connect the front panel audio and is compliant with
Intel Front Panel I/O Connectivity Design Guide.
2
1
10
9
HD Audio Pin Definition
PIN
SIGNAL
DESCRIPTION
1
2
MIC_L
GND
Microphone - Left channel
Ground
3
4
MIC_R
PRESENCE#
Microphone - Right channel
Active low signal-signals BIOS that a High Definition Audio dongle
is connected to the analog header. PRESENCE# = 0 when a
High Definition Audio dongle is connected
5
6
LINE out_R
MIC_JD
Analog Port - Right channel
Jack detection return from front panel microphone JACK1
Front_JD
Jack detection sense line from the High Definition Audio CODEC
jack detection resistor network
8
9
NC
LINE out_L
No control
Analog Port - Left channel
10
LINEout_JD
Jack detection return from front panel JACK2
Front LCD Module Connector: JVFD1
This connector allows you to connect to Medion VFD LCD panel.
TX
GND
RX
5VSB
2-16
Hardware Setup
Front USB Connector: JUSB1 ~ 3
These connectors, compliant with Intel I/O Connectivity Design Guide, is ideal for
connecting high-speed USB interface peripherals such as USB HDD, digital cameras,
M P3 players, printers, modems and the like.
Pin Definition
JUSB1~3
9
10
1
2
PIN
SIGNAL
PIN
SIGNAL
VCC
VCC
USB0-
USB1-
USB0+
USB1+
GND
GND
Key (no pin)
10
USBOC
Important
Note that the pins of VCC and GND must be connected correctly to avoid
possible damage.
2-17
M S-7502 M ainboard
Jumper
Clear CMOS Jumper: JBAT1
There is a CMOS RAM onboard that has a power supply from an external battery to
keep the data of system configuration. W ith the CMOS RAM, the system can automatically boot OS every time it is turned on. If you want to clear the system configuration,
set the jumper to clear data.
JBAT1
Keep Data
Clear Data
Important
You can clear CMOS by shorting 2-3 pin while the system is off. Then return
to 1-2 pin position. Avoid clearing the CMOS while the system is on; it will
damage the mainboard.
2-18
Hardware Setup
Slots
PCI (Peripheral Component Interconnect) Express Slot
The PCI Express slot supports the PCI Express interface expansion card.
The PCI Express x 16 supports up to 4.0 GB/s transfer rate.
The PCI Express x 1 supports up to 250 MB/s transfer rate.
PCI Express x16 Slot
PCI Express x1 Slot
PCI (Peripheral Component Interconnect) Slot
The PCI slot supports LAN card, SCSI card, USB card, and other add-on cards that
comply with PCI specifications.
32-bit PCI Slot
Important
When adding or removing expansion cards, make sure that you unplug the
power supply first. Meanwhile, read the documentation for the expansion card
to configure any necessary hardware or software settings for the expansion
card, such as jumpers, switches or BIOS configuration.
PCI Interrupt Request Routing
The IRQ, acronym of interrupt request line and pronounced I-R-Q, are hardware lines
over which devices can send interrupt signals to the microprocessor. The PCI IRQ
pins are typically connected to the PCI bus pins as follows:
Order 1
Order 2
Order 3
Order 4
PCI Slot 1
INT A#
INT B#
INT C#
INT D#
INT B#
INT C#
INT D#
INT A#
PCI Slot 2
INT C#
INT D#
INT A#
INT B#
2-19
Anda mungkin juga menyukai
- MS-7366 Manual Engl.Dokumen47 halamanMS-7366 Manual Engl.Charles WhyteBelum ada peringkat
- MS-7091 M-ATX MainboardDokumen25 halamanMS-7091 M-ATX Mainboardstrangelove91Belum ada peringkat
- Motherboard Manual - 6701-Engl v1.0 - Ms-6701Dokumen32 halamanMotherboard Manual - 6701-Engl v1.0 - Ms-6701Athena de GuzmanBelum ada peringkat
- Boston ManualDokumen22 halamanBoston Manualkarthikc_625Belum ada peringkat
- Manual 7728v1.0 MedionDokumen22 halamanManual 7728v1.0 MedionkaskafulBelum ada peringkat
- Motherboard Manual 6vem eDokumen67 halamanMotherboard Manual 6vem eAri Ercilio Farias FereirraBelum ada peringkat
- Asus p5lp Le Manual enDokumen26 halamanAsus p5lp Le Manual ensamruggerBelum ada peringkat
- Motherboard Manual 7vt600 RZ (C) eDokumen40 halamanMotherboard Manual 7vt600 RZ (C) eАндрей КульковBelum ada peringkat
- P4SDDokumen18 halamanP4SDJorge A. MontalvoBelum ada peringkat
- 7728v2 0 (Medion)Dokumen21 halaman7728v2 0 (Medion)dexterisBelum ada peringkat
- EVGA Nforce 790i SLI FTW Motherboard User GuideDokumen84 halamanEVGA Nforce 790i SLI FTW Motherboard User GuideryumacleodBelum ada peringkat
- Soltek SL-75FRN2, SL-75FRN2-L, 75FRN2-RL User ManualDokumen24 halamanSoltek SL-75FRN2, SL-75FRN2-L, 75FRN2-RL User ManualMechDR100% (2)
- x99 p4 Motherboard ManualDokumen12 halamanx99 p4 Motherboard ManualjenshankiewiczBelum ada peringkat
- English Manual BIOSDokumen63 halamanEnglish Manual BIOSkhan4891Belum ada peringkat
- Asus YNRC-BR Magnetite ManualDokumen22 halamanAsus YNRC-BR Magnetite Manualdiego-tBelum ada peringkat
- Intel D965GF Quick Start GuideDokumen21 halamanIntel D965GF Quick Start GuidesamuzaferBelum ada peringkat
- manual x99 p4Dokumen45 halamanmanual x99 p4Denis BrussaBelum ada peringkat
- Motherboard Manual Gigabyte 7VM400M-RZ EDokumen36 halamanMotherboard Manual Gigabyte 7VM400M-RZ EpaxxxyyyBelum ada peringkat
- 6 ZX 85Dokumen28 halaman6 ZX 85keyvan cryptoBelum ada peringkat
- Asus P6x58d-E ManualDokumen4 halamanAsus P6x58d-E Manualmb4818591Belum ada peringkat
- Hardware SetupDokumen26 halamanHardware SetupAdrian IslasBelum ada peringkat
- P4M800 Pro m7Dokumen31 halamanP4M800 Pro m7rarahimBelum ada peringkat
- Hardware InstallationDokumen29 halamanHardware InstallationHarjass SinghBelum ada peringkat
- Part2 2Dokumen19 halamanPart2 2Alessandro VenturaBelum ada peringkat
- Abit IP-95 ManualDokumen40 halamanAbit IP-95 ManualCarlos Macias EgasBelum ada peringkat
- Abit Ka7 Motherboard Instruction ManualDokumen120 halamanAbit Ka7 Motherboard Instruction ManualAndreasThyholdtBelum ada peringkat
- A26361 D2840 Z210 Muli - WebDokumen18 halamanA26361 D2840 Z210 Muli - WebMenganoFulanoBelum ada peringkat
- Manual Mother MSI 7309 v1.3Dokumen18 halamanManual Mother MSI 7309 v1.3Andrés NapoBelum ada peringkat
- Zida Tomato EX98Dokumen50 halamanZida Tomato EX98EstebanBelum ada peringkat
- ASSEMBLING COMPUTER: HOW TO BUILD A PCDokumen48 halamanASSEMBLING COMPUTER: HOW TO BUILD A PCCeejaay PelinaBelum ada peringkat
- MCP6P-M2 Setup ManualDokumen45 halamanMCP6P-M2 Setup ManualDeaconu CristianBelum ada peringkat
- Manual Soyo Sy-6ba+Dokumen66 halamanManual Soyo Sy-6ba+SebastianBelum ada peringkat
- Quick Start Guide: SY-6KL MainboardDokumen16 halamanQuick Start Guide: SY-6KL MainboardVejsil HrustićBelum ada peringkat
- Super 7: SY-5EHM/5EH5Dokumen71 halamanSuper 7: SY-5EHM/5EH5Polo HksBelum ada peringkat
- Jumper Component Location Diagram ................... ADokumen55 halamanJumper Component Location Diagram ................... AKarBelum ada peringkat
- Berkeley ManualDokumen24 halamanBerkeley ManualFernando OseguedaBelum ada peringkat
- Three Hundred Two User ManualDokumen23 halamanThree Hundred Two User ManualDavid HernandezBelum ada peringkat
- Motherboard Manual 8i845gvm-Rzc eDokumen40 halamanMotherboard Manual 8i845gvm-Rzc eJose NavarreteBelum ada peringkat
- Digi Lite MotherboardDokumen12 halamanDigi Lite Motherboardrajesh_r450Belum ada peringkat
- BH6 EngDokumen99 halamanBH6 EngmnbvqwertBelum ada peringkat
- Introducing The 3L Small Form FactorDokumen15 halamanIntroducing The 3L Small Form FactorzdjulicgmailcomBelum ada peringkat
- Introducing The 3L Small Form FactorDokumen10 halamanIntroducing The 3L Small Form FactorzdjulicgmailcomBelum ada peringkat
- G03 M28GT4 D3 FDokumen19 halamanG03 M28GT4 D3 FKenyi Omar Holguino SullaBelum ada peringkat
- N1996 MS-7061 Version 1.0Dokumen102 halamanN1996 MS-7061 Version 1.0macarsalBelum ada peringkat
- TS-7800 User's ManualDokumen12 halamanTS-7800 User's Manualsangelion4452Belum ada peringkat
- A320m-K Pro V14Dokumen12 halamanA320m-K Pro V14Justin PhilipBelum ada peringkat
- Motherboard Manual 6iem eDokumen93 halamanMotherboard Manual 6iem esmarttwareBelum ada peringkat
- X99-RS9 User's ManualDokumen15 halamanX99-RS9 User's ManualLyc JeanBelum ada peringkat
- Ig31g-M7s 081022Dokumen47 halamanIg31g-M7s 081022dianamarcelasolisBelum ada peringkat
- Matsonic ms5120Dokumen31 halamanMatsonic ms5120Lars EkuahBelum ada peringkat
- GA-B75M-D3V: User's ManualDokumen40 halamanGA-B75M-D3V: User's Manualarsenescu57Belum ada peringkat
- Manual Placa - XP-M5VM800Dokumen41 halamanManual Placa - XP-M5VM800Urbano Alves100% (2)
- B365MPRO-VD B365MPRO-VH B365MFIRE B365MWIND100x150Dokumen152 halamanB365MPRO-VD B365MPRO-VH B365MFIRE B365MWIND100x150dulquinBelum ada peringkat
- MANUAL MSI 848 P NEO V M6788v2.0 PDFDokumen108 halamanMANUAL MSI 848 P NEO V M6788v2.0 PDFSantiago Oleas EscalanteBelum ada peringkat
- b75mvh PlusDokumen14 halamanb75mvh PlusJCBelum ada peringkat
- Radio Shack TRS-80 Expansion Interface: Operator's Manual: Catalog Numbers: 26-1140, 26-1141, 26-1142Dari EverandRadio Shack TRS-80 Expansion Interface: Operator's Manual: Catalog Numbers: 26-1140, 26-1141, 26-1142Belum ada peringkat
- PLC: Programmable Logic Controller – Arktika.: EXPERIMENTAL PRODUCT BASED ON CPLD.Dari EverandPLC: Programmable Logic Controller – Arktika.: EXPERIMENTAL PRODUCT BASED ON CPLD.Belum ada peringkat
- Users Manual for Swissonic USB Studio Audio InterfaceDokumen19 halamanUsers Manual for Swissonic USB Studio Audio InterfacefjabarrateguiBelum ada peringkat
- Msi Z77a-G45Dokumen88 halamanMsi Z77a-G45rzezniccBelum ada peringkat
- ALC655 DataSheet 1.3 PDFDokumen40 halamanALC655 DataSheet 1.3 PDFMiloud ChouguiBelum ada peringkat
- User Manual Dm800hdseDokumen91 halamanUser Manual Dm800hdseionalexa54Belum ada peringkat
- SM Insignia Ns-42pdpDokumen65 halamanSM Insignia Ns-42pdpmisterfix_58078100% (1)
- RN 149 Interfacing Aes3-SpdifDokumen4 halamanRN 149 Interfacing Aes3-SpdifarqmemofirsBelum ada peringkat
- Manual de Utilizare Humax Digi IIIDokumen36 halamanManual de Utilizare Humax Digi IIIcotosilvBelum ada peringkat
- DVL 909Dokumen47 halamanDVL 909Flaviano SaccàBelum ada peringkat
- Avr580 Om LRDokumen72 halamanAvr580 Om LRHusein ShahabBelum ada peringkat
- POD Farm 2.5 Basic User Guide - English (Rev C)Dokumen98 halamanPOD Farm 2.5 Basic User Guide - English (Rev C)Airish CruzBelum ada peringkat
- Numark CDN 22 S Owner ManualDokumen16 halamanNumark CDN 22 S Owner Manualnaupas007Belum ada peringkat
- Ecolite HDC - 2210 ManualDokumen23 halamanEcolite HDC - 2210 ManualMaja VojvodicBelum ada peringkat
- Laser Mic Spy Up to 300mDokumen6 halamanLaser Mic Spy Up to 300mThomas Sellers100% (1)
- HD Media Player User ManualDokumen73 halamanHD Media Player User ManualchanLngBelum ada peringkat
- SAA7708H DatasheetDokumen60 halamanSAA7708H Datasheetchitz852100% (1)
- VIP5662W Wireless IPTV Receiver: Installation GuideDokumen24 halamanVIP5662W Wireless IPTV Receiver: Installation GuideNuno Freitas BastosBelum ada peringkat
- Music Production ProcessDokumen59 halamanMusic Production ProcessCatalin LaurentiuBelum ada peringkat
- Viewsonic-Manuals N3235w-1M SM 1aDokumen100 halamanViewsonic-Manuals N3235w-1M SM 1aNestor TorresBelum ada peringkat
- SONAR 8.5 LE User's Guide PDFDokumen206 halamanSONAR 8.5 LE User's Guide PDFROGERIOBelum ada peringkat
- Re-Amp AxeFXII With External Audio Interface PDFDokumen2 halamanRe-Amp AxeFXII With External Audio Interface PDFZvonimir Baljak100% (1)
- MPX-200 Service Manual PDFDokumen90 halamanMPX-200 Service Manual PDFvivijaBelum ada peringkat
- Msi 790FX GD70Dokumen169 halamanMsi 790FX GD70Fábio Luís RochaBelum ada peringkat
- Manual CompletoDokumen52 halamanManual CompletoHelder Fernandes FonsecaBelum ada peringkat
- Xenon3 Manual Placa CompaqDokumen31 halamanXenon3 Manual Placa CompaqsexointensoBelum ada peringkat
- 16 Types of Computer Ports and Their FunctionsDokumen20 halaman16 Types of Computer Ports and Their FunctionsAsif Ali ArainBelum ada peringkat
- Onkyo HTX 22 HDX Service ManualDokumen66 halamanOnkyo HTX 22 HDX Service ManualRadovan LenartBelum ada peringkat
- Owner's Manual Owner's ManualDokumen142 halamanOwner's Manual Owner's ManualmattgirvBelum ada peringkat
- 32 PF 7320 AmanualDokumen199 halaman32 PF 7320 AmanualRichard S WBelum ada peringkat
- D-Series ManualDokumen49 halamanD-Series Manualpreston porterBelum ada peringkat
- Bose Cinemate GSII - Home Entertainment SystemsDokumen94 halamanBose Cinemate GSII - Home Entertainment Systemsboroda2410Belum ada peringkat