Step2 Pembuatan Banner
Diunggah oleh
andy frizhyHak Cipta
Format Tersedia
Bagikan dokumen Ini
Apakah menurut Anda dokumen ini bermanfaat?
Apakah konten ini tidak pantas?
Laporkan Dokumen IniHak Cipta:
Format Tersedia
Step2 Pembuatan Banner
Diunggah oleh
andy frizhyHak Cipta:
Format Tersedia
ADOBE PHOTOSHOP
POKOK BAHASAN
A. Pengenalan Adobe Photoshop Hal - 1
B. Pengenalan Layer Hal - 1
C. Pengenalan Toolbox Hal – 1
D. Pengertian Banner Hal – 2
E. Latihan Pembuatan Banner-1 Hal – 3
F. Latihan Pembuatan Banner-2 Hal - 15
A. Pengenalan Adobe Photoshop :
Adobe Photoshop pada dasarnya merupakan aplikasi pengolah gambar,
namun seringkali pula ia digunakan untuk mengubah tampilan suatu
objek, misalnya teks atau tulisan.
Adobe Photoshop bukan pengolah kata, tapi ia dapat membuat beragam
efek menarik untuk mempercantik tampilan gambar dan teks.
B. Pengenalan Layer Layer berkaitan dengan manajemen layer pada image,
seperti menambah layer, menghapus, menambah efek pada layer, serta
masking.
C. Pengenalan Toolbox Toolbox berisi berbagai macam tools yang digunakan
untuk melakukan manipulasi image.
Pusat Data dan Informasi Pertanian 2008 -1-
Keterangan Gambar :
A. Marquee Tool
B. Move Tool
C. Lasso Tool
D. Magic Wand Tool
E. Crop Tool
F. Slice Tool
G. Patch Tool
H. Brush Tool
I. Stamp Tool
J. History Brush Tool
K. Eraser Tool
L. Paint Bucket Tool
M. Sharpen Tool
N. Burn Tool
O. Path Selection Tool
P. Type Tool
Q. Pen Tool
R. Custom Shape Tool
S. Notes Tool
T. Eyedropper Tool
U. Hand Tool
V. Zoom Tool
Fungsi dari masing-masing tools dijelaskan pada Manual “Image Editing
Menggunakan Adobe Photoshop” halaman 6 – 12.
D. Pengertian Banner Judul dari suatu website yang mencirikan website
tersebut.
Pusat Data dan Informasi Pertanian 2008 -2-
Contoh Banner-1 yang akan di buat :
LANGKAH – LANGKAH PEMBUATAN BANNER-1 :
1. Jalankan program Adobe Photoshop. Klik Start > All Program > Adobe
Photoshop CS.
2. Buat File baru, Klik File > New (Ukuran untuk Pembuatan Banner) :
Isi >> Width : 775 Pixels
Height : 140 Pixels
Resolution : 100 pixels/inch
Color Mode : RGB Color
Background Contents : White
3. Klik [OK]
Gambar 1. New
4. Simpan File dengan nama "banner-1" dengan cara : Klik File > Save As.
Isikan >> File Name : banner-1
Format : Photoshop(*.PSD).
5. Buka file dengan nama “image-banner1.1.jpg” dari folder banner-1. Klik
File > Open. Buka folder banner-1. Cari nama file “image-banner1.1.jpg”
Klik Open. Lihat gambar 2.
Pusat Data dan Informasi Pertanian 2008 -3-
Gambar 2. langkah-langkah membuka
file. Nama File yang dibuka >>
“image-banner1.1.jpg”
6. Buka gambar kunci/gembok pada layer “Background” dengan cara klik dua
kali.
Klik dua kali
Gambar 3.
7. Pindahkan file gambar “image-banner1.1.jpg” ke jendela “Banner-1” ada
2 cara pilihan yaitu :
Cara 1 : Pada layer “image-banner1.1” klik Move Tool , Klik dan
tahan kemudian tarik file “image-banner1.1.jpg” ke jendela “banner-
1”, atau
Cara 2 :
a) Klik menu select > all (gambar akan terseleksi), kemudian klik
menu Edit > Copy Merge.
Pusat Data dan Informasi Pertanian 2008 -4-
b) Buka jendela “banner-1”, kemudian Klik menu Edit > Paste.
8. Gambar “image-banner1.1.jpg” tidak sesuai dengan ukuran banner, maka
untuk memperbesar atau memperkecil ukuran image dapat menggunakan :
Klik menu Edit > Free Transform. Sesuaikan ukuran image dengan ukuran
banner yang ada. Pada layer ubah nama layer 1 (layer gambar) dengan
nama “back gambar”
Catatan : untuk penggunaan Free Transform, agar ukuran image tetap
proposional tekan tombol [Shift] pada keyboard.
Penamaan pada layer untuk memudahkan pengeditan.
9. Kita ingin menempatkan gambar pohon yang posisi semula terletak di
sebelah kiri diputar ke posisi sebelah kanan. Caranya :
Klik Edit > Transform > Flip Horizontal. Hasilnya letak gambar pohon
akan berpindah ke sebelah kanan.
10. Buat layer baru dengan cara Klik Layer > New > Layer atau klik icon
“Create New Layer” pada “Pallete Layer” dan Beri nama layer baru
tersebut dengan nama “back hijau”.
Pallete Layer
Gambar 4. Pallete New Layer Icon “Create New Layer”
Pusat Data dan Informasi Pertanian 2008 -5-
11. Warnai layer “back hijau” dengan warna hijau dengan cara : Pada Tools
pilih “Set Foreground Color” pilih warna hijau (kode warna = #003300).
Lihat gambar 5.
Klik kemudian
akan muncul
pilihan warna.
Gambar 5. Letak kode
warna.
12. Setelah gambar dipilih, untuk mewarnai layer pada tools pilih “Paint
Bucket Tool”. Klik pada layer maka gambar image tersebut akan tertutupi
dengan warna hijau.
13. Kemudian pada Tool pilih “Rectangel Marquee Tool” untuk membuat
seleksi. Tekan [delete] pada keyboard untuk menghapus bagian tengah
yang terseleksi. Lihat gambar 6.
Gambar 6. Hasil seleksi
gambar yang sudah di
delete.
Catatan :
Klik Menu Select > Deselect atau tekan [Ctrl]+[D] untuk
mehilangkan garis terputus-putus pada gambar.
Untuk memudahkan seleksi pada gambar sesuai keinginan, dengan
cara menarik Rulers ke layer "back hijau". Cara menarik Rulers :
Pusat Data dan Informasi Pertanian 2008 -6-
pada Tools pilih "Move Tools", setelah itu pada Rulers klik
tahan dan tarik.
Untuk memunculkan Rulers jika tidak muncul pada jendela kerja
kita yaitu dengan Klik View > Rulers.
14. Klik menu Layer > Layer Style > Pilih Blending Options atau pada layer
“back hijau” klik kanan > Pilih Blending Options, pilih Outer Glow.
Pada Blend Mode = screen, atur nilai Opacity = 100%, Noise = 0%, Color
of Glow = pilih warna putih, Technique = Softer, Spread = 40%, dan Size
= 10 px. Setelah selesai klik OK. Hasilnya batas antara bagian tengah
dengan tepi atas dan bawah akan tampak kemilau. Lihat gambar 7.
Gambar 7. Setting Outer Glow untuk “back hijau”.
15. Atur nilai Opacity layer “back hijau” menjadi 40%. Hasilnya fill layer
“back hijau” berubah menjadi transparan.
16. Klik File > Open. Buka folder “banner-1” cari file dengan nama “sapi-
besar.gif” kemudian klik Open.
Pusat Data dan Informasi Pertanian 2008 -7-
17. Pada Tools pilih “Move Tool” untuk memindahkan gambar “sapi-
besar” ke jendela kerja “banner-1”. Klik gambar “sapi-besar” kemudian
tahan dan tarik ke jendela kerja “banner-1”.
18. Klik Edit > Free Transform untuk menyesuaikan ukuran gambar. Untuk
menyesuaikan ukuran gambar jangan lupa menekan [Shift] pada keyboard
agar gambar yang dihasilkan proposional. Setelah gambar sesuai dengan
ukuran banner, putar gambar “sapi-besar” dengan Klik menu Edit >
Transform > Flip Horizontal. Pindahkan gambar “sapi” tersebut ke posisi
sebelah pojok kiri.
19. Beri nama layer dengan “sapi besar”.
20. Sekarang kita akan memasukkan gambar logo, dengan cara klik File >
Open. Jika ada logo, masukkan gambar logo sesuai dengan logo masing-
masing instansi kerja. Contoh logo yang dipakai untuk latihan “logo-
ende.gif”.
21. Pada jendela kerja “logo” Klik Select > All, kemudian Klik Edit > Copy.
22. Klik jendela kerja “banner-1” kemudian Klik Edit > Paste. Beri nama layer
dengan nama “Logo”.
23. Atur ukuran logo sesuai dengan keinginan dengan Klik Edit > Free
Transform. Jika ukuran sudah sesuai, atur letak logo di samping gambar
“sapi-besar”.
24. Pada jendela kerja “banner-1” layer “logo” kita akan memberikan effects.
Caranya : Pada menu Layer > Layer Style > Pilih Blending Options atau
pada layer “logo” klik kanan > Pilih Blending Options pilih Outer Glow
Pada Blend Mode = screen, atur nilai Opacity = 100%, Noise = 0%, Color
of Glow = pilih warna putih, Technique = Softer, Spread = 5%, dan Size
= 15 px. Setelah selesai klik OK. Hasilnya akan tampak kemilau
mengelilingi logo. Lihat gambar 8.
Pusat Data dan Informasi Pertanian 2008 -8-
Gambar 8. Setting Outer Glow
untuk “Logo”
25. Sekarang kita akan membuat layer teks dengan nama “DINAS
PETERNAKAN”, caranya :
Pada Tools pilih “Horizontal Type Tool”, pada options bar pilih:
Gambar 9. Optins Bar “Horizontal Type Tool”
Jenis Huruf = Trebuchet MS, Type = Bold, Besar Huruf = 18 pt, Set
the anti-aliasing method = Strong, Warna Huruf = Orange (kode
warna = # ff9933).
Catatan : Option Bar “Horizontal Type Tool” muncul jika kita
memilih icon pada Tools.
Setelah teks dibuat, beri effects dengan cara : Pada menu Layer >
Layer Style > Blending Options atau pada layer “DINAS
PETERNAKAN” klik kanan > Pilih Blending Options. Pilih Effects
“Stroke”, isikan :
Pada Size = 3 px, Position = Outside, Blend Mode = Normal,
Opacity = 100%, Fill Type = Color, Color = abu-abu tua (kode
warna = # 333333).
Pusat Data dan Informasi Pertanian 2008 -9-
Gambar 10. Setting
Effects “Stroke”
untuk teks
“DINAS
PETERNAKAN”
Klik OK.
26. Buat teks keduan dengan nama “Kabupaten Ende”, caranya :
Pada Tools pilih “Horizontal Type Tool”, pada options bar pilih
:
Gambar 10. Optins Bar “Horizontal Type Tool”
Jenis Huruf = Trebuchet MS, Type = Bold, Besar Huruf = 14 pt, Set
the anti-aliasing method = Strong, Warna Huruf = Orange muda
(kode warna = # ffcc33).
Catatan :
a) Option Bar “Horizontal Type Tool” muncul jika kita memilih
icon pada Tools.
b) Jika Tool tidak muncul Klik kanan pada tool atau klik dan
tahan (lihat gambar berikut)
Pusat Data dan Informasi Pertanian 2008 - 10 -
Setelah teks dibuat, beri effects dengan cara : Pada menu Layer >
Layer Style > Blending Options atau pada layer “Kabupaten Ende”
klik kanan > Pilih Blending Options. Pilih Effects “Stroke”, isikan :
Pada Size = 3 px, Position = Outside, Blend Mode = Normal,
Opacity = 100%, Fill Type = Color, Color = abu-abu tua (kode
warna = # 333333). Klik OK.
Gambar 11. Setting Effects
“Stroke” untuk teks
“Kabupaten Ende”
27. Atur kedua teks
tersebut di samping kiri Logo.
28. Sekarang kita akan membuat lingkaran yang didalamnya terdapat gambar
yang mewakili tentang peternakan. Di contoh gambar banner-1 kita akan
membuat 5 lingkaran. Berikut urutan pembuatannya :
Pada Tools pilih Elliptical
Marquee
Tool
Gambar 12. Cara memunculkan Tool “Elliptical
Marquee Tool”
Catatan : cara memilih “Elliptical Marquee Tool” apabila tidak
terlihat pada tools adalah dengan mengklik kanan atau klik dan tahan
pada Tools (lihat gambar diatas).
Jika kita sudah memilih Tool maka akan muncul pada options Bar
seperti :
Pusat Data dan Informasi Pertanian 2008 - 11 -
Gambar 13. Options Bar “Elliptical Marquee Tool”
Atur pada Style = Fixed Size, Width = 50 px, Height= 50 px.
Atur posisi lingkaran, letakkan di bawah dan setelah teks “Kabupaten
Ende” (lihat contoh gambar “banner-1”).
Sesudah pengaturan pada letak dan option bar, klik pada area gambar
untuk menempatkan seleksi lingkaran.
Kemudian buka file “kuda.jpg” dari folder “banner-1”. Buka gambar
kunci atau gembok pada gambar kuda dengan cara klik dua kali.
Klik menu Select > All, setelah gambar terseleksi klik menu Edit >
Copy Merge, buka jendela kerja “banner-1” kemudian klik menu Edit >
Paste Into untuk menampilkan duplikat gambar “kuda” didalam
seleksi.
Klik menu Edit > Free Transform untuk mengatur ukuran gambar dan
pastikan posisi dan ukuran gambar ”kuda” ditengah seleksi.
Setelah selesai klik Enter.
Pada Palet layer klik kanan pada layer mask “kuda” lalu pilih “Apply
Layer Mask”
Setelah layer gambar disatukan dengan layer mask, kita akan
memberikan effects, dengan cara : Klik Menu Layer > Layer Style >
Blending Option atau Klik Kanan pada layer “kuda” > pilih Blending
Option.
Pilih Outer Glow, isi pada Blend Mode = Screen, atur nilai Opacity =
100%, Noise = 0%, Color of Glow = putih, Technique = Softer, spread
= 5% dan Size = 15 px. Setelah selesai klik OK. Lihat gambar 14.
Pusat Data dan Informasi Pertanian 2008 - 12 -
Gambar 14. Setting
Effect “ Outer
Glow”
Setelah selesai di bagian kiri pilih style “Stroke”.
Atur nilai Size = 4 px, Position = Outside, Blend Mode = Normal,
Opacity = 100%, Fill Type = Color, dan pilih Color = putih. Setelah
selesai Klik OK. Lihat gambar 15.
Gambar 15. Setting
Effect “ Stroke”
Hasilnya akan tampak seperti gambar 16.
Gambar 16. Gambar kuda setelah diberi style Outer Glow
dan Stroke.
29. Ulangi langkah di point 28 utnuk membuat 4 lingkaran yang tersisa.
30. Simpan “banner-1” dengan klik menu File > Save.
Pusat Data dan Informasi Pertanian 2008 - 13 -
31. Kemudian simpan ulang dengan format .jpg atau .png agar banner-1 ini
dapat di tempatkan pada website yang akan anda dibuat, dengan cara :
Klik menu File > Save As. Lihat gambar 17.
Gambar 17. Save As
dengan format .png
Catatan :
Biasakan jika membuat banner, penyimpanan file dibuat 2 kali.
Yang pertama simpan dengan format = .psd, ini dimaksudkan jika anda
ingin merubah atau mengedit effect atau teks yang sudah dibuat.
Yang Kedua simpan dengan format = .png atau .jpg, hal ini dimaksudkan
untuk menempatkan “banner-1” ini di pada web yang akan anda buat.
Pusat Data dan Informasi Pertanian 2008 - 14 -
Contoh Banner-2 yang akan di buat :
LANGKAH – LANGKAH PEMBUATAN BANNER-2 :
1. Jalankan program Adobe Photoshop. Klik Start > All Program > Adobe
Photoshop CS.
2. Buat File baru, Klik File > New (Ukuran untuk Pembuatan Banner) :
Isi >> Width : 775 Pixels
Height : 140 Pixels
Resolution : 100 pixels/inch
Color Mode : RGB Color
Background Contents :
White
Gambar 1. New
3. Klik [OK]
4. Simpan File dengan nama "banner-2" dengan cara : Klik File > Save As.
Isikan >> File Name : banner-2
Format : Photoshop(*.PSD).
5. Pada tools pilih “Pen Tool”, digunakan untuk membuat path dengan
lengkung-lengkung yang halus. Untuk hasil yang rapi untuk membuat list
atas anda dapat menggunakan “Rulers” untuk memberi garis path yang
akan anda buat. Lihat gambar 2.
Pusat Data dan Informasi Pertanian 2008 - 15 -
Gambar 2. Penggunaan
Rulers untuk path.
6. Pada tools pilih “Set Foreground Color” dengan warna hijau
(kode warna = #00cc33). Ada 7 titik untukmembuat path seperti contoh
gambar banner-2. Lihat Cara berikut :
Pada Pallete
Layers akan
tercatat
seperti ini.
Gambar 3. Membuat path dan yang
tercatat pada Pallete Layers
Catatan :
Untuk menghilangkan “Rulers” pada jendela kerja tanpa
menghilangkan bekas rulers tersebut dengan cara : Pada Menu Klik
View > Extras.
Untuk menghasilkan path garis lurus yang rapi jangan lupa untuk
menekan [Shift] pada Keyboard.
Pusat Data dan Informasi Pertanian 2008 - 16 -
7. Gabungkan shape yang telah anda buat dengan layer background warna
hijau, caranya :
Klik kanan pada layer “Shape” kemudian Pilih “Rasterize Layer”.
Hasilnya layer akan berubah nama menjadi “Shape 1”, untuk lebih
jelasnya dapat dilihat pada gambar 4.
Gambar 4. Rasterize Layer
8. Setelah layer “Shape 1” berhasil digabungkan, beri effect shape tersebut.
Pada layer “shape 1” klik menu Layer > Layer Style > Blending Options
atau Klik kanan pada layer “Shape 1” pilih Blending Options. Effect yang
dipakai yaitu “Drop Shadow” dan “Bevel dan Emboss”.
Pada Effect “Drop Shadow”, isikan :
Pada Blend Mode = Multiply, warna = abu-abu tua (kode warna =
#333333), Opacity = 100%, Angle = 120, Distance = 5 px, Spread = 0%,
Size = 5 px.
Pusat Data dan Informasi Pertanian 2008 - 17 -
Gambar 5. Setting Effect
“Drop Shadow”
Pada Effect “Bevel and Emboss”, isikan :
Pada Structure, Style = Inner Bevel, Techique = Smooth, Depth = 100%,
Direction = Up, Size = 5 px, Soften = 0 px. Lihat gambar 6.
Gambar 6. Setting
Effect “Bevel and
Emboss”
9. Setelah di beri effect, duplikat layer “shape 1” ada 2 pilihan cara :
Cara 1 : Klik Menu Layer > Duplicate Layer, atau
Cara 2 : Pada layer “Shape 1; klik kanan > pilih Duplicate Layer.
Pusat Data dan Informasi Pertanian 2008 - 18 -
10. Hasilnya “duplicate layer” akan menambah layer dengan nama “shape 1
copy”. Karena “Shape 1” sudah di beri effects maka otomatis effects
tersebut juga terdapat pada “Shape 1 copy”. Lihat gambar 7.
Hasil layer yang sudah
di “Duplicate Layer”
Gambar 7. Hasil Layer yang sudah di “Duplicate Layer”
11. Langkah berikutnya buka 6 file sekaligus diantaranya : “teh.jpg”,
“kelapa.jpg”, “karet.jpg”, “coklat.jpg”, “kopi.jpg”, “kapas.jpg” dari
folder “banner-2”. Klik Menu File > Open, buka folder “banner-2” dan
buka file “.jpg” yang disebutkan diatas.
Teh .jpg kelapa.jpg karet.jpg
Kopi.jpg kapas.jpg
12. Setelah semua file terbuka, pindahkan salah satu file gambar tersebut ke
jendela kerja “banner-2”, sebelum dipindahkan lambang kunci atau
gembok di buka terlebih dahulu dengan cara klik 2 kali, layernya akan
berubah menjadi nama layer 0 kemudian untuk memindahkan gambar ada
2 pilihan cara :
Pusat Data dan Informasi Pertanian 2008 - 19 -
Cara 1 : Layer “teh.jpg” Pada Tools klik Move Tool , Klik dan
tahan kemudian tarik file ke jendela kerja “banner-2”, atau
Cara 2 :
a) Klik menu select > all (gambar akan terseleksi), kemudian klik
menu Edit > Copy Merge.
b) Buka jendela “banner-2”, kemudian Klik menu Edit > Paste.
Lakukan ulang cara tersebut sampai ke 6 file tersebut berhasil
dipindahkan ke jendela kerja “banner-2”
13. Sesuaikan ukuran ke 6 gambar tersebut dengan ukuran Layer “Shape 1”
dan “Shape 1 Copy” dengan cara pada Menu Klik Edit > Free Transform,
jangan lupa menekan [shift] pada keyboard agar gambar yang dihasilkan
proposional.
14. Pindahkan ke 6 layer gambar tersebut ke bawah Layer “Shape 1” dan
“shape 1 copy”, agar gambar tersebut berada di belakang layer “Shape
1” dan “Shape 1 copy”. Berikut urutan layer setelah dipindahkan dan hasil
yang Lihat gambar 8.
Gambar 8. Urutan Layer dan hasilnya pada “banner-2”
15. Pada Layers pilih “Create New Layer” atau Layer > New > Layer
kemudian pada tools pilih “Rounded Rectangel Tool” (=digunakan
untuk menggambar segi empat melengkung).
Pusat Data dan Informasi Pertanian 2008 - 20 -
16. Pada Tools pilih “Set Foreground Color”. Pilih warna kuning
(kode warna = #ffff00). Atur opacity = 75 % agar tampak transparan.
Hasilnya lihat gambar 9.
Gambar 9. Hasil penggunaan “Rounded Rectangel Tool”
17. Sekarang kita akan memasukkan gambar logo, dengan cara klik File >
Open. Jika ada logo, masukkan gambar logo sesuai dengan logo masing-
masing instansi kerja. Contoh logo yang dipakai untuk latihan “logo-
lotim.gif”.
18. Pada jendela kerja “logo” Klik Select > All, kemudian Klik Edit > Copy.
19. Klik jendela kerja “banner-2” kemudian Klik Edit > Paste. Beri nama layer
dengan nama “Logo”.
20. Atur ukuran logo sesuai dengan keinginan dengan Klik Edit > Free
Transform. Jika ukuran sudah sesuai, atur letak logo di samping kiri
“Rounded Rectangel Tool”.
21. Pada jendela kerja “banner-2” layer “logo” kita akan memberikan effects
“Outer Glow” dan “Stroke”. Caranya : Pada menu Layer > Layer Style >
Pilih Blending Options atau pada layer “logo” klik kanan > Pilih Blending
Options.
Effect “Outer Glow”, isikan :
Pada Blend Mode = Screen, Opacity = 100%, Noise = 0%, Technique =
Softer, Spread = 5%, Size = 10 px. Kemudian Klik OK.
Pusat Data dan Informasi Pertanian 2008 - 21 -
Gambar 10. Setting
“Outer Glow” pada Logo”
Effect “Stroke”, isikan :
Pada Structure Size = 1 px, Position = Outside, Blend Mode =
Normal, Opacity = 100%, Fill Type = Color, pilih warna putih. Setelah
selesai klik OK. Hasilnya akan tampak kemilau mengelilingi logo.
Gambar 11. Setting
Effect “Stroke” pada
logo
Pusat Data dan Informasi Pertanian 2008 - 22 -
Hasil dari kedua effect tersebut dapat dilihat pada gambar 12.
Gambar 12.
Logo yang sudah
diberi effect
“Outer Glow” dan
“Stroke”
22. Sekarang kita akan membuat layer teks dengan nama “DINAS
PERKEBUNAN”, caranya :
Pada Tools pilih “Horizontal Type Tool”, pada options bar pilih:
Gambar 13. Optins Bar “Horizontal Type Tool”
Jenis Huruf = Trebuchet MS, Type = Bold, Besar Huruf = 22 pt, Set
the anti-aliasing method = Strong, Warna Huruf = putih.
Catatan : Option Bar “Horizontal Type Tool” muncul jika kita
memilih icon pada Tools.
Setelah teks dibuat, beri effects dengan cara : Pada menu Layer >
Layer Style > Blending Options atau pada layer “DINAS
PERKEBUNAN” klik kanan > Pilih Blending Options. Pilih Effects
“Bevel and Emboss” dan “Stroke”, isikan :
Pusat Data dan Informasi Pertanian 2008 - 23 -
Effect “Bevel and Emboss”, isikan :
Pada Style = Inner Bevel, Technique = Smooth, Depth = 100%,
Direction = Up, Size = 5, Soften = 0.
Gambar 14. Setting
Effects “Bevel and
Emboss” untuk teks
“DINAS PERKEBUNAN”
Effect “Stroke”, Isikan :
Pada Size = 3 px, Position = Outside, Blend Mode = Normal,
Opacity = 100%, Fill Type = color, pilih warna = abu-abu tua (kode
warna = # 333333)
Gambar 15. Setting Effect “Stroke” untuk Teks “DINAS PERKEBUNAN”
Pusat Data dan Informasi Pertanian 2008 - 24 -
Setelah diberi kedua effect tersebut, klik OK.
23. Buat teks kedua dengan nama “Kabupaten Lombok Timur - NTB”,
caranya :
Pada Tools pilih “Horizontal Type Tool”, pada options bar pilih:
Gambar 16. Optins Bar “Horizontal Type Tool”
Jenis Huruf = Arial, Type = Bold, Besar Huruf = 20 pt, Set the anti-
aliasing method = Strong, Warna Huruf = Merah (kode warna = #
ff3300).
Catatan :
c) Option Bar “Horizontal Type Tool” muncul jika kita memilih
icon pada Tools.
d) Jika Tool tidak muncul Klik kanan pada tool atau klik dan
tahan (lihat gambar berikut)
Setelah teks dibuat, beri effects dengan cara : Pada menu Layer >
Layer Style > Blending Options atau pada layer “Kabupaten Lombok
Timur - NTB” klik kanan > Pilih Blending Options. Pilih Effects “Drop
Shadow”, “Inner Shadow’ dan “Outer Glow”.
Isikan pada Effect “Drop Shadow” :
Pada Blend Mode = Multiply, warna hitam (kode warna = # 000000),
Angle = 120, Distance = 5 px, Spread = 0%, Size = 5 px. Lihat
gambar 17.
Pusat Data dan Informasi Pertanian 2008 - 25 -
Gambar 17. Setting
Effect “Drop Shadow”
Isikan pada Effect “Inner Shadow” :
Pada Blend Mode = Multiply, pilih warna hitam (kode warna = #
000000), Opacity = 75%, Angle = 120, Distance = 5 px, Choke =
0%, size = 5 px.
Gambar 18. Setting
Effects “Inner
Shadow”
Pusat Data dan Informasi Pertanian 2008 - 26 -
Isikan pada Effect “ Outer Glow” :
Pada Blend Mode = Screen, opacity = 100%, Noise = 0 %, Color
mode = Putih, Techique = softer, spread = 0 %, Size = 5 px.
Gambar 19. Setting
Effect “Outer Glow”
24. Setelah di beri ketiga effect tersebut klik OK.
25. Atur kedua teks tersebut di samping kiri Logo.
26. Hasil pembuatan banner dapat dilihat pada contoh banner-2.
27. Simpan “banner-2” dengan klik menu File > Save.
32. Kemudian simpan ulang dengan format .jpg atau .png agar banner-2 ini
dapat di tempatkan pada website
yang akan anda dibuat, dengan
cara:
Klik menu File > Save As. Lihat
gambar 20.
Gambar 20. Save As dengan Format .png
Pusat Data dan Informasi Pertanian 2008 - 27 -
Catatan :
Biasakan jika membuat banner, penyimpanan file dibuat 2 kali.
Yang pertama simpan dengan format = .psd, ini dimaksudkan jika anda
ingin merubah atau mengedit effect atau teks yang sudah dibuat.
Yang Kedua simpan dengan format = .png atau .jpg, hal ini dimaksudkan
untuk menempatkan “banner-1” ini di pada web yang akan anda buat.
SELAMAT MENCOBA …… !!!!!!
SUYATI
Staf Subbid Aplikasi Multimedia
Telp. Kantor (021) 782 2803
Email : suyati@deptan.go.id
in3nk@yahoo.com
Pusat Data dan Informasi Pertanian 2008 - 28 -
Anda mungkin juga menyukai
- The Subtle Art of Not Giving a F*ck: A Counterintuitive Approach to Living a Good LifeDari EverandThe Subtle Art of Not Giving a F*ck: A Counterintuitive Approach to Living a Good LifePenilaian: 4 dari 5 bintang4/5 (5794)
- Pride and Prejudice: Bestsellers and famous BooksDari EverandPride and Prejudice: Bestsellers and famous BooksPenilaian: 4.5 dari 5 bintang4.5/5 (19653)
- The Subtle Art of Not Giving a F*ck: A Counterintuitive Approach to Living a Good LifeDari EverandThe Subtle Art of Not Giving a F*ck: A Counterintuitive Approach to Living a Good LifePenilaian: 4.5 dari 5 bintang4.5/5 (20011)
- Art of War: The Definitive Interpretation of Sun Tzu's Classic Book of StrategyDari EverandArt of War: The Definitive Interpretation of Sun Tzu's Classic Book of StrategyPenilaian: 4 dari 5 bintang4/5 (3321)
- Habit 1 Be Proactive: The Habit of ChoiceDari EverandHabit 1 Be Proactive: The Habit of ChoicePenilaian: 4 dari 5 bintang4/5 (2556)
- The 7 Habits of Highly Effective PeopleDari EverandThe 7 Habits of Highly Effective PeoplePenilaian: 4 dari 5 bintang4/5 (2565)
- American Gods: The Tenth Anniversary EditionDari EverandAmerican Gods: The Tenth Anniversary EditionPenilaian: 4 dari 5 bintang4/5 (12945)
- The 7 Habits of Highly Effective People Personal WorkbookDari EverandThe 7 Habits of Highly Effective People Personal WorkbookPenilaian: 4 dari 5 bintang4/5 (2515)
- Anna Karenina: Bestsellers and famous BooksDari EverandAnna Karenina: Bestsellers and famous BooksPenilaian: 4 dari 5 bintang4/5 (7086)
- Influence, New and Expanded: The Psychology of PersuasionDari EverandInfluence, New and Expanded: The Psychology of PersuasionPenilaian: 4.5 dari 5 bintang4.5/5 (726)
- The 7 Habits of Highly Effective PeopleDari EverandThe 7 Habits of Highly Effective PeoplePenilaian: 4 dari 5 bintang4/5 (353)
- How To Win Friends And Influence PeopleDari EverandHow To Win Friends And Influence PeoplePenilaian: 4.5 dari 5 bintang4.5/5 (6513)
- Never Split the Difference: Negotiating As If Your Life Depended On ItDari EverandNever Split the Difference: Negotiating As If Your Life Depended On ItPenilaian: 4.5 dari 5 bintang4.5/5 (3271)
- How to Win Friends and Influence People: Updated For the Next Generation of LeadersDari EverandHow to Win Friends and Influence People: Updated For the Next Generation of LeadersPenilaian: 4 dari 5 bintang4/5 (2306)
- The Odyssey: (The Stephen Mitchell Translation)Dari EverandThe Odyssey: (The Stephen Mitchell Translation)Penilaian: 4 dari 5 bintang4/5 (7770)
- The Illustrated Alice in Wonderland (The Golden Age of Illustration Series)Dari EverandThe Illustrated Alice in Wonderland (The Golden Age of Illustration Series)Penilaian: 4 dari 5 bintang4/5 (4345)
- Alice in Wonderland: Down the Rabbit HoleDari EverandAlice in Wonderland: Down the Rabbit HolePenilaian: 4 dari 5 bintang4/5 (4609)






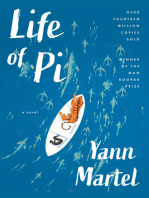

















![Don Quixote: [Complete & Illustrated]](https://imgv2-2-f.scribdassets.com/img/word_document/264046221/149x198/541f56cceb/1617238192?v=1)



