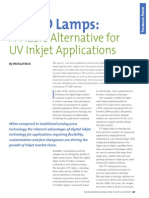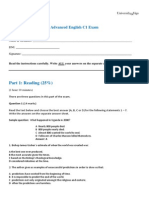Xy Chart Label Er Instructions
Diunggah oleh
Margaret RogersHak Cipta
Format Tersedia
Bagikan dokumen Ini
Apakah menurut Anda dokumen ini bermanfaat?
Apakah konten ini tidak pantas?
Laporkan Dokumen IniHak Cipta:
Format Tersedia
Xy Chart Label Er Instructions
Diunggah oleh
Margaret RogersHak Cipta:
Format Tersedia
Welcome to the XY Chart Labeler
XY Chart Labeler Instructions
The first thing you need to do is close Excel and run the XYChartLabeler.exe setup file. This
will install the chart labeler onto your computer. If you've already done this, make sure you
restart Excel so the changes will take effect.
Once you've installed the chart labeler you will see an XY Chart Labels ribbon tab in Excel 2007
and later versions or a new sub-menu called XY Chart Labels below the Excel Tools menu in
Excel 2003 and earlier versions. If you don't see the XY Chart Labels ribbon tab or menu, see the
Troubleshooting section beginning on page 2.
On the XY Chart Labels ribbon or menu are individual buttons for the four features the utility
provides. A worksheet containing charts (or a chart sheet) must be active before you select any of
the chart labeler buttons. Otherwise the add-in will just tell you it can't find any charts to work
with.
Here are brief descriptions of the features provided by the XY Chart Labeler:
Add Chart Labels - This is the feature you'll use most of the time. It will bring up a
dialog that allows you to select the data series you want to label, specify the range that
you want to use as labels, and set the position where the labels will be placed in relation
to the data points. Note that the number of cells you select as your label range must be
exactly the same as the number of data points in the selected data series.
Move Chart Labels - Data labels don't always end up exactly where you want them.
This feature allows you to automatically move all the labels, or any individual label, by
any specified increment in any direction using four arrow buttons.
Manual Labeler - This feature is primarily designed for people who have charts with a
very large number of data points and only want to label a few specific points. It works
almost exactly the same way as the Add Chart Labels menu does, but it allows you to
apply labels to individual data points rather than the entire series.
Delete Chart Labels - This feature allows you to quickly and easily delete chart labels
from a single chart series or from every series in a specified chart all at once.
Page 1
Troubleshooting the XY Chart Labeler Installation
Excel 2003 and Earlier Versions
The first thing to check is that your macro security setting is not set to High. If it is, all add-ins
will be silently disabled. Choose Tools>Macro>Security from the Excel menu and make sure the
Medium option button is selected on the Security Level tab. If the High option button is currently
selected, changing it to Medium and restarting Excel should solve your problem.
Excel will ask you to enable macros when the chart labeler opens. You can prevent this message
from appearing every time you open Excel by selecting Tools>Macro>Security from the Excel
menu, clicking the Trusted Sources tab and putting a check in the Trust all installed add-ins and
templates checkbox.
If your macro security setting isn't the problem then the chart labeler setup program probably just
couldn't determine which version of Excel you have installed and therefore couldn't write the
registry entries required to load the add-in automatically. In this case it installs the files anyway
and you can then point Excel to the add-in manually.
To do this, choose Tools>Add-ins from the menu and click the Browse button in the Add-Ins
dialog. Next, point the Browse dialog at the XY Chart Labeler add-in file. Assuming you
installed to the default location, you'll find it in:
C:\Program Files\AppsPro\ChartLabeler\XYChartLabeler.xla
Select this file, click OK in the Browse dialog, and the chart labeler add-in should run.
Excel 2007 and Later Versions
The chart labeler will work just fine in Excel 2007 and higher. If you are running it on Windows
Vista or higher (and possibly on Windows XP as well), you will need administrative privileges to
run the setup program. Once the add-in has been installed it does not require administrative
privileges to use it.
Loading the Chart Labeler Add-in Manually
If you dont see the XY Chart Labels ribbon tab its possible the installer was unable to write the
registry entries required to load the add-in automatically. In this case it installs the required files
anyway and you can then point Excel to the add-in manually.
1. In Excel 2007 click the large round Office button in the upper left corner of the Excel
window. In Excel 2010 click the File tab
2. In Excel 2007 click the Excel Options button at the very bottom of the menu. In Excel
2010 this button is simply called Options.
3. In the Excel Options dialog, click Add-Ins in the list on the left-hand side.
4. On the bottom right side click the Go button to display the Excel Add-Ins dialog.
5. Click the Browse button in the Add-Ins dialog and point the Browse dialog at the XY
Chart Labeler add-in file. Assuming you installed to the default location, you'll find it in
one of the following two locations depending on your version of Windows:
C:\Program Files\AppsPro\ChartLabeler\XYChartLabeler.xlam
C:\Program Files (x86)\AppsPro\ChartLabeler\XYChartLabeler.xlam
6. Select this file, click OK in the Browse dialog, and the chart labeler add-in should install.
Page 2
Set Macro Security
You will also need to make sure you have Excel macro security set to allow the chart labeler to
run. This is a deeply buried setting in Excel 2007 and higher. To change it, follow these
directions:
1. In Excel 2007 click the large round Office button in the upper left corner of the Excel
window. In Excel 2010 and higher click the File tab
2. In Excel 2007 click the Excel Options button at the very bottom of the menu. In Excel
2010 this button is simply called Options.
3. In the Excel Options dialog, click Trust Center in the list on the left-hand side.
4. On the right-hand side of the Excel Options dialog, click the Trust Center Settings button.
5. In the Trust Center dialog, click Macro Settings in the list on the left-hand side.
6. On the right-hand side click the option labeled Disable all macros with notification.
7. Click OK twice to save the setting and exit the dialogs and then restart Excel.
Now, when the chart labeler loads you will get a message asking if you want to enable macros.
Choose to enable them.
Terms & Conditions
The XY Chart Labeler is free for unlimited use in both personal and commercial environments.
However, the XY Chart Labeler cannot be sold or included with any other product that is sold
without my written permission.
Rob Bovey
robbovey@appspro.com
Application Professionals
www.appspro.com
Page 3
Anda mungkin juga menyukai
- Introduction To Radiation Curing Chemistry and TechnologyDokumen61 halamanIntroduction To Radiation Curing Chemistry and TechnologyViky Gordon100% (1)
- Dispersing TechnologyDokumen26 halamanDispersing Technologychristopher_kephart1Belum ada peringkat
- Presentatie Christian Schmitz, Radiation Curing of CoatingsDokumen13 halamanPresentatie Christian Schmitz, Radiation Curing of CoatingsMargaret RogersBelum ada peringkat
- Flicking Er 1999Dokumen23 halamanFlicking Er 1999Margaret RogersBelum ada peringkat
- Infrared Reflecting PigmentDokumen13 halamanInfrared Reflecting PigmentMargaret RogersBelum ada peringkat
- Qtiplot ManualDokumen142 halamanQtiplot ManualMargaret RogersBelum ada peringkat
- Uv Led InkjetDokumen7 halamanUv Led InkjetMargaret RogersBelum ada peringkat
- Xy Chart Label Er InstructionsDokumen3 halamanXy Chart Label Er InstructionsMargaret RogersBelum ada peringkat
- Exam With AnswersDokumen16 halamanExam With AnswersMargaret RogersBelum ada peringkat
- Qtiplot ManualDokumen142 halamanQtiplot ManualMargaret RogersBelum ada peringkat
- ImportanceofPigmentandDispersionCharacterization7 12Dokumen4 halamanImportanceofPigmentandDispersionCharacterization7 12Margaret RogersBelum ada peringkat
- Xy Chart Label Er InstructionsDokumen3 halamanXy Chart Label Er InstructionsMargaret RogersBelum ada peringkat
- RAHN Resinas FotocurablesDokumen25 halamanRAHN Resinas FotocurablesMargaret RogersBelum ada peringkat
- Xy Chart Label Er InstructionsDokumen3 halamanXy Chart Label Er InstructionsMargaret RogersBelum ada peringkat
- The Subtle Art of Not Giving a F*ck: A Counterintuitive Approach to Living a Good LifeDari EverandThe Subtle Art of Not Giving a F*ck: A Counterintuitive Approach to Living a Good LifePenilaian: 4 dari 5 bintang4/5 (5794)
- Shoe Dog: A Memoir by the Creator of NikeDari EverandShoe Dog: A Memoir by the Creator of NikePenilaian: 4.5 dari 5 bintang4.5/5 (537)
- The Yellow House: A Memoir (2019 National Book Award Winner)Dari EverandThe Yellow House: A Memoir (2019 National Book Award Winner)Penilaian: 4 dari 5 bintang4/5 (98)
- Hidden Figures: The American Dream and the Untold Story of the Black Women Mathematicians Who Helped Win the Space RaceDari EverandHidden Figures: The American Dream and the Untold Story of the Black Women Mathematicians Who Helped Win the Space RacePenilaian: 4 dari 5 bintang4/5 (895)
- The Hard Thing About Hard Things: Building a Business When There Are No Easy AnswersDari EverandThe Hard Thing About Hard Things: Building a Business When There Are No Easy AnswersPenilaian: 4.5 dari 5 bintang4.5/5 (344)
- The Little Book of Hygge: Danish Secrets to Happy LivingDari EverandThe Little Book of Hygge: Danish Secrets to Happy LivingPenilaian: 3.5 dari 5 bintang3.5/5 (399)
- Grit: The Power of Passion and PerseveranceDari EverandGrit: The Power of Passion and PerseverancePenilaian: 4 dari 5 bintang4/5 (588)
- The Emperor of All Maladies: A Biography of CancerDari EverandThe Emperor of All Maladies: A Biography of CancerPenilaian: 4.5 dari 5 bintang4.5/5 (271)
- Devil in the Grove: Thurgood Marshall, the Groveland Boys, and the Dawn of a New AmericaDari EverandDevil in the Grove: Thurgood Marshall, the Groveland Boys, and the Dawn of a New AmericaPenilaian: 4.5 dari 5 bintang4.5/5 (266)
- Never Split the Difference: Negotiating As If Your Life Depended On ItDari EverandNever Split the Difference: Negotiating As If Your Life Depended On ItPenilaian: 4.5 dari 5 bintang4.5/5 (838)
- A Heartbreaking Work Of Staggering Genius: A Memoir Based on a True StoryDari EverandA Heartbreaking Work Of Staggering Genius: A Memoir Based on a True StoryPenilaian: 3.5 dari 5 bintang3.5/5 (231)
- On Fire: The (Burning) Case for a Green New DealDari EverandOn Fire: The (Burning) Case for a Green New DealPenilaian: 4 dari 5 bintang4/5 (73)
- Elon Musk: Tesla, SpaceX, and the Quest for a Fantastic FutureDari EverandElon Musk: Tesla, SpaceX, and the Quest for a Fantastic FuturePenilaian: 4.5 dari 5 bintang4.5/5 (474)
- Team of Rivals: The Political Genius of Abraham LincolnDari EverandTeam of Rivals: The Political Genius of Abraham LincolnPenilaian: 4.5 dari 5 bintang4.5/5 (234)
- The World Is Flat 3.0: A Brief History of the Twenty-first CenturyDari EverandThe World Is Flat 3.0: A Brief History of the Twenty-first CenturyPenilaian: 3.5 dari 5 bintang3.5/5 (2259)
- Rise of ISIS: A Threat We Can't IgnoreDari EverandRise of ISIS: A Threat We Can't IgnorePenilaian: 3.5 dari 5 bintang3.5/5 (137)
- The Unwinding: An Inner History of the New AmericaDari EverandThe Unwinding: An Inner History of the New AmericaPenilaian: 4 dari 5 bintang4/5 (45)
- The Gifts of Imperfection: Let Go of Who You Think You're Supposed to Be and Embrace Who You AreDari EverandThe Gifts of Imperfection: Let Go of Who You Think You're Supposed to Be and Embrace Who You ArePenilaian: 4 dari 5 bintang4/5 (1090)
- The Sympathizer: A Novel (Pulitzer Prize for Fiction)Dari EverandThe Sympathizer: A Novel (Pulitzer Prize for Fiction)Penilaian: 4.5 dari 5 bintang4.5/5 (120)
- Her Body and Other Parties: StoriesDari EverandHer Body and Other Parties: StoriesPenilaian: 4 dari 5 bintang4/5 (821)