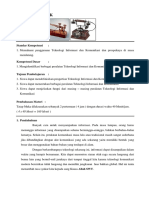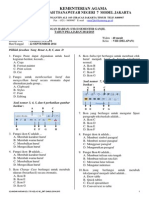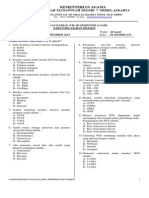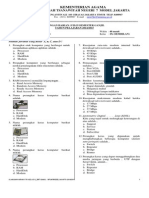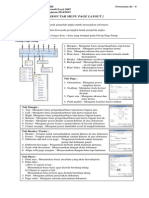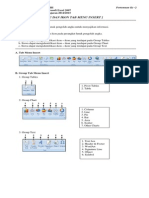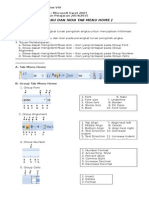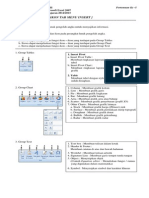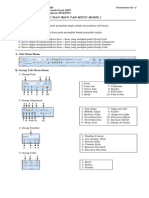Modul Corel Draw
Diunggah oleh
nanang kurniawanHak Cipta
Format Tersedia
Bagikan dokumen Ini
Apakah menurut Anda dokumen ini bermanfaat?
Apakah konten ini tidak pantas?
Laporkan Dokumen IniHak Cipta:
Format Tersedia
Modul Corel Draw
Diunggah oleh
nanang kurniawanHak Cipta:
Format Tersedia
PROGRAM APLIKASI COREL DRAW
(pengolah grafis berbasis vektor)
A. Memulai Program
- klik Start
- masuk ke menu Program pilih CorelDraw Graphics Suite
- klik Core Draw
Jendela di atas merupakan tampilan CorelDraw X4
B. Bagian-bagian Jendela CorelDraw
1
3
4
7
6
5
1. Title Bar
Bagian yang menunjukkan nama program dan nama Dokumen yang sedang dibuka. Jika dokumen
belum disimpan, maka Corel akan memberi nama Default yaitu Graphic1, Grafphic2, dan
seterusnya.
2. Menu Bar
Bagian yang berisi daftar menu perintah untuk menjalankan suatu perintah.
3. Toolbar Standard
Berisi ikon-ikon perintah standar seperti membuka file baru (new), membuk a file tersimpan
(open), menyimpan file (save) dan lainnya.
4. Property Bar
Bagian yang berisi tombol-tombol perintah yang brhubungan dengan tombol yang terpilih pada
bagian Toolbox atau berdasarkan objek yang aktif.
5. Area Kerja / area pencetakan
Bagian atau area kerja yang dapat digunakan untuk mengolah gambar / objek, dan sebagai area
untuk pencetakan.
6. ToolBox
Pada toolbox terdapat berbagai peralatan untuk menggambar atau membuat desain. Ikon-ikon
yang tampil hanyalah sebagian dari yang ada. Untuk melihat ikon-ikon yang tersembunyi, klik
pada ikon dengan durasi waktu yang agak lama, maka akan tampil ikon-ikon yang tersembunyi
(Flyout). Berikut ini tampilan ikonnya :
7. Docker
Digunakan untuk mengatur parameter suatu objek yang sedang diolah. Berbeda dengan property
bar, penggunaan Docker bersifat lebih permanen. Tool apapun yang diaktifkan tidak akan
mengubah parameter pada Docker kecuali mengganti tipe Docker lain
8. Color Pallete
Berisi menu pewarnaan untuk memberi warna objek gambar ataupun teks
C. Membuat Dokumen Baru
Untuk membuat dokumen baru langkah-langkah yang perlu dilakukan adalah sebagai berikut :
- klik New pada Menu Bar File atau Klik ikon New pada Toolbar standard
- beri nama dokumen tersebut dengan klik tombol Save dan isikan nama filenya, kemudian klik OK
- dokumen baru yang telah diberi nama siap untuk diolah
D. Setting Ukuran Halaman
Untuk mengatur ukuran halaman yang akan kita buat, kita bisa mengaturnya melalui panel property.
Langkah-langkahnya sebagai berikut :
- klik pick tool
- kemudian lihat ke panel property, atur berbagai ukuran halaman, baik yang dilakukan secara
otomatis dengan settingan yang telah ada di property corel maupun setiingan menurut ukuran
sendiri melalui Paper Width and Height
atau pengaturan halaman juga dapat dilakukan melalui :
- klik menu layout
- klik sub menu page setup
- kemudian akan muncul panel option yang berisi tentang setting dari halaman yang ingin anda atur.
E. Setting Page Background
Untuk mengatur warna background, yang perlu dilakukan adalah :
- klik menu layout
- klik page background
- atur background sesuai dengan selera anda Ada 3 model bacground yang bisa dipilih yaitu :
a.no background untuk bacground tak berwarna
b.solid untuk background dengan warna polos bertipe vektor
c.bitmap untuk background dengan jenis vektor misalnya foto
F. Membuat Dan Mewarnai Garis
Untuk membuat garis, tools yang digunakan adalah kelompok Freehand Tool
1. Freehand Tool :
- Untuk membuat garis lurus dengan melakukan klik pada awal garis, kemudian geser mouse ke titik
akhir garis kemudian klik pada titik akhir garis.
- Untuk membuat garis berbentuk kurva dengan melakukan (tekan) klik kemudian geser mouse
sesuai dengan garis kurva yang ingin dibuat kemudian (lepas) klik pada mouse.
- Untuk mengatur ukuran, betuk awal, bentuk akhir, ukuran garis maka lihat pada property bar.
2. Artistic media tool : Tool ini memberikan beberapa pilihan bentuk yang bisa kita gunakan,
diantaranya Preset, Brush, Sprayer, Calligraphic, dan Pressure
G. Membuat Dan Mewarnai Bentuk
Untuk membuat berbagai gambar bentuk kita dapat memilih berbagai bentuk yang ada pada corel
ataupun menggambar sendiri dengan menggunakan kelompok freehand tool. Untuk menggambar
bentuk dengan memilih bentuk yang ada pada corel, maka ada
beberapa tool untuk membuat
bentuk yang diberikan oleh corel antaranya :
Membuat Bintang
untuk mewarnai objek, yang kita lakukan adalah :
- pilih objek yang akan kita rubah warnanya
- klik fill tool yang ada pada toolbox, pilih bentuk warna yang diinginkan dengan memilih salah satu
option tool yang ada pada fill
hasilnya dapat dilihat pada contoh berikut ini :
objek bintang dengan pilihan warna pada textur fill dialog, dengan pilihan warna CMYK)
H. Seleksi Dua Objek
Untuk menggabungkan atau menghilangkan bagian dari suatu objek dengan mengkolaborasikan
dengan objek yang lain kita dapat memilih beberapa model seleksi diantaranya weld, trim, intersect,
simplify, font minus back dan back minus font. Kita bisa melihat beberapa tool tersebut pada
property bar.
Cara mengkolaborasikan dua buah objek adalah sebagai berikut :
- buat dua objek yang berbeda
- buat dua objek tersebut bersinggungan
- klik atau pilih/seleksi kedua buah objek tersebut (blok)
- lihat ke panel property
- pilih model penyeleksian
I. Efek Khusus Pada Objek
Pada corel draw terdapat berbagai macam tool yang dapat kita gunakan untuk membuat suatu efek
khusus. Tool tersebut berupa interactive blend tool, interactive contour tool, interactive distortion
tool, interactive envelope tool, interactive extrude tool, interactive drop shadow tool dan interactive
transparency tool.
untuk menerapkan teknik efek khusus, lakukan percobaan berikut ini :
Interactive Blend Tool
- buat gambar lingkaran pada page
- buat gambar bintang pada area yang lain
- pilih interactive blend tool yang ada pada toolbox
- tarik garis dari gambar berbentuk bintang ke gambar berbentuk lingkaran
- hasilnya sebagai berikut :
Interactive Contour Tool
- buatlah bentuk bintang pada page
- pilih interactive contour tool yang ada pada toolbox
- klik pada center objek dan drag keluar dari objek bintang
- hasilnya adalah sebagai berikut :
Interactive Drop Shadow Tool
- buatlah hambar segiempat pada page
- pilih interactive drop shadow tool yang ada pada toolbox
- klik dan drag keluar objek segiempat
- haslinya dapat dilihat sebagai berikut :
Atau hasil karya yang lainnya.
J. Mengatur Text
Berikut ini cara mengatur ukuran, jenis dan warna text :
Untuk mengatur ukuran text :
- klik text tool kemudian klik pada page bagian yang manakah yang akan diberi text
- klik menu text
- klik submenu format text
- atur ukuran text dengan memilih size text
atau setelah anda klik text tool, langsung anda lihat ke panel property, atur ukuran text pada Font Size
List Mengatur jenis text :
Langkahnya sama seperti pada cara mengatur ukuran teks, hanya yang anda pilih pada panel format text
adalah Font bukan Size Mengatur warna text :
Setelah anda ketik text yang telah anda siapkan pada page, untuk mengubah warna textnya adalah
sebagai berikut :
- klik text dengan menggunakan pick tool
- kemudian klik warna text yang ingin anda pilih dengan memilih warna pada panel color pallete
Anda mungkin juga menyukai
- Soal Uh 1 Kelas 8 SMT GenapDokumen2 halamanSoal Uh 1 Kelas 8 SMT Genapnanang kurniawanBelum ada peringkat
- Pengenalan TIKDokumen8 halamanPengenalan TIKnanang kurniawanBelum ada peringkat
- Soal Uh 2 Kelas 8 SMT GenapDokumen2 halamanSoal Uh 2 Kelas 8 SMT Genapnanang kurniawanBelum ada peringkat
- Soal Uh 2 Kelas 8 SMT GanjilDokumen3 halamanSoal Uh 2 Kelas 8 SMT Ganjilnanang kurniawanBelum ada peringkat
- Soal Uh 3 Kelas 9 SMT GanjilDokumen2 halamanSoal Uh 3 Kelas 9 SMT Ganjilnanang kurniawanBelum ada peringkat
- Soal Uh 2 Kelas 7 SMT GenapDokumen2 halamanSoal Uh 2 Kelas 7 SMT Genapnanang kurniawanBelum ada peringkat
- Soal Uh 1 Kelas 9 SMT GanjilDokumen2 halamanSoal Uh 1 Kelas 9 SMT Ganjilnanang kurniawanBelum ada peringkat
- Soal Uh 1 Kelas 9 SMT GenapDokumen2 halamanSoal Uh 1 Kelas 9 SMT Genapnanang kurniawanBelum ada peringkat
- Soal Uh 3 Kelas 7 SMT GenapDokumen2 halamanSoal Uh 3 Kelas 7 SMT Genapnanang kurniawanBelum ada peringkat
- Soal Uh 2 Kelas 9 SMT GanjilDokumen2 halamanSoal Uh 2 Kelas 9 SMT Ganjilnanang kurniawanBelum ada peringkat
- Soal Uh 3 Kelas 7 SMT GanjilDokumen2 halamanSoal Uh 3 Kelas 7 SMT Ganjilnanang kurniawanBelum ada peringkat
- Tab Menu Page LayoutDokumen1 halamanTab Menu Page Layoutnanang kurniawanBelum ada peringkat
- Soal Uh 1kelas 7 SMT GenapDokumen2 halamanSoal Uh 1kelas 7 SMT Genapnanang kurniawanBelum ada peringkat
- Soal Uh 1 Kelas 8 SMT GanjilDokumen2 halamanSoal Uh 1 Kelas 8 SMT Ganjilnanang kurniawanBelum ada peringkat
- Soal Uh 2 Kelas 7 SMT GanjilDokumen2 halamanSoal Uh 2 Kelas 7 SMT Ganjilnanang kurniawanBelum ada peringkat
- Fungsi Tab Menu Page LayoutDokumen1 halamanFungsi Tab Menu Page Layoutnanang kurniawanBelum ada peringkat
- Tab Menu InsertDokumen1 halamanTab Menu Insertnanang kurniawanBelum ada peringkat
- Pengenalan BlogDokumen2 halamanPengenalan Blognanang kurniawanBelum ada peringkat
- Adobe Photoshop CsDokumen8 halamanAdobe Photoshop Csnanang kurniawanBelum ada peringkat
- Tab Menu Page HomeDokumen1 halamanTab Menu Page Homenanang kurniawanBelum ada peringkat
- Tab Menu HomeDokumen1 halamanTab Menu Homenanang kurniawanBelum ada peringkat
- Fungsi Tab Menu InsertDokumen1 halamanFungsi Tab Menu Insertnanang kurniawan100% (1)
- Fungsi Tab Menu HomeDokumen1 halamanFungsi Tab Menu Homenanang kurniawanBelum ada peringkat
- Tab Menu HomeDokumen1 halamanTab Menu Homenanang kurniawanBelum ada peringkat
- SoftwareDokumen6 halamanSoftwarenanang kurniawanBelum ada peringkat
- HardwareDokumen7 halamanHardwaremsn2009Belum ada peringkat