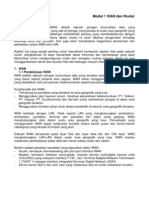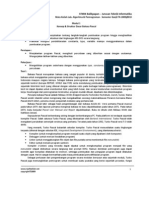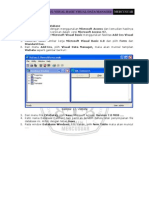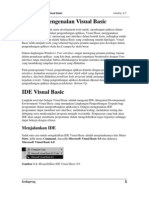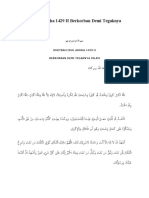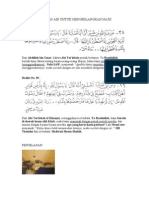Abdul Malik Ikhsan's Code MODUL 1 VB
Diunggah oleh
abdul azizJudul Asli
Hak Cipta
Format Tersedia
Bagikan dokumen Ini
Apakah menurut Anda dokumen ini bermanfaat?
Apakah konten ini tidak pantas?
Laporkan Dokumen IniHak Cipta:
Format Tersedia
Abdul Malik Ikhsan's Code MODUL 1 VB
Diunggah oleh
abdul azizHak Cipta:
Format Tersedia
Abdul Malik Ikhsan’s code
MODUL 1 VB
Koneksi ke database menggunakan ADODB
• ACCESS
Hal pertama kali yang harus kita lakukan adalah membuat database dengan
Microsoft acces. Misalkan, kita membuat database dengan nama ado.MDB, kita
simpan di folder kita. Buat table pegawai dengan fileld-field antara lain :
Field Name Data Type Field Size
Nip Text 7
Nama Text 50
Alamat Text 50
Jadikan Nip sebagai primary key.
Simpan dengan nama tpegawai.
Gambar 1 Mode Insert Tabel
Coba inputkan minimal satu buah field ke dalam table tpegawai tersebut.
Let’s go to VB
Buka aplikasi Visual Basic-nya, pilih VBEnterprise Edition Controls.
Abdul Malik Ikhsan’s code
Gambar 2 membuka aplikasi visual basic
Klik Open.
Pada Project explorer klik form1.
Gambar 3 Project Explorer dengan form pertama
Tambahkan modul untuk menampung procedure procedure, klik kanan pada form,
add - > module.
Gambar 4 Tambah Modul
Abdul Malik Ikhsan’s code
Tambahkan library : Klik project -> references
Gambar 5 Ambil Library
Pilih Microsoft ActiveX data Object 2.0 Library dan Microsoft ActiveX data
Object Recordset 2.8 Library-> OK.
Kita buka modul kita, tambahkan syntax sebagai berikut :
Public con As New ADODB.Connection
Public rs As New ADODB.Recordset
Public com As New ADODB.Command
'Prosedure untuk koneksi ke access
Public Sub konekdb()
Set con = New ADODB.Connection
con.Open "Provider=Microsoft.Jet.OLEDB.4.0;" & _
"Data Source=ado.mdb;Persist Security Info=False"
con.CursorLocation = adUseClient
End Sub
Public Sub seleksipegawai()
Set rs = New ADODB.Recordset
rs.Open "select * from tpegawai", con, adOpenDynamic,
adLockOptimistic
End Sub
Nah, sekarang,kita akan mencoba memanggilnya di VB, buka form1 kita,
tambahkan komponen datagrid.
Untuk menampilkan record ke dalam datagrid, kita tambahkan code di bawah ini
pada form_load, caranya, klik dua kali form1. tambahkan code berikut :
Abdul Malik Ikhsan’s code
Private Sub Form_Load()
'panggil procedure konek
konekdb
'seleksi tabel
seleksipegawai
'konekkan dengan object rs
Set DataGrid1.DataSource = rs
End Sub
Run (F5), maka akan tampil form mirip dengan berikut :
Gambar 6 Tampil Form hasil eksekusi seleksi
Sampai di sini lancar2 aja ? Lanjuuuuuuuuutttttttt…..
Eh, oiya, jangan lupaa di save ya ….
Ok, sekarang, kita coba tampilkan formnya seperti berikut :
Gambar 6 Form Input, Simpan, dan Hapus
Abdul Malik Ikhsan’s code
Tambahkan coding berikut pada module
Public Sub insert(nip As String, nama As String, alamat As String)
'aktifkan koneksi
com.ActiveConnection = con
'insert ke dalam tabel
com.CommandText = "insert into tpegawai(nip,nama,alamat)" & _
"values('" & nip & "','" & nama & "','" & alamat & "')"
'type perintah
com.CommandType = adCmdText
'eksekusi
com.Execute
'refresh
rs.Requery
End Sub
Nah, pada formnya, berikut syntax untuk tambah, simpan dan hapus data :
'tambah data
Private Sub Command1_Click()
Text1.Text = ""
Text2.Text = ""
Text3.Text = ""
Text1.SetFocus
End Sub
'simpan data
Private Sub Command2_Click()
If (Text1.Text <> "") And (Text2.Text <> "") And (Text3.Text <>
"") Then
Call insert(Text1.Text, Text2.Text, Text3.Text)
Else
MsgBox "Isian harap dilengkapi"
End If
End Sub
'hapus data
Private Sub Command3_Click()
If Not (rs.EOF Or rs.BOF) Then
rs.Delete
Else
MsgBox "data tidak ada"
End If
End Sub
Tugas Modul 1 : Buatlah Tombol Edit Data, dan buatlah source code-nya,
besok dibahas bareng2 ☺
Anda mungkin juga menyukai
- Modul CCNA Bahasa Indonesia - Ccna2-3Dokumen0 halamanModul CCNA Bahasa Indonesia - Ccna2-3abezitaBelum ada peringkat
- Modul CCNA Bahasa Indonesia - Ccna2-4 PDFDokumen10 halamanModul CCNA Bahasa Indonesia - Ccna2-4 PDFfahmi0Belum ada peringkat
- Modul 1 WAN Dan RouterDokumen16 halamanModul 1 WAN Dan RouterTri Kartika PutraBelum ada peringkat
- Modul Cisco Bab 2Dokumen14 halamanModul Cisco Bab 2Vickey Nehalem100% (1)
- Algoritma & PemrogramanDokumen5 halamanAlgoritma & Pemrogramanabdul aziz100% (1)
- Modul Pemrograman WebDokumen68 halamanModul Pemrograman WebJannatun Amira Al AqilahBelum ada peringkat
- Bahasa FortranDokumen24 halamanBahasa FortranAndi Arya GursalBelum ada peringkat
- Hadist IDokumen10 halamanHadist Iabdul azizBelum ada peringkat
- Modul HTMLDokumen14 halamanModul HTMLabdul azizBelum ada peringkat
- Module Turbo Pascal 7Dokumen3 halamanModule Turbo Pascal 7abdul azizBelum ada peringkat
- Modul HTMLDokumen14 halamanModul HTMLabdul azizBelum ada peringkat
- Modul InternetDokumen54 halamanModul InternetmzalizamBelum ada peringkat
- Pengenalan VBDokumen16 halamanPengenalan VBabdul azizBelum ada peringkat
- Modul Visual Basic Visual Data Manager MercusuarDokumen5 halamanModul Visual Basic Visual Data Manager Mercusuarabdul azizBelum ada peringkat
- Pengenalan Visual BasicDokumen8 halamanPengenalan Visual BasicYosua GunawanBelum ada peringkat
- Dasar Pemrograman Visual BasicDokumen189 halamanDasar Pemrograman Visual Basicagus100% (1)
- Khutbah Idul Adha 1429 H Berkorban Demi Tegaknya IslamDokumen12 halamanKhutbah Idul Adha 1429 H Berkorban Demi Tegaknya Islamabdul azizBelum ada peringkat
- Dasar VBDokumen8 halamanDasar VBButengsDoankBelum ada peringkat
- Hadist HadistDokumen19 halamanHadist Hadistabdul azizBelum ada peringkat
- Cara Menggunakan KompasDokumen4 halamanCara Menggunakan KompasIshak BawiasBelum ada peringkat