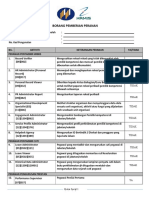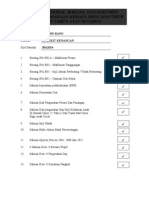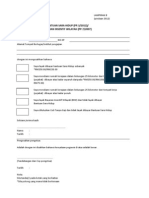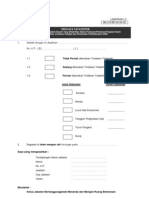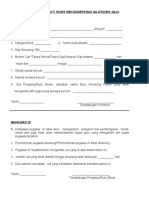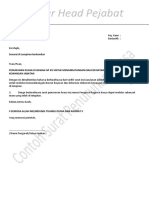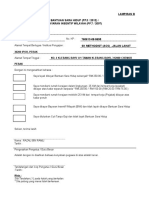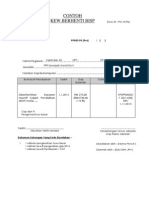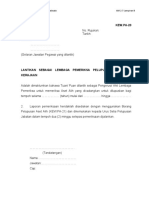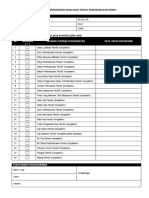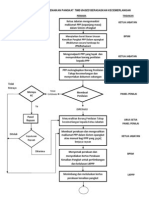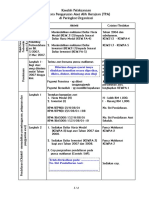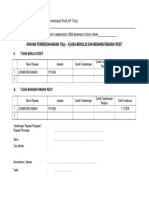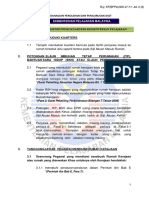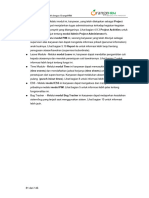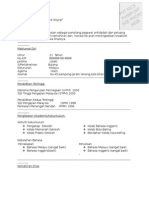Buku Panduan Latihan Cuti Hrmis
Diunggah oleh
Hafiszah HanafiahDeskripsi Asli:
Hak Cipta
Format Tersedia
Bagikan dokumen Ini
Apakah menurut Anda dokumen ini bermanfaat?
Apakah konten ini tidak pantas?
Laporkan Dokumen IniHak Cipta:
Format Tersedia
Buku Panduan Latihan Cuti Hrmis
Diunggah oleh
Hafiszah HanafiahHak Cipta:
Format Tersedia
BUKU PANDUAN LATIHAN : SUBMODUL PENGURUSAN CUTI
BUKU
PANDUAN
LATIHAN
MODUL PENGURUSAN SARAAN,
FAEDAH DAN GANJARAN
SUBMODUL
PENGURUSAN CUTI
1/111
BUKU PANDUAN LATIHAN : SUBMODUL PENGURUSAN CUTI
ISI KANDUNGAN
1.
Pengenalan .3
1.1.
Capaian Menu Pengurusan Cuti .... 3
1.2.
Kelayakan Cuti 4
1.2.1.
Proses Kelayakan Cuti Secara Berkelompok ....6
1.2.2.
Menjana Kelayakan Cuti ....8
1.2.2.1.
Selenggara Kelayakan Cuti Melalui Menu Menjana
Kelayakan Cuti..12
1.3.
1.2.2.1.1.
Kemaskini Maklumat Cuti Rehat 13
1.2.2.1.2.
Tambah Kelayakan Cuti- Cuti Lain 16
1.2.2.1.3.
Kemaskini Kelayakan Cuti- Cuti Lain .......19
1.2.2.1.4.
Hapus Kelayakan Cuti- Cuti Lain ..........21
1.2.3.
Selenggara Kelayakan Cuti ..23
1.2.4.
Status Pemprosesan Berkelompok ....27
Penyemakan Cuti .. .. 29
1.3.1.
Semakan Rekod Oleh Pemohon Cuti, Pentadbir Cuti,
Penyokong Cuti dan Pelulus Cuti . 30
1.3.1.1.
Papar Kelayakan Cuti....32
1.3.1.2.
Papar Status Cuti ..32
1.3.1.3.
Papar Sejarah Cuti 34
1.3.1.3.1.
Previu Cetak .37
1.3.1.4.
Papar Maklumat Gantian Cuti Rehat (GCR) ....38
1.3.1.5.
Papar Profil Perkhidmatan ..39
1.3.2.
Semakan Status Cuti- (BU) .42
1.3.3.
Semak Sejarah Cuti- (BU) ...45
2/111
BUKU PANDUAN LATIHAN : SUBMODUL PENGURUSAN CUTI
1.4.
Permohonan Cuti .49
1.4.1.
Proses Permohonan Cuti 51
1.4.2.
Proses Permohonan Cuti Melalui Fungsi Pentadbir Cuti ..56
1.4.3.
Permohonan GCR dan Baki Cuti Dibawa Ke Hadapan 57
1.5.
Menyokong Cuti ...61
1.6.
Kelulusan Cuti ..65
1.6.1.
1.7.
Meluluskan Permohonan Cuti 67
Pindaan Pembatalan Cuti ..72
1.7.1.
1.8.
Pemohon Cuti ... . 73
1.7.1.1.
Kemaskini Permohonan Cuti ....75
1.7.1.2.
Hapus Permohonan Cuti ...78
Perancangan Cuti .85
1.8.1.
Papar Peristiwa Kalendar ..87
1.8.2.
Tambah Tarikh Untuk Perancangan ....88
1.9.
Kenalpasti Pemohon Cuti Belajar .......90
1.9.1.
1.10.
Papar Maklumat Cuti Belajar Kursus Dalam Perkhidmatan ...94
Selenggara Kalendar ......95
1.10.1.
Salin Data Dari Negeri Lain .... ..
970
1.10.2.
Kemaskini Peristiwa Kalendar .....103
1.10.3.
Menjana Peristiwa Kalendar ....106
1.10.4.
Hapus Peristiwa Kalendar ....108
3/111
BUKU PANDUAN LATIHAN : SUBMODUL PENGURUSAN CUTI
1.0 PENGENALAN
Fungsi ini membolehkan pengguna mengendalikan semua jenis cuti dalam perkhidmatan.
Terdapat lebih kurang 40 jenis cuti dan dikategorikan kepada 5 jenis iaitu Cuti Kerana
Perkhidmatan, Cuti Kerana Perubatan, Cuti Tidak Berekod, Cuti-Cuti Lain dan Kebenaran
Tidak Hadir Bekerja Atas Sebab Kecemasan Am.
Pengguna:
Pemohon Cuti/Pemilik Kompetensi
Penyokong Cuti
Pelulus Cuti
Pelulus Cuti Kedua
Pentadbir Cuti
Pentadbir Cuti Agensi
Pentadbir Cuti Pusat
Pentadbir Sistem
1.1 CAPAIAN MENU PENGURUSAN CUTI
Langkah-langkah untuk mendapatkan Menu Pengurusan Cuti.
1. Dari Menu Pengurusan Saraan, Faedah dan Ganjaran, klik Pengurusan Cuti
(lihat Rajah 1-1).
Rajah 1-1: Menu Pengurusan Saraan, Faedah dan Ganjaran
4/111
BUKU PANDUAN LATIHAN : SUBMODUL PENGURUSAN CUTI
2. Pengguna akan melihat Menu Pengurusan Cuti seperti di Rajah 1-2.
Rajah 1-2: Menu Pengurusan Cuti
1.2 KELAYAKAN CUTI
Fungsi ini membolehkan pengguna menjana kelayakan cuti secara berkelompok serta
menyelenggara kelayakan cuti. Pengguna juga boleh melihat status pemprosesan
berkelompok.
Pengguna:
Pentadbir Cuti
Pentadbir Cuti Agensi
Pentadbir Cuti Pusat
Langkah-langkah untuk mendapatkan Menu Kelayakan Cuti
1. Dari Menu Pengurusan Cuti, klik Kelayakan Cuti (lihat Rajah 1.2-1).
5/111
BUKU PANDUAN LATIHAN : SUBMODUL PENGURUSAN CUTI
Rajah 1.2-1: Menu Pengurusan Cuti
2. Pengguna akan melihat Menu Kelayakan Cuti seperti di Rajah 1.2-2.
Rajah 1.2-2: Menu Kelayakan Cuti
3. Dari menu ini, pengguna boleh melakukan operasi-operasi berikut:
6/111
BUKU PANDUAN LATIHAN : SUBMODUL PENGURUSAN CUTI
Proses Kelayakan Cuti Secara Berkelompok
Menjana Kelayakan Cuti
Selenggara Kelayakan Cuti
Status Pemprosesan Berkelompok
1.2.1 PROSES KELAYAKAN CUTI SECARA BERKELOMPOK
Fungsi ini membolehkan pengguna memproses kelayakan cuti secara berkelompok.
Langkah-langkah:
1. Dari Menu Kelayakan Cuti, klik Proses Kelayakan Cuti Secara Berkelompok
(lihat Rajah 1.2.1-1).
Rajah 1.2.1-1: Menu Kelayakan Cuti
2. Pengguna akan melihat skrin Proses Kelayakan Cuti Secara Berkelompok seperti
di Rajah 1.2.1-2.
7/111
BUKU PANDUAN LATIHAN : SUBMODUL PENGURUSAN CUTI
Rajah 1.2.1-2: Skrin Proses Kelayakan Cuti Secara Berkelompok
3. Isikan maklumat-maklumat berikut:
Unit Organisasi: Gunakan fungsi Cari.
Tahun Kelayakan: Pilih dari senarai drop-down
Tarikh & Masa Penjanaan: Gunakan fungsi Kalendar dan pilih dari senarai drop-
down
Klik Menjana
Pengguna akan melihat Mesej Makluman seperti di Rajah 1.2.1-3.
Rajah 1.2.1-3: Mesej Makluman
Klik OK.
4. Pengguna akan kembali ke Menu Utama Kelayakan Cuti yang menunjukkan
operasi Menjana Proses Kelayakan Cuti Secara Berkelompok telah selesai
dilakukan (lihat Rajah 1.2.1-5).
8/111
BUKU PANDUAN LATIHAN : SUBMODUL PENGURUSAN CUTI
Rajah 1.2.1-5: Menu Menjana Proses Kelayakan Cuti Secara Berkelompok
1.2.2 MENJANA KELAYAKAN CUTI
Fungsi ini membolehkan pengguna menjana rekod Kelayakan Cuti.
Pengguna:
Pentadbir cuti
Langkah-langkah untuk memperolehi/menghasilkan data Kelayakan Cuti Rehat
Pegawai.
1. Dari Menu Kelayakan Cuti, klik Menjana Kelayakan Cuti (lihat Rajah 1.2.2 -1).
9/111
BUKU PANDUAN LATIHAN : SUBMODUL PENGURUSAN CUTI
Rajah 1.2.2-1: Menu Kelayakan Cuti
2. Pengguna akan melihat skrin Menjana Kelayakan Cuti seperti di Rajah 1.2.2-2.
Rajah 1.2.2-2: Skrin Menjana Kelayakan Cuti
3. Pilih Tahun Kelayakan dari senarai drop-down.
Contoh: 2005
4. Klik Teruskan.
5. Pengguna akan melihat skrin Senarai Pemilik Kompetensi seperti di Rajah 1.2.2 3.
10/111
BUKU PANDUAN LATIHAN : SUBMODUL PENGURUSAN CUTI
Rajah 1.2.2-3: Skrin Senarai pemilik Kompetensi
6. Dari skrin ini, pengguna boleh melakukan operasi Menjana Kelayakan Cuti
7. Klik di petak (satu atau lebih) No KP/Polis/Tentera yang dikehendaki.
Contoh: 840701105852
8. Klik Menjana.
9. Pengguna akan melihat Mesej Gesaan seperti di Rajah 1.2.2-4.
Rajah 1.2.2-4: Mesej Gesaan
10. Klik Yes untuk menjana rekod, atau klik No untuk membatalkan operasi.
11/111
BUKU PANDUAN LATIHAN : SUBMODUL PENGURUSAN CUTI
11. Jika memilih Yes, pengguna akan melihat Mesej Makluman seperti di Rajah 1.2.2-5.
Rajah 1.2.2-5: Mesej Makluman
12. Klik OK.
13. Pengguna akan kembali ke skrin Senarai Pemilik Kompetensi yang menunjukkan
operasi Menjana telah selesai dilakukan (lihat Rajah 1.2.2.6).
Rajah 1.2.2-6: Skrin Senarai Pemilik Kompetensi Setelah Operasi Menjana
14. Klik Batal untuk keluar dari skrin.
12/111
BUKU PANDUAN LATIHAN : SUBMODUL PENGURUSAN CUTI
1.2.2.1 Selenggara Kelayakan Cuti Melalui Menu Menjana Kelayakan Cuti
Operasi ini membolehkan pengguna melihat maklumat terperinci Kelayakan Cuti. Selain
daripada memaparkan kelayakan cuti, pegawai boleh kemaskini maklumat cuti rehat,
tambah kelayakan cuti-cuti lain, kemaskini cuti-cuti lain dan juga hapus kelayakan cuticuti lain.
Langkah-langkah untuk mendapatkan skrin Selenggara Kelayakan Cuti bagi
Kelayakan Cuti Rehat.
1. Dari skrin Senarai Pemilik Kompetensi, klik No KP/Polis/Tentera yang
dikehendaki (lihat Rajah 1.2.2.1-1).
Contoh: 840701105852
Rajah 1.2.2.1-1: Skrin Senarai Pemilik Kompetensi
2. Pengguna akan melihat skrin Selenggara Kelayakan Cuti Rehat dan skrin
Selenggara Kelayakan Cuti-cuti Lain seperti di Rajah 1.2.2.1-2.
13/111
BUKU PANDUAN LATIHAN : SUBMODUL PENGURUSAN CUTI
Rajah 1.2.2.1-2: Skrin Kelayakan Cuti Rehat
3. Dari skrin ini, pengguna boleh melakukan operasi-operasi berikut:
Kemaskini Maklumat Cuti Rehat
Tambah Kelayakan Cuti-cuti Lain
Kemaskini Kelayakan Cuti-cuti Lain
Hapus Kelayakan Cuti-cuti Lain
1.2.2.1.1 Kemaskini Maklumat Cuti Rehat
Operasi ini membolehkan pengguna mengemaskini rekod yang sedia ada.
Langkah-langkah:
1. Dari skrin Kelayakan Cuti Rehat, klik Tahun yang dikehendaki (lihat Rajah
1.2.2.1.1-1).
Contoh: 2003
14/111
BUKU PANDUAN LATIHAN : SUBMODUL PENGURUSAN CUTI
Rajah 1.2.2.1.1-1: Skrin Kelayakan Cuti Rehat
2. Pengguna akan melihat skrin Kemaskini Maklumat Cuti Rehat seperti di Rajah
1.2.2.1.1-2.
Rajah 1.2.2.1.1-2: Skrin Kemaskini Maklumat Cuti Rehat
3. Pilih Sebab-sebab yang dikehendaki.
Jika memilih Bersara, pengguna perlu mengisi Tarikh Bersara: Gunakan fungsi
Kalendar
Jika memilih Berubah Gred, pengguna perlu mengisi Gred Baru: Pilih dari senarai
drop-down
Contoh: Sebab-sebab Lain
4. Klik Teruskan.
5. Pengguna akan melihat skrin Kemaskini Maklumat Cuti Rehat seperti di Rajah
1.2.2.1.1-3.
15/111
BUKU PANDUAN LATIHAN : SUBMODUL PENGURUSAN CUTI
Rajah 1.2.2.1.1-3: Skrin Kemaskini Maklumat Cuti Rehat
6. Kemaskini maklumat-maklumat berikut, jika perlu:
Cuti Dibawa Dari Tahun Lepas
Kelayakan Tahun Semasa
Cuti Diambil
Gantian Cuti Rehat
Cuti Luput
Catatan
7. Klik Hantar.
8. Pengguna akan melihat Mesej Gesaan seperti di Rajah 1.2.2.1.1-4.
Rajah 1.2.2.1.1-4: Mesej Gesaan
9. Klik Yes untuk mengemaskini rekod, atau klik No untuk membatalkan operasi.
16/111
BUKU PANDUAN LATIHAN : SUBMODUL PENGURUSAN CUTI
10. Jika memilih Yes, pengguna akan melihat Mesej Makluman seperti di Rajah
1.2.2.1.1-5.
Rajah 1.2.2.1.1-5: Mesej Makluman
11. Klik OK.
12. Pengguna akan kembali ke skrin Kelayakan Cuti Rehat yang menunjukkan operasi
Kemaskini telah selesai dilakukan (lihat Rajah 1.2.2.1.1-6.
Rajah 1.2.2.1.1-6: Skrin Kelayakan Cuti Rehat Setelah Operasi Kemaskini
13. Klik Batal untuk keluar dari skrin.
1.2.2.1.2 Tambah Kelayakan Cuti-Cuti Lain
Operasi ini membolehkan pengguna menambah rekod yang baru ke dalam senarai.
Langkah-langkah:
1. Dari skrin Kelayakan Cuti-Cuti Lain, klik Tambah (lihat Rajah 1.2.2.1.2-1).
17/111
BUKU PANDUAN LATIHAN : SUBMODUL PENGURUSAN CUTI
Rajah 1.2.2.1.2-1: Skrin Kelayakan Cuti-cuti Lain
2. Pengguna akan melihat skrin Tambah Kelayakan Cuti-cuti Lain seperti di Rajah
1.2.2.1.2-2.
Rajah 1.2.2.1.2-2: Skrin Tambah Kelayakan Cuti-cuti Lain
3. Isikan maklumat-maklumat berikut:
Kategori: Pilih dari senarai drop-down
Jenis Cuti :Pilih dari senarai drop-down
Bil Hari Kelayakan Cuti
Cuti Diambil
Jumlah Kali Diambil
Baki: Akan diisi oleh sistem
4. Klik Hantar.
18/111
BUKU PANDUAN LATIHAN : SUBMODUL PENGURUSAN CUTI
5. Pengguna akan melihat Mesej Gesaan seperti di Rajah 1.2.2.1.2-4.
Rajah 1.2.2.1.2-4: Mesej Gesaan
7. Klik Yes untuk menghantar permohonan, atau klik No untuk membatalkan operasi.
8. Jika memilih Yes, pengguna akan melihat Mesej Makluman seperti di Rajah
1.2.2.1.2-5.
Rajah 1.2.2.1.2-5: Mesej Makluman
9. Klik OK.
10. Pengguna akan kembali ke skrin Kelayakan Cuti-cuti Lain yang menunjukkan
operasi Tambah telah selesai dilakukan (lihat Rajah 1.2.2.1.2-6).
Rajah 1.2.2.1.2-6: Skrin Kelayakan Cuti-cuti Lain Setelah Operasi Tambah
19/111
BUKU PANDUAN LATIHAN : SUBMODUL PENGURUSAN CUTI
11. Klik Batal untuk keluar dari skrin.
1.2.2.1.3 Kemaskini Kelayakan Cuti-cuti Lain
Operasi ini membolehkan pengguna mengemaskini rekod yang sedia ada.
Langkah-langkah:
1. Dari skrin Kelayakan Cuti-Cuti Lain, klik Jenis Cuti yang dikehendaki (lihat Rajah
1.2.2.1.3-1).
Contoh: Cuti Sakit (Kerajaan/Panel)
Rajah 1.2.2.1.3-1: Skrin Kelayakan Cuti-cuti Lain
2. Pengguna akan melihat skrin Kemaskini Kelayakan Cuti-Cuti Lain seperti di Rajah
1.2.2.1.3-2.
Rajah 1.2.2.1.3-2: Skrin Kemaskini Kelayakan Cuti-Cuti Lain
20/111
BUKU PANDUAN LATIHAN : SUBMODUL PENGURUSAN CUTI
3. Kemaskini maklumat-maklumat berikut, jika perlu:
Bil Hari Kelayakan Cuti
Cuti Diambil
Jumlah Kali Diambil
4. Klik Hantar.
5. Pengguna akan melihat Mesej Gesaan seperti di Rajah 1.2.2.1.3-3.
Rajah 1.2.2.1.3-3: Mesej Gesaan
6. Klik Yes untuk mengemaskini rekod, atau klik No untuk membatalkan operasi.
7. Jika memilih Yes, pengguna akan melihat Mesej Makluman seperti di Rajah
1.2.2.1.3-4.
Rajah 1.2.2.1.3-4: Mesej Gesaan
8. Klik OK.
9. Pengguna akan kembali ke skrin Kelayakan Cuti-cuti Lain yang menunjukkan
operasi Kemaskini telah selesai dilakukan (lihat Rajah 1.2.2.1.3-5).
21/111
BUKU PANDUAN LATIHAN : SUBMODUL PENGURUSAN CUTI
Rajah 1.2.2.1.3-5: Skrin Kelayakan Cuti-cuti Lain Setelah Operasi Kemaskini
10. Klik Batal untuk keluar dari skrin.
1.2.2.1.4 Hapus Kelayakan Cuti-Cuti Lain
Operasi ini membolehkan pengguna menghapus rekod yang tidak lagi berkenaan.
Langkah-langkah:
1. Dari skrin Kelayakan Cuti-Cuti Lain, klik di petak bagi Jenis Cuti yang hendak
dihapus (lihat Rajah 1.2.2.1.4-1).
Contoh: Cuti Separuh Gaji
22/111
BUKU PANDUAN LATIHAN : SUBMODUL PENGURUSAN CUTI
Rajah 1.2.2.1.4-1: Skrin Kelayakan Cuti-cuti Lain
2. Klik Hapus.
3. Pengguna akan melihat Mesej Gesaan seperti di Rajah 1.2.2.1.4-2.
Rajah 1.2.2.1.4-2: Mesej Gesaan
4. Klik Yes untuk menghapus rekod, atau klik No untuk membatalkan operasi.
5. Jika memilih Yes, pengguna akan melihat Mesej Makluman seperti di Rajah
1.2.2.1.4-3.
Rajah 1.2.2.1.4-3: Mesej Makluman
6. Klik OK.
23/111
BUKU PANDUAN LATIHAN : SUBMODUL PENGURUSAN CUTI
7. Pengguna akan kembali ke skrin Kelayakan Cuti-Cuti Lain seperti di Rajah
1.2.2.1.4-4. Rekod yang dihapus telah dikeluarkan dari senarai.
Rajah 1.2.2.1.4-4: Skrin Kelayakan Cuti-cuti Lain Setelah Operasi Hapus
8. Klik Batal untuk keluar dari skrin.
1.2.3 SELENGGARA KELAYAKAN CUTI
Fungsi ini membolehkan pengguna menambah, mengemaskini dan menghapus rekod
Kelayakan Cuti.
Pengguna:
Pentadbir cuti
Langkah-langkah:
1. Dari Menu Kelayakan Cuti, klik Selenggara Kelayakan Cuti (lihat Rajah 1.2.3-1).
24/111
BUKU PANDUAN LATIHAN : SUBMODUL PENGURUSAN CUTI
Rajah 1.2.3-1: Menu Kelayakan Cuti
2. Pengguna akan melihat skrin Selenggara Kelayakan Cuti seperti di Rajah 1.2.3-2.
Rajah 1.2.3-2: Skrin Selenggara Kelayakan Cuti
3. Isikan maklumat-maklumat berikut jika diketahui.
No KP/Polis/Tentera; atau
ID Pemilik Kompetensi ; atau
Nama ; atau
Unit Organisasi ; atau
Tahun Kelayakan: Pilih dari senarai drop-down
4. Klik Teruskan.
5. Pengguna akan melihat skrin Senarai Pemilik Kompetensi seperti di Rajah 1.2.3-3.
25/111
BUKU PANDUAN LATIHAN : SUBMODUL PENGURUSAN CUTI
Rajah 1.2.3-3: Skrin Senarai Pemilik Kompetensi
6. Klik pada Radio Button
7. Pengguna akan melihat maklumat Senarai Pemilik Kompetensi dimasukkan ke
medan Selenggara Kelayakan Cuti seperti di Rajah 1.2.3-4
Rajah 1.2.3-4: Skrin Selenggara Kelayakan Cuti
26/111
BUKU PANDUAN LATIHAN : SUBMODUL PENGURUSAN CUTI
8. Klik Teruskan.
9. Pengguna akan melihat skrin Selenggara Kelayakan Cuti Rehat dan Kelayakan CutiCuti Lain seperti di Rajah 1.2.3-5.
Rajah 1.2.3-5: Skrin Selenggara Kelayakan Cuti Rehat dan Kelayakan Cuti-Cuti Lain
10. Didalam Selenggara Kelayakan Cuti ,terdapat empat proses utama yang boleh
dilaksanakan iaitu:
10.1
Proses Kemaskini Maklumat Cuti Rehat (Sila rujuk 1.2.2.1.1
Kemaskini Maklumat Cuti Rehat muka surat 14-16)
10.2
Proses Tambah Kelayakan Cuti-Cuti Lain (Sila rujuk 1.2.2.1.2
Tambah Kelayakan Cuti-Cuti Lain muka surat 17-19)
10.3
Proses Kemaskini Kelayakan Cuti-cuti Lain (Sila rujuk 1.2.2.1.3
Kemaskini Kelayakan Cuti-cuti Lain muka surat 20-22)
10.4
Proses Hapus Kelayakan Cuti-Cuti Lain (Sila rujuk 1.2.2.1.4 Hapus
Kelayakan Cuti-Cuti Lain muka surat 23-24)
27/111
BUKU PANDUAN LATIHAN : SUBMODUL PENGURUSAN CUTI
1.2.4 STATUS PEMPROSESAN BERKELOMPOK
Fungsi ini membolehkan pengguna melihat maklumat terperinci Status Pemprosesan
Berkelompok.
Pengguna:
Pentadbir Cuti Agensi
Pentadbir Cuti Pusat
Langkah-langkah:
1. Dari Menu Kelayakan Cuti, klik Status Pemprosesan Berkelompok (lihat Rajah
1.2.4-1).
Rajah 1.2.4-1: Menu Kelayakan Cuti
2. Pengguna akan melihat skrin Status Pemprosesan Berkelompok seperti di Rajah
1.2.4-2.
28/111
BUKU PANDUAN LATIHAN : SUBMODUL PENGURUSAN CUTI
Rajah 1.2.4-2: Skrin Status Pemprosesan Berkelompok
3. Klik Bilangan yang dikehendaki.
Contoh: 3
4. Pengguna akan melihat skrin Paparan Terperinci seperti di Rajah 1.2.4-3.
Rajah 1.2.4 -3: Skrin Paparan Terperinci
5. Klik Keluar untuk keluar dari skrin.
29/111
BUKU PANDUAN LATIHAN : SUBMODUL PENGURUSAN CUTI
1.3 PENYEMAKAN CUTI
Fungsi ini membolehkan pengguna melakukan semakan cuti yang dipohon.
Pengguna:
Pemohon Cuti/Pemilik Kompetensi
Penyokong Cuti
Pelulus Cuti
Pelulus Kedua Cuti
Pentadbir Cuti
Pentadbir Cuti Agensi
Pentadbir Cuti Pusat
Pentadbir Sistem
Langkah-langkah untuk mendapatkan Menu Penyemakan Cuti.
1. Dari Menu Pengurusan Cuti, klik Penyemakan Cuti (lihat Rajah 1.3-1).
Rajah 1.3-1: Menu Pengurusan Cuti
2. Pengguna akan melihat Menu Penyemakan Cuti seperti di Rajah 1.3-2.
30/111
BUKU PANDUAN LATIHAN : SUBMODUL PENGURUSAN CUTI
Rajah 1.3-2: Menu Penyemakan Cuti
3. Dari menu ini, pengguna boleh melakukan operasi-operasi berikut:
Semakan rekod oleh Pemohon Cuti
Semak rekod oleh Pentadbir Cuti
Semak rekod oleh Penyokong Cuti
Semak rekod oleh Pelulus Cuti
Semak Status Cuti-(BU)
Semak Sejarah Cuti-(BU)
Rujukan Am Peraturan Cuti
1.3.1 SEMAKAN REKOD OLEH PEMOHON CUTI, PENTADBIR
CUTI, PENYOKONG CUTI DAN PELULUS CUTI.
Fungsi ini membolehkan pengguna melihat atau melakukan semakan rekod kelayakan
cuti rehat dan cuti-cuti lain untuk tahun semasa dan juga tahun-tahun sebelumnya
berdasarkan julat tarikh yang diisi. Pengguna juga boleh melihat maklumat terperinci
status cuti, sejarah cuti, maklumat Gantian Cuti Rehat (GCR) dan profil perkhidmatan.
Pengguna:
Pemohon Cuti/Pemilik Kompetensi
Pentadbir Cuti
Penyokong Cuti
Pelulus Cuti
31/111
BUKU PANDUAN LATIHAN : SUBMODUL PENGURUSAN CUTI
Contoh semakan Cuti oleh seorang Pemilik Kompetensi adalah seperti berikut:
Langkah-langkah untuk mendapatkan Menu Maklumat Pemilik Kompetensi.
1. Dari Menu Penyemakan Cuti, klik Pemohon Cuti (lihat Rajah 1.3.1-1).
Rajah 1.3.1-1: Menu Penyemakan Cuti
2. Pengguna akan melihat skrin Pemohon Cuti dan Menu Maklumat Pemilik
Kompetensi yang mengandungi skrin Kelayakan Cuti Rehat dan skrin Kelayakan
Cuti-cuti Lain yang diperolehi secara default (lihat Rajah 1.3.1-2).
32/111
BUKU PANDUAN LATIHAN : SUBMODUL PENGURUSAN CUTI
Rajah 1.3.1-2: Skrin Pemohon Cuti
3. Dari skrin ini, pengguna boleh melakukan operasi-operasi berikut:
Papar Kelayakan Cuti
Papar Status Cuti
Papar Sejarah Cuti
Papar Maklumat Gantian Cuti Rehat (GCR)
Papar Profil Perkhidmatan
1.3.1.1
Papar Kelayakan Cuti
Operasi ini membolehkan pengguna melihat maklumat terperinci baki cuti rehat dan cuticuti lain; kelayakan cuti rehat dan cuti-cuti lain bagi tahun semasa pegawai.
1.3.1.2
Papar Status Cuti
Operasi ini membolehkan pengguna melihat maklumat terperinci status permohonan cuti.
Langkah-langkah:
1. Dari Menu Maklumat Pemilik Kompetensi, klik Status Cuti (lihat Rajah 1.3.1.1-1).
33/111
BUKU PANDUAN LATIHAN : SUBMODUL PENGURUSAN CUTI
Rajah 1.3.1.1-2: Skrin Senarai Permohonan Cuti
2. Pilih Jenis Cuti yang dikehendaki.
Contoh: Cuti Rehat
3. Pengguna akan melihat skrin Maklumat Permohonan Cuti Pemilik Kompetensi (lihat
Rajah 1.3.1.1-3).
Rajah 1.3.1.1-3: Skrin Maklumat Permohonan Cuti Pemilik Kompetensi
34/111
BUKU PANDUAN LATIHAN : SUBMODUL PENGURUSAN CUTI
5. Klik Keluar untuk keluar dari skrin.
1.3.1.3
Papar Sejarah Cuti
Operasi ini membolehkan pengguna melihat maklumat terperinci sejarah cuti pemilik
kompetensi.
Langkah-langkah untuk mendapatkan skrin Senarai Sejarah Cuti
1. Dari Menu Maklumat Pemilik Kompetensi, klik Sejarah Cuti (lihat Rajah 1.3.1.31).
Rajah 1.3.1.3-1: Menu Maklumat Pemilik Kompetensi
2. Pengguna akan melihat skrin Senarai Sejarah Cuti seperti di Rajah 1.3.1.3-2.
35/111
BUKU PANDUAN LATIHAN : SUBMODUL PENGURUSAN CUTI
Rajah 1.3.1.3-2: Skrin Senarai Sejarah Cuti
3. Pilih Jenis Cuti yang dikehendaki.
Contoh: Cuti Rehat
4. Pengguna akan melihat skrin Maklumat Permohonan Cuti Pemilik Kompetensi
yang mengandungi skrin Maklumat Sokongan dan skrin Maklumat Kelulusan (lihat
Rajah 1.3.1.3-3 dan Rajah 1.3.1.3-4).
36/111
BUKU PANDUAN LATIHAN : SUBMODUL PENGURUSAN CUTI
Rajah 1.3.1.3-3: Skrin Maklumat Permohonan Cuti Pemilik Kompetensi
Rajah 1.3.1.3-4: Sambungan Skrin Maklumat Permohonan Cuti Pemilik Kompetensi
6. Klik Keluar untuk keluar dari skrin.
37/111
BUKU PANDUAN LATIHAN : SUBMODUL PENGURUSAN CUTI
1.3.1.3.1 Previu Cetak
Operasi ini membolehkan pengguna melihat paparan terperinci cetakan.
Langkah-langkah:
1. Dari skrin Senarai Sejarah Cuti, klik Previu Cetak (lihat Rajah 3.3.1.2.1-1).
Rajah 1.3.1.3.1-1: Skrin Senarai Sejarah Cuti
2. Pengguna akan melihat skrin Sejarah Cuti seperti di Rajah 1.3.1.3.1-2.
38/111
BUKU PANDUAN LATIHAN : SUBMODUL PENGURUSAN CUTI
Rajah 1.3.1.2.1-2: Previu Cetak: Penyata Tahunan
3. Klik
1.3.1.4
untuk keluar dari skrin.
Papar Maklumat Gantian Cuti Rehat (GCR)
Operasi ini membolehkan pengguna melihat maklumat terperinci Gantian Cuti Rehat dan
Bawa ke hadapan.
Langkah-langkah untuk mendapatkan skrin Maklumat GCR
1. Dari Menu Maklumat Pemilik Kompetensi, klik Maklumat GCR
2. Pengguna akan melihat skrin Maklumat GCR seperti di Rajah 1.3.1.4-1.
39/111
BUKU PANDUAN LATIHAN : SUBMODUL PENGURUSAN CUTI
Rajah 3.3.1.4-1: Skrin Maklumat GCR
3. Dari skrin ini, pengguna boleh melakukan operasi Previu Cetak
4. Klik Keluar untuk keluar dari skrin.
3.3.1.5
Papar Profil Perkhidmatan
Operasi ini membolehkan pengguna melihat maklumat terperinci profil perkhidmatan.
40/111
BUKU PANDUAN LATIHAN : SUBMODUL PENGURUSAN CUTI
Langkah-langkah untuk mendapatkan skrin menu Profil Perkhidmatan.
1. Pengguna akan melihat skrin Papar Profil Perkhidmatan seperti di Rajah 1.3.1.5-1.
Rajah 1.3.1.5-1: Skrin Papar Profil Perkhidmatan
2. Klik Teruskan.
3. Pengguna akan melihat skrin Papar Profil Perkhidmatan (lihat Rajah 1.3.1.5-2 dan
Rajah 1.3.1.5-3).
Rajah 1.3.1.5-2: Skrin Papar Profil Perkhidmatan
41/111
BUKU PANDUAN LATIHAN : SUBMODUL PENGURUSAN CUTI
Rajah 1.3.1.5-3: Sambungan Skrin Papar Profil Perkhidmatan
4. Klik Perkara-Perkara Profil Perkhidmatan yang dikehendaki untuk wujud, tambah
atau kemaskini.
5. Klik Keluar untuk keluar dari skrin.
Nota: Seseorang Pentadbir Cuti di Jabatan/Bahagian/Unit, penyokong cuti dan pelulus cuti
juga boleh melihat maklumat cuti seperti kelayakan cuti, status cuti, sejarah cuti, maklumat
GCR dan profil perkhidmatan untuk Pemilik Kompetensi di bawah penyeliaannya.
42/111
BUKU PANDUAN LATIHAN : SUBMODUL PENGURUSAN CUTI
1.3.2 SEMAK STATUS CUTI-(BU)
Fungsi ini membolehkan pengguna melihat atau menyemak status cuti bagi seseorang
pemohon, sama ada pemohon tersebut telah memohon cuti untuk sesuatu tarikh tertentu.
Pengguna juga, boleh melihat status cuti yang dipohon sama ada ianya telah disahkan,
diluluskan atau sebaliknya.
Pengguna:
Pentadbir Cuti
Pentadbir Cuti Agensi
Pentadbir Cuti Pusat
Langkah-langkah:
1. Dari Menu Penyemakan Cuti, klik Semak Status Cuti-(BU) (lihat Rajah 1.3.2-1).
Rajah 1.3.2-1: Menu Penyemakan Cuti
2. Pengguna akan melihat skrin Semak Status Cuti (BU) seperti di Rajah 1.3.2-2.
43/111
BUKU PANDUAN LATIHAN : SUBMODUL PENGURUSAN CUTI
Rajah 1.3.2-2: Skrin Semak Status Cuti (BU)
3. Isikan maklumat-maklumat berikut, secara keseluruhan atau sebahagiannya, jika
diketahui.
Unit Organisasi: Gunakan fungsi Cari (lihat Seksyen 2.3.7)
Kategori Cuti: Pilih dari senarai drop-down
Jenis Cuti: Pilih dari senarai drop-down
Status Cuti: Pilih dari senarai drop-down
Tarikh Mula: Gunakan fungsi Kalendar
Tarikh Akhir: Gunakan fungsi Kalendar
4. Lihat Rajah 1.3.2-3 yang menunjukkan contoh maklumat yang telah diisi.
Rajah 1.3.2-3: Skrin Semak Status Cuti (BU) Yang Telah Diisi
5. Klik Teruskan.
6. Pengguna akan melihat skrin Senarai Status Cuti seperti di Rajah 1.3.2-4.
44/111
BUKU PANDUAN LATIHAN : SUBMODUL PENGURUSAN CUTI
Rajah 1.3.2-4: Skrin Senarai Status Cuti
7. Pilih Nama yang dikehendaki.
Contoh: ASNIZAH BINTI ABDULLAH SANI
8. Pengguna akan melihat skrin Maklumat Permohonan Cuti Pemilik Kompetensi
seperti di Rajah 1.3.2-5.
Rajah 1.3.2-5: Skrin Maklumat Permohonan Cuti Pemilik Kompetensi
9. Klik Keluar untuk keluar dari skrin.
45/111
BUKU PANDUAN LATIHAN : SUBMODUL PENGURUSAN CUTI
10. Bagi mendapatkan laporan sepenuhnya mengikut bahagian; kategori cuti, jenis cuti
dan status cuti, klik Previu Cetak. (Lihat Rajah: 1.3.2-6)
Rajah 1.3.2-6: Previu Cetak: Laporan Status Permohonan Cuti
11. Klik
untuk keluar dari skrin tersebut.
1.3.3 SEMAK SEJARAH CUTI-(BU)
Fungsi ini membolehkan pengguna melihat maklumat terperinci sejarah cuti sesuatu BU.
Pengguna:
Pentadbir Cuti
Penyokong Cuti
Pelulus Cuti
Pentadbir Cuti Agensi
Pentadbir Cuti Pusat
Langkah-langkah:
1. Dari Menu Penyemakan Cuti, klik Semak Sejarah Cuti-(BU) (lihat Rajah 1.3.3-1).
46/111
BUKU PANDUAN LATIHAN : SUBMODUL PENGURUSAN CUTI
Rajah 1.3.3-1: Menu Penyemakan Cuti
2. Pengguna akan melihat skrin Semak Sejarah Cuti-(BU) seperti di Rajah 1.3.3-2.
Rajah 1.3.3-2: Skrin Semak Sejarah Cuti-(BU)
47/111
BUKU PANDUAN LATIHAN : SUBMODUL PENGURUSAN CUTI
3. Isikan maklumat-maklumat berikut, secara keseluruhan atau sebahagiannya, jika
diketahui.
Unit Organisasi: Gunakan fungsi Cari (lihat Seksyen 2.3.7)
Kategori Cuti: Pilih dari senarai drop-down
Jenis Cuti: Pilih dari senarai drop-down
Tarikh Mula: Gunakan fungsi Kalendar
Tarikh Akhir: Gunakan fungsi Kalendar
4. Lihat Rajah 1.3.3-3 yang menunjukkan contoh maklumat yang telah diisi.
Rajah 1.3.3-3: Skrin Semak Sejarah Cuti-(BU) Yang Telah Diisi
5. Klik Teruskan.
6. Pengguna akan melihat skrin Senarai Sejarah Cuti seperti di Rajah 1.3.3-4.
48/111
BUKU PANDUAN LATIHAN : SUBMODUL PENGURUSAN CUTI
Rajah 1.3.3-4: Skrin Senarai Sejarah Cuti
7. Pilih Nama yang dikehendaki. (Contoh: ASNIZAH BINTI ABDULLAH SANI)
8. Pengguna akan melihat skrin Maklumat Permohonan Cuti Pemilik Kompetensi
seperti di Rajah 1.3.3-5 dan Rajah 1.3.3-6.
Rajah 1.3.3-5: Skrin Maklumat Permohonan Cuti Pemilik Kompetensi
49/111
BUKU PANDUAN LATIHAN : SUBMODUL PENGURUSAN CUTI
Rajah 1.3.6-6: Sambungan Skrin Maklumat Permohonan Cuti Pemilik Kompetensi
9. Klik Keluar untuk keluar dari skrin.
1.4 PERMOHONAN CUTI
Fungsi ini membolehkan pengguna memohon cuti dan menyelenggara dokumen
sokongan serta memohon gantian cuti rehat untuk dibawa ke hadapan.
Pengguna:
Pemohon Cuti/Pemilik Kompetensi
Penyokong Cuti
Pelulus Cuti
Pelulus Kedua Cuti
Pentadbir Cuti
Pentadbir Cuti Agensi
Pentadbir Cuti Pusat
Pentadbir Sistem
Langkah-langkah untuk mendapatkan Menu Permohonan Cuti
1. Dari Menu Pengurusan Cuti, klik Permohonan Cuti (lihat Rajah 1.4-1).
50/111
BUKU PANDUAN LATIHAN : SUBMODUL PENGURUSAN CUTI
Rajah 1.4-1: Menu Pengurusan Cuti
2. Pengguna akan melihat Menu Permohonan Cuti seperti di Rajah 1.4-2.
Rajah 1.4-2: Menu Permohonan Cuti
51/111
BUKU PANDUAN LATIHAN : SUBMODUL PENGURUSAN CUTI
Dari menu ini, pengguna boleh memohon cuti dan memohon baki cuti dibawa ke
GCR dan baki cuti dibawa ke tahun hadapan.
1.4.1 PROSES PERMOHONAN CUTI
Skrin permohonan cuti diguna secara generik untuk kesemua 39 jenis cuti. Jenis cuti yang
dipohon dipilih melalui `drop down menu yang disediakan. Proses permohonan Cuti
Separuh Gaji berikut ini digunakan sebagai contoh permohonan cuti-cuti lain.
Contoh: Permohonan Cuti Rehat.
Langkah-langkah untuk mendapatkan skrin Permohonan Cuti Rehat.
1. Dari Menu Permohonan Cuti, klik Pemohon Cuti (lihat Rajah 1.4.1-1).
Rajah 1.4.1-1: Menu Permohonan Cuti
2. Pengguna akan melihat skrin Pemohon Cuti seperti di Rajah 1.4.1-2.
52/111
BUKU PANDUAN LATIHAN : SUBMODUL PENGURUSAN CUTI
Rajah 1.4.1-2: Skrin Pemohon Cuti
3. Isikan maklumat-maklumat berikut:
Kategori Cuti: Pilih dari senarai drop-down
Jenis Cuti: Pilih dari senarai drop-down
Tahun Kelayakan: Pilih dari senarai drop-down
4. Klik Teruskan.
5. Pengguna akan melihat skrin Permohonan Cuti Rehat seperti di Rajah 1.4.1-3 dan
Rajah 1.4.1-4.
53/111
BUKU PANDUAN LATIHAN : SUBMODUL PENGURUSAN CUTI
Rajah 1.4.1-3: Skrin Permohonan Cuti Separuh Gaji
Rajah 1.4.1-4: Sambungan Skrin Permohonan Cuti Separuh Gaji
6. Isikan maklumat-maklumat berikut, secara keseluruhan atau sebahagiannya, jika
diketahui:
54/111
BUKU PANDUAN LATIHAN : SUBMODUL PENGURUSAN CUTI
7.
Tarikh Mula Cuti Dipohon: Gunakan fungsi Kalendar
Tarikh Akhir Cuti Dipohon: Gunakan fungsi Kalendar
Tarikh Kembali Bertugas: Akan diisi oleh sistem
No. Telefon
Sebab Bercuti
Dari skrin ini, pengguna boleh melakukan operasi-operasi berikut:
Tambah Dokumen Sokongan
Hapus Dokumen Sokongan
8. Klik Hantar.
9. Pengguna akan melihat Mesej Gesaan seperti di Rajah 1.4.1-5.
Rajah 1.4.1-5: Mesej Gesaan
10. Klik Yes untuk menghantar permohonan, atau klik No untuk membatalkan operasi.
11. Jika memilih Yes, pengguna akan melihat Mesej Makluman seperti di Rajah 1.4.1-6.
Rajah 1.4.1-6: Mesej Makluman
12. Klik OK.
13. Pengguna akan melihat Mesej Penghantaran seperti di Rajah 1.4.1-7.
55/111
BUKU PANDUAN LATIHAN : SUBMODUL PENGURUSAN CUTI
Rajah 1.4.1-7: Mesej Penghantaran
14. Klik Keluar.
15. Pengguna akan kembali ke skrin Pemohon Cuti yang menunjukkan operasi Hantar
telah selesai dilakukan (lihat Rajah 1.4.1-8).
Rajah 1.4.1-8: Mesej Penghantaran
16. Klik Keluar untuk keluar dari skrin.
56/111
BUKU PANDUAN LATIHAN : SUBMODUL PENGURUSAN CUTI
1.4.2 PROSES PERMOHONAN CUTI MELALUI FUNGSI PENTADBIR
CUTI
Fungsi bagi Pentadbir Cuti membolehkan pengguna memohon cuti bagi individu-individu
tertentu yang tidak mempunyai akses komputer.
Pengguna:
Pentadbir Cuti
Pentadbir Cuti Agensi
Pentadbir Cuti Pusat
Langkah-langkah:
1. Dari Menu Permohonan Cuti, klik Pentadbir Cuti
Rajah 1.4.2-1: Menu Permohonan Cuti
2. Pengguna akan melihat skrin Pentadbir Cuti seperti di Rajah 1.4.2-2.
57/111
BUKU PANDUAN LATIHAN : SUBMODUL PENGURUSAN CUTI
Rajah 1.4.2-2: Skrin Pentadbir Cuti
3. Isikan maklumat-maklumat berikut, secara keseluruhan atau sebahagiannya, jika
diketahui:
No KP/Polis/Tentera
ID Pemilik Kompetensi
Nama
Unit Organisasi
Kategori Cuti: Pilih dari senarai drop-down
Tahun Kelayakan: Pilih dari senarai drop-down
Jenis Cuti: Pilih dari senarai drop-down
4. Proses mengisi permohonan cuti sama seperti untuk Pemilik Kompetensi.
1.4.3 PERMOHONAN GCR DAN BAKI CUTI DIBAWA KE
HADAPAN.
Fungsi ini membolehkan pengguna menghantar maklumat baki cuti kepada Pentadbir
Cuti, sama ada cuti tersebut dibawa ke tahun hadapan atau dimasukkan ke dalam
pengiraan gantian cuti rehat.
Pengguna:
Pemohon Cuti/Pemilik Kompetensi
58/111
BUKU PANDUAN LATIHAN : SUBMODUL PENGURUSAN CUTI
Pentadbir Cuti
Penyokong Cuti
Pelulus Cuti
Pelulus Cuti Kedua
Pentadbir Sistem
Pentadbir Cuti Agensi
Pentadbir Cuti Pusat
Langkah-langkah:
1. Dari Menu Permohonan Cuti, klik Permohonan GCR dan Bawa Kedepan (lihat
Rajah 1.4.3-1).
Rajah 1.4.3-1: Menu Permohonan Cuti
2. Pengguna akan melihat skrin Permohonan GCR dan Bawa Kedepan seperti di
Rajah 1.4.3-2.
59/111
BUKU PANDUAN LATIHAN : SUBMODUL PENGURUSAN CUTI
Rajah 1.4.3-2: Skrin Permohonan GCR dan Bawa Ke hadapan
3. Klik Teruskan.
4. Pengguna akan melihat skrin Permohonan GCR dan Bawa Kedepan seperti di
Rajah 1.4.3-3
Rajah 1.4.3-3 :Skrin Permohonan GCR dan Bawa Kehadapan
5. Isikan maklumat-maklumat berikut:
Cuti Untuk GCR
Baki Cuti Untuk Dibawa Ke hadapan
Catatan
60/111
BUKU PANDUAN LATIHAN : SUBMODUL PENGURUSAN CUTI
6. Klik Hantar.
7. Pengguna akan melihat Mesej Gesaan seperti di Rajah 1.4.3-4.
Rajah 1.4.3-4: Mesej Gesaan
8. Klik Yes untuk menghantar permohonan, atau klik No untuk membatalkan operasi.
9. Jika memilih Yes, pengguna akan melihat Mesej Makluman seperti di Rajah 1.4.3-5.
Rajah 1.4.3-5: Mesej Makluman
10. Klik OK.
11. Pengguna akan melihat Mesej Penghantaran seperti di Rajah 1.4.3-6.
Rajah 1.4.3-6: Mesej Penghantaran
61/111
BUKU PANDUAN LATIHAN : SUBMODUL PENGURUSAN CUTI
12. Klik Keluar.
1.5 MENYOKONG CUTI
Fungsi ini membolehkan pengguna menyokong permohonan cuti seseorang pemohon
dan menghantar permohonan tersebut untuk kelulusan pihak atasan. Notis
pemberitahuan akan dihantar kepada pemohon untuk makluman status permohonan
cutinya.
Pengguna:
Penyokong Cuti
Langkah-langkah untuk mendapatkan maklumat Permohonan Cuti Pemilik
Kompetensi.
1. Dari Menu Pengurusan Cuti, klik Menyokong Cuti (lihat Rajah 1.5-1).
Rajah 1.5-1: Menu Pengurusan Cuti
2. Pengguna akan melihat skrin Menyokong Cuti seperti di Rajah 1.5-2.
62/111
BUKU PANDUAN LATIHAN : SUBMODUL PENGURUSAN CUTI
Rajah 1.5-2: Skrin Menyokong Cuti
3. Klik Subjek yang dikehendaki.
Contoh: LV:PENGHANTARAN APLIKASI CUTI UNTUK SOKONGAN
4. Pengguna akan melihat skrin Maklumat Permohonan Cuti Pemilik Kompetensi
dan skrin Maklumat Sokongan seperti di Rajah 1.5-3.
63/111
BUKU PANDUAN LATIHAN : SUBMODUL PENGURUSAN CUTI
Rajah 1.5-3: Skrin Maklumat Permohonan Cuti Pemilik Kompetensi
5. Dari skrin ini, pengguna boleh melakukan operasi-operasi berikut:
Papar Unit Organisasi
Papar Maklumat Dokumen Sokongan
Papar Maklumat Profil Perkhidmatan
6. Isikan maklumat-maklumat berikut:
Status Cuti: Pilih dari senarai drop-down
Catatan
7. Lihat Rajah 1.5-4 yang menunjukkan contoh maklumat yang telah diisi.
64/111
BUKU PANDUAN LATIHAN : SUBMODUL PENGURUSAN CUTI
Rajah 1.5-4: Skrin Maklumat Permohonan Cuti Pemilik Kompetensi
8. Klik Hantar.
9. Pengguna akan melihat Mesej Gesaan seperti di Rajah 1.5-5.
Rajah 1.5-5: Mesej Gesaan
10. Klik Yes untuk menyokong rekod, atau klik No untuk membatalkan operasi.
11. Jika memilih Yes, pengguna akan melihat Mesej Makluman seperti di Rajah 1.5-6.
Rajah 1.5-6: Mesej Makluman
65/111
BUKU PANDUAN LATIHAN : SUBMODUL PENGURUSAN CUTI
12. Klik OK.
13. Pengguna akan melihat Mesej Penghantaran seperti di Rajah 1.5-7.
Rajah 1.5-7: Mesej Penghantaran
14. Klik Keluar.
15. Pengguna akan kembali ke skrin Menyokong Cuti seperti di Rajah 1.5-8. Rekod
yang dihantar telah dikeluarkan dari senarai.
1.6 KELULUSAN CUTI
Fungsi ini membolehkan pengguna meluluskan permohonan cuti dan baki cuti seseorang
pemohon setelah mendapat sokongan.
Pengguna:
Pelulus Cuti
Pelulus Cuti Kedua
Langkah-langkah untuk mendapatkan Menu Kelulusan Cuti.
1. Dari Menu Pengurusan Cuti, klik Kelulusan Cuti (lihat Rajah 1.6-1).
66/111
BUKU PANDUAN LATIHAN : SUBMODUL PENGURUSAN CUTI
Rajah 1.6-1: Menu Pengurusan Cuti
2. Pengguna akan melihat Menu Kelulusan Cuti seperti di Rajah 1.6-2.
Rajah 1.6-2: Menu Kelulusan Cuti
67/111
BUKU PANDUAN LATIHAN : SUBMODUL PENGURUSAN CUTI
3. Dari menu ini, pengguna boleh melakukan operasi-operasi berikut:
Meluluskan Permohonan Cuti
Meluluskan Baki Cuti
1.6.1 MELULUSKAN PERMOHONAN CUTI
Fungsi ini membolehkan pengguna meluluskan permohonan cuti seseorang pemohon
setelah mendapat sokongan. Notis pemberitahuan akan dihantar kepada pemohon untuk
makluman status permohonan cutinya. Sesetegah cuti memerlukan kelulusan kuasa
tertentu (Pelulus Kedua) berdasarkan jenis dan bilangan hari cuti-cuti tertentu seperti
mana yang terdapat dalam Perintah Am Bab C.
Pengguna:
Pelulus Cuti
Pelulus Cuti Kedua
Langkah-langkah:
1. Dari Menu Kelulusan Cuti, klik Meluluskan Permohonan Cuti (lihat Rajah 1.6.11).
Rajah 1.6.1-1: Menu Kelulusan Cuti
68/111
BUKU PANDUAN LATIHAN : SUBMODUL PENGURUSAN CUTI
2. Pengguna akan melihat skrin Meluluskan Permohonan Cuti seperti di Rajah 1.6.12.
Rajah 1.6.1-2: Skrin Meluluskan Permohonan Cuti
3. Klik Subjek yang dikehendaki.
Contoh: LV:PENGHANTARAN APLIKASI CUTI UNTUK KELULUSAN : Cuti Rehat
4. Pengguna akan melihat skrin Maklumat Permohonan Cuti Pemilik Kompetensi
yang mengandungi skrin Maklumat Sokongan dan skrin Maklumat Kelulusan (lihat
Rajah 1.61-3 dan Rajah 1.6.1-4).
69/111
BUKU PANDUAN LATIHAN : SUBMODUL PENGURUSAN CUTI
Rajah 1.6.1-3: Skrin Maklumat Permohonan Cuti Pemilik Kompetensi
70/111
BUKU PANDUAN LATIHAN : SUBMODUL PENGURUSAN CUTI
Rajah 1.6.1-4: Sambungan Skrin Maklumat Permohonan Cuti Pemilik Kompetensi
5. Dari skrin ini, pengguna boleh melakukan operasi-operasi berikut:
Papar Unit Organisasi
Papar Maklumat Dokumen Sokongan
Papar Maklumat Profil Perkhidmatan
6. Isikan maklumat-maklumat berikut:
Status Cuti: Pilih dari senarai drop-down
Catatan
7. Klik Hantar.
8. Pengguna akan melihat Mesej Gesaan seperti di Rajah 1.6.1-7.
Rajah 1.6.1-7: Mesej Gesaan
9. Klik Yes untuk meluluskan rekod, atau klik No untuk membatalkan operasi.
10. Jika memilih Yes, pengguna akan melihat Mesej Makluman seperti di Rajah 1.6.1-8.
Rajah 1.6.1-8: Mesej Makluman
11. Klik OK.
12. Pengguna akan melihat Mesej Penghantaran seperti di Rajah 1.6.1-9.
71/111
BUKU PANDUAN LATIHAN : SUBMODUL PENGURUSAN CUTI
Rajah 1.6.1-9: Mesej Penghantaran
14. Klik Keluar.
15. Pengguna akan kembali ke skrin Meluluskan Permohonan Cuti seperti di Rajah
1.6.1-10. Rekod yang dihantar telah dikeluarkan dari senarai.
Rajah 1.6.1-10: Skrin Meluluskan Permohonan Cuti Setelah Operasi Hantar
16. Klik Keluar untuk keluar dari skrin.
72/111
BUKU PANDUAN LATIHAN : SUBMODUL PENGURUSAN CUTI
1.7 PINDAAN/PEMBATALAN CUTI
Fungsi ini membolehkan pengguna membatalkan cuti sama ada yang belum diluluskan
atau yang telah diluluskan dan meminda tarikh cuti yang telah diluluskan. Pengguna juga
boleh menetapkan orang yang bercuti separuh gaji atau tanpa gaji telah kembali
bertugas.
Pengguna:
Pemohon Cuti/Pemilik Kompetensi
Pentadbir Cuti
Penyokong Cuti
Pelulus Cuti
Pelulus Cuti Kedua
Pentadbir Sistem
Pentadbir Cuti Agensi
Pentadbir Cuti Pusat
Langkah-langkah mendapatkan Menu Pindaan/Pembatalan Cuti.
1. Dari Menu Pengurusan Cuti, klik Pindaan/Pembatalan Cuti (lihat Rajah 1.7-1).
Rajah 1.7-1: Menu Pengurusan Cuti
2. Pengguna akan melihat Menu Pindaan/Pembatalan Cuti seperti di Rajah 1.7-2.
73/111
BUKU PANDUAN LATIHAN : SUBMODUL PENGURUSAN CUTI
Rajah 1.7-2: Menu Pindaan/Pembatalan Cuti
3. Dari menu ini, pengguna boleh melakukan operasi-operasi berikut:
Pemohon Cuti
Pentadbir Cuti
4. Lihat seksyen-seksyen berkenaan untuk keterangan selanjutnya.
1.7.1 PEMOHON CUTI
Fungsi ini membolehkan pengguna membatalkan cuti yang dipohon tetapi belum
diluluskan.
Pengguna:
Pemohon Cuti/Pemilik Kompetensi
Pentadbir Cuti
Kandungan Seksyen:
Seksyen ini mengandungi sub-seksyen berikut:
Ikuti langkah-langkah berikut untuk mendapatkan skrin Senarai Permohonan Cuti.
74/111
BUKU PANDUAN LATIHAN : SUBMODUL PENGURUSAN CUTI
Langkah-langkah:
1. Dari Menu Pindaan/Pembatalan Cuti, klik Pemohon Cuti (lihat Rajah 1.7.1-1).
Rajah 1.7.1-1: Menu Pindaan/Pembatalan Cuti
2. Pengguna akan melihat skrin Pemohon Cuti seperti di Rajah 1.7.1-2.
75/111
BUKU PANDUAN LATIHAN : SUBMODUL PENGURUSAN CUTI
Rajah 1.7.1-2: Skrin Pindaan/Pembatalan Cuti bagi Pemohon Cuti
3. Dari skrin ini, pengguna boleh melakukan operasi Papar Unit Organisasi (lihat
Seksyen 2.3.8).
4. Klik Teruskan.
5. Pengguna akan melihat skrin Senarai Permohonan Cuti seperti di Rajah 1.7.1-3.
Rajah 1.7.1-3: Skrin Senarai Permohonan Cuti
6. Dari skrin ini, pengguna boleh melakukan operasi-operasi berikut:
Kemaskini Permohonan Cuti
Hapus Permohonan Cuti
7. Lihat seksyen-seksyen berkenaan untuk keterangan selanjutnya.
1.7.1.1 Kemaskini Permohonan Cuti
Operasi ini membolehkan pengguna mengemaskini rekod yang sedia ada.
Langkah-langkah:
1. Dari skrin Senarai Permohonan Cuti, klik Jenis Cuti yang dikehendaki (lihat Rajah
1.7.1.1-1).
76/111
BUKU PANDUAN LATIHAN : SUBMODUL PENGURUSAN CUTI
Contoh: Cuti Rehat
Rajah 1.7.1.1-1: Skrin Senarai Permohonan Cuti
2. Pengguna akan melihat skrin Kemaskini Permohonan Cuti seperti di Rajah
1.7.1.1-2 dan Rajah 1.7.1.1-3.
Rajah 1.7.1.1-2: Skrin Kemaskini Permohonan Cuti
77/111
BUKU PANDUAN LATIHAN : SUBMODUL PENGURUSAN CUTI
Rajah 1.7.1.1-3: Sambungan Skrin Kemaskini Permohonan Cuti
3. Dari skrin ini, pengguna boleh melakukan operasi-operasi berikut:
Tambah Dokumen Sokongan
Hapus Dokumen Sokongan
4. Kemaskini maklumat-maklumat berikut, jika perlu:
Tarikh Mula Cuti Dipohon: Gunakan fungsi Kalendar
Tarikh Akhir Cuti Dipohon: Gunakan fungsi Kalendar
Alamat semasa bercuti
Negara: Pilih dari senarai drop-down
Bandar: Pilih dari senarai drop-down
Negeri: Pilih dari senarai drop-down
Poskod
No. Telefon
Sebab Bercuti
5. Klik Hantar.
6. Pengguna akan melihat Mesej Gesaan seperti di Rajah 1.7.1.1-4.
Rajah 1.7.1.1-4: Mesej Gesaan
78/111
BUKU PANDUAN LATIHAN : SUBMODUL PENGURUSAN CUTI
7. Klik Yes untuk mengemaskini rekod, atau klik No untuk membatalkan operasi.
8. Jika memilih Yes, pengguna akan melihat Mesej Makluman seperti di Rajah 1.7.1.15.
Rajah 1.7.1.1-5: Mesej Makluman
9. Klik OK.
10. Pengguna akan kembali ke skrin Senarai Permohonan Cuti yang menunjukkan
operasi Kemaskini telah selesai dilakukan (lihat Rajah 1.7.1.1-6).
Rajah 1.7.1.1-6: Skrin Senarai Permohonan Cuti Setelah Operasi Kemaskini
11. Klik Batal untuk keluar dari skrin.
1.7.1.2 Hapus Permohonan Cuti
Operasi ini membolehkan pengguna menghapus rekod yang tidak lagi berkenaan.
Langkah-langkah:
79/111
BUKU PANDUAN LATIHAN : SUBMODUL PENGURUSAN CUTI
1. Dari skrin Senarai Permohonan Cuti, klik dipetak bagi Jenis Cuti yang hendak
dihapus (lihat Rajah 1.7.1.2-1).
Contoh: Cuti Rehat
Rajah 3.7.1.2-1: Skrin Senarai Permohonan Cuti
2. Pengguna akan melihat Mesej Gesaan seperti di Rajah 1.7.1.2-2.
Rajah 1.7.1.2-2: Mesej Gesaan
3. Klik Yes untuk menghapus rekod, atau klik No untuk membatalkan operasi.
4. Jika memilih Yes, pengguna akan melihat Mesej Makluman seperti di Rajah 1.7.1.23.
80/111
BUKU PANDUAN LATIHAN : SUBMODUL PENGURUSAN CUTI
Rajah 1.7.1.2-3: Mesej Makluman
5. Klik OK.
6. Pengguna akan kembali ke skrin Senarai Permohonan Cuti seperti di Rajah
1.7.1.2-4. Rekod yang dihapus telah dikeluarkan dari senarai.
Rajah 1.7.1.2-4: Skrin Senarai Permohonan Cuti Setelah Operasi Hapus
7. Klik Batal untuk keluar dari skrin.
Pentadbir Cuti juga mempunyai fungsi yang membolehkan pengguna membatal dan
meminda tarikh cuti yang telah diluluskan. Pengguna juga boleh merekodkan orang yang
bercuti separuh gaji atau tanpa gaji telah kembali bertugas.
Pengguna:
Pentadbir Cuti
Pentadbir Cuti Agensi
81/111
BUKU PANDUAN LATIHAN : SUBMODUL PENGURUSAN CUTI
Pentadbir Cuti Pusat
Langkah-langkah:
1. Dari Menu Pindaan/Pembatalan Cuti, klik Pentadbir Cuti (lihat Rajah 1.7.2-1).
Rajah 1.7.2-1: Menu Pindaan/Pembatalan Cuti
2. Pengguna akan melihat skrin Pentadbir Cuti seperti di Rajah 1.7.2-2.
Rajah 1.7.2-2: Skrin Pentadbir Cuti
3. Isikan maklumat-maklumat berikut, secara keseluruhan atau sebahagiannya, jika
diketahui:
82/111
BUKU PANDUAN LATIHAN : SUBMODUL PENGURUSAN CUTI
No KP/Polis/Tentera
ID Pemilik Kompetensi
Nama
Unit Organisasi
4. Klik Teruskan.
5. Pengguna akan melihat skrin Senarai Cuti Pemilik Kompetensi seperti di Rajah
1.7.2-3.
Rajah 1.7.2-3: Skrin Senarai Cuti Pemilik Kompetensi
7. Klik Jenis Cuti yang dikehendaki.
Contoh: Cuti Rehat
8. Pengguna akan melihat skrin Maklumat Permohonan Cuti seperti di Rajah 1.7.2-4.
83/111
BUKU PANDUAN LATIHAN : SUBMODUL PENGURUSAN CUTI
Rajah 1.7.2-4: Skrin Maklumat Permohonan Cuti
9. Kemaskini maklumat-maklumat berikut, jika perlu. Jika tidak, terus ke Langkah 10.
Tarikh Mula Cuti Sebenar: Gunakan fungsi Kalendar
Tarikh Akhir Cuti Sebenar: Gunakan fungsi Kalendar
Cuti Dibatalkan: Pilih Ya atau Tidak
Catatan
11.Klik Hantar.
10. Pengguna akan melihat Mesej Makluman seperti di Rajah 3.7.2-5.
Rajah 1.7.2-5: Mesej Makluman
12. Klik OK.
13. Pengguna akan melihat Mesej Penghantaran seperti di Rajah 3.7.2-6.
84/111
BUKU PANDUAN LATIHAN : SUBMODUL PENGURUSAN CUTI
Rajah 1.7.2-6: Mesej Penghantaran
14. Klik Keluar.
17. Pengguna akan kembali ke skrin Senarai Cuti Pemilik Kompetensi seperti di
Rajah 1.7.2-7. Rekod yang dihantar telah dikeluarkan dari senarai.
Rajah 1.7.2-7: Skrin Senarai Cuti Pemilik Kompetensi Setelah Operasi Hantar
17. Klik Batal untuk keluar dari skrin.
85/111
BUKU PANDUAN LATIHAN : SUBMODUL PENGURUSAN CUTI
1.8 PERANCANGAN CUTI
Fungsi ini membolehkan pengguna melihat maklumat terperinci peristiwa kalendar dan
menghantar perancangan cuti tahunan.
Pengguna:
Pemohon Cuti/Pemilik Kompetensi
Pentadbir Cuti
Penyokong Cuti
Pelulus Cuti
Pelulus Cuti Kedua
Pentadbir Sistem
Pentadbir Cuti Agensi
Pentadbir Cuti Pusat
Kandungan Seksyen:
Seksyen ini mengandungi sub-seksyen berikut:
Seksyen
Kandungan
1.8.1
Papar Peristiwa Kalendar
1.8.2
Tambah Tarikh Untuk Perancangan
Jadual 1.8-1: Kandungan Seksyen
Ikuti langkah-langkah berikut untuk mendapatkan skrin Perancangan Cuti.
Langkah-langkah:
1. Dari Menu Pengurusan Cuti, klik Perancangan Cuti (lihat Rajah 1.8-1).
86/111
BUKU PANDUAN LATIHAN : SUBMODUL PENGURUSAN CUTI
Rajah 1.8-1: Menu Pengurusan Cuti
2. Pengguna akan melihat skrin Perancangan Cuti seperti di Rajah 1.8-2.
Rajah 1.8-2: Skrin Perancangan Cuti
87/111
BUKU PANDUAN LATIHAN : SUBMODUL PENGURUSAN CUTI
3. Dari skrin ini, pengguna boleh melakukan operasi-operasi berikut:
Papar Peristiwa Kalendar
Tambah Tarikh Untuk Perancangan
4. Lihat seksyen-seksyen berkenaan untuk keterangan selanjutnya.
1.8.1 PAPAR PERISTIWA KALENDAR
Fungsi ini membolehkan pengguna melihat maklumat terperinci Peristiwa Kalendar.
Langkah-langkah:
1. Dari skrin Perancangan Cuti, klik tarikh pada kalendar yang dikehendaki (lihat
Rajah 1.8.1-1).
Contoh: 1 hingga 6 haribulan bercuti Balik ke Kampung
Rajah 1.8.1-1: Skrin Perancangan Cuti
2. Pengguna akan melihat skrin Peristiwa Kalendar seperti di Rajah 1.8.1-2.
88/111
BUKU PANDUAN LATIHAN : SUBMODUL PENGURUSAN CUTI
Rajah 1.8.1-2: Skrin Peristiwa Kalendar
3. Klik Keluar untuk keluar dari skrin.
1.8.2 TAMBAH TARIKH UNTUK PERANCANGAN
Fungsi ini membolehkan pengguna menambah tarikh perancangan cuti.
Langkah-langkah:
1. Dari skrin Perancangan Cuti, klik pada * yang dikehendaki (lihat Rajah 1.8.2-1).
Contoh: 1*
Rajah 1.8.2-1: Skrin Perancangan Cuti
89/111
BUKU PANDUAN LATIHAN : SUBMODUL PENGURUSAN CUTI
2. Pengguna akan melihat skrin Tambah Tarikh Untuk Perancangan seperti di Rajah
1.8.2-2.
Rajah 1.8.2-2: Skrin Tambah Tarikh Untuk Perancangan
3. Isikan maklumat-maklumat berikut:
Tarikh Akhir Cuti Dipohon: Gunakan fungsi Kalendar
Sebab Bercuti
4. Klik Simpan.
5. Pengguna akan melihat Mesej Makluman seperti di Rajah 1.8.2-3.
Rajah 1.8.2-3: Mesej Makluman
6. Klik OK.
7. Pengguna akan kembali ke skrin Perancangan Cuti yang menunjukkan operasi
Tambah telah selesai dilakukan (lihat Rajah 1.8.2-4).
90/111
BUKU PANDUAN LATIHAN : SUBMODUL PENGURUSAN CUTI
Rajah 1.8.2-4: Skrin Perancangan Cuti Setelah Operasi Tambah
9. Klik Keluar untuk keluar dari skrin.
1.9 KENALPASTI PEMOHON CUTI BELAJAR
Fungsi ini mempunyai integrasi dengan Modul Pembangunan. Ia membolehkan
pengguna melihat Pemilik Kompetensi yang dibenarkan untuk menyambung
pelajarannya.
Pengguna:
Pentadbir Cuti
Pentadbir Cuti Agensi
Pentadbir Cuti Pusat
Kandungan Seksyen:
Seksyen ini mengandungi sub-seksyen berikut:
Seksyen
Kandungan
1.9.1
Papar Maklumat Cuti Belajar Separa Biasiswa (Bergaji Penuh)
Jadual 1.9-1: Kandungan Seksyen
91/111
BUKU PANDUAN LATIHAN : SUBMODUL PENGURUSAN CUTI
Ikuti langkah-langkah berikut untuk mendapatkan skrin Keputusan Carian-Pemohon
Cuti (Separa Biasiswa (Bergaji Penuh)).
Langkah-langkah:
1. Dari Menu Pengurusan Cuti, klik Kenalpasti Pemohon Cuti Belajar (lihat Rajah
1.9-1).
Rajah 1.9-1: Menu Pengurusan Cuti
2. Pengguna akan melihat skrin Kenalpasti Pemohon Cuti Belajar seperti di Rajah
1.9-2.
Rajah 1.9-2: Skrin Kenalpasti Pemohon Cuti Belajar
92/111
BUKU PANDUAN LATIHAN : SUBMODUL PENGURUSAN CUTI
3. Isikan maklumat-maklumat berikut:
Unit Organisasi: Gunakan fungsi Cari (lihat Seksyen 2.3.7)
Jenis Permohonan: Pilih dari senarai drop-down
4. Klik Teruskan.
5. Pengguna akan melihat skrin Keputusan Carian-Pemohon Cuti (Separa Biasiswa
(Bergaji Penuh)) seperti di Rajah 1.9-3.
Rajah 1.9-3: Skrin Keputusan Carian-Pemohon Cuti
(Cuti Belajar Kursus Dalam Perkhidmatan)
7. Dari skrin ini, pengguna boleh melakukan operasi Papar Maklumat Cuti Belajar
Separa Biasiswa (Bergaji Penuh)
8. Klik di petak (satu atau lebih) Nama yang dikehendaki.
Contoh: NOORAWATI BINTI ALING
9. Klik Hantar.
10. Pengguna akan melihat Mesej Makluman seperti di Rajah 1.9-4.
93/111
BUKU PANDUAN LATIHAN : SUBMODUL PENGURUSAN CUTI
Rajah 1.9-4: Mesej Makluman
11. Klik OK.
12. Pengguna akan melihat Mesej Penghantaran seperti di Rajah 1.9-5.
Rajah 1.9-5: Mesej Penghantaran
13. Klik Keluar.
14. Pengguna akan kembali ke skrin Kenalpasti Pemohon Cuti Belajar seperti di
Rajah 1.9-6.
Rajah 1.9-6 Skrin Kenalpasti Pemohon Cuti Belajar
94/111
BUKU PANDUAN LATIHAN : SUBMODUL PENGURUSAN CUTI
15. Klik Keluar untuk keluar dari skrin.
1.9.1 PAPAR MAKLUMAT CUTI BELAJAR SEPARA BIASISWA
(BERGAJI PENUH)
Fungsi ini membolehkan pengguna melihat maklumat terperinci cuti belajar Separa
Biasiswa (Bergaji Penuh)
Langkah-langkah:
1. Dari skrin Keputusan Carian-Pemohon Cuti (Cuti Belajar Separa Biasiswa
(Bergaji Penuh)), klik Nama yang dikehendaki (lihat Rajah 1.9.1-1).
Contoh: NOORAWATI BINTI ALING
Rajah 1.9.1-1: Skrin Keputusan Carian-Pemohon Cuti (Cuti Belajar Separa Biasiswa (Bergaji
Penuh)
2. Pengguna akan melihat skrin Maklumat Cuti Belajar Kursus Dalam Perkhidmatan
seperti di Rajah 1.9.1-2.
95/111
BUKU PANDUAN LATIHAN : SUBMODUL PENGURUSAN CUTI
Rajah 1.9.1-2: Skrin Maklumat Cuti Belajar Separa Biasiswa (Bergaji Penuh)
3. Klik Keluar untuk keluar dari skrin.
1.10 SELENGGARA KALENDAR
Fungsi ini membolehkan pengguna menyalin data dari negeri lain, menambah,
mengemaskini, menjana dan menghapus peristiwa kalendar.
Pengguna:
Pentadbir Cuti Pusat
Kandungan Seksyen:
Seksyen ini mengandungi sub-seksyen berikut:
Salin Data Dari Negeri Lain
Tambah Peristiwa Kalender
Kemaskini Peristiwa Kalender
Menjana Peristiwa Kalender
Hapus Peristiwa Kalender
Ikuti langkah-langkah berikut untuk mendapatkan skrin Selenggara Kalendar.
Langkah-langkah:
1. Dari Menu Pengurusan Cuti, klik Selenggara Kalendar (lihat Rajah 1.10-1).
96/111
BUKU PANDUAN LATIHAN : SUBMODUL PENGURUSAN CUTI
Rajah 1.10-1: Menu Pengurusan Cuti
2. Pengguna akan melihat skrin Selenggara Kalendar yang mengandungi skrin Cuti
Am seperti di Rajah 1.10-2.
Rajah 1.10-2: Skrin Selenggara Kalendar
97/111
BUKU PANDUAN LATIHAN : SUBMODUL PENGURUSAN CUTI
3. Dari skrin ini, pengguna boleh melakukan operasi-operasi berikut:
Salin Data Dari Negeri Lain
Tambah Peristiwa Kalendar
Kemaskini Peristiwa Kalendar
Menjana Peristiwa Kalendar
Hapus Peristiwa Kalendar
4. Lihat seksyen-seksyen berkenaan untuk keterangan selanjutnya.
1.10.1 SALIN DATA DARI NEGERI LAIN
Fungsi ini membolehkan pengguna menyalin data peristiwa kalendar dari negeri lain.
Langkah-langkah:
1. Dari skrin Selenggara Kalendar, klik pautan Sila Klik Sini Untuk Salin Data Dari
Negeri Lain (lihat Rajah 1.10.1-1).
Rajah 1.10.1-1: Skrin Selenggara Kalendar
98/111
BUKU PANDUAN LATIHAN : SUBMODUL PENGURUSAN CUTI
2. Pengguna akan melihat skrin Salin Maklumat Dari Negeri Lain seperti di Rajah
1.10.1-2.
Rajah 1.10.1-2: Skrin Salin Maklumat Dari Negeri Lain
3. Pilih Negeri dari senarai drop-down.
Contoh: Wilayah Persekutuan Putrajaya
4. Pengguna akan melihat skrin Senarai Cuti-cuti Dari Negeri Wilayah Persekutuan
Putrajaya seperti di Rajah 1.10.1-3.
99/111
BUKU PANDUAN LATIHAN : SUBMODUL PENGURUSAN CUTI
Rajah 1.10.1-3: Skrin Senarai Cuti-cuti Dari Negeri Wilayah Persekutuan Putrajaya
5. Klik pautan Sila Klik untuk salin Maklumat dari Wilayah Persekutuan Putrajaya
ke Negeri Johor.
6. Pengguna akan melihat Mesej Gesaan seperti di Rajah 1.10.1-4.
Rajah 1.10.1-4: Mesej Gesaan
7. Klik Yes untuk menyalin maklumat, klik No untuk membatalkan operasi.
8. Jika memilih Yes, pengguna akan melihat Mesej Makluman seperti di Rajah 1.10.15.
100/111
BUKU PANDUAN LATIHAN : SUBMODUL PENGURUSAN CUTI
Rajah 1.10.1-5: Mesej Makluman
9. Klik OK.
10. Pengguna akan kembali ke skrin Selenggara Kalendar seperti di Rajah 1.10.1-6.
Rajah 1.10.1-6: Skrin Selenggara Kalendar
11. Klik Keluar untuk keluar dari skrin.
1.10.2 TAMBAH PERISTIWA KALENDAR
Fungsi ini membolehkan pengguna menambah rekod yang baru ke dalam senarai.
Langkah-langkah:
1. Dari skrin Selenggara Kalendar, klik pada tarikh yang dikehendaki (lihat Rajah
1.10.2-1).
Contoh: 25
101/111
BUKU PANDUAN LATIHAN : SUBMODUL PENGURUSAN CUTI
Rajah 1.10.2-1: Skrin Selenggara Kalendar
2. Pengguna akan melihat skrin Selenggara Peristiwa Kalendar seperti di Rajah
1.10.2-2.
Rajah 1.10.2-2: Skrin Selenggara Peristiwa Kalendar
102/111
BUKU PANDUAN LATIHAN : SUBMODUL PENGURUSAN CUTI
3. Isikan maklumat-maklumat berikut:
Jenis Hari: Pilih dari senarai drop-down
Keterangan Peristiwa
Contoh: seperti di skrin diatas
4. Klik Hantar.
5. Pengguna akan melihat Mesej Gesaan seperti di Rajah 1.10.2-4.
Rajah 1.10.2-4: Mesej Gesaan
6. Klik Yes untuk menambah rekod, atau klik No untuk membatalkan operasi.
7. Jika memilih Yes, pengguna akan melihat Mesej Makluman seperti di Rajah 1.10.25.
Rajah 1.10.2-5: Mesej Makluman
9. Klik OK.
10. Pengguna akan kembali ke skrin Selenggara Kalendar yang menunjukkan operasi
Tambah telah selesai dilakukan (lihat Rajah 1.10.2-6).
103/111
BUKU PANDUAN LATIHAN : SUBMODUL PENGURUSAN CUTI
Rajah 1.10.2-6: Skrin Selenggara Kalendar Setelah Operasi Tambah
11. Klik Keluar untuk keluar dari skrin.
1.10.3 KEMASKINI PERISTIWA KALENDAR
Fungsi ini membolehkan pengguna mengemaskini rekod yang sedia ada.
Langkah-langkah:
1. Dari skrin Selenggara Kalendar, klik pada tarikh yang dikehendaki (lihat Rajah
1.10.3-1).
Contoh: 25
104/111
BUKU PANDUAN LATIHAN : SUBMODUL PENGURUSAN CUTI
Rajah 1.10.3-1: Skrin Selenggara Kalendar
2. Pengguna akan melihat skrin Selenggara Peristiwa Kalendar seperti di Rajah
1.10.3-2.
Rajah 1.10.3-2: Skrin Selenggara Peristiwa Kalendar
105/111
BUKU PANDUAN LATIHAN : SUBMODUL PENGURUSAN CUTI
3. Kemaskini maklumat-maklumat berikut, jika perlu:
Jenis Hari: Pilih dari senarai drop-down
Keterangan Peristiwa
4. Klik Kemaskini.
5. Pengguna akan melihat Mesej Gesaan seperti di Rajah 1.10.3-3.
Rajah 1.10.3-3: Mesej Gesaan
6. Klik Yes untuk mengemaskini rekod, atau klik No untuk membatalkan operasi.
7. Jika memilih Yes, pengguna akan melihat Mesej Makluman seperti di Rajah 1.10.34.
Rajah 1.10.3-4: Mesej Makluman
8. Klik OK.
9. Pengguna akan kembali ke skrin Selenggara Kalendar yang menunjukkan operasi
Kemaskini telah selesai dilakukan (lihat Rajah 1.10.3-5).
106/111
BUKU PANDUAN LATIHAN : SUBMODUL PENGURUSAN CUTI
Rajah 1.10.3-5: Skrin Selenggara Kalendar Setelah Operasi Kemaskini
10. Klik Keluar untuk keluar dari skrin.
1.10.4 MENJANA PERISTIWA KALENDAR
Fungsi ini membolehkan pengguna menjana peristiwa kalendar hingga ke hujung tahun.
Peristiwa kalendar yang bertarikh di hujung minggu sahaja yang boleh dijana.
Langkah-langkah:
1. Dari skrin Selenggara Kalendar, klik pada tarikh hujung minggu yang dikehendaki
(lihat Rajah 1.10.4-1).
Contoh: Klik 4 haribulan (hari yang telah disetkan sebagai Hari Minggu iaitu berwarna
merah)
107/111
BUKU PANDUAN LATIHAN : SUBMODUL PENGURUSAN CUTI
Rajah 1.10.4-1: Skrin Selenggara Kalendar
2. Pengguna akan melihat skrin Selenggara Peristiwa Kalendar seperti di Rajah
1.10.4-2
Rajah 1.10.4-2: Skrin Selenggara Peristiwa Kalendar
3. Klik Menjana.
4. Pengguna akan melihat Mesej Makluman seperti di Rajah 1.10.4-3.
108/111
BUKU PANDUAN LATIHAN : SUBMODUL PENGURUSAN CUTI
Rajah 1.10.4-3: Mesej Makluman
5. Klik OK.
6. Pengguna akan kembali ke skrin Selenggara Kalendar yang menunjukkan operasi
Menjana telah selesai dilakukan (lihat Rajah 1.10.4-4).
Rajah 1.10.4-4: Skrin Selenggara Kalendar Setelah Operasi Menjana
7. Klik Keluar untuk keluar dari skrin.
1.10.5 HAPUS PERISTIWA KALENDAR
Fungsi ini membolehkan pengguna menghapus rekod yang tidak lagi berkenaan.
Langkah-langkah:
1. Dari skrin Selenggara Kalendar, klik pada tarikh yang dikehendaki (lihat Rajah
1.10.5-1).
109/111
BUKU PANDUAN LATIHAN : SUBMODUL PENGURUSAN CUTI
Contoh: 20 haribulan
Rajah 1.10.5-1: Skrin Selenggara Kalendar
2. Pengguna akan melihat skrin Selenggara Peristiwa Kalendar seperti di Rajah
1.10.5-2.
Rajah 1.10.5-2: Skrin Selenggara Kalendar
3. Klik Hapus.
110/111
BUKU PANDUAN LATIHAN : SUBMODUL PENGURUSAN CUTI
4. Pengguna akan melihat Mesej Gesaan seperti di Rajah 1.10.5-3.
Rajah 1.10.5-3: Mesej Gesaan
5. Klik Yes untuk menghapus, atau klik No untuk membatalkan operasi.
6. Jika memilih Yes, pengguna akan melihat Mesej Makluman seperti di Rajah 1.10.54.
Rajah 1.10.5-4: Mesej Makluman
7. Klik OK.
8. Pengguna akan kembali ke skrin Selenggara Kalendar seperti di Rajah 1.10.5-5.
Rekod yang dihapus telah dikeluarkan dari senarai.
Rajah 1.10.5-5: Skrin Selenggara Kalendar Setelah Operasi Hapus
9. Klik Keluar untuk keluar dari skrin.
111/111
Anda mungkin juga menyukai
- Panduan Pengguna Pengurusan Cuti Pentadbir CutiDokumen33 halamanPanduan Pengguna Pengurusan Cuti Pentadbir CutiNata ShazBelum ada peringkat
- LEMBAGA HASIL DALAM NEGERIDokumen3 halamanLEMBAGA HASIL DALAM NEGERIKamal MulihBelum ada peringkat
- Borang Permohonan Bagi Mendapatkan Kebenaran Penerimaan Hadiah Lampiran ADokumen3 halamanBorang Permohonan Bagi Mendapatkan Kebenaran Penerimaan Hadiah Lampiran AdrehpehscidevBelum ada peringkat
- Borang Pemberian Peranan HRMISDokumen2 halamanBorang Pemberian Peranan HRMISMohd Salleh bin AbdullahBelum ada peringkat
- LAMPIRAN B2 - Borang Pinjaman Perumahan LPPSADokumen2 halamanLAMPIRAN B2 - Borang Pinjaman Perumahan LPPSAannaShatylaBelum ada peringkat
- Senarai Semak Persaraan WajibDokumen1 halamanSenarai Semak Persaraan WajibNorizan Abd Razak100% (3)
- 2.borang SKTDokumen62 halaman2.borang SKTAin HadiBelum ada peringkat
- Bantuan Sara HidupDokumen1 halamanBantuan Sara HidupSkk Kg Jambu TaipingBelum ada peringkat
- Senarai Semak-Lampiran CDokumen2 halamanSenarai Semak-Lampiran CWee Chee LiangBelum ada peringkat
- Penyata TatatertibDokumen1 halamanPenyata Tatatertibkasih100% (8)
- Borang Cuti Tanpa GajiDokumen3 halamanBorang Cuti Tanpa GajiMohd AshrafBelum ada peringkat
- Borang Permohonan Perkhidmatan BasDokumen2 halamanBorang Permohonan Perkhidmatan BasAnonymous 3JQqDpcBelum ada peringkat
- Contoh Surat Penurunan Kuasa Di Bawah AP XX Untuk Menandatangani Baucer Bayaran Dan Lain-Lain Dokumen Kewangan Jabatan PDFDokumen2 halamanContoh Surat Penurunan Kuasa Di Bawah AP XX Untuk Menandatangani Baucer Bayaran Dan Lain-Lain Dokumen Kewangan Jabatan PDFnqjinidalBelum ada peringkat
- KEW.8 - Memangku Semoi 2020Dokumen64 halamanKEW.8 - Memangku Semoi 2020semoi andriasBelum ada peringkat
- Bantuan Sara Hidup dan Bayaran Insentif WilayahDokumen1 halamanBantuan Sara Hidup dan Bayaran Insentif WilayahApekk ZalieBelum ada peringkat
- Kew.8 Berhenti BISPDokumen1 halamanKew.8 Berhenti BISPsarrrsvathyBelum ada peringkat
- Senarai Semak KewanganDokumen24 halamanSenarai Semak Kewanganhafizie07Belum ada peringkat
- Lampiran ADokumen4 halamanLampiran Ada2ann5100% (1)
- Pekeliling Perbendaharaan TPADokumen6 halamanPekeliling Perbendaharaan TPATheDaywalkerBelum ada peringkat
- WARAN UDARADokumen3 halamanWARAN UDARAHafizie Mat YaakobBelum ada peringkat
- Sijil Akuan Keluar RumahDokumen2 halamanSijil Akuan Keluar RumahsolanaseaeBelum ada peringkat
- Kew - PA 20Dokumen1 halamanKew - PA 20Arvind RaajBelum ada peringkat
- Borang Pengmaskinian HRMISDokumen1 halamanBorang Pengmaskinian HRMISMohd Nasha HafizulhilmiBelum ada peringkat
- OPTIMALKAN UNTUK BAUCAR BAYARAN KERAJAAN MALAYSIADokumen1 halamanOPTIMALKAN UNTUK BAUCAR BAYARAN KERAJAAN MALAYSIAaizuddinUSMBelum ada peringkat
- Penyata Cuti Tahunan Staf SokonganDokumen3 halamanPenyata Cuti Tahunan Staf SokonganCt AniechaBelum ada peringkat
- Penyatacuti 111224181121 Phpapp02Dokumen2 halamanPenyatacuti 111224181121 Phpapp02rokok78Belum ada peringkat
- 1GFMAS - HCM - Deck EEU v1.0 1Dokumen45 halaman1GFMAS - HCM - Deck EEU v1.0 1ahmad najib0% (1)
- Lampiran 10 - Kad Kawalan Stok (KEW - Ps - 3)Dokumen1 halamanLampiran 10 - Kad Kawalan Stok (KEW - Ps - 3)Nantha Kumara PeriasamyBelum ada peringkat
- Carta Alir TBBKDokumen2 halamanCarta Alir TBBKelyzaiBelum ada peringkat
- Fail Meja Pem Tadbir KewanganDokumen98 halamanFail Meja Pem Tadbir KewanganNormajidy M. H. Meng50% (6)
- Borang Pilih Waktu BekerjaDokumen1 halamanBorang Pilih Waktu BekerjaamanBelum ada peringkat
- Keadah Pengurusan TPADokumen4 halamanKeadah Pengurusan TPANOR AFFENDIBelum ada peringkat
- Borang Permohonan Pulangan Balik HasilDokumen3 halamanBorang Permohonan Pulangan Balik Hasilcaa0% (1)
- Buku Panduan Peserta - Komunikasi BerkesanDokumen24 halamanBuku Panduan Peserta - Komunikasi BerkesanNurul Afina Abdul HalimBelum ada peringkat
- JKPAKDokumen70 halamanJKPAKمحمد ﺍﺩﺭﻳﺲ عبد ﺍﻟﻮﻫﺎﺏBelum ada peringkat
- Borang PJJ Pindaan 2012Dokumen23 halamanBorang PJJ Pindaan 2012ramkumar1967Belum ada peringkat
- Analisa Penggunaan Minyak 2017 (WXJ 1745)Dokumen1 halamanAnalisa Penggunaan Minyak 2017 (WXJ 1745)Halifatus SaadiahBelum ada peringkat
- Surat Tunjuk Sebab - GTSBDokumen2 halamanSurat Tunjuk Sebab - GTSBNurul IzzatiBelum ada peringkat
- Nota Serah TugasDokumen5 halamanNota Serah TugaseDiRa TeNgKuBelum ada peringkat
- Carta Alir TBBK - 11092013 PDFDokumen2 halamanCarta Alir TBBK - 11092013 PDFpotter macBelum ada peringkat
- Gaji Peg. Yg. Meninggal DuniaDokumen19 halamanGaji Peg. Yg. Meninggal DuniaSFLin100% (1)
- Laporan Tahunan Aset Alih KewanganDokumen1 halamanLaporan Tahunan Aset Alih KewanganAbu NaiBelum ada peringkat
- Borang Tuntutan Elaun Pertukaran Ke Luar StesenDokumen5 halamanBorang Tuntutan Elaun Pertukaran Ke Luar StesennorqilahBelum ada peringkat
- Tatacara Pelupusan AsetDokumen50 halamanTatacara Pelupusan AsetSK Sultan YussufBelum ada peringkat
- Borang Permohonan Cuti Tanpa RekodDokumen2 halamanBorang Permohonan Cuti Tanpa Rekodperkhidmatanppdpu100% (1)
- SKT Pembantu TadbirDokumen3 halamanSKT Pembantu TadbirNadzrullah Ajoi Yahya71% (7)
- AP70aKuasaMenulisDanMenandatangiResitDokumen1 halamanAP70aKuasaMenulisDanMenandatangiResitLokman Samian0% (1)
- KP (Bppa) PMKDokumen9 halamanKP (Bppa) PMKBALQIS BINTI MOHAMAD ISAHAK -Belum ada peringkat
- Contoh 3 Pengiraan Peruntukan Tahun Semasa (RendahDokumen12 halamanContoh 3 Pengiraan Peruntukan Tahun Semasa (RendahIshak Hassan50% (2)
- Buku Panduan Submodul CutiDokumen76 halamanBuku Panduan Submodul CutiMohd Mois NaznanBelum ada peringkat
- Panduan Pengguna Pengurusan Cuti CoDokumen73 halamanPanduan Pengguna Pengurusan Cuti CoHAROLDMARK BIN GOINGBelum ada peringkat
- RahasiaSuksesMengelolaSDMdenganOrangeHRM Part5Dokumen20 halamanRahasiaSuksesMengelolaSDMdenganOrangeHRM Part5indra wibowoBelum ada peringkat
- Panduan Pengguna Submodul Aliran KerjaDokumen28 halamanPanduan Pengguna Submodul Aliran KerjaFiera Abd RahmanBelum ada peringkat
- Manual Book SIMAMIDokumen24 halamanManual Book SIMAMIThera SoftwareBelum ada peringkat
- RahasiaSuksesMengelolaSDMdenganOrangeHRM Part6Dokumen20 halamanRahasiaSuksesMengelolaSDMdenganOrangeHRM Part6indra wibowoBelum ada peringkat
- Buku Panduan Latihan Submodul LNPTDokumen87 halamanBuku Panduan Latihan Submodul LNPTXanna RihanBelum ada peringkat
- Manual Cuti HRMISDokumen27 halamanManual Cuti HRMISMpc HrmdBelum ada peringkat
- Manual Pengguna LNPT Siri IIIDokumen17 halamanManual Pengguna LNPT Siri IIIsk ampang campuranBelum ada peringkat
- Cuti Bab 3 - Penggunaan Sistem V1.0 PDFDokumen55 halamanCuti Bab 3 - Penggunaan Sistem V1.0 PDFMohd HisbullahBelum ada peringkat
- Manual Pengguna SKT Pemilik Kompetensi Siri I PDFDokumen44 halamanManual Pengguna SKT Pemilik Kompetensi Siri I PDFIbnu Al-MaliziBelum ada peringkat
- Contoh Mail MergeDokumen17 halamanContoh Mail MergeHafiszah Hanafiah100% (1)
- Borang Istiharharta 1Dokumen8 halamanBorang Istiharharta 1Sumpah MahsuriBelum ada peringkat
- Panduan Mengurus Pegawai THBDokumen21 halamanPanduan Mengurus Pegawai THBRajamanickam VellayanBelum ada peringkat
- LPPSA-PembiayaanDokumen76 halamanLPPSA-PembiayaanHafiszah HanafiahBelum ada peringkat
- Borang Istiharharta 1Dokumen7 halamanBorang Istiharharta 1Qasseh ChintaBelum ada peringkat
- Contoh Resume Penolong Pegawai AntidadahDokumen2 halamanContoh Resume Penolong Pegawai AntidadahHafiszah HanafiahBelum ada peringkat
- Kew.8 Naik Pangkat Terkini 2017 PDFDokumen6 halamanKew.8 Naik Pangkat Terkini 2017 PDFHafiszah Hanafiah67% (3)
- Garis Panduan Cuti Rehat Khas & CRDokumen11 halamanGaris Panduan Cuti Rehat Khas & CRHafiszah HanafiahBelum ada peringkat
- Surat Pekeliling Am Bilangan 3 Tahun 2012Dokumen11 halamanSurat Pekeliling Am Bilangan 3 Tahun 2012hakiraBelum ada peringkat
- Pinjaman KomputerDokumen32 halamanPinjaman KomputerMohamad Saleh Abdul RahmanBelum ada peringkat