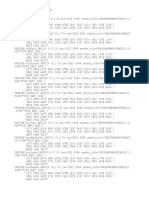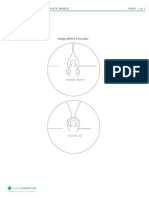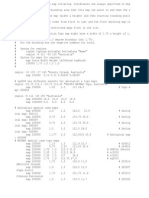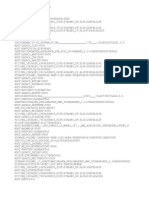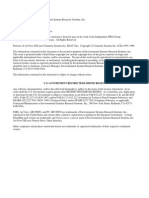Using Arcview Database Access: (Version 2.1C)
Diunggah oleh
Arjo BoledJudul Asli
Hak Cipta
Format Tersedia
Bagikan dokumen Ini
Apakah menurut Anda dokumen ini bermanfaat?
Apakah konten ini tidak pantas?
Laporkan Dokumen IniHak Cipta:
Format Tersedia
Using Arcview Database Access: (Version 2.1C)
Diunggah oleh
Arjo BoledHak Cipta:
Format Tersedia
Using ArcView
Database Access
(Version 2.1c)
Environmental Systems Research Institute, Inc.
iii
Contents
Chapter 1 Welcome to ArcView Database Access 5
Using the Database Access extension 6
Tips on learning the Database Access extension 8
Before you start the Quick start tutorial exercises 8
Getting on-line help 11
Getting technical support from ESRI 12
Visit ESRI on the Web 12
Chapter 2 Quick start tutorial for SDE 13
Exercise 1: Make a map of U.S. states, cities, and counties 14
Exercise 2: Find counties with many single family homes 22
Exercise 3: Find locations for an advertising campaign 32
Chapter 3 Quick start tutorial for ODBC 41
Exercise 1: Identifying potential market cities in the United States 42
Exercise 2: Narrowing your search for new market cities 52
Chapter 4 Understanding the Database Access objects 61
The common Database Access objects 62
The SDE interface objects 64
The ODBC interface objects 66
Chapter 5 Using Avenue to manipulate SDE objects 69
Adding a database theme to a view 70
Stepping through a database themes records 72
Selecting features in a database theme 73
Working with selected features 75
Creating and working with database tables 76
Working with selected records in Database Tables 80
Modifying the source data 80
Using locks and transactions 85
Checking for errors 86
Creating new tables and spatial columns 88
iv
UsingArcViewDatabaseAccess
Chapter 6 Using Avenue to manipulate ODBC objects 91
Creating and working with database tables 92
Stepping through a database tables records 93
Modifying the source data 95
Using locks and transactions 100
Checking for errors 101
Working with selected records 104
Appendix A Setting up your computer 105
Setting up your computer for SDE 106
Set up your computer for ODBC 108
Appendix B Creating new tables in SDE 111
Creating new tables in the database 112
Index 115
CHAPTER 1
Welcome to ArcView
Database Access
ArcView Database Access extension lets you bring data from your
relational database management system into ArcView GIS, where you can
use it to solve spatial problems. This book will help you understand how
you can use ArcView GIS softwares main components, together with
some new ones designed specifically to work with relational databases, in
a way that best suits your database environment.
You dont need to be experienced with ArcView or relational databases to
start using the Database Access extension. The Quick start tutorial for
SDE and the Quick start tutorial for ODBC chapters cover the ArcView
basics and help you get acquainted with relational database concepts. Even
if youre an experienced user, you will find the Quick start chapter
essential to adapting to the Database Access environment.
The database access extension supports connections to SDE 3 and
ArcSDE 8 servers. Information and instructions pertaining to SDE
throughout this book can also be applied to ArcSDE 8 servers. Also,
ODBC is only supported on PC platforms.
In this chapter, you will:
Get an introduction to Database Access.
Find out what you need to get started.
UsingArcViewDatabaseAccess
Using the Database Access extension
Your database contains many tables of data whose subjects are related to each other.
You could have a table with property information, and several lookup tables describing
codes in the property information table. Database Access lets you see the contents of
these tables using an ArcView database table.
Database tables are created using Structured Query Language (SQL) Select statements,
which choose the columns and records of data you want to see from the tables in your
database. You dont need to know SQL to see your data in ArcView. The Database
Access extension provides a wizard that will walk you through the steps of choosing the
data you want to see. When youre comfortable writing your own SQL Select
statements, youll be able to combine columns of data, summarize groups of records,
and sort the records you get by more than one column.
Once you have a database table in your project, you can join it to other ArcView tables
such as a shapefiles attribute table. If youre not satisfied with a database tables
contents, you can change its query.
With software like Spatial Database Engine (SDE) or ArcSDE 8 from Environmental
Systems Research Institute, Inc. (ESRI), you can create a spatial database that has land
parcel shapes in your property information table. Database Access lets you add the land
parcels in your database to an ArcView map using a database theme.
Database themes are created using queries that can retrieve shapes from the database.
You can build those queries using the wizard. Walking through the wizard, you could,
for example, join the property information table and the owners table to a table of zip
code shapes, then create a zip code theme containing data from all three tables.
Chapter 1 Welcome to ArcView Database Access
When a database theme is part of a map, you can change its projection, classify land
parcels by their attributes, and locate specific land parcels.
Using Avenue software, ArcViews programming language, you can create themes that
use spatial relationships to choose which shapes appear in a theme. The example below
demonstrates Avenues ability to analyze a themes contents, showing a five mile buffer
thats been created around La Guardia and John F. Kennedy International airports. The
Zip Codes theme below now includes only the zip codes intersecting the buffers.
If you wanted to notify the residents within the five mile buffer zones that changes to
flight times could increase noise levels, you could generate a list of addresses with the
property information contained in the Zip Codes theme.
Though you cant directly edit the contents of your database in ArcView using database
themes and database tables, you can edit the database using Avenue scripts.
Relational databases let you put all of your data in one place, where it can be accessed
by many people. The Database Access extension lets many people view, query, analyze,
and edit that data at the same time without conflict.
UsingArcViewDatabaseAccess
Tips on learning the Database Access extension
To become familiar with the Database Access environment, we highly recommend you
work through the exercises in either Quick start tutorial for SDE, Chapter 2, or Quick
start tutorial for ODBC, Chapter 3. These chapters provide exercises that will quickly
get you working with your SDE or ODBC data using ArcViews interface and will guide
you through the basics of ArcView functionality. If you want more information about
how to use ArcView, see the Using ArcView GIS book.
Once youve learned the basics of the Database Access extension and have started using
it, you can start accessing the on-line help system. The on-line help system contains
reference and how to information. This is an excellent way to get your questions
answered while you are using the Database Access extension.
If you want to find out how you can do more with your data, start by learning Avenue
and then working through the other chapters in this book. You can start learning Avenue
with the Using Avenue book and by looking at the many sample scripts provided with
ArcView. To find descriptions of the samples, see the Sample scripts and extensions online help topic.
Before you start the Quick start tutorial exercises
Before you can begin the Quick start exercises in Chapters 2 or 3, you need to find out
some information and make sure your machine is set up correctly.
If youre using SDE...
Find out who the SDE database administrator is in your organization, then arrange some
time to ask the following questions.
What is the name of the SDE server Im connecting to?
The SDE server is the machine that has your data.
What is the name of the SDE database instance Im connecting to?
The SDE database instance is the SDE process that lets you access a set of
spatial data.
What user name and password do I use to access the data?
Is my machine already set up to connect to SDE?
Chapter 1 Welcome to ArcView Database Access
If your machine isnt already set up and you can do the work yourself, follow the
instructions located in Appendix A. You need to find out two things: the service
number of the SDE database instance, and the IP address of the SDE server.
Which tables in the database contain the data I want to access?
If you arent familiar with the contents of the tables, ask for a data dictionary. It
is important to know which tables contain what data, how those tables can be
joined together, and what the column names in the tables mean.
To follow the exercises in the Quick start chapter, you need to access five tables
containing state, city, and county spatial data for the United States, and
demographic tables for U.S. cities and counties. Make sure the database
administrator has loaded them into an SDE database; theyre located in the
avtutor\dbaccess directory. The fields joining the spatial tables to the
demographic tables should be indexed to improve performance.
Which database contains the tables I need?
Some relational databases group associated tables together in a database (e.g.,
SQL Server and Sybase), while others don't (e.g., Oracle and DB2). If the
relational database youre connecting to contains databases, you need to know
the name of the database containing your tables.
If youre using a SQL Server database, make sure the SDE administrator has set up
the SDE default Data Source Name on the server with a default database. When
youre connecting with an Avenue script, you need to know which data source
name to use, and whether its default database contains your tables; if not, you
need to change the current database with an Avenue request after connecting.
Who do I contact if I cant connect to the database?
Sometimes you wont be able to connect to SDE because the SDE server isnt
running or because of network problems. Make sure you can contact the people
responsible for maintaining the database and the network to find out what is
wrong and solve the problem.
Now you have all the information you need to start using SDE data in ArcView.
If youre using ODBC...
The database that you plan to use to complete the ODBC tutorial will determine the
amount of preparation you need to make on your machine. If you are using a large
relational database like Oracle, you may need to consult your database administrator. If
you are using a small local database like dBASE, you may be able to do all that is
needed yourself. In either case, you should read through the following checklist.
10
UsingArcViewDatabaseAccess
Is my machine already set up to connect to ODBC?
Before you connect to your database, you need to have ODBC, the proper ODBC driver
and possibly the native database client software installed. You also need to configure an
ODBC data source to connect to your database. For more information on these
requirements, refer to the section called Set up your computer for ODBC in
AppendixA.
What is the name of the ODBC data source Im connecting to?
If your machine is set up properly, you will be prompted to select an ODBC data source
when you make a connection. You need to find out which data source name to select to
access the data that you want to use.
If the ODBC data source that you need is not listed, your machine is not set up properly.
You need to go back and check the data source configuration.
What user name and password do I use to access the data?
Some databases do not require a user name and password to make a connection. If a user
name and password are required, you will be prompted when trying to connect.
Which database contains the tables I need?
Some relational databases group associated tables together in a database (e.g., SQL
Server and Sybase), while others dont (e.g., Oracle). If the relational database youre
connecting to contains databases, you may need to specify a database when connecting.
Most drivers, however, allow you to specify a default database when configuring the data
source. If this is the case, make sure that the default is set to the correct database.
If you need to connect to more than one database on your server, you need to set up a
separate data source for each database. For more information on setting up data sources
see Appendix A.
Which tables in the database contain the data I want to access?
To follow the exercises in the Quick start tutorial for ODBC, you need to access five data
sets which are provided with the extension. The data includes shape files with state, city,
and county data for the United States, and demographic tables for U.S. cities and
counties. The data is in dBASE format and located in the avtutor\dbaccess directory.
You will need to make sure that this data has been loaded into your database. If your
database does not provide a way of loading the dBASE files, you can use the Tools for
ODBC sample extension to load the tables. You can find information about this
Chapter 1 Welcome to ArcView Database Access
11
extension by searching for Database Access extension, sample extensions under the
index tab of the on-line help.
Who do I contact if I cant connect to the database?
Sometimes you wont be able to connect using ODBC because the database server isnt
running or because of network problems. Make sure you contact the person responsible
for maintaining the network and the database to find out what is wrong and solve the
problem.
Now you have all the information you need to start using data from the ODBC database
in ArcView.
Getting on-line help
To find out what a button, tool, or menu choice does
Move the cursor over it but do not select it. A short description will appear in the
ArcView status bar.
To get more help about a button, tool, or menu choice
1.
Click the Help button
2.
Click the button, tool, or menu choice you want to get help about.
To get help about a dialog box
Press the F1 key on your keyboard when the dialog is displayed.
To browse the contents of ArcViews help
1.
From the Help menu, choose Help Topics.
2.
Click the Index tab.
To search ArcViews help for a particular word
1.
From the Help menu, choose Help Topics.
2.
Click the Find tab.
Note If you use the Index or Find to locate topics in the on-line help, check the topic to
make sure it belongs to the Database Access extension. All help topics for the extension
have the name Database Access in the title or the first line of the topic.
12
UsingArcViewDatabaseAccess
Getting technical support from ESRI
Please see the software registration and support card that came with ArcView, or look at
the Obtaining technical support section of ArcView softwares on-line help.
Visit ESRI on the Web
Find out everything you want to know about ESRI software, data, and services by
visiting ESRIs Web home page at www.esri.com.
13
CHAPTER 2
Quick start tutorial for SDE
The exercises in this chapter begin with the basics of creating a map with
SDE data and progress to summarizing a database themes attributes. They
also illustrate how to create database tables and use them in combination
with database themes to solve spatial problems.
To follow the exercises, you need access to the SDE database containing
state, city, and county spatial data for the United States, and demographic
tables for U.S. cities and counties. If you havent already spoken to your
SDE administrator, do so now before you begin. The section Before you
start the Quick start tutorial exercises in Chapter 1 lists the information
you need to know.
Each exercise builds on the previous one. You can work through them at
your own pace. When you stop, save your work so you can pick up where
you left off.
In this chapter, youll perform these exercises with the Database Access
extension:
Exercise 1: Make a map of U.S. states, cities, and counties
Exercise 2: Find counties with many single family homes
Exercise 3: Find locations for an advertising campaign
14
UsingArcViewDatabaseAccess
Exercise 1: Make a map of U.S. states, cities, and counties
Suppose you work for a national insurance company that wants to encourage home
owners to purchase a new insurance package on their houses. Your job is to find out
where to focus an advertising campaign. You want to start the campaign off by
advertising in urban areas in a few states. Youre going to find out where to advertise by
evaluating U.S. counties according to their demographic data.
The first step in solving this problem is to bring all your data together in an ArcView
map. The map will include State, City, and County themes, and the County theme will
include demographic data. This map will serve to illustrate trends in the County
demographic data using various analysis techniques in later exercises.
In this exercise, youll learn how to:
Load ArcView extension software.
Create new database themes.
Identify a feature in a map.
Change the color of a theme.
Set the projection of a map.
Set a themes display properties.
Save your work.
Start ArcView. Before you can start assembling a map, you need to load the Database
Access extension. Loading the extension makes the required components available for
connecting ArcView to an SDE database and working with SDE data.
To load ArcView extensions
1.
Make the Project window active.
2.
From the File menu, choose Extensions.
3.
Click the check box next to Database Access.
4.
Click OK.
Youll create the map in two stages, adding the state and cities data together, then
adding the county data with its demographics. The steps below show how to add simple
database themes to your map.
Chapter 2 Quick start tutorial for SDE
15
To make a map and add simple database themes
1.
In the Project window, double-click on Views
to create a new map.
2.
From the View menu, choose Add Database Theme. The SQL Query Wizard dialog
appears. It will guide you through the steps of adding database themes to your map.
3.
Click Create a new connection, then press Next.
4.
First, type the appropriate information into the Server:Instance, Username, and
Password text boxes. (If you dont know what to type, read Before you start the
Quick start tutorial exercises in Chapter 1.) Be careful when you type; SDE is case
sensitive with these text strings. Second, click Connect. When the Connect button is
dimmed out, youve successfully connected to the SDE server.
Third, if not dimmed out, choose the database containing the U.S. state, city, and
county data. Some relational databases group related tables into a database; for them,
a list of database names will appear in the drop-down list. You can only access one
database of tables at a time with a connection.
Continue by pressing Next.
16
UsingArcViewDatabaseAccess
5.
Choose the States and Cities spatial columns from the list (hold down SHIFT and
click on them). The list wont show the names States and Cities. The States
spatial column will look something like World.States.Shape. In this example, the
user World owns the table States, which has a spatial column called Shape.
There is no way for this exercise to know what the tables will be called in your
database or who will own them. There are no restrictions for naming spatial
columns; they might be called Feature or Geometry.
Continue by pressing Next.
6.
Click Create a theme(s) from the selected set(s) of features, then press Finish. Your
map now contains two database themes, which are named for their spatial column.
7.
Draw the States and Cities themes by clicking the check box next to the theme
names in the maps Table of Contents. Make sure that the Cities theme is listed at
the top of the Table of Contents so that it draws on top of the States theme. You can
change the order by dragging themes up or down in the Table of Contents.
8.
Change the names of the themes to Cities and States, respectively. First, make the
theme active by clicking on its name in the maps Table of Contents, and then click
Chapter 2 Quick start tutorial for SDE
the Theme Properties button
name. Click OK.
17
. In the Theme Name text box, type the appropriate
A table in your database contains U.S. county data; it has a spatial column for county
shapes and other columns with basic information. Another table contains demographic
data for each county. If you created a database theme from the county table using the
steps above, it wouldnt have any demographic data. To include demographic data in
the theme, you need to join the county and demographic tables together using a column
that they have in common (FIPS), whose values are the same in both tables.
The following steps show you how to create a database theme with joined tables. They
refer to the county table as Counties and the demographic table as Codemog.
To add database themes with joined tables
1.
From the View menu, choose Add Database Theme. The SQL Query Wizard dialog
appears.
2.
Click Use an existing connection, then choose the connection used by the States and
Cities themes. Press Next.
3.
Choose the Counties spatial column from the list, then press Next.
4.
Click Create a theme containing a subset of features or with joined table(s), then
press Next.
5.
Choose the Codemog table from the Available Tables list, and add it to the Selected
Tables list by clicking the > button. If you cant find the Codemog table in the
list, youre connected to the wrong database or you dont have permission to select
data from it. Talk to your database administrator before continuing with this
exercise. Press Next.
18
UsingArcViewDatabaseAccess
6.
Double-click the Counties table in one list and the Codemog table in the other to see
a list of the columns in each table. Choose the FIPS column in each list, then click
Join. The join statement appears below. Press Next.
7.
Add this theme to your map by stepping through the rest of the wizard without
making any more selections. Your map now contains another theme, which is
named for its spatial column.
8.
Draw the Counties theme by clicking the check box next to its name in the maps
Table of Contents. Make sure the Cities theme is listed at the top of the Table of
Contents so it draws on top of the States and Counties themes.
9.
Change the name of the new theme to Counties. Make the theme active, click the
Theme Properties button , then type the new name into the Theme Name text
box. Click OK.
The only way to see data from a relational database in ArcView is to build a query that
selects the data you want. Database themes are themes that display the shapes contained
in a spatial column for all the rows that a query retrieves from the database. A database
Chapter 2 Quick start tutorial for SDE
19
themes attributes are values in the nonspatial columns retrieved by the query. A database
theme cant include data stored in system files on your computer.
When you added the Counties theme to the map you created a query that joined two
tables together. You also created a query when you added the States and Cities themes
to the map, but you didnt add anything extra to it. The SQL Query Wizard builds the
query for you based on your choices as you step through the dialog.
The queries for the States and Cities themes retrieve all rows and columns in the States
and Cities tables, respectively. The query for the Counties theme selects all columns in
both the Counties and Codemog tables, and all rows where the FIPS values in the
Counties table equal the FIPS values in the Codemog table. For example, if the Codemog
table had demographics for the State of New Hampshire only, the theme would only
display New Hampshire counties.
You can see the attributes of any feature in a map using the Identify tool . Identifying a
feature in the States or Cities theme will display attribute values from all columns in the
States and Cities tables, respectively. Identifying a feature in the Counties theme will
display attribute values from all columns in both the Counties and Codemog tables.
To identify a feature in a map
1.
Make the theme whose features you want to identify active by clicking on its name
in the maps Table of Contents.
2.
Click the Identify tool
3.
Click on one of the features you want to identify. The feature you click on flashes
in the map, and its attributes appear in the Identify Results dialog.
Now that the map contains the required data, start customizing the way it looks. You can
change the colors of the themes, the maps projection, and the themes display properties.
The themes colors were randomly assigned when the themes were created. To change
their colors, use the Legend Editor.
To change the color of a theme
1.
Make the States, Cities, and Counties themes active by holding down the SHIFT
key while clicking on their names in the maps Table of Contents.
2.
Click the Legend Editor button
3.
Choose a themes name from the Theme drop-down list.
4.
Double-click the symbol to display the Symbol Window.
5.
In the Symbol window, click the Color button
to display the Color Palette.
20
UsingArcViewDatabaseAccess
6.
In the Color Palette, click the color you want to use for the theme.
7.
Click Apply in the Legend Editor.
8.
Repeat steps 37 for the other themes in the Theme drop-down list.
9.
Close the Legend Editor and the Symbol Window.
When all the themes in a map have shapes whose coordinates are in decimal degrees,
you can project the map. The projection fits a maps shapes to a view of the earths
surface. If you leave the Projection set to None (the default) your map fits the
longitude/latitude coordinates to a rectangle instead of the surface of the earth.
Spatial columns might contain shapes which are already projected. You can add themes
from these spatial columns to a map, but you wont be able to change their projection
with ArcView. All themes in a map must have the same projection to see them at the same
time. The United States themes in your map have shapes with decimal degrees
coordinates. For this map, use the Albers Equal-Area (Conterminous U.S.) projection.
To set the projection for a map
1.
From the View menu, choose Properties.
2.
Click the Projection button.
3.
From the Category drop-down list, choose Projections of the United States.
4.
From the Type drop-down list, choose Albers Equal-Area (Conterminous U.S.).
5.
Click OK in the Projection Properties dialog.
6.
Click OK in the View Properties dialog.
The Scale field in the tool bar shows the current scale of your map, which changes
automatically if you zoom in or out. To display the map at a particular scale, type the
scale into the Scale box, then press Return. For this tutorial, zoom into the continental
states with the Zoom In tool .
Chapter 2 Quick start tutorial for SDE
21
Your map should always display a level of detail appropriate to its scale. When your map
displays the entire United States, states are the appropriate level of detail. When you
zoom in, counties are more appropriate. You control the scale a theme draws at by setting
its display property using the Theme Properties dialog. A themes display scale is
particularly important if it selects a large number of features from the database.
To set a themes display property
1.
Make the Counties theme active.
2.
Click the Theme Properties button
3.
In the Theme Properties dialog, click Display. The display property panel appears.
4.
Type 25000000 into the Maximum Scale field. Now youll only see states when
your maps scale is larger than 1:25,000,000 (e.g., 1:1,000,000).
5.
Click OK.
When your map redraws, the Counties shapes wont appear. With the display property
set, your map is now easier to explore. Try using the Zoom In tool
to draw a box
around the State of Florida. Then, you can go back to your view of the continental
states by clicking the Zoom to Previous Extent button . Change your maps scale to
1:30,000,000 by typing 30000000 into the Scale box then pressing Return. Youll get
the right amount of detail for your current scale while youre exploring your map.
In the next exercise, youll continue working with this project, so you can continue with
Exercise 2 now. If you want to exit ArcView now and continue with the next exercise
later, remember to save your work.
To save your work
1.
From the Window menu, choose Untitled to make the Project window active.
2.
From the File menu, choose Save Project.
3.
In the dialog that appears, specify a name (e.g., Sdetutorial) and location for the new
project file, then click OK. ArcView will automatically add the .apr extension to the
name you gave for the new project file.
When you save your project, ArcView doesnt store the themes values in the project; it
stores the query used to get the values from the database. If you close your project now
and open it again later, you will be prompted to log in. When you do, ArcView will
reestablish its connection to the database and retrieve the shapes and values for the
themes in your map.
22
UsingArcViewDatabaseAccess
Exercise 2: Find counties with many single family homes
Now that you have a map you can start to analyze the data in it. In your advertising
campaign you want to focus on counties with a large number of single family homes.
The Units_1det column in the Codemog table contains the number of single, detached
houses for each county, which is the nearest attribute for the number of single family
homes. You want to determine the minimum Units_1det value for the counties that will
be part of the advertising campaign.
Youll find out about the values in the Units_1det column by looking at them, getting
statistics, then classifying the Counties theme. After determining the minimum
Units_1det value for the campaign, you will redefine the Counties theme to represent
only the counties that fall above that value, the candidates for the advertising campaign.
In this exercise, youll learn how to:
See a database themes attributes in a database table.
Get statistics for a column of values in a database table.
Create a new database table.
Classify a themes features by their attributes.
Change a database tables definition query.
Change the shapes and attributes a database theme represents.
If ArcView isnt already running, start it. Open the project you created in Exercise 1 by
choosing Open Project from the File menu. Log in to the database connections stored in
the project by typing your user name and password into the Login dialog.
A database themes connection tells ArcView where to find its values on the network.
When you log in, the relational database verifies your user name and the permissions
you have in the database. Different users may not be able to access the same set of
tables. Similarly, you may be able to read from tables in a database but unable to edit the
data in those tables.
Before deciding on the minimum Units_1det value for the campaign, you need to get
some information about the Units_1det values. It would help to look at a sample of the
values to get a general idea of their magnitude and range. You can create a database table
to see a database themes attributes.
Chapter 2 Quick start tutorial for SDE
23
To see a database themes attributes in a database table
1.
Make your map, the U.S. Counties window, active by choosing U.S. Counties from
the Window menu. If U.S. Counties isnt listed, choose U.S. Counties in the Project
windows Views list, then click Open.
2.
Make the Counties theme active.
3.
Click the Open Theme Table button
A database table appears containing the attribute values retrieved by your database
themes query.
There are two types of database tables, forward only scrolling database tables and keyset
database tables. A forward only scrolling database table allows you to scroll forward all
the way through the table but limits how far backwards you can scroll. The number of
records that you can access scrolling backwards is defined by the cache size. You can set
the cache size using database table preferences, which is explained later in the chapter. A
keyset database table supports selections and allows you to scroll forwards and
backwards through the entire table.
Database tables that are created from database themes will be keyset tables except when
the theme has a one-to-many join or if the theme has more records than the maximum
keyset size. The maximum keyset size is described in more detail below.
To support selections and scrolling, keyset database tables require a unique string or
integer column in one of the tables in the query. For tables defined from SDE database
themes, this column is automatically set to SDEs unique id column. You can tell that
the table created in this example is a keyset table because the select tool
is enabled.
When a keyset database table is created, a link is established where a database theme
selection is applied to the database table and a database table selection is applied to the
associated database theme.
24
UsingArcViewDatabaseAccess
Maximum Keyset size
The maximum keyset size is the maximum number of records allowed for a keyset
database table. Database tables with more records than the maximum keyset size
will be converted to forward only scrolling tables.
Since keyset database tables provide more functionality, they are usually slower
to generate and use more memory. It may be inefficient to use keyset database
tables for very large datasets. You can use the maximum keyset size to prevent
database tables with more than a certain number of records from being created
as keyset tables.
The default maximum keyset size is 50,000 records. You can adjust this setting
as follows:
1. Make the Project window active.
2. From the Project menu choose Database Table Preferences.
3. In the Database Table Preferences dialog, set the maximum number of rows
in a keyset table to the desired value.
4. Click OK.
The spatial column in the database table contains the word Shape for each record you
can see. This column does not contain the actual shape value displayed in the map. The
purpose for displaying the word Shape is to indicate the record has a shape value.
Chapter 2 Quick start tutorial for SDE
Repairing a database themes connection
If you type your password incorrectly or if the SDE server isnt running, ArcView
wont be able to reestablish the database connection. ArcView will still open your
project, but you wont see any shapes in the map. Until youve done some project
repair, ArcView will display an error message for each database theme visible in
the map that doesnt have an active connection. After opening the project, you can
reestablish the database connections yourself using the Theme Properties dialog.
1. Make your map, the U.S. Counties window, active by choosing U.S. Counties
from the Window menu. If U.S. Counties isnt listed, choose U.S. Counties in
the Project windows Views list, then click Open.
2. Make the States theme active.
3. Click the Theme Properties button
the Definition properties.
. In the Theme Properties dialog, choose
4. Click Create a New Connection.
5. Click the Connect button
. A connection dialog appears.
6. Type the appropriate information into the Server:Instance, Username, and
Password text boxes, then click Connect. Choose the database containing the
tables used in this project (if appropriate).
7. Click OK in the Connection dialog.
8. Click OK in the Theme Properties dialog.
9. Make the Cities theme active.
10. Click the Theme Properties button
11. Click Use Existing Connection, then choose the connection you created
above from this list.
12. Click OK.
13. Repeat steps 912 for the Counties theme.
A sample script called SDEODBCREST.AVE has been provided to repair a
database tables connection. You can find information about this script by
opening the online help, clicking the index tab, and typing Database Access
Extension, Sample Scripts. Then, Double-click Sample Scripts, choose
SDEODBC Restoring disconnected Database tables and click Display.
25
26
UsingArcViewDatabaseAccess
If the values in the relational database have changed since you created the table, you can
see those changes by choosing Refresh from the Table menu. ArcView queries the
database again and updates the values in your table.
Scroll right until you can see the Units_1det column in the table. To see all of a records
attributes at the same time, click on it with the Identify tool . They appear in the
Identify window, which you can enlarge. Scroll down in the database table to review
some of the values in the Units_1det field. Most values should be under 20,000.
You can get statistics about the values in this field for all the records selected by the
tables query by following the steps below.
To get statistics for a column of values in a database table
1.
Make the Units_1det column active by clicking on its name at the top of the table.
2.
From the Field menu, choose Statistics.
3.
A message box appears containing statistics for the values in the Units_1det
column. There are a total of 3,140 counties in the United States. The maximum
number of single, detached houses in a county is 1,538,036, while the minimum
number is 22; the mean is 19,230.4.
4.
Click OK.
5.
Close the table.
How many records have a Units_1det value that falls below the mean? You can find out
by creating a new database table to calculate that information.
To create a new database table
1.
If the Project window isnt active, make it active by choosing Sdetutorial.apr (the
name you saved this project file under) from the Window menu.
2.
From the Project menu, choose Add Database Table. The Add Database Table dialog
appears. Choose SDE from the Database Access drop down list. Click Use an
existing connection, then choose your connection from the drop-down list.
3.
Double-click the Counties table in the Tables list (e.g., World.Counties); it appears
in the From box.
4.
Double-click the Codemog table in the Tables list (e.g., World.Codemog); it
appears in the From box.
5.
Place the cursor in the Select box, then type, Count(*) as Num_Counties,
Count(*)/3140*100 as Pct_Counties.
Chapter 2 Quick start tutorial for SDE
27
6.
Place the cursor in the Where box, then type, World.Counties.Fips =
World.Codemog.Fips and World.Codemog.Units_1det < 19230.4. Instead of
typing the column names, you can place them by double-clicking the Columns list.
7.
From the Unique Column drop down list, choose <none>.
8.
In the Table Name box, give a name for this database table (e.g., County Data).
9.
Click Query.
10. Close the Add Database Table dialog.
A new database table is created when you click Query in the Add Database Table dialog.
This table shows that 2,496 of 3,140 records, or 79 percent, have a Units_1det value that
falls below the mean.
Since the Unique Column was set to <none>, a forward only scrolling database table is
created instead of a keyset database table. You can tell that the table is forward only
scrolling because the select tool is disabled.
The query created above is called a Select statement. Its a kind of SQL statement that
chooses the data you want to see from the database. A Select statement consists of three
parts, or clauses: Select, From, and Where. The Select clause chooses the columns you
want to see, From identifies the tables containing the columns, and Where specifies how
the tables are joined together and which records you want to see. The queries used to
create database themes are similar to SQL Select statements.
More about queries
Earlier you retrieved statistics for the values in the Units_1det column by
choosing Statistics from the Field menu. This method wont always work,
depending on how you specify a column of values in the Select statement.
However, you can write a new query to create a database table containing the
statistics you want. The following statement retrieves the number of values in the
Units_1det column, and the maximum, minimum, and mean values:
SELECT Count(World.Codemog.Units_1det),
MAX(World.Codemog.Units_1det), MIN(World.Codemog.Units_1det),
AVG(World.Codemog.Units_1det) FROM World.Counties, World.Codemog
WHERE World.Counties.Fips = World.Codemog.Fips
You can add other statistical operators to this Select statement to retrieve a
complete set of statistical values.
28
UsingArcViewDatabaseAccess
The Select clause in the statement specifies calculations used by the database to create
the values that appear in the table. The Count(*) operator counts the records selected by
the where clause, the records below the mean Units_1det value. The Select clause also
specifies aliases for the calculations (Num_counties and Pct_counties), which become
the column names in the database table. If aliases werent provided, the columns would
be named with the calculations.
If you dont have a lot of database experience and youre going to do a lot of work with
database themes, you should take the time to learn SQL. The on-line Help topic,
Selecting database theme features by their attributes, will help you get started. You can
find this topic by opening the Help, clicking the Index tab, then typing the topics name
into the field at the top of the dialog.
The syntax of the queries in this book and in the Help topic are correct for Oracle
databases only. Each relational database requires its queries to be a little bit different.
For example, some databases are case-sensitive for table and column names, while
others arent. If you dont know the characteristics and syntax rules of your database,
talk to your database administrator and get documentation for the relational database.
Symbolizing your data can be more than changing its color. You can classify the
features in a theme according to their attributes. For your advertising campaign you
want to find the counties with the largest number of single, detached houses; you can
find them by classifying the Counties theme using the Units_1det column. Use a
Natural Breaks type of classification, which divides the values into groups according to
their natural distribution.
To classify a themes features by their attributes
1.
Make the U.S. Counties window active by clicking on its title bar.
2.
Zoom into a scale where you can see the Counties theme.
3.
Double-click on the Counties name in the maps Table of Contents to display the
Legend Editor.
4.
Choose Graduated Color from the Legend Type drop-down list.
5.
Choose the Units_1det column from the Classification Field drop-down list. The
counties are automatically classified into five classes using an Equal Interval
classification. The classes are created by dividing the range between the minimum
and maximum by five.
6.
Click Classify.
7.
Choose Natural Breaks from the Type drop-down list.
8.
Click OK. The values represented by each class have changed.
Chapter 2 Quick start tutorial for SDE
9.
29
You can change the color of each class by double-clicking on its symbol and
assigning a new color from the Symbol Window, or you can change all the colors in
the legend at once by choosing a ramp from the Color Ramps drop-down list below.
10. Click Apply. The theme redraws with the new legend.
11. Close the Legend Editor.
Looking at the classified Counties theme in your map you can see that most counties fall
into the class with the lowest range of single, detached houses. To see a good crosssection of classes, zoom in to the Southwestern states, particularly California and
Nevada, with the Zoom In tool .
The upper limit of the lowest class is 27,706.252. The mean value for the Units_1det
column falls well inside the lowest class of values. Since the Natural Breaks analysis
has identified this legend class as an associated group of values, it would be helpful to
know how many counties are in this class. You can calculate that number by modifying
your database tables query. Change the number in the where clause to 27,700.
To change a database tables definition query
1.
Make the County Data table active by clicking on its window.
2.
From the Table menu, choose Properties. The Database Table Property dialog
appears, containing the SQL Select statement that was sent to the relational database
to create the database table.
3.
In the SQL Statement box, delete the number 19230.4, then type in the number
27700.
4.
Click OK.
The contents of the database table changes to reflect the new SQL query. The table now
shows that 2,703, or 86 percent, of the counties fall within the lowest class in the
database themes legend.
30
UsingArcViewDatabaseAccess
The candidate counties for the advertising campaign are those falling outside the lowest
legend class; that is, counties whose Units_1det value is greater than 27,700. Redefine the
Counties themes query to represent these counties by changing its where clause.
To change the shapes and attributes a database theme represents
1.
Close the database table, then make the U.S. Counties window active by clicking on
its title bar.
2.
Make the Counties theme active, then click the Theme Properties button . The
Theme Properties dialog appears. Make sure the Definition property is selected.
3.
Click the Query Builder button
Wizard appears.
4.
Click Next. The where clause panel contains the themes complete where clause,
which includes the join statement.
5.
Double-click and in the SQL operators list to link the attribute criteria to the join
statement in the where clause.
6.
Double-click the Codemog tables name to see a list of its columns.
7.
Double-click the name of the Units_1det column. It appears in the where clause
below.
8.
Click the Greater Than button to add the > operator to the where clause.
9.
Type in 27700. The where clause now contains a join statement and attribute
criteria. Click Next.
in the Theme Properties dialog. The SQL Query
10. Click Unselect All, then click in the Select column next to the Feature, Name, and
State_Name columns. You can provide aliases for these attributes that youll see
when working with this theme by typing into the Alias column.
Chapter 2 Quick start tutorial for SDE
31
11. From the Table drop-down list, choose the Codemog table.
12. Click Unselect All, then click in the Select column next to the Units_1det field.
13. Click Finish.
14. Click OK in the Theme Properties dialog.
The Counties theme redraws, showing only the counties satisfying the new query. If you
identify one of the counties with the Identify tool , you will see its values for the
Name, State_Name, and Units_1det attributes selected above.
In the next exercise, youll continue working with this project, so you can begin
Exercise 3 now. If you want to exit ArcView now and continue with the next exercise
later, remember to save your work.
32
UsingArcViewDatabaseAccess
Exercise 3: Find locations for an advertising campaign
In the previous exercise, you chose the candidate counties for your advertising campaign.
However, you only want to advertise in urban areas, and at first you only want to
advertise in three states. Based on the results of the campaign in these states you can
modify the campaign as it grows.
First you need to find out where the urban centers in the United States are by finding the
cities with a population of at least 100,000. Then you can find out which counties are
within 50 miles of those cities. The states you start the campaign in will be the three
states with the highest number of single, detached houses.
In this exercise, youll learn how to:
Change a database themes attributes and the tables they come from.
Find features in a map by their attributes.
Find features in a map by their spatial relationship with other features.
Export features from a database theme to a shapefile.
Create a summary database table.
Sort the records in a database table.
Join attributes in a database table to features in a shapefile.
If ArcView isnt already running, start it. Open the project from Exercise 1 by choosing
Open Project from the File menu. Log in to the database connections stored in your
project by typing your user name and password into the Login dialog.
To locate the urban centers in the United States, find out which cities have a population
of at least 100,000. If you identify a city in the Cities theme using the Identify tool ,
you wont see a population attribute. The cities demographic data is stored in a different
table in your database. You need to join the city and demographic tables together, then
add the Pop1990 column to the themes attributes. The common field between these
tables is State_City. The steps below refer to the cities demographic table as Cidemog.
To change a database themes attributes
1.
Make the Cities theme active.
2.
Click the open theme table button
. Move and/or resize the database table and
the view so they do not overlap and are both visible.
3.
Click on the View to make it the active document.
Chapter 2 Quick start tutorial for SDE
33
4.
Click on the Theme Properties button . The Theme Properties dialog appears.
Make sure the Definition property is selected.
5.
Click the Query Builder button
6.
Choose the Cidemog table from the Available Tables list, then add it to the Selected
Tables list by clicking the > button. Click Next.
7.
Double-click the Cities tables name to see a list of its columns.
8.
Double-click the name of the State_City column. It appears in the where clause
below.
9.
Click the Equal To button to add the = operator to the where clause.
in the Theme Properties dialog.
10. Double-click the Cities tables name to hide its list of columns, then double-click the
Cidemog tables name to see a list of its columns.
11. Double-click the name of the State_City column. It appears in the where clause
below. Click Next.
12. From the Table drop-down list, choose the Cidemog table.
13. Click Unselect All, then click in the Select column next to the Pop1990 column.
Click Finish.
14. Click OK in the Theme Properties dialog.
The Cities theme redraws and the Cities database table is refreshed. The population
attribute that was added to the themes definition is also added to the database table.
In the steps above, you defined a new join statement because you added a table to the
themes query. If you remove a table, you also need to remove the corresponding join
statement from the where clause.
The type of join used by the Counties and Cities themes is called an inner join, where the
rows returned have the same value in both tables for the common field. There are other
ways to join tables together. Suppose the Codemog table had data for the State of New
Hampshire only. An outer join would retrieve a row for every US county, but only the
New Hampshire counties would have values in fields from the Codemog table.
To define outer joins for Oracle databases, the syntax is World.Counties.Fips =
World.Codemog.Fips(+). To define an outer join statement when creating a database
theme, skip the Join panel by clicking Next, then build it in the where clause panel.
Now find out which cities have a population over 100,000. Using the SQL Query Builder,
specify attribute criteria to select those cities. The attribute selection criteria are appended
to the themes query to create a new selection query. ArcView finds the records satisfying
the Selection query, then highlights their shapes by drawing them in yellow on the map.
34
UsingArcViewDatabaseAccess
To find features in a map by their attributes
1.
Make sure the U.S. Cities window is active.
2.
Click the Query Builder button
Builder dialog appears.
3.
Double-click the Cidemog.Pop1990 column. It appears in the where clause below.
4.
Click the Greater Than button to enter the > operator into the where clause.
5.
Type in 100000.
6.
Click New Set. ArcViews status bar shows that 200 cities have been selected.
7.
Close the Query Builder dialog.
in the button bar for Views. The SQL Query
Spatial queries can be used to select features in a database theme as well. Using the
Selection tool , select features by clicking or by dragging a rectangle over them, or
draw graphic shapes on the map and then select the features intersecting those shapes
by clicking the Select by Graphics button . The spatial selection criteria are appended
to the themes query to create the selection query.
Since the Cities database theme is linked to the Cities database table, the cities with a
population greater than 100,000 are selected in both the theme and the table.
You can find features in one theme that are spatially related to the selected features in
another theme. This is called theme-on-theme selection. To find the US counties near
urban centers youll select the counties within 50 miles of the selected cities.
To find features in a map by their spatial relationship with other features
1.
Make the Counties theme active.
2.
From the Theme menu, choose Select By Theme. The Select By Theme dialog
appears.
Chapter 2 Quick start tutorial for SDE
3.
From the second drop-down list, choose the Cities theme.
4.
From the first drop-down list, choose Are Within Distance Of.
5.
In the Selection distance box, type 50.
6.
Click New Set.
35
ArcViews status bar shows that 377 counties have been selected. This is the final list of
counties to advertise in.
When you save a project, ArcView doesnt record which features in a database theme are
selected because if the database is dynamic, todays queries can produce different results
tomorrow. To preserve the selected counties, you need to export them to a shapefile.
To export features from a database theme to a new shapefile
1.
From the Theme menu, Choose Convert to Shapefile.
2.
In the dialog that appears, specify the name (e.g., mycounties) and location of the
new shapefile that will be created. Click OK.
Optimizing your queries
Tables in a relational database can contain millions of records. Even simple
queries against large tables can take time. Try to optimize queries to get the best
performance possible.
Index the columns used in join statements and attribute criteria to improve
performance (you can do this with Avenue scripts). Choose the SQL operators for
attribute criteria carefully. Some operators are faster; some dont use indexes even
if they exist. In a join statement, placing tables on the left or right of the equal sign
can impact performance. These are a few considerations. Carefully read the
databases documentation to learn more about optimizing attribute queries.
SDE lets you use spatial criteria for queries as well. With Avenue scripts, you can
create spatial criteria to select the features a database theme represents. To
optimize queries with both attribute and spatial criteria, evaluate first the criteria
that eliminates the most records. If the map contains few features selected by
attribute criteria that are spread across a large area, evaluate the attribute criteria
first. If your map covers a small area, evaluate the spatial criteria first.
Change the order for evaluating criteria by choosing Attributes first or Spatial first
in the Theme Properties dialog. Optimized queries (the default) are almost always
Spatial first; they evaluate attribute criteria first only when they have spatial
criteria with a negative test, for example, select features not inside the buffer.
36
UsingArcViewDatabaseAccess
3.
Click Yes to add this new shapefile to the view as a theme.
4.
Turn off the Counties theme in the view.
5.
Draw the new theme by clicking the check box next to its name in the Table of
Contents. Make sure the Cities theme is at the top of the Table of Contents so it
draws on top of the other themes.
6.
Clear the selected cities by making the Cities theme active, then clicking the Clear
Selected Features button .
If you identify a county in the shapefile theme using the Identify tool, youll see that
only the attributes that were part of the database theme are now part of the shapefile.
There are several other reasons you might export a database themes features to a
shapefile. You might create a shapefile to use your SDE data with other ArcView
extension software such as ArcView Network Analyst, ArcView Spatial Analyst, or
ArcView 3D Analyst. You might also export data to use it locally when you dont have
access to an SDE server (e.g., when you are using a portable computer) or to release an
SDE client license for someone else in your organization to use.
The final step, in this exercise, is to find out in which three states youll begin the
advertising campaign. Find the states with the highest number of single, detached
houses by creating a database table that summarizes the Units_1det values for each
state.
To create a summary database table
1.
Make the Project window active by choosing Sdetutorial.apr (the name you saved
this project file under) from the Window menu.
2.
From the Project menu, choose Database Table Preferences.
3.
Change the Fetch count to 40.
4.
Change Cache size 200.
Chapter 2 Quick start tutorial for SDE
37
5.
Click OK.
6.
From the Project menu, choose Add Database Table. The Add Database Table dialog
appears.
7.
Choose SDE from the Database Access drop-down list.
8.
Double-click World.Counties in the Tables list. The Counties table appears in the
From box.
9.
Double-click World.Codemog in the Tables list. The Codemog table appears in the
From box.
10. Place the cursor in the Select box, then type World.Counties.State_Name,
SUM(World.Codemog.Units_1det) as Total_1det.
11. Place the cursor in the Where box, then type World.Counties.Fips =
World.Codemog.Fips Group By World.Counties.State_Name.
12. From the Unique Column drop down list, choose <none>.
13. Set the Table Name to States Summary.
14. Click Query.
15. Close the Add Database Table dialog.
A new forward only scrolling database table appears containing the total number of
single, detached houses by state for the first 40 rows.
The first 40 rows are retrieved because you set the fetch count, which is the number of
rows retrieved from the database at once, to 40. If you scroll forward past the first 40
records, you will see that the table size grows to 51 records. This is because a second
fetch was required to view the rows below the first 40. The cache size was set to 200,
because this is the minimum cache size and it is large enough to hold the entire table in
memory.
By default, the Fetch count is 100 rows and the Cache size is 1000 rows. With the
default settings, any table with less than 1000 rows is held entirely in memory. If the
table is forward only scrolling and has more than 1000 records, you may not be able to
scroll back to the beginning of the table. For example, if you scroll forward to record
1100 and then scroll backwards, you will only be able to get back to record 100 since
only 1000 records can be cached. You can get back to the beginning of the table by
choosing refresh from the table menu.
The Fetch count must be greater than or equal to 20 and less than or equal to 200. The
cache size can be set to either 0 or greater than or equal to 200. If the cache size is set
to 0, all records will be cached in memory.
Although not as obvious, the Cache size and Fetch count also affect keyset database
tables.
38
UsingArcViewDatabaseAccess
You must consider the amount of memory on your machine and the number of tables you
plan to create when setting the cache size. The larger you can set the cache size, the better
the scrolling performance since more of the table is held in memory at once.
The query used to create the States Summary table uses a group by clause with the
State_Name column. This means that each row in our States Summary table can be
uniquely identified by state name. We can use the State_Name column as a Unique
Column and convert the table to a keyset table.
To convert to a keyset database table
1.
Make the States Summary table active.
2.
From the Table menu choose Properties. The Database Table Property dialog
appears.
3.
From the Unique Column Table drop-down list, choose World.Counties.
4.
From the Unique Column drop-down list, choose STATE_NAME.
5.
Click OK.
The select tool and the select buttons in the table GUI are now enabled and ToolBar
displays the total number of records returned from the query (51).
To make the table easier to analyze, you can sort the rows in the table based on the
Total_1det column. To do this, add the OrderBy clause to the Tables query. Sorting this
way ensures that the rows will always appear in sort order, even if the table is refreshed.
If you use the sort descending button , the sort order is temporary and will be lost
when the table is refreshed.
Working with database tables
Some table functions work a little differently on database tables than they do on
normal tables.
The Find function is usually case sensitive on database tables. It will be case
sensitive if searches involving data values are case sensitive in your database.
If you get statistics about a column in the table, theyre calculated for all the
records selected by the tables query, not just the current selection.
A chart cannot be created for a database table directly. You must first export it to
a normal table.
When you refresh a database table, the selection is lost.
Chapter 2 Quick start tutorial for SDE
39
To sort the records in a database table
1.
From the Table menu, choose Properties.
2.
Click in the SQL Statement box, placing the cursor at the end of the SQL
statement.
3.
Type in a space, then type, Order By Total_1det desc.
4.
Click OK.
The values in your database table change to reflect the new SQL Select statement.
Youll start advertising in California, Texas, and Florida. There are two ways to find the
counties in those states. You can redefine the counties shapefile to contain only counties
whose state names are California, Texas, or Florida. Alternatively, you can join this
database table to the shapefiles attribute table, then redefine the theme to contain only
the counties with a Total_1det value greater than 3,000,000.
To join attributes in a database table to features in a shapefile
1.
Make the U.S. Counties window active.
2.
Make the Mycounties theme active.
3.
Click the Open Theme Table button
Attributes of Mycounties, appears.
4.
Make the States Summary table active, then make its State_Name field active.
5.
Make the Attributes of Mycounties table active, then make its State_Name field
active.
6.
Click the Join button
. The themes attribute table, called
40
UsingArcViewDatabaseAccess
Now the local shapefile contains values from the database table in addition to its own
values. Those values arent saved with the shapefile; theyre stored in a temporary file
separate from the database table. ArcView will retrieve values from the database and
re-create the join every time you open this project. For information on redefining a
shapefile theme, see the Using ArcView GIS book.
The examples youve completed illustrate how to use database themes, database tables,
and shapefiles together to solve spatial problems. Database themes allow you to work
with an extremely large number of features efficiently, while shapefiles are appropriate
for working with a small number of shapes that youve found using database themes.
Database tables let you calculate and summarize values and get statistics about your
data; database themes dont. Each component provides a unique set of capabilities, and
therefore you often need to use all components together to generate a solution.
There are several kinds of problems you cant solve using ArcViews interface, but you
can using Avenue scripts. To learn how, you first need to understand which objects you
need to use and how they work. The following chapters explain the Database Access
objects and will get you started writing Avenue scripts for your SDE data. However, if
youve never used Avenue before, you should review the Using Avenue book before
moving on to Chapter 4.
41
CHAPTER
Quick start tutorial for ODBC
The exercises in this chapter begin with the basics of adding a database
table, joining database tables, and changing the query for your database
table using ODBC.
To follow the exercises, you need access to the ODBC database containing
city data for the United States, and demographic tables for U.S. cities. You
should review the section Before you start the Quick start tutorial
exercises in Chapter 1 before you begin.
Each exercise builds on the previous one. You can work through them at
your own pace. When you stop, save your work so you can pick up where
you left off.
In this chapter, youll perform exercises with the Database Access
extension to identify potential markets for new home developments:
Exercise 1: Identifying potential market cities in the United States
Exercise 2: Narrowing your search for new market cities
42
Using ArcView Database Access
Exercise 1: Identifying potential market cities in the United
States
Suppose you work for a national builder of residential homes. It is your job to identify
potential markets for new homes. Initially, you want to come up with a sizable list that
will allow you to apply other criteria, such as cities with a population greater than
100,000, to narrow down the search. To start off, you are going to identify larger market
cities. These cities represent the potential markets that you want to focus on.
You have an external database of demographic information, but you want to use this
information within ArcView. As you narrow the field of potential new cities and locations
within those cities, you will want the spatial analysis capabilities of ArcView.
In this exercise, youll learn how to:
Load ArcView extension software.
Add a forward only scrolling database table using the SQL Query Wizard.
Convert a forward only scrolling database table to a keyset database table.
Use selections on a keyset database table.
Create a new keyset database table.
Save your work.
Start ArcView. Before you can add your database table, you need to load the Database
Access extension. Loading the extension makes the required components available for
connecting ArcView to an ODBC database and working with ODBC data.
To load ArcView extensions
1.
Make the Project window active.
2.
From the File menu, choose Extensions.
3.
Click the check box next to Database Access.
4.
Click OK.
To add a forward only scrolling database table using the SQL Query Wizard
1.
Make the Project window active.
2.
From the Project menu choose Database Table Preferences.
Chapter 3 Quick start tutorial for ODBC
43
3.
Choose the SQL Query Wizard option on the Database Table Preferences dialog and
click OK. When you choose this option you will use the SQL Query Wizard dialogs
to add your database tables.
4.
From the Project menu, choose Add Database Table. The SQL Query Wizard dialog
appears. It will guide you through the steps of adding an ODBC database table to
your project.
5.
Click the Make a new connection option, and then from the drop-down list choose
ODBC. Click Next.
6.
For this exercise you want to connect with the database that contains U.S. State, City
and County data and the City and County demographic data. Once you choose the
appropriate ODBC data source, click the Connect button. If your database requires it,
a dialog appears for login information. Type your Username and Password in the
appropriate text boxes, then click OK. Be careful when you type; ODBC is case
sensitive with these text strings. When the Connect button is dimmed, youve
successfully connected to the data source with ODBC. Click Next.
44
Using ArcView Database Access
7.
Choose the Cidemog table from the Available Tables list and click the > button to
send it to the Selected Tables column. Locate the Cities table in the same list and
click the > button to send it to the Selected Tables list.
The Tables list may not show the names cidemog or cities. The names may
appear as something like World.US_Cities and World.Cidemog. In this example,
the word World appears because the World database user owns these tables. The
Cities table is named US_Cities to distinguish it from other city tables. The database
and the naming convention that you use will determine how the tables appear in the
list.
When tables are added to the Selected Tables list, they are also added to the Unique
Column Table list.
8.
Choose the Cities table from the Unique Column Table list. This fills the Unique
Column list with the integer and character fields in the World.US_Cities table. From
the Unique Column list, choose <none>. Setting the Unique Column to <none>
means that a forward only scrolling database table will be created.
Click Next.
Chapter 3 Quick start tutorial for ODBC
9.
45
Double-click the Cities table in one list and the Cidemog table in the other to see a
list of columns in each table. Highlight State_City in each list, then click Join. The
Join statement appears below. Click Next.
10. Click Next on the following screen.
11. Click Finish on the last screen. Your new database table is created.
ODBC allows you to connect to a database (like Oracle or Sybase) and access the data
stored in the database. The data can be queried through the Database Access extension
and joined to ArcView tables. Instead of storing the data locally in your project, only
the query used to retrieve the data is stored. This query retrieves the data from the
database when the project is reopened. If the data has been updated since the project was
created, the updated table will appear in your project.
When you stepped through the SQL Query Wizard, you generated an SQL query that was
executed against the database. The query that you created joined two tables together. All
columns from the US_Cities and Cidemog tables and all rows where the State_city
values in the Cidemog table equal the State_city values in the US_Cities table were
returned. For example, if the Cidemog table had demographics for Los Angeles only, the
database table would only display data for Los Angeles.
When the data is returned it is displayed in the database table. There are two types:
forward only scrolling database tables or keyset database tables. A forward only scrolling
database table allows you to scroll forward all the way through the table but limits how
far backwards you can scroll. The table that you have just created is a forward only
scrolling database table.
46
Using ArcView Database Access
Viewing data in a forward only scrolling database table
1.
Make the table active. Notice how the ToolBar indicates that there are only 100
records in the table.
2.
Scroll vertically to the bottom of the database table. When you get to the bottom of
the first 100 records, another 100 records are added and the ToolBar indicates that
there are 200 records in the table.
3.
Continue scrolling forward till the record count reaches 1,100. As you scroll, the
table continues to grow and the scroll position indicator decreases in size.
4.
Scroll vertically backwards as far as the table allows. When you reach record 100,
the table will stop scrolling and not let you access records above this location. By
default, you can scroll backwards up to 1,000 records from your current position in
the table.
5.
Scroll forwards till there are no more records added to the table. The ToolBar
indicates that there are 3,149 records in the table. This is the total number of records
returned by your query.
6.
From the Table menu click Refresh. This repositions you back at the top of the
database table and fills it with the first 100 records returned by the query.
Refreshing the table at any point will reset the table to its original position.
Chapter 3 Quick start tutorial for ODBC
47
Cache size and fetch count
The cache size determines the maximum number of records that will be held in
memory by each database table you create. The fetch count is the maximum
number of records retrieved from the database at once. The default cache size is
1,000 records, and the default fetch count is 100 records. This is why it is
possible to scroll backwards up to 1,000 records in the table and why the table
grows 100 records at a time when scrolling forwards. The cache size and fetch
count also affect keyset database tables, which is discussed below.
The cache size and fetch count can be adjusted in Database Table Preferences.
You must consider the amount of memory on your machine and the number of
tables you plan to create when setting the cache size. The larger you set the
cache size, the better the scrolling performance, since more of the table is held
in memory at once. To demonstrate this, you can adjust the cache size and fetch
count and re-create the database table as follows:
1. Make the Project window active.
2. From the Project menu choose Database Table Preferences.
3. In the Database Table dialog, set the cache size to 0 and the fetch count to
200. A cache size of 0 means that all records returned by the query will be
cached. The maximum fetch count is 200.
4. Repeat steps 410 from the To add a forward only scrolling database table
using the SQL Query Wizard section above.
When the table is created, scroll to the bottom. Once this is done, all of the
records returned from the query have been fetched and stored in memory. You can
now scroll all the way forwards and backwards in the table, and there are no
pauses as you scroll. Before creating another database table, you may want to go
back into Database Table Preferences and reset the cache size to decrease the
amount of memory used for the new tables.
A keyset database table allows you to select records and scroll back and forth through
the entire table. In order to create a keyset table, one of the tables in your query must
contain either an integer or a character column with a unique value for each record
returned by the query. You can tell that you have successfully created a keyset table if
the select tool and the select buttons in the table GUI are enabled.
The State_City column in the US_Cities table is a unique character column and can be
used to make the table a keyset table. You should also rename the database table to
something more meaningful, like City Demographic Data. Using table properties, both
of these tasks can be performed at once, as youll see in the next section of this exercise.
48
Using ArcView Database Access
To rename and convert to a keyset database table
1.
Make the table active.
2.
From the Table menu choose Properties. The Database Table Property dialog
appears.
3.
In the table name textbox, set the name of the table to City Demographic Data.
4.
From the Unique Column Table drop-down list, choose the Cities table.
5.
From the Unique Column drop-down list, choose State_City. Choosing State_City
as the unique column will transform the table to a keyset table. Click OK.
The select tool and the select buttons in the table GUI are now enabled and the database
table is named City Demographic Data. The ToolBar displays the total number of
records returned from the query (3,149) since the table is now a keyset table and can
access all records.
Maximum keyset size
The maximum keyset size is the maximum number of records allowed for a keyset
database table. Database tables with more records than the maximum keyset size
will be converted to forward only scrolling tables.
Since keyset database tables provide more functionality, they are usually slower
to generate and use more memory. It may be inefficient to use keyset database
tables for very large datasets. Using Database Table Preferences, you can change
the maximum keyset size to prevent database tables with more than a certain
number of records from being created as keyset tables.
The default maximum keyset size is 50,000 records.
Since your company is only interested in larger market cities that have a total population
greater than 100,000, you can begin to eliminate some of the cities listed in the table.
Before applying this condition to a new database table, you can see the effect this will
have on the data by making selections with the query builder.
Selecting records in a database table
1.
Click the POP1990 column on the City Demographic Data table to make it active.
2.
Click the Sort ascending button
on population.
3.
Click the query builder button
. This sorts the records in ascending order based
. The Query builder is displayed.
Chapter 3 Quick start tutorial for ODBC
49
4.
Double-click the POP1990 field (e.g., World.Cidemog.POP1990), then click the >
button and type in 100000. Click New Set to select the cities that have a
population greater than 100,000. Dismiss the query builder by clicking the X
button.
5.
Click the Promote Button
table.
. This brings the selected records to the top of the
All of the cities in the U.S. with a population greater than 100,000 are now displayed in
yellow at the top of the City Demographic Data table. The records are also ordered from
smallest to largest population. You can see that applying this condition will narrow the
dataset to 200 cities.
Next, you will create a new keyset database table of just the records that satisfy the query.
Working with database tables
Some table functions work a little differently on database tables than they do on
normal tables.
The Find function is usually case sensitive on database tables. It will be case
sensitive if searches involving data values are case sensitive in your database.
If you get statistics about a column in the table, theyre calculated for all the
records selected by the tables query, not just the current selection.
A chart cannot be created for a database table directly. You must first export it to
a normal table.
When you refresh a database table, the selection is lost.
50
Using ArcView Database Access
Create a new keyset database table
1.
Make the Project window active.
2.
From the Project menu choose Add Database Table. The SQL Query Wizard will
appear.
3.
Choose the Use an existing connection option and select the connection you used
to create the City Demographic Data table. Click Next.
4.
Choose the Cidemog table (e.g., World.Cidemog) and the cities table (e.g.,
World.US_Cities) from the list (hold down the Shift key as you click the tables) and
send both to the Selected Tables column. To make a keyset table, choose the cities
table from the Unique Column Table list and State_City from the Unique Column
list. Click Next.
5.
Double-click the Cidemog table in the left table list and the cities table in the right
table list. Select the State_City field in each list and click Join. This will join the two
tables based on the State_City field. Click Next.
6.
Double-click the Cidemog table to list the fields, then double-click the POP1990
field. Click >= and type in 100000, where 100,000 is the smallest population that
may appear in the table. Click Next.
7.
On the next dialog you can choose not to display some of the columns of data. At
this time you dont need to make any changes here. Click Finish. Your new table of
data appears.
8.
From the Table menu choose Properties and rename the table to Larger Market
Cities.
The query that you generated this time is the same as the query for the City Demographic
table, except here you have specified that only cities with a population of greater than
100,000 are to be returned. This new table represents the larger market cities in the
Chapter 3 Quick start tutorial for ODBC
51
United States as defined by your company. You now have a preliminary list that you will
use to narrow down the search for new sites.
To save your work
1.
Make the Project window active.
2.
From the File menu choose Save Project.
3.
In the dialog that appears, specify a name (e.g., ODBCtutorial) and location for
the new project file, then click OK. ArcView will automatically add the .apr
extension to the name you gave for the new project file.
4.
Either close your project or continue on to the next exercise.
If you close your project now and open it again later, you will be prompted to log in if
your database requires a user name and password. After you log in, ArcView will
reestablish its connection to the database and retrieve the values for the tables.
52
Using ArcView Database Access
Exercise 2: Narrowing your search for new market cities
Next, you are going to format a new query for cities to research as potential markets for
new homes. You will continue to use the Larger Market Cities query as your base and
add other criteria to narrow down the search.
In this exercise, youll learn how to:
Get statistics for a column of values in a database table.
Add database tables from the Add Database Table dialog.
Change a database tables definition query.
Save your project.
If ArcView isnt already running, start it. Open the project you created in Exercise 1 by
choosing Open Project from the File menu. If prompted, log in to the database
connections stored in the project by typing your user name and password in the login
dialog.
Chapter 3 Quick start tutorial for ODBC
53
Repairing a database tables connection
If there was a problem connecting (e.g., incorrect password), ArcView wont
reestablish your database connection. The project will still open, but you wont
be able to open the database tables.
You can reestablish a database tables connection yourself using a sample script
called SDEODBCREST.AVE. To find information about this script, open the online help. Click the index tab and type in Database Access Extension, Sample
Scripts. Then, double-click Sample Scripts, choose SDEODBC restoring
disconnected database tables and click Display.
Now you can apply more criteria to narrow your search for potential markets. The Larger
Market Cities table contains many columns of demographic data for the Larger Market
Cities in the United States. The Renter_occ field in this table contains the number of
housing units occupied by renters in each city. The information in this field is of interest
since renters represent potential home buyers. You can calculate statistics in this field to
find more information.
Performing statistics within a table
1.
Click the field labeled renter_occ in the Larger Market Cities table to make it
active.
2.
From the Field menu choose Statistics.
Note If your database does not support the SQL STDDEV function, you will get an
error message. If you see the message, click OK and all of the statistics in the next dialog
will be valid except for Standard deviation.
3.
The Statistics dialog box will appear displaying some statistics about the number of
renter-occupied dwellings. As you can see, the count is 200, the maximum is
2012023, the minimum is 3976, and the mean is 63685 when rounded. Click OK.
4.
Close the Larger Market Cities table.
After reviewing this information, you decide you want to narrow the dataset to include
only larger market cities with an above average number of renter-occupied dwellings.
To apply this condition, you will create a new database table using the statistics
information.
54
Using ArcView Database Access
In the previous exercise you added a database table with the SQL Query Wizard. Next,
you are going to add a database table using the Add Database Table dialog. The Add
Database Table dialog provides all the functionality of the SQL Query Wizard in one
dialog. This exercise will guide you through using the add database dialog, however,
you should be familiar with SQL to use the Add Database Table dialog effectively.
The tables will only contain the records where Renter_occ is greater than 3,976.
To add a database table using the Add Database Table dialog
1.
Make the Project window active.
2.
From the Project menu choose Database Table Preferences.
3.
Choose the Add Database Table Dialog option and click OK.
4.
Choose Add Database Table from the Project menu. The Add Database Table dialog
appears.
5.
Choose the Use an existing ODBC connection option.
6.
Set the table name to Potential Cities Query.
7.
Double-click the Cidemog table (e.g., World.Cidemog) in the Tables list to place it in
the From box.
8.
Double-click the Cities table (e.g., World.US_Cities) in the Tables list to place it in
the From box.
9.
Click inside the Where box to place the cursor there.
10. Click the Cities table in the Tables list to get a list of columns. Then double-click the
State_City column in the columns list to place it in the Where box.
11. Type = in the Where box after World.US_Cities.State_City.
Chapter 3 Quick start tutorial for ODBC
55
12. Click the Cidemog table in the Tables list to get a list of columns. Next, doubleclick the State_City column in the Columns list to place it at the end of the Where
clause.
13. Type and at the end of the Where clause.
14. Double-click the Renter_occ column in the Columns list to add it to the Where
clause, then type > 63685 at the end of the Where clause.
15. Click inside the Select box to place the cursor there.
16. Click the Cidemog table to see a list of 15 columns. Double-click <All Columns>
from the Columns list to add it to the Select Box. This indicates that all columns in
the Cidemog table will be in the database table. Keyset database tables require that
all columns be specified this way instead of just using *.
17. Click the Cities table to see a list of its columns. Double-click the <All Columns>
option to add it to the Select box. This indicates that all the columns in the Cities
table will also be in the database table.
18. Choose the Cities table in the Unique Column Table drop-down list. Then choose
State_City in the Unique Column drop-down list. Selecting State_City as the
Unique Column will make the database table a keyset table.
56
Using ArcView Database Access
19. Click Query. Your Potential Cities Query database table appears.
20. Close the Add Database Table dialog.
The Potential Cities Query table contains all the large market cities in the United States
with an above average number of renter-occupied dwellings.
The query created above is called a Select statement. Its a kind of SQL statement, where
you choose the data you want from the database. A Select statement consists of three
parts, or clauses: Select, From, and Where. The Select clause chooses the columns you
want to see, From identifies the tables containing the columns, and Where specifies how
the tables are joined together and which records you want to see.
More about queries
Earlier, you retrieved statistics for the values in the Renter_occ column by
choosing Statistics from the Field menu. This method may not always work,
depending on how you specify a column of values in the Select statement.
However, you can use the Add Database Table dialog and write a new query to
create a database table containing the statistical information you need. The
following statement retrieves the number of values in the Renter_occ column, and
the maximum, minimum, and mean values:
SELECT Count(World.Cidemog.Renter_occ) as COUNT,
MAX(World.Cidemog.Renter_occ) as MAX,
MIN(World.Cidemog.Renter_occ) as MIN,
AVG(World.Cidemog.Renter_occ) as AVG
FROM World.US_Cities, World.Cidemog
WHERE World.US_Cities.State_City = World.Cidemog.State_City
You can add other statistical operators to this Select statement to retrieve a
complete set of statistical values.
The Add Database Table dialog lets you type in the select, from and where text
boxes to allow you to create such tables. In this case, the Select clause in the
statement specifies calculations used by the database to create the values that
appear in the table. Since neither the Cities table nor the Cidemog table have a
column that holds a unique value for a record of these calculated values, a
forward only scrolling database table is created.
If you dont have a lot of database experience and youre going to do a lot of work with
database tables, you should take the time to learn SQL. The online Help topic, Tips for
Chapter 3 Quick start tutorial for ODBC
57
creating SQL Where clauses, will help you get started. You can find this topic by
opening the Help, clicking the Index tab, then typing the topics name into the field at
the top of the dialog.
Optimizing your queries
Tables in your relational database can contain millions of records. Even simple
queries against large tables can take time. Try to optimize your queries to get the
best performance possible.
Index the columns used in join statements and attribute criteria in the Where
clause to improve your querys performance; you can do it with a script. Choose
the SQL operators for the attribute criteria carefully. Some SQL operators are
faster than others; some dont use indexes even if they exist. In a join statement,
placing a table on the left or right side of the equals sign can impact the querys
performance. These are a few considerations. You should carefully read the
documentation for your relational database to find out how to optimize your
attribute queries.
The syntax of the queries in this book and in the Help topics are correct for Oracle
databases only. Each relational database requires its queries to be a little bit different. For
example, some databases are case sensitive for table and column names, while others
arent. If you dont know the characteristics and syntax rules of your database, talk to
your database administrator and get documentation for the relational database.
You have now narrowed the search to 47 cities. To make it easier to analyze the
remaining markets, you can modify the SQL statement for the Potential Cities Query
table so that the records are always sorted in a relevant order.
To change a database tables definition query
1.
Make the Potential Cities Query database table active.
2.
From the Table menu, choose Properties. The Database Table Property dialog
appears, containing the SQL Select statement that was sent to the relational
database to create the database table.
3.
Add Order by State_Name, Renter_occ in the SQL Statement box, after the
existing statement.
4.
Replace World.Cidemog.*, World.US_Cities .* with Cities.State_Name,
Cities.City_Name, Cidemog.Renter_occ, Cidemog.Owner_occ,
Cidemog.Median_Val, Cidemog.Hse_Units, Cidemog.Vacant. You can enter the
column names by typing them out.
58
Using ArcView Database Access
5.
Click OK. The contents of the database table changes to reflect the new SQL query.
The table now shows the remaining 47 cities in order, by state name and number of
renter-occupied dwellings. Also, the irrelevant columns have been removed, leaving
mostly those columns that hold information specific to housing.
Chapter 3 Quick start tutorial for ODBC
59
Quote characters in SQL statements
When building or modifying SQL statements, quote characters are put around
table and column names that are added, using the table and column lists. These
characters are required by some ODBC drivers in order to make the SQL
statement easier to parse. The character that is used is driver specific. For
example, the Oracle driver that is being used in the exercises requires a
character, while the Access 97 driver requires a ` character.
For most drivers, the quotes are not required unless the table or column name
contains characters that have a special meaning. For example, if a table in
Access has a space in its name, you must quote the table name or there will be
an error when you use the table in a query. To be safe, database access quotes all
column and table names that are added using the table and column lists.
When you modified the SQL statement of the Potential Cities Query table, you
did not need to use quote characters because the column names did not contain
special characters.
This is the end of the tutorial. Youve made a good start on a list of cities to start building
projects. You could use this table as a base as you come up with more conditions to
narrow your search.
To save your work
1.
Close all of your open tables.
2.
With the Project window active, from the File menu, choose Save Project.
Using Avenue
There are several other types of operations that you can perform using Avenue scripts. To
learn how, you first need to understand which objects you need to use and how they
work. The following chapters explain the Database Access objects and will get you
started writing Avenue scripts for your ODBC data. However, if youve never used
Avenue before, you should review the Using Avenue book before moving on to
Chapter 4.
60
Using ArcView Database Access
61
CHAPTER
Understanding the Database
Access objects
Avenue scripts can change the way you work with relational database data
in ArcView. With Avenue you can assign spatial criteria to database
themes and load new attribute tables into the database.
To write Avenue scripts, you need to know which objects together make
database themes and database tables work. The extension has a set of
common objects that define the general methods for working with
databases and a set of objects that define specific methods for each
database interface (e.g., SDE).
If youve never used Avenue before, you should review the Using Avenue
book before reading this chapter.
Read this chapter to learn about:
The common Database Access objects.
The SDE interface objects.
The ODBC interface objects.
62
Using ArcView Database Access
The common Database Access objects
View
SColumn
Theme
Table
DBTheme
DBTable
Connection
QueryDef
Field
RecordSet
Value
DBTableDef
Database Access has a set of common objects defining general methods for working with
relational database data: DBTheme, DBTable, Connection, QueryDef, RecordSet,
DBTableDef, and SColumn. The object model diagram above shows how they relate to
each other and to ArcViews core objects: View, Theme, Table, and Field. Each object is
associated with a class of requests that it understands.
To access data, ArcView needs an active connection (Connection) to the relational
database. An ArcView project can have many connections to different databases. From a
connection you can create a query definition (QueryDef) to choose the rows and columns
you want to use in ArcView.
Database themes (DBTheme) and database tables (DBTable) are different user interfaces
for a query definition. A database table shows you the nonspatial values in the rows
retrieved by a query. A database theme in a map (View) shows you the value in its spatial
column (SColumn) for the rows retrieved by a query. Database tables have a Field for
each column retrieved by the query; database themes do not. ArcView accesses a
DBThemes nonspatial columns, which are attributes of the spatial features, using
internal queries.
From a QueryDef, you can create a RecordSet using Avenue to directly access the values
in each row. A RecordSet has a Field object for each column retrieved by the query, and
one value object of the appropriate data type for each Field: a Shape, a String, a Number,
a Date, or a FileName (for BLOB fields).
Immediately after creating a RecordSet, using the GetRow request will return a list of
null values. Use the Next request to retrieve the first row selected by the query from the
database; the first row becomes the current record. After using Next, the RecordSets
value objects automatically contain the current records actual values.
Chapter 4 Understanding the Database Access objects
63
When youre finished with the current record, use the Next request again. ArcView
discards the first row, then retrieves the second row from the database; the second row is
now the current record, and the value objects automatically contain its values. To go
back to the first record, you need to close this RecordSet and open another.
RecordSets can also be opened from a DBTableDef, which represents a table in the
relational database. These RecordSets will retrieve values from all columns in the table.
A database interface may let you create new tables in the relational database with its
subclass of DBTableDef.
ArcView communicates with relational databases through a database interface, for
example, SDEs C language interface. Each interface has subclasses of the common
classes discussed above, which are tailored to the functionality supported by the
interface. Additional classes specific to the interface may be required. Similarly, if the
interface doesnt support spatial data, it wont have a subclass for SColumn, and you
wont be able to create DBThemes.
For example, the QueryDef class defines methods for querying databases, like creating
standard SQL statements with the SetSQL request. RecordSets can be created from SQL
Select statements. The SDEQueryDef class inherits this method of using SQL
statements, but SQL Select statements wont retrieve shapes from an SDE database. To
retrieve shapes and create DBThemes, the SDEQueryDef must perform SDE specific
operations.
64
Using ArcView Database Access
The SDE interface objects
AddSDEDBThemeDialog
DBTQueryWin
DBTheme
SColumn
Connection
SDESColumn
SDEConnection
DBTableDef
SDELog
DBTable
QueryDef
SDEQueryDef
Field
RecordSet
Value
SDERecordSet
SDESFilter
SDETable
The objects for the SDE database interface include the subclasses SDEConnection,
SDEQueryDef, SDERecordSet, and SDESColumn, and three additional classes,
SDESFilter, SDETable, and SDELog. The new classes are required for supporting
database theme functionary and additional functionality available from the SDE
interface.
Creating an SDEConnection requires an SDE server name, an SDE database instance
name, a data reference name, and your user name and password for accessing the data.
Provide the server and instance names together in the format <server>:<instance>. You
only need to provide the server name if the instance has the default name, esri_sde, or if
you set the SDEINSTANCE environment variable with the instance name.
If the relational database doesnt contain databases of associated tables (e.g., Oracle or
DB2), provide an empty string, , for the data reference name. For relational databases
like SYBASE, which have databases of tables, the data reference name is the database
name whose tables you want to access. For SQL Server, the data reference name is a Data
Source Name. The SDE administrator sets up data source names on the server. Each data
source has a default database, whose tables you can access after connecting.
For SYBASE and SQL Server, you can also connect to SDE with an empty string for the
data reference name; before creating objects, assign a database name to the new
Chapter 4 Understanding the Database Access objects
65
connection with the SetDatabase request. A connection provides access to one database
of tables only; that is, you can only set a connections database once (when you first
create the connection or when you use SetDatabase).
An SDEQueryDef that retrieves shapes is similar to an SQL Select statement. The
SetSelectColumns request defines the columns you want to retrieve, the SetFromTables
request defines the tables containing those columns, and the SetWhereClause request
defines how the tables are joined together and also defines attribute criteria to select the
rows you want to work with. These spatial query requests cant be used in combination
with the SetSQL request.
When you create or modify a database theme from the user interface, ArcView creates a
spatial query with the SetSelectColumns, SetFromTables, and SetWhereClause requests.
When you create or modify a database table, ArcView creates a nonspatial query with the
SetSQL request. When creating a DBTable from a DBTheme by clicking the
OpenThemeTable button, ArcView copies the themes spatial query. When this is done, a
special relationship is established between the DBTable and the DBTheme where
changing the selection on one will change the selection on the other. To maintain this
relationship, table properties does not allow the DBTables query to be changed and you
can create only one DBTable per DBTheme. If you change the DBTables query with
Avenue, the relationship is maintained, but features in the DBTheme may no longer
correspond to features in the DBTable.
Using the SetSFilters request, you can assign spatial filters (SDESFilter) to a query that
defines spatial criteria to select the rows you want to work with. A spatial filter compares
all the shapes in a spatial column (SDESColumn) to a filter shape. The query selects the
rows whose shapes have the desired relationship with the filter shape.
There are three distinct ways of creating a RecordSet using the SDE interface: by sending
the OpenRecordSet request to a spatial SDEQueryDef, a nonspatial SDEQueryDef, and
an SDETable. The distinction is important because you can only add, edit, or delete rows
if the SDERecordSet wasnt created from a nonspatial query and if its columns come
from only one table. You can find out if you can edit an SDERecordSet with the
CanUpdate request.
You can create queries with the SetSelectColumns, SetFromTables, and SetWhereClause
requests that select attribute values only. These are spatial queries because of their
structure; it doesnt matter that they dont select shapes. You can edit attribute data in the
database with SDERecordSets created from queries like this.
An SDETable can represent any table in the database youre connected to. SDETables let
you add a spatial column to, and index nonspatial columns in, the source table.
SDERecordSets created from an SDETable represent all columns in the table; a Where
clause defines which rows are represented. You can retrieve and modify the spatial and
nonspatial data in the table with these SDERecordSets.
66
Using ArcView Database Access
An SDELog represents a logfile, which is a file on the SDE server that records a list of
shapes in a spatial column. You can use an SDELog to record which shapes satisfy a
query by setting the querys destination to be an SDELog object. Similarly, if you have
an SDELog, you can retrieve the rows containing its shapes by setting the querys source
to the SDELog. You change a spatial querys source and destination using the
SetSrcDest request. ArcView uses logfiles to make selections work for database themes.
The ODBC interface objects
DBTable
Field
RecordSet
DBTableDef
Connection
QueryDef
ODBCTable
ODBCConnection
ODBCQueryDef
Value
ODBCRecordSet
ODBCDiagnostic
The objects for the ODBC database interface include the subclasses ODBCConnection,
ODBCQueryDef, ODBCRecordSet, ODBCTable, and an additional class
ODBCDiagnostic. The new class is provided to support error reporting from ODBC.
An ODBCConnection defines the communication layer between ArcView and the
database. In order to use the ODBC database interface you must be using a Windows
version of ArcView and have ODBC installed with the appropriate database drivers.
If you use the user interface to make a connection, you must first create an ODBC data
source using the ODBC Data Source Administrator. An ODBC data source includes the
information needed by the driver to connect to your database.
If you use Avenue to connect to the database, you can choose to provide all of the
needed connection information with the request or to use an already existing data
source. There are three connection requests available, each allowing you to provide the
connection information in a different way.
The Make request takes a data source name, the name of the database, the user name and
the password. Depending on the database, the database name, user name and password
arguments may not be applicable. For SYBASE and SQL Server, data is organized in
databases so the database name argument is relevant. There is no corresponding concept
Chapter 4 Understanding the Database Access objects
67
in an Oracle database so the argument is of not relevant. When an argument is not
applicable or is not required, provide an empty string .
The MakeWithConnStr request takes a formatted ODBC connection string. You can
format the string to use either an existing machine data source, an existing file data
source or provide all of the connection information without a data source. Refer to you
ODBC driver documentation to find out how to format this string.
When the MakeWithDialog request is used, an ODBC connection dialog appears. This
dialog is created by the driver and allows you to enter all the information needed to
connect.
An ODBCQueryDef contains an SQL statement that can be executed on the database.
You can use SQL statements that do not return data, like create table or create index, or
you can use a select statement to query tables in the database. ODBCQueryDefs defined
with select statements can be used to create database tables. The SQL syntax may vary
slightly depending on the driver and the database.
You can assign a SQL statement to an ODBCQueryDef using the SetSelectColumns,
SetfromTables and SetWhereClause requests or the SetSQL request. You cannot use the
SetSQL request in combination to the other three requests.
An ODBCTable can be created to represent any single table in the database. You can
retrieve the data in the table by creating an ODBCRecordSet. With an ODBCTable, you
can provide a where clause to restrict the rows that are returned by the ODBCRecordSet.
An ODBCRecordSet can be created by using an OpenRecordSet request on either an
ODBCQueryDef or an ODBCTable. An ODBCRecordSet is used to read data or add, edit
and delete rows from a table in the database. You can determine if you have editing
privileges by using the ODBCRecordSets CanUpdate request. In order for an
ODBCQueryDefs RecordSet to be editable, it must also have been created using the
SetSelectColumns, SetFromTables and SetWhereClause requests and must have only
one table in the FromTables list. An ODBCTables RecordSet will be editable as long as
you have the proper permissions.
The ODBCDiagnostic class is used to retrieve the ODBC error and warning messages for
a given transaction. An ODBCDiagnostic object can be created for either an
ODBCConnection or an ODBCRecordSet. ODBC typically returns several messages for
a transaction, even if it is successful. The ODBCDiagnosticRecord messages contain a
SQL status message, the ODBC SQL state and native RDBMS Error Codes. The most
severe error is always at the top of the list of messages. SQL status, SQL state and
RDBMS error codes vary from database vendor to database vendor so you need to
consult the RDBMS and ODBC driver documentation to interpret the information.
68
Using ArcView Database Access
69
CHAPTER
Using Avenue to manipulate
SDE objects
You can write Avenue scripts to customize the way you create database
themes and database tables; to analyze the data they contain; and to add,
edit, or delete the source data in the database. With Avenue, you have
greater control over the Database Access objects and therefore the results.
This chapter assumes that you have already worked through Chapters 2
and 4 in this book and that you know how to create and use Avenue scripts.
In this chapter, youll learn how to use Avenue scripts to:
Add a database theme to a view.
Step through a database themes records.
Select features in a database theme.
Work with selected features.
Create and work with database tables.
Work with selected records in database tables.
Modify the source data.
Use locks and transactions.
Check for errors.
Create new tables and spatial columns.
70
Using ArcView Database Access
Adding a database theme to a view
When you create a database theme using the SQL Query Wizard, you create a connection
to the SDE database, choose a spatial column, then define a query to choose the shapes
and attributes the theme will represent. To create a database theme using an Avenue
script, you go through the same steps. The following script creates a database theme and
adds it to a view:
theView = av.GetActiveDoc
make a new connection to your database
theCon = SDEConnection.Make(jazz,,myUser,myPassword)
make a query definition
theQuery = SDEQueryDef.Make(theCon)
theQuery.SetSelectColumns({Shape,Name})
theQuery.SetFromTables({Countries})
make a spatial column
theSCol = SDESColumn.Make(theCon,Countries,Shape)
put the pieces together to make a DBTheme
theDBTheme = DBTheme.Make(theQuery, theSCol, polygon)
add the theme to the view
theDBTheme.SetName(Countries)
theDBTheme.SetVisible(true)
theView.AddTheme(theDBTheme)
To create an SDEConnection you provide the name of the SDE server and database
instance, a data reference name (an empty string for Oracle and DB2, a database name
for Sybase, or a data source name for SQL Server), your user name, and your password. In
the above example, the computer with the SDE server is called jazz. The SDE database
instance containing the table you want to use, Countries , has the default name, esri_sde.
Next, the script creates an SDEQueryDef that selects values in the Shape and Name
columns from all the rows in the Countries table. Then, it creates an SDESColumn to
tell ArcView which column selected by the query contains the shapes that the database
theme will draw in the view. Finally, it creates a polygon DBTheme to draw the
polygon shapes in the spatial column, called Shape.
You can also use the SQL QueryWizard to change the database themes query. The
following script shows how a themes query can be modified with an Avenue script.
theView = av.GetActiveDoc
get the themes query definition
theDBTheme = theView.FindTheme(Countries)
theQuery = theDBTheme.GetQueryDef
Chapter 5 Using Avenue to manipulate SDE objects
71
change the query definition
theQuery.SetSelectColumns({Countries.Shape,Demog.Proj_pop2000",Economy.Gnp})
theQuery.SetFromTables({Countries,Demog,Economy})
theQuery.SetWhereClause(Countries.Name = Demog.Country and
Countries.Name = Economy.Country and Demog.Grw_rate > 1")
redraw the view
theDBTheme.Invalidate(false)
theView.GetDisplay.Flush
To change a themes query you need to get the DBTheme object from the view, then get
its SDEQueryDef object. Using the SetSelectColumns, SetFromTables, and
SetWhereClause requests you change the querys properties and therefore the values the
theme represents. The script above selects the attributes Proj_pop2000 from the Demog
table and Gnp from the Economy table for the Countries theme. The SetWhereClause
request joins the three tables together and redefines the theme to include only the
countries whose population growth rate is greater than one.
A database themes query can also use spatial criteria to define which rows it
represents. The following script creates a new SDEQueryDef using the themes existing
connection, then assigns it to the theme. The new query has the Countries themes
original attributes and spatial criteria.
theView = av.GetActiveDoc
get the themes connection
theDBTheme = theView.FindTheme(Countries)
theCon = theDBTheme.GetQueryDef.GetConnection
theSCol = theDBTheme.GetSColumn
make a new query definition
newQuery = SDEQueryDef.Make(theCon)
newQuery.SetSelectColumns({Shape,Name})
newQuery.SetFromTables({Countries})
assign spatial constraints
aCircle = theView.GetGraphics.Get(0).GetShape
inside = #SDESPATIAL_SEARCH_ISWITHIN
shapesInCircle = SDESFilter.Make(theSCol, aCircle, inside)
poly = theView.GetGraphics.Get(1).GetShape
intersect = #SDESPATIAL_SEARCH_INTERSECTAREA
shapesNotInPoly = SDESFilter.Make(theSCol, poly, intersect)
shapesNotInPoly.SetTest(false)
newQuery.SetSFilters({shapesInCircle, shapesNotInPoly})
assign the new query to the database theme
theDBTheme.SetQueryDef(newQuery)
You create spatial criteria by creating an SDESFilter object. This script assumes the view
contains two graphic shapes: a circle overlapping a polygon. You create one spatial filter
that chooses the rows whose shapes fall inside the circle and another that chooses the
rows whose shapes dont intersect the polygon. The resulting theme contains the
countries falling inside the part of the circle graphic that doesnt overlap the polygon.
72
Using ArcView Database Access
By default, a spatial filter will choose the shapes that respond positively to the spatial test.
To find the shapes that dont intersect the polygon, or respond negatively to the
INTERSECTAREA spatial test, you need to use the SetTest request to change the
shapesNotInPoly spatial filters test property. Assign the spatial filters to the
SDEQueryDef with the SetSFilters request.
Stepping through a database themes records
When ArcView draws a database theme, it opens a RecordSet that only retrieves the
shape value and any attribute values required to classify the theme. For each row in the
RecordSet, ArcView retrieves the values then draws the shape in the view with the
appropriate symbol. You can work with a database themes records individually with a
script that opens a RecordSet from the themes query, then loops through each record in
the set with the following method:
theDBTheme = av.GetActiveDoc.GetThemes.Get(0)
theRecordSet = theDBTheme.GetQueryDef.OpenRecordSet
while (theRecordSet.Next)
msgBox.Info(Now do something,Got a record)
end
theRecordSet.Close
When you open a RecordSet, the current record is positioned above the first record. The
first time through the loop the Next request positions the first record as the current
record. Each subsequent pass through the while loop advances the current record to the
next record in the set. You must close the RecordSet when the while loop finishes because
SDE limits the number of open RecordSets you can have to eight; the SDE administrator
can change that number.
You can perform tasks using the current records shape and attribute values. The
example below creates a list of all the countries in a database theme.
theView = av.getActiveDoc
get the themes query definition
theDBTheme = theView.FindTheme(Countries)
theQuery = theDBTheme.GetQueryDef
open a record set and start looping
nameList = {}
theRSet = theQuery.OpenRecordSet
nameField = theRSet.FindField(Name)
theName = theRSet.GetValue(nameField)
while (theRSet.Next)
nameList.Add(theName.Clone)
end
theRSet.Close
show the results
theString =
Chapter 5 Using Avenue to manipulate SDE objects
73
for each n in nameList
theString = theString+n+NL
end
msgbox.Report(theString, All Countries in the Theme)
The RecordSet has a set of Field objects representing the columns selected by the query,
and one value object of the appropriate data type for each field. GetRow returns a list
containing the RecordSets Value objects; each objects value represents one of the
current records values. GetValue returns the value object for one Field. You only need to
get the RecordSets value objects once. Each time through the loop, when the Next
request changes the current record, the value of each Value object will automatically
change.
ArcView recycles the value objects for each record in the RecordSet because if your
query retrieved a large number of rows, and if new objects were created for each records
values, your computer could run out of memory. The script above clones the name in
each row before adding it to the list to keep names from each selected record. Otherwise,
the list would contain many string objects all pointing to the name value in the current
record; each element in the name list would have the same value.
Field objects in ArcView have many properties, but changing them has no impact on the
RecordSets contents, which are selected by its QueryDef. The Fields merely let you
access the values for a specific column. Similarly, you cant change a database theme by
manipulating field objects in a RecordSet opened from the themes query. The RecordSet
has no direct relationship to the theme. Closing the RecordSet deletes its field and value
objects.
Selecting features in a database theme
After a database theme is created, you can query its values using the DBTheme
SelectBy requests. The following script selects a county from a Counties theme then all
the highways in that county from a Highways theme, and reports how many highways
were selected.
theView = av.GetActiveDoc
cntyTheme = theView.FindTheme(Counties)
hwyTheme = theView.FindTheme(Highways)
cntyTheme.SelectByAttributes(Name = Los Angeles, #VTAB_SELTYPE_NEW)
hwyTheme.SelectByTheme(cntyTheme, #FTAB_RELTYPE_INTERSECTS, 0,
#VTAB_SELTYPE_NEW)
numHwys = hwyTheme.GetSelection.Count
msgbox.Info(numHwys.AsString, Number of highways in L.A. County)
The shapes found with a SelectBy request are recorded in an SDE logfile. In the script
above, the GetSelection request returns the SDELog for the themes current selection.
74
Using ArcView Database Access
To find the shapes in a theme where Name = Los Angeles, ArcView creates a new
query combining the themes query and the attribute criteria from the
SelectByAttributes request. You can write a script that produces the same results using
an SDEQueryDef and an SDELog. The following script shows you how. It copies the
themes query so the modifications dont alter the themes contents. The results of the
modified query are sent to a new logfile, which becomes the themes current selection.
copy the themes query
newQuery = cntyTheme.GetQueryDef.Clone
make a new logfile
tableName = cntyTheme.GetSColumn.GetTableName
theCon = newQuery.GetConnection
newName = SDELog.MakeLogName(theCon)
newLog = SDELog.Make(theCon, newName, tableName, #SDELOG_MODE_CREATE)
prepare the new query
theWhere = newQuery.GetWhereClause
if (theWhere <> ) then theWhere = theWhere++and end
newQuery.SetWhereClause(theWhere+Name = Los Angeles)
newQuery.SetSrcDest(nil, newLog, false)
populate the new log file
theRecordSet = newQuery.OpenRecordSet
theRecordSet.Close
newLog.Close
make the new log file the current selection
cntyTheme.SetSelection(newLog)
When creating a new logfile, the MakeLogName request guarantees it will have a unique
name, which avoids naming conflicts with other users. The logfile can record any shapes
in one spatial column; because SDE only allows one spatial column per table, you only
need to specify which table in the database the shapes will come from.
A querys results are sent to ArcView so you can draw a database theme or loop through
the rows in a RecordSet. This script changes the destination of the querys results from
a nil (sends the results to ArcView) to the new SDELog with the SetSrcDest request.
Now, for each row selected by the query, SDE records its shape in the logfile.
If the third parameter in the SetSrcDest request is true, SDE sends each row to both
ArcView and the logfile; otherwise, SDE sends all rows directly to the logfile and sends
nothing to ArcView. Because the third parameter is false, this script opens a RecordSet
to populate the logfile, then closes it; you cant loop through this RecordSet.
There are other SelectBy requests that take rectangles, points, or a list of shapes as
spatial criteria. Commonly, the shapes for these requests are derived from the view,
either from its graphics or from user interaction with it (dragging a rectangle or clicking
a point). You could write a script similar to this one that creates a logfile from a
combination of the themes query and spatial filters from the shapes in the view.
Chapter 5 Using Avenue to manipulate SDE objects
75
If you create spatial filters using shapes derived from a view, and if the view is projected,
you need to unproject the shapes so they are in decimal degrees like the source data. You
can ensure the unprojected shape is correct by adding it to the view as a graphic shape.
Working with selected features
When shapes are selected in a database theme, ArcView redraws them in yellow in the
view. To do that ArcView needs to access the contents of the themes selection logfile.
You can write a script that accesses and works with the shapes in a database themes
selection logfile. The following script creates a buffer around selected highways.
theView = av.GetActiveDoc
hwyTheme = theView.FindTheme(Highways)
theSName = hwyTheme.GetSColumn.GetSColumnName
change the query to retrieve selected records only
theLog = hwyTheme.GetSelection
theQuery = hwyTheme.GetQueryDef.Clone
theQuery.SetSrcDest(theLog, nil, false)
theRSet = theQuery.OpenRecordSet
theSField = theRSet.FindField(theSName)
get the buffer for the first shape in the record set
theRSet.Next
theShape = theRSet.GetValue(theSField)
totalBuffer = theShape.ReturnBuffered(50)
buffer rest of shapes and union with totalbuffer
while(theRSet.Next)
theShape = theRSet.GetValue(theSField)
buffer = theShape.ReturnBuffered(50)
totalBuffer = totalBuffer.ReturnUnioned(buffer)
end
theRSet.Close
show the buffer in the view as a graphic
theView.GetGraphics.Add(GraphicShape.Make(totalBuffer))
The distance you use to buffer the shapes must have the same units as the views map
units. If the shapes are stored in decimal degrees, and the view isnt projected, the
distance must also be in decimal degrees. You can convert distances from meters to
decimal degrees using the Units.Convert request.
Queries retrieve rows and columns from the tables joined by the querys Where clause.
This script changes the source of the query from a nil (get data directly from the tables)
to the themes selection SDELog with the SetSrcDest request. The modified query
retrieves the same columns, but it only retrieves rows whose shapes are recorded in the
SDELog. Because the destination in the SetSrcDest request is nil, the querys results are
returned to ArcView. The third parameter is irrelevant if the destination is nil.
76
Using ArcView Database Access
The previous example shows how to use the SetSrcDest request with either the source or
destination set. The script fragment below shows how you can create a query that has
both a source and destination.
theQuery.SetSrcDest(theLog,
newLog,
true)
theRSet = theQuery.OpenRecordset
while (theRSet.Next)
buffer the shape and add graphic to the view
end
theRSet.Close
newLog.Close
A script like this would find all the rows with shapes in theLog that also satisfy theQuery.
Each time you retrieve a row with the Next request, the rows shape will be recorded in
newLog. You can buffer the shape in the current row before moving to the next one.
New logfiles created in a script or by ArcView for a selection are stored temporarily on
the SDE server. Theyll be deleted when the project is closed. ArcView uses temporary
logfiles and doesnt save a database themes selection in a project because logfiles
arent synchronized with the database. The shapes recorded can be deleted or changed
so they no longer satisfy the query used to create the logfile.
If your database isnt going to change, you can make a logfile permanent using the
ChangeType request. If your database is dynamic, you should consider saving the query
rather than its results. If you save a query that has a source SDELog, make sure the
logfile is permanent or is created from a script before the query is sent to the database.
Using SDELogs
You can create queries that join shapes to attributes in a one-to-many
relationship. If you retrieve the contents of a logfile with a query like this, you
need to be careful how you interpret the results. After joining tables together,
many rows can contain the same shape. A logfile records the shape in a record, not
the record itself. The query reading the logfile will retrieve the many records
containing a shape. To retrieve one of those records, the query must include
attribute criteria to select that record.
Creating and working with database tables
There are two ways to create a database table from the user interface. You can create a
database table from scratch by choosing Add Database Table from the project menu, or
you can create one containing a database themes attributes by clicking the
OpenThemeTable button.
Chapter 5 Using Avenue to manipulate SDE objects
77
When you create a database table from scratch you build an SQL Select statement. The
script below creates a new connection and a query representing an SQL Select
statement, then defines a database table.
theCon =
SDEConnection.Make(bigSleep:esri_sde3,business,bogart,myPassword)
theQuery = QueryDef.Make(theCon)
theQuery.SetSQL(Select customers.* From customers)
theQuery.SetKeyColumn()
theQuery.SetKeyTable()
theDBTable = DBTable.Make(theQuery)
theDBTable.SetName(Customers)
theDBTable.GetWin.Open
This script connects to a relational database that has databases of tables. The database
containing the customers table is called business. The select statement chooses all the
columns in the customers table using customers.*. The SetKeyColumn and SetKeyTable
requests are used to specify a column from a table in the SQL Select statement to be used
for creating a keyset. To create a forward only scrolling database table, the KeyTable and
KeyColumn are set to null strings as shown above.
From the user interface you can change a database tables query using the Database Table
Properties dialog. To see only the customers in the southwest region you would type
Where region = SW after the existing query, then click OK. The script below makes
the same change to an existing database table.
theDBTable = av.FindDoc(Customers)
theQuery = theDBTable.GetQueryDef
theQuery.SetSQL(Select customers.* From customers Where region = SW)
theDBTable.GetVTab.Refresh
If you want to select records in this table, you have to convert it to a keyset database
table. From the interface you would do this using the Database Table Properties dialog.
The script below shows how to accomplish the same task with Avenue. Once you run this
script, the selection tools in the user interface will become enabled when the Customers
table is active.
theDBTable = av.FindDoc(Customers)
theQuery = theDBTable.GetQueryDef
theQuery.SetKeyTable(Customers)
theQuery.SetKeyColumn(Cust_ID)
theDBTable.GetVTab.Refresh
In the previous scripts, we used the notation customers.* to select all columns in the
customers table. This was used because keyset database tables require that you specify all
columns using the tablename.* notation. If you are using forward only scrolling tables,
the * notation will also work.
theDBTable = av.FindDoc(Customers)
theQuery = theDBTable.GetQueryDef
theQuery.SetSQL(Select * From customers Where region = SW)
theDBTable.Refresh
78
Using ArcView Database Access
Suppose the customers table contains a spatial column with points representing the
customers location and you have a database theme displaying those points. To create a
database table to see the themes attributes you need to use a script like this:
theView = av.FindDoc(Customer Locations)
theTheme = theView.FindTheme(Customers)
theQuery = theTheme.GetClonedQueryDef
theDBTable = DBTable.Make(theQuery)
theDBTable.GetWin.Open
In this script, the GetClonedQueryDef request creates a copy of the themes querydef
which is linked to the original querydef. A table created from the copied querydef will be
a keyset database table, using a unique column maintained by SDE as the keycolumn. A
selection made on the theme will also appear in the database table since the querydefs
are linked. If you change the tables querydef, the link is still available, but a selection
on a database theme may not appear in the database table.
Selecting columns from the database
While spatial queries are like SQL, there are several SQL standards that arent
supported with them. For example, you cant use an asterisk * with the
SetSelectColumns request to choose all columns in the selected tables. Similarly,
you cant assign aliases to columns and tables in the SetSelectColumns and
SetFromTables requests, then use those aliases elsewhere in the statement. You
cant retrieve shape values when you use GroupBy or OrderBy operators in the
statement.
When you provide an alias for a column in a query, ArcView names the column
with the alias you provide, but it doesnt keep its real name or the calculation. In
a database table, youll see the column of values, but you wont be able to get
statistics for this column from the user interface because ArcView doesnt know
how to get the original data in the column. In a database theme, you wont be
able to retrieve values from the aliased column with Identify, and you wont be
able to use the column in the legend editor.
If you define a column like TotalSales*100 and export to a dBASE file or a
shapefile, the columns name will not be accurately represented. In the database
table a field representing the column above will have a field name and alias of
TotalSales*100 as expected. Field names in dBASE cant include characters like
* so the corresponding column will be written to the dBASE file or the shapefile
with the name Total_100. Also, since dBASE allows a maximum of 10 characters
in a field name, any columns in the database table with more than 10 characters
will be truncated when exported.
Chapter 5 Using Avenue to manipulate SDE objects
79
The query in the script above was taken from the database theme and therefore is a
spatial query created with the SetSelectColumns, SetFromTables, and SetWhereClause
requests. You cant use the SetSQL request in combination with any of the spatial query
requests.
The following script shows how to see the attributes of just the features in the customer
theme that appear in the view.
theView = av.FindDoc(Customer Locations)
theTheme = theView.FindTheme(Customers)
theSCol = theTheme.GetSColumn
theQuery = theTheme.GetClonedQueryDef
theRect = theView.GetDisplay.ReturnVisExtent
thesFilt = SDESFilter.Make(theSCol, theRect,
#SDESPATIAL_SEARCH_INTERSECTAREA)
theQuery.SetSFilters({thesFilt})
theDBTable = DBTable.Make(theQuery)
theDBTable.GetWin.Open
This script uses the SetSFilters request to limit the records that appear in the database
table to just the ones that have features within the views extent. If the layer is large, this
significantly decreases the amount of time that it takes to retrieve the records from the
database. Since the tables querydef is a copy, setting a spatial filter on the table does not
effect the theme. When you pan and zoom, you must delete the database table and then
re-run the script to display the appropriate attributes. Refer to the Open Database Table
of visible features sample script in the on-line help to find out how to use this with your
applications. To find the sample scripts, start the on-line help and look under the
extensions book on the contents page for Database Access. The Database Access book
lists the samples in a section called sample scripts and extensions.
If a database tables query selects a spatial column, the table wont contain shape values
whether it has a spatial query or not. If you created the table from a database theme,
ArcView puts the word shape in the column to indicate the row has a shape value. When
you create a database table from scratch in the user interface or from an Avenue script, the
column will contain the shapes internal SDE identification number.
You can loop through the records selected by a database tables query the same way you
loop through a database themes records. The script below totals the sales to customers in
the southwest region.
theDBTable = av.FindDoc(Customers)
theQuery = theDBTable.GetQueryDef
theRSet = theQuery.OpenRecordSet
theField = theRSet.FindField(Sales)
total = 0
while (theRSet.Next)
total = total + theRSet.GetValue(theField)
end
theRSet.Close
msgbox.info(total.AsString, Total Sales in the Southwest Region)
80
Using ArcView Database Access
Instead of calculating the total sales using a RecordSet, you could create a new query
with an SQL statement where the database calculates the total for you. The script below
shows how.
theDBTable = av.FindDoc(Customers)
theCon = theDBTable.GetQueryDef.GetConnection
theQuery = SDEQueryDef.Make(theCon)
theQuery.SetSQL(Select SUM(Sales) From customers Where region = SW)
theRSet = theQuery.OpenRecordSet
theRSet.Next
total = theRSet.GetRow.Get(0)
theRSet.Close
msgbox.info(total.AsString, Total Sales in the Southwest Region)
The SUM function totals the values in the Sales column for each record selected by the
Where clause. There are many SQL functions and operators that let you summarize the
values in a table. The GroupBy operator lets you summarize the values in one column for
each unique value in another column.
Working with selected records in Database Tables
When you create a keyset database table, you can select records in the table just like
with regular tables. What is different, however, is the way that you access the selected set
with Avenue. With a regular table, the values in the selection bitmap correspond to the
records in the VTab. In a database table, the values in the bitmap refer to the rows in the
table. To get the corresponding record in the database, you must use the
ConvertRowtoRecord request. This request returns the rows keyset value, which can be
used as a unique identifier in the database.
The sample script titled Deleting selected records in a database table shows how to
access the records in a database based on the selected rows in a database table.
Modifying the source data
To modify the source data you need to have the appropriate permissions. Insert
permission is needed to add records to a table, update permission to change records in a
table, and delete permission to remove records from a table. The database administrator
grants permissions for each user; therefore, your connection determines whether or not
you can modify the database.
If you create a query using an SQL Select statement, you can loop through the selected
records with a RecordSet, but you cant use RecordSet requests to modify the source
data. The RecordSet.CanUpdate request will return false. Instead, you need to create
another query that has an SQL Insert, Update, or Delete statement. The script below
shows how.
Chapter 5 Using Avenue to manipulate SDE objects
81
theQuery = SDEQueryDef.Make(theCon)
theQuery.SetSQL(Update Streets Set Name = Highway 50 Where Name =
Albion Road)
theQuery.Execute
This script changes a streets name from Albion Road to Highway 50. Use the Execute
request to send the database an SQL statement that doesnt retrieve records.
With a spatial query you can edit the source data using RecordSet requests if the query
selects columns from one table only. If the query joins two tables together, the
CanUpdate request will return false. The following sections illustrate how to modify the
source data using RecordSet requests.
Adding records to the database
Suppose you have a table containing highway information. There is a proposed
construction plan to add a new highway, number 55. The new highway shapes have
been outlined in an ArcView shapefile.
To load shapes into the database you need to use the AddNew, Update, and EndUpdate
requests. The AddNew request prepares the RecordSet for creating new rows in the
database. The Update request sends a value for each of the RecordSets fields to the
database and places them in a new record in the table. Use the EndUpdate request after
all new rows have been sent to the database; it completes the AddNew request and
ensures that SDE has sent all new records to the relational database.
get field objects from the new highway shapefiles FTab
newHwyTheme = theView.FindTheme(New Highways)
newHwyFTab = newHwyTheme.GetFTab
shapeField = newHwyFTab.FindField(Shape)
keyField = newHwyFTab.FindField(Key)
define the query
theQuery = QueryDef.Make(theCon)
theQuery.SetSelectColumns({Shape,Key,Name})
theQuery.SetFromTables({Highways})
prepare RecordSet for adding records, loop through shapefiles records
theRSet = theQuery.OpenRecordSet
if (theRSet.CanUpdate) then
theRSet.AddNew
for each rec in newHwyFTab
set the new records values, then send it to the database
theShape = newHwyFTab.ReturnValue(shapeField, rec)
theKey = newHwyFTab.ReturnValue(keyField, rec)
theRSet.SetRow({theShape, theKey, Highway 55})
theRSet.Update
end
theRSet.EndUpdate
end
theRSet.Close
82
Using ArcView Database Access
The view contains a theme representing the new highways shapefile. This script gets that
theme and its FTab, then loops through the FTabs records. The SetRow request assigns
values to the value objects for each field in the RecordSet. The order of values in the
SetRow request must be the same as the columns in the SetSelectColumns request. If the
RecordSet has additional fields that arent in the FTab, use null objects for the
appropriate data types as placeholders in the list of values.
Instead of the SetRow request, you can assign values to the value objects with the
SetValue request by changing the script as follows.
if (theRSet.CanUpdate) then
nField = theRSet.FindField(Name)
sField = theRSet.FindField(Shape)
kField = theRSet.FindField(Key)
theRSet.AddNew
theRSet.SetValue(nField, Highway 55)
for each rec in newHwyFTab
theShape = newHwyFTab.ReturnValue(shapeField, rec)
theRSet.SetValue(sField, theShape)
theKey = newHwyFTab.ReturnValue(keyField, rec)
theRSet.SetValue(kField, theKey)
theRSet.Update
end
theRSet.EndUpdate
end
This version of the script sets the RecordSets name field to the value Highway 55 once.
Each time through the for each loop the script changes the value in the Shape and
Key columns. Update creates a new record containing the current value of the Shape and
Key columns and the constant Name value. If the Highways table has other columns not
represented in the RecordSet, no values would be stored in the database in those columns.
Editing records in the database
Suppose that later you want to edit the contents of the Highways table to add the
description Proposed for the new Highway 55 shapes.
To change records in the database you need to use the Edit, Update, and EndUpdate
requests. The Edit request prepares the RecordSet to change the records identified by its
Where clause. The Update request replaces values in each identified record with the
current value for each field in the RecordSet. Use the EndUpdate request after all
changes have been made; it completes the editing process and ensures that SDE has sent
all changes to the database.
There are two ways to edit a tables contents. You can loop through a tables records to
check for errors in the data, or you might know in advance that you want to change
specific records in the table. The following script shows how to edit the current record
Chapter 5 Using Avenue to manipulate SDE objects
83
while looping through a RecordSet. From an SDETable representing the Highways table,
the script opens a RecordSet that will have fields for all columns in the table.
open the record set and get the construction field
theTable = SDETable.Make(theCon, Highways)
theRSet = theTable.OpenRecordSet()
if (theRSet.CanUpdate) then
theFields = theRSet.GetFields
nameIndex = theFields.Find(theRSet.FindField(Name))
keyIndex = theFields.Find(theRSet.FindField(Key))
descField = theRSet.FindField(Description)
while (theRSet.Next)
get current records values, edit if its a Highway 55 record
theRow = theRSet.GetRow
hwyName = theRow.Get(nameIndex)
if (hwyName = Highway 55) then
identify which highway 55 record youre editing with the key
keyValue = theRow.Get(keyIndex)
theRSet.Edit(Key = +keyValue+)
keyValue is a String
theRSet.SetValue(descField, Proposed)
theRSet.Update
end
end
theRSet.EndUpdate
end
theRSet.Close
This script edits the current record if it has a Highway 55 shape. To edit the current
record, you need to construct a Where clause that uniquely identifies it. The Key value
used here has a unique value for each record in the table.
Here the RecordSet has fields for all columns in the table. You only want to change one
columns value, but you need to read values in the Name and Key columns as well to edit
the appropriate records. GetRow retrieves the current records values. SetValue changes
Description fields original value to the new value, Proposed.
The Update request changes the value in the database for each column represented in the
RecordSet. However, only the value in the Description column will be different
afterwards. If any of the current records values are set to null values, the Update request
will replace the original values in the database with null values. It is possible to replace
the shape in the spatial column with a null value as well.
This script only requires that the Name, Key, and Description columns to be represented
in the RecordSet. To avoid writing values to the database that dont need to be changed,
create a query with the SetSelectColumns, SetFromTables, and SetWhereClause requests
that chooses the Name, Key, and Description columns only.
The following script illustrates how to edit records without looping through a RecordSet.
Use this method if you know in advance that you want to change the Description value
84
Using ArcView Database Access
for all the records named Highway 55. Because you want to make the same change for
each record, you can change them all in one step.
define the query
theQuery = QueryDef.Make(theCon)
theQuery.SetSelectColumns({Description})
theQuery.SetFromTables({Highways})
open the record set and change the description field for
all Highway 55 records in the table
theRSet = theQuery.OpenRecordSet
if (theRSet.CanUpdate) then
descField = theRSet.FindField(Description)
theRSet.Edit(Name = Highway 55)
theRSet.SetValue(descField, Proposed)
theRSet.Update
theRSet.EndUpdate
end
theRSet.Close
This script changes the Description value for all records in the Highways table whose
shapes are named Highway 55. Because you dont need to read any values from the
database to edit those records, you dont need to use the Next request.
It is essential that the QueryDef select only the columns whose values will be changed. If
this query selected additional columns from the table but didnt set their values, the
current records Value objects would all contain null values except for the Description
value. Thats because this script doesnt use the Next request. On using Update, the
original values for all columns in the RecordSet are replaced; the additional columns
would no longer have any values in the records selected by the Edit request.
The above example assumes that the only Highway 55 records in the Highways table are
those associated with the proposed highway. Suppose the Highways table contains roads
for California and Arizona, that California has a Highway 55, Arizona doesnt, and the
proposed Highway 55 is in Arizona. Both example scripts in this section would have to
be modified to change only the Highway 55 records in Arizona.
The first script would have to read values from the State column as well to ensure the
current records Highway 55 shape was in Arizona. Its Where clause for the Edit request
is still correct because the Key value is unique for each record. The second scripts
Where clause for the Edit request would have to change to choose the Highway 55
records from Arizona only; for example, Name = Highway 55 and State = Arizona.
The Edit requests Where clause needs to include the State = Arizona criterion even if
the querys Where clause selected highways from Arizona only.
Chapter 5 Using Avenue to manipulate SDE objects
85
Deleting records in the database
Suppose Arizonas proposed Highway 55 project is cancelled. The following script shows
how you can delete records associated with this project from the Highways table.
theQuery = QueryDef.Make(theCon)
theQuery.SetSelectColumns({Description})
theQuery.SetFromTables({Highways})
theRSet = theQuery.OpenRecordSet
if (theRSet.CanUpdate) then
theRSet.Delete(Name = Highway 55 and State = Arizona)
end
theRSet.Close
The Delete request removes the records identified by its Where clause from the
database. You dont use the Update or EndUpdate requests with the Delete request.
Using locks and transactions
When you modify the source data in a database, its important to use locks and
transactions. Locks prevent two people from editing the same records at the same time.
Transactions let you control when and if your changes become permanent in the
database. Using locks and transactions together lets you maintain the integrity of a
dynamic database in a multiuser environment.
You can lock records in tables with a spatial column using SDESColumn requests. To
lock records in other tables, you need to use methods provided by the relational
database. Use the Execute request to send the appropriate SQL statement to the
database. The script below provides an example of how to use locks and transactions
when you add a new record to the database.
theDBTheme = theView.FindTheme(Highways)
theSColumn = theDBTheme.GetSColumn
theCon = theDBTheme.GetQuerydef.GetConnection
theArea = theView.GetGraphics.Get(0).GetShape
lock the area under the rectangle, then start the transaction
locked = theSColumn.LockArea(theArea, true)
if (not locked) then exit end
theCon.BeginTrans
add a record to the database
aShape = PolyLine.Make({{-54@48, -57@49}})
theKey = 9
theRSet = theDBTheme.GetQueryDef.Clone.OpenRecordSet
theRSet.AddNew
theRSet.SetRow({aShape,theKey,Highway 55})
success = theRSet.Update
theRSet.EndUpdate
theRSet.Close
86
Using ArcView Database Access
close the transaction and unlock
if (success) then
theCon.CommitTrans
else
theCon.Rollback
end
theSColumn.FreeLock
This script attempts to lock the records in the area where the new shape will be added; if
successful, the script starts a transaction. If the Update request is successful, the
CommitTrans request makes your changes permanent by committing the transaction;
otherwise, the Rollback request discards your changes. Other users cant retrieve the
new record with their queries until your changes have been committed to the database.
LockArea lets you lock records whose shapes intersect a rectangle. The requests second
parameter determines whether or not you can modify the locked records. If true, you can
change them; if false, no one can. Use locks where no one can modify the data when the
database is dynamic and you need to calculate values accurately. The FreeLock request
removes your locks from a spatial column.
When adding many records to the database, use transactions that commit records at a
regular interval. For example, you can commit new records to the database after every
50th Update request. If you cant load a record, when you roll back the transaction
youll only have to reload a maximum of 50 records. To set up this kind of a
transaction, use the SetAutoCommitFreq request before starting the transaction. Use the
CommitTrans request after loading all records to close the transaction.
Checking for errors
The examples above have included little error checking, focusing instead on illustrating
functionality. However, its essential to check for errors in your scripts.
When you create a new connection, you must check the Connection objects status
before continuing with your script to make sure the database connection was successful.
Check a connection like this:
theCon = SDEConnection.Make(bird:esri_sde30,,vince,myPassword)
if (theCon.HasError) then
msgbox.Error(theCon.GetErrorMsg, Error Message)
exit
end
If the connection wasnt successful, you cant continue executing the script. However,
you can use the erroneous SDEConnection object to find out from SDE why your
connection failed.
Chapter 5 Using Avenue to manipulate SDE objects
87
The GetErrorCode request returns an enumeration that briefly indicates the problem. The
GetErrorMsg request returns a sentence rather than an enumeration. If the error is
detected by the relational database rather than by SDE, the error code indicates that its
a database I/O (input/output) error; use the GetDBErrorCode and GetDBErrorMsg
requests to locate the source of the problem.
After successfully creating a connection, you shouldnt have to check its error status
again. Errors that occur when querying or changing data shouldnt impact your
connection. However, its possible for a serious database I/O error to confuse
communication and prevent you from continuing with your work. Check the connection
object if you receive an error like this.
Most requests on Database Access objects return a value indicating whether or not they
were successful. If the remainder of your script is dependent on the outcome of a
request, its essential to check the outcome before your script continues. The transaction
example checks the Boolean value returned by the LockArea request and stops the script
if it wasnt successful. You can learn more about the problem by getting the error code
from the connection before exiting.
Some requests return objects other than Boolean values; the OpenRecordSet request
returns a RecordSet object. If a query is syntactically incorrect, the database cant
understand it, and OpenRecordSet returns a nil object instead of a RecordSet. All of the
scripts in this chapter working with RecordSets should include the following lines, but
they didnt because they were focusing on functionality rather than error checking.
theRSet = theQuery.OpenRecordSet
if (theRSet = nil) then
msgbox.Error(theCon.GetErrorCode.AsString, Error Code)
exit
end
There is no way of checking a querys validity in ArcView before you open a RecordSet.
If you create a DBTable from an invalid SDEQueryDef you dont get a nil object.
Instead, you need to check the DBTables error status before using it.
theDBTable = DBTable.Make(anSDEQueryDef)
if (theDBTable.HasError) then
msgbox.Error(theDBTable.GetErrorMsg, Error Message)
exit
end
If the DBTable has an error, remove it from the project. If you create a DBTheme from
an invalid SDEQueryDef, youll see an error message in the user interface instead of
retrieved data.
Always check the outcome of a request, and retrieve the error code from SDE if it
failed. GetErrorCode returns the error generated by the last failed request; a successful
request doesnt generate an error code indicating its success.
88
Using ArcView Database Access
Creating new tables and spatial columns
You can create new tables and spatial columns in an SDE database using SDETable,
SDESColumn, and SDEConnection requests. The following script creates a table that
will hold attributes for oil wells.
theCon = SDEConnection.Make(blues,,Coltraine,aPassword)
if (theCon.HasError) then
msgbox.Error(theCon.GetErrorCode.AsString, Cant Connect)
exit
end
theCon.SetDatabase(aDatabaseName)
field1 = Field.Make(Key,#FIELD_CHAR,15,0)
field2 = Field.Make(Code,#FIELD_CHAR,10,0)
newTable = SDETable.MakeNew(wells, {field1,field2})
newTable.SetCreationKeyword(wells)
ok = theCon.CreateTable(newTable)
if (ok) then
myTable = SDETable.Make(theCon, wells)
else
msgbox.Error(theCon.GetErrorCode.AsString, Cant Create Table)
end
To create a new table in the database, you create an SDETable representing the tables
definition, then add it to the database using the SDEConnection.CreateTable request.
The SDE keyword wells, assigned to the new table with the SetCreationKeyword
request, refers to a set of parameters in SDEs DBTune file; these parameters can
control how much space is allocated when the table is created and what disk space it
resides on. If you dont assign an SDE keyword, SDE uses the default parameters to
create your table. Talk to your SDE administrator about setting up keywords that will
maintain efficiency in the database.
After adding the new table to the database, your script might try to add records or a
spatial column to it. You wont be able to use the newTable object in the script above
with the OpenRecordSet request or the CreateSColumn request because it isnt
associated with an SDEConnection. You need to create another SDETable, myTable,
with the Make request, and myTable with the OpenRecordSet request.
You can spatially enable the wells table so it can store well points in addition to well
attributes. Any table in an SDE database can have one spatial column. The script below
defines the new spatial column, then adds it to the wells table.
newSCol = SDESColumn.MakeNew(Geometry,{#SDESCOLUMN_TYPE_POINT})
newSCol.SetZ(true)
newSCol.SetNumShapes(5000000)
newSCol.SetAveragePoints(1)
newSCol.SetCreationKeyword(wells)
newSCol.SetCoordRefByRect(Rect.Make(-180@(-90), 360@180))
Chapter 5 Using Avenue to manipulate SDE objects
89
newSCol.SetGridSizes({20,0,0})
ok = myTable.CreateSColumn(newSCol)
if (ok) then
mySCol = SDESColumn.Make(theCon, wells, Geometry)
else
msgbox.Error(theCon.GetErrorCode.AsString, Cant Create SColumn)
exit
end
Like creating a new table, you define the properties of a new spatial column using an
SDESColumn created with the MakeNew request; it isnt associated with a connection.
The SDETable.CreateSColumn request adds a column to the wells table in the database
for spatial data. To work with this spatial column in the rest of the script you create an
SDESColumn with the Make request.
The SDESColumn.MakeNew request defines the spatial columns name and the kind of
features it can contain. A spatial column doesnt have to be called Shape or Feature; it
can be called anything appropriate that is a valid field name.
Using the SetMeasured request on a new spatial column lets you store two-dimensional
measured shapes in it. A measured shape can have a measure value at each vertex;
measures are useful for identifying road segments that are under construction, for
example. Using the SetZ request on a new spatial column lets you store threedimensional shapes in it; three-dimensional shapes can have measure values. A database
theme created from a measured or three-dimensional spatial column will draw the same
as themes from regular two-dimensional spatial columns.
When retrieving shapes with a RecordSet from measured or three-dimensional spatial
columns, you get measured or three-dimensional Shape objects. For example, the shape
retrieved from a regular two-dimensional point spatial column will be a Point object.
The shape retrieved from a measured point spatial column will be a PointM object; the
shape retrieved from a three-dimensional point spatial column will be a PointZ object.
The M and Z shape classes have new requests for manipulating measured and threedimensional shapes with Avenue.
When you create a new spatial column, SDE creates internal tables to maintain the
spatial data; the SetNumShapes and SetAveragePoints requests are required for SDE to
calculate how much disk space is required for its tables. You can specify a creation
keyword to control other details with SDEs DBTune file.
The SetCoordRefByRect request defines a geographic boundary; all shapes in the
spatial column must fall completely inside this rectangle. Shapes with vertices on or
outside of the rectangle will be clipped or rejected by SDE. ArcView automatically
enlarges your rectangle by one percent to try to avoid these data storage problems. The
rectangles coordinates must be in the same units as the shapes coordinates; this spatial
column will store decimal degrees shapes.
90
Using ArcView Database Access
SDE locates shapes in a spatial column using a spatial index grid. A spatial column can
have up to three grids, which are nested in size. The SetGridSizes request defines their
sizes. This script defines one index grid that uses twenty degree squares to locate
shapes. The grid size must be appropriate for the area covered by the coordinate
reference rectangle, the dispersion of shapes across it, and the size of the shapes.
91
CHAPTER
Using Avenue to manipulate
ODBC objects
You can write Avenue scripts to customize the way you create database
tables using ODBC; to analyze the data they contain; and to add, edit, or
delete the source data in the database. With Avenue, you have greater
control over the Database Access objects and therefore the results. This
chapter assumes that you have already worked through Chapter 3 and read
Chapter 4 in this book and that you know how to create and use Avenue
scripts.
In this chapter, youll learn how to use Avenue scripts to:
Create and work with database tables.
Step through a database tables records.
Modify the source data.
Use locks and transactions.
Check for errors.
Work with selected records.
92
Using ArcView Database Access
Creating and working with database tables
You can create an ODBC database table from the user interface by choosing Add
Database Table from the project menu. When you create a database table you build an
SQL Select statement to define the contents of the table. The script below creates a new
ODBC connection, defines an SQL Select statement, and then creates a database table.
theCon = ODBCConnection.Make(esri_odbc,business,Jdoe,myPsswd)
theQuery = QueryDef.Make(theCon)
theQuery.SetSQL(Select customers.* From Customers)
theQuery.SetKeyColumn()
theQuery.SetKeyTable()
theDBTable = DBTable.Make(theQuery)
theDBTable.SetName(Customers)
theDBTable.GetWin.Open
This script connects to a relational database that has databases of tables. The database
containing the Customers table is called business. The select statement chooses all the
columns in the Customers table using the asterisk * character. The SetKeyColumn and
SetKeyTable requests are used to specify a column from a table in the SQL Select
statement to be used for creating a keyset. To create a forward only scrolling database
table, the KeyTable and KeyColumn are set to null strings as shown above.
From the user interface you can change a database tables query using the Database Table
Properties dialog. To see only the customers in the southwest region you would type
Where region = SW after the existing query, then click OK. The script below makes
the same change to an existing database table.
theDBTable = av.FindDoc(Customers)
theQuery = theDBTable.GetQueryDef
theQuery.SetSQL(Select customers.* From Customers Where region = SW)
theDBTable.GetVTab.Refresh
If you want to select records in this table, you have to convert it to a keyset database
table. From the interface you would do this using the Database Table Properties dialog.
The script below shows how to accomplish the same task with Avenue. Once you run
this script, the selection tools in the user interface will become enabled when the
Customers table is active.
theDBTable = av.FindDoc(Customers)
theQuery = theDBTable.GetQueryDef
theQuery.SetKeyTable(Customers)
theQuery.SetKeyColumn(Cust_ID)
theDBTable.GetVTab.Refresh
In the previous scripts, we used the notation customers.* to select all columns in the
Customers table. This was used because keyset database tables require that you specify
all columns using the tablename.* notation. If you are using forward only scrolling
tables, the * notation will also work.
Chapter 6 Using Avenue to manipulate ODBC objects
93
Stepping through a database tables records
You can step through each record in a database table using an ODBCRecordSet. When
you open a RecordSet, the current record is positioned above the first record. The first
time through the loop the Next request positions the first record as the current record.
Each subsequent pass through the while loop advances the current record to the next
record in the set. You should close the RecordSet when you are finished accessing
records so the memory can be freed for other use.
The following script shows how to read data from an ODBCRecordSet to create a list of
customer names.
theDBTable = av.FindDoc(Customers)
theQuery = theDBTable.GetQueryDef
theRSet = theQuery.OpenRecordSet
theField = theRSet.FindField(customer)
theCustomers = {}
while (theRSet.Next)
custName = theRSet.GetValue(theField).Clone
theCustomers.Add(custName)
end
theRSet.Close
msgbox.listAsString(theCustomers,
Customer
List,
Region)
Southwest
The RecordSet has a set of Field objects representing the columns selected by the query,
and one value object of the appropriate data type for each field. GetValue returns a string
containing the RecordSets Value object for the customer field; each objects value
represents one of the current records values. GetValue returns the value object for one
Field. You only need to get the RecordSets value objects once. Each time through the
loop, when the Next request changes the current record, the value of each Value object
will automatically change.
ArcView recycles the value objects for each record in the RecordSet because if your
query retrieved a large number of rows, and if new objects were created for each
records values, your computer could run out of memory. The script above clones the
customer name before adding it to the list to keep names from each selected record.
Otherwise, the list would contain many string objects all pointing to the name value in
the current record; each element in the name list would have the same value.
Field objects in ArcView have many properties, but changing them has no impact on the
RecordSets contents, which are selected by its QueryDef. The Fields merely let you
access the values for a specific column. Closing the RecordSet deletes its field and
value objects.
The script below shows how to use a recordset to total the sales to customers in the
southwest region.
94
Using ArcView Database Access
theDBTable
=
av.FindDoc(Customers)
theQuery
=
theDBTable.GetQueryDef
theRSet
=
theQuery.OpenRecordSet
theField = theRSet.FindField(Sales)
total = 0
while (theRSet.Next)
total = total + theRSet.GetValue(theField)
end
theRSet.Close
msgbox.info(total.AsString, Total Sales in
the
Southwest
Region)
Instead of calculating the total sales using a RecordSet, you could create a new query
with an SQL statement where the database calculates the total for you. The script below
shows how.
theDBTable = av.FindDoc(Customers)
theCon = theDBTable.GetQueryDef.GetConnection
theQuery = ODBCQueryDef.Make(theCon)
theQuery.SetSQL(Select SUM(Sales) From customers Where region = SW)
theRSet = theQuery.OpenRecordSet
theRSet.Next
total = theRSet.GetRow.Get(0)
theRSet.Close
msgbox.info(total.AsString, Total Sales in the Southwest Region)
Selecting columns from the database
While queries that use SetSelectColumns, SetFromTables and SetWhereClause
are like SQL, there are several SQL standards that arent supported with them. For
example, you cant use an asterisk * with the SetSelectColumns request to
choose all columns in the selected tables. Similarly, you cant assign aliases to
columns and tables in the SetSelectColumns and SetFromTables requests, then
use those aliases elsewhere in the statement. You must use these queries, if you
plan on editing the data in the database.
When you provide an alias for a column in a query, ArcView names the column
with the alias you provide, but it doesnt keep its real name or the calculation. In
a database table, youll see the column of values, but you wont be able to get
statistics for this column from the user interface because ArcView doesnt know
how to get the original data in the column.
If you define a column like Total*100 and export the database table to a dBASE
file, the columns name will not be accurately represented. In the database table, a
field representing the column above will have a field name and alias of Total*100
as expected. Field names in dBASE cant include characters like * so the
corresponding column will be written to the dBASE file with the name Total_100.
Also, since dBASE allows a maximum of 10 characters in a field name, any
columns in the database table with more than 10 characters will be truncated when
exported.
Chapter 6 Using Avenue to manipulate ODBC objects
95
In this script, a new ODBCQuerydef object was created from an existing connection, and
an SQL statement which uses the SUM function is applied to it. The SUM function totals
the values in the Sales column for each record selected by the Where clause. There are
many SQL functions and operators that let you summarize the values in a table. The
GroupBy operator lets you summarize the values in one column for each unique value in
another column.
Modifying the source data
To modify the source data you need to have the appropriate permissions. Insert
permission is needed to add records to a table, update permission to change records in a
table, and delete permission to remove records from a table. The database administrator
grants permissions for each user; therefore, your connection determines whether or not
you can modify the database.
With a query you can edit the source data using RecordSet requests if the query selects
columns from one table only. If the query joins two tables together, the CanUpdate
request will return false. If you use a querydef object, you must use the
SetSelectColumns, SetFromTables, and SetWhereClause requests to specify the table,
fields, and rows that you wish to edit. A QueryDef object created by the Add Database
Table dialog uses the SetSQL request to define the query instead of SetSelectColumns,
SetFromTables, and SetWhereClause. For this reason, recordsets created from these
querydefs cant be used to edit data. The following sections illustrate how to modify the
source data using RecordSet requests.
Adding records to the database
Suppose you have a table containing highway information. There is a proposed
construction plan to add a new highway, number 55.
To load new data into the database you need to use the AddNew, Update, and EndUpdate
requests. The AddNew request prepares the RecordSet for creating new rows in the
database. The Update request sends a value for each of the RecordSets fields to the
database and places them in a new record in the table. Use the EndUpdate request after
all new rows have been sent to the database; it completes the AddNew request and
ensures that ODBC has sent all new records to the database.
define the query
theQuery = QueryDef.Make(theCon)
theQuery.SetSelectColumns({KeyCol,Name})
theQuery.SetFromTables({Highways})
prepare RecordSet for adding records
theRSet = theQuery.OpenRecordSet
if (theRSet.CanUpdate) then
theRSet.AddNew
96
Using ArcView Database Access
theRSet.SetRow({101,
Highway
55})
theRSet.Update
theRSet.SetRow({102, Albion Road})
theRSet.Update
theRSet.EndUpdate
end
theRSet.Close
The SetRow request assigns values to the value objects for each field in the RecordSet.
The order of values in the SetRow request must be the same as the columns in the
SetSelectColumns request. If the RecordSet had other fields, you would use null objects
for the appropriate data types as placeholders in the list of values. Instead of the
SetRow request, you can assign values to the value objects with the SetValue request by
changing the script as follows.
if (theRSet.CanUpdate) then
nField = theRSet.FindField(Name)
kField = theRSet.FindField(KeyCol)
theRSet.AddNew
theRSet.SetValue(nField, Highway 55)
for each rec in 103..106
theKey = rec
theRSet.SetValue(kField, theKey)
theRSet.Update
end
theRSet.EndUpdate
end
This version of the script sets the RecordSets name field to the value Highway 55 once.
Each time through the for each loop the script changes the value in the KeyCol
column. The Update request creates a new record containing the current value of the
KeyCol column and the constant Name value. If the Highways table has other fields,
null values would be stored in the database for them.
Editing records in the database
Suppose that later you want to edit the contents of the Highways table to add the
description Proposed for the new Highway 55 records.
To change records in the database you need to use the Edit, Update, and EndUpdate
requests. The Edit request prepares the RecordSet to change the records identified by its
Where clause. The Update request replaces values in each identified record with the
current value for each field in the RecordSet. Use the EndUpdate request after all
changes have been made; it completes the editing process and ensures that ODBC has
sent all changes to the database.
There are two ways to edit a tables contents. You can loop through a tables records to
check for errors in the data, or you can know in advance that you want to change
specific records in the table. The following script shows how to edit the current record
Chapter 6 Using Avenue to manipulate ODBC objects
97
while looping through a RecordSet. From an ODBCTable representing the Highways
table, the script opens a RecordSet that will have fields for all columns in the table.
open the recordset to update the Description field
theTable = ODBCTable.Make(theCon, Highways)
theRSet = theTable.OpenRecordSet()
if (theRSet.CanUpdate) then
theFields = theRSet.GetFields
nameIndex = theFields.Find(theRSet.FindField(Name))
keyIndex = theFields.Find(theRSet.FindField(KeyCol))
descField = theRSet.FindField(Description)
theRow = theRSet.GetRow
while (theRSet.Next)
get current records values, edit if its a Highway 55 record
hwyName = theRow.Get(nameIndex)
if (hwyName = Highway 55) then
identify which highway 55 record youre editing with the key
keyValue = theRow.Get(keyIndex)
theRSet.Edit(KeyCol = +keyValue.asstring)
theRSet.SetValue(descField, Proposed)
theRSet.Update
end
end
theRSet.EndUpdate
end
theRSet.Close
This script will edit the current record if it has a Highway 55 record. To edit the current
record, the script needs to construct a Where clause that uniquely identifies it. This
script uses the Key value in the Where clause because its unique for each record in the
table.
In this script, the RecordSet has fields for all columns in the table. You only want to
change the value in one column, but you need to read values in other columns to find
out which records you need to edit. The Next request sets the value object for each field
in the list to the current records original values. The SetValue request changes the value
object for the Description field to the new value, Proposed. The Update request changes
the values in all columns, but only the value in the Description column will be different
afterwards.
This script only requires that the Name, Key, and Description columns be represented in
the RecordSet. To avoid writing values to the database that dont need to be changed,
create a query with the SetSelectColumns, SetFromTables, and SetWhereClause
requests that chooses the Name, Key, and Description columns only.
The following script illustrates how you can edit records without looping through a
RecordSet. You know in advance that you want to change the Description value for all
the records named Highway 55. Because you want to make the same change for each of
the Highway 55 records, you can change them all in one step.
define the query
98
Using ArcView Database Access
theQuery
=
QueryDef.Make(theCon)
theQuery.SetSelectColumns({Description})
theQuery.SetFromTables({Highways})
open the record set and change the description field for
all Highway 55 records in the table
theRSet = theQuery.OpenRecordSet
if (theRSet.CanUpdate) then
descField = theRSet.FindField(Description)
theRSet.Edit(Name = Highway 55)
theRSet.SetValue(descField, Proposed)
theRSet.Update
theRSet.EndUpdate
end
theRSet.Close
This script changes the Description value for all records in the Highways table whose
name is Highway 55. Because you dont need to read any values from the database to
edit those records, you dont need to use the Next request.
It is essential that the QueryDef select only the columns whose values will be changed. If
this query selected additional columns from the table but didnt set their values, the
current records Value objects would all contain null values except for the Description
value. Thats because this script doesnt use the Next request. When executing Update,
the original values for all columns in the RecordSet are replaced; the additional columns
would no longer have any values in the records selected by the Edit request.
The above examples assume that the only Highway 55 records in the Highways table
are those associated with the proposed highway. Suppose the Highways table contains
roads for California and Arizona, that California has a Highway 55, Arizona doesnt,
and the proposed Highway 55 is in Arizona. Both example scripts in this section would
have to be modified to change only the Highway 55 records in Arizona.
The first script would have to read values from the State column as well to ensure the
current records Highway 55 was in Arizona. Its Where clause for the Edit request is still
correct because the Key value is unique for each record. The second scripts Where
clause for the Edit request would have to change to choose the Highway 55 records
from Arizona only; for example, Name = Highway 55 and State = Arizona. The
Edit requests Where clause needs to include the State = Arizona criterion even if the
querys Where clause selected highways from Arizona only.
If you create a query using an SQL Select statement (SetSQL request), you can loop
through the selected records with a RecordSet, but you cant use RecordSet requests to
modify the source data. The RecordSet.CanUpdate request will return false. Instead,
you need to create another query that has an SQL Insert, Update, or Delete statement.
The script below shows how.
theQuery = ODBCQueryDef.Make(theCon)
theQuery.SetSQL(Update Highways Set Name = Highway 50 Where Name =
Albion Road)
Chapter 6 Using Avenue to manipulate ODBC objects
99
theQuery.Execute
This script changes a streets name from Albion Road to Highway 50. Use the Execute
request to send the database an SQL statement that doesnt retrieve records. The
Querydef class can also be used to create tables or indexes by using the appropriate SQL
statement in the SetSQL request and then using the Execute request to execute the SQL
statement.
Deleting records in the database
Suppose Arizonas proposed Highway 55 project is cancelled. The following script
shows how you can delete records associated with this project from the Highways table.
theQuery = QueryDef.Make(theCon)
theQuery.SetSelectColumns({Description})
theQuery.SetFromTables({Highways})
theRSet = theQuery.OpenRecordSet
if (theRSet.CanUpdate) then
theRSet.Delete(Name = Highway 55 and State = Arizona)
end
theRSet.Close
The Delete request removes the records identified by its Where clause from the database.
You dont use the Update or EndUpdate request with the Delete request.
Creating new tables in the database
There are no requests provided with the ODBC classes to create new tables in the
database. This is because there is no standard way of creating a table in a database
using ODBC. To create a new table, you must use the SetSQL and Execute requests to
execute a database-specific command. The script below creates a new table in an Oracle
database that will contain information about secondary roads.
define the query
theQuery = QueryDef.Make(theCon)
theQuery.SetSQL(Create table secondary (keycol number(5), name
varchar2(30), description varchar2(50), state varchar2(30)))
ok = theQuery.Execute
if (ok.Not) then
MsgBox.Error(theCon.GetErrorMsg,Error creating secondary table)
end
100
Using ArcView Database Access
This method can also be used to perform other types of database operations for which a
request has not been provided. Dropping tables, truncating tables, and creating indexes
are some examples.
Using locks and transactions
When you modify the source data in a database, its important to use transactions and
locks. Transactions let you control when and if your changes become permanent in the
database. Locks keep other users from updating the data that you are currently editing
in the database. Using both transactions and locks lets you maintain the integrity of a
dynamic database in a multiuser environment.
The ODBCConnection class provides a number of requests for setting up a transaction.
There are no ODBC-specific requests for creating locks since some ODBC databases
handle locking in a very different way from others. To create a lock, you must execute a
database-specific locking statement on the database using the Execute request.
The following script shows how to use transactions and locks while looping through a
RecordSet to perform updates.
open the recordset to update the Description field
theCon
=
ODBCConnection.Make(Highway
DSN,,jdoe,mypasswd)
theTable = ODBCTable.Make(theCon, Highways)
theRSet = theTable.OpenRecordSet()
if (theRSet.CanUpdate) then
theCon.BeginTrans
try to lock the table
lockStr = lock table Highways in exclusive mode nowait
aQDef = ODBCQueryDef.Make(theCon)
aQDef.SetSQL(lockStr)
isLocked = aQDef.Execute
If not successful, exit
if (isLocked.Not) then
MsgBox.Error(Unable to lock highways table,Update Highways)
theCon.Rollback
theRSet.Close
Return 0
end
theFields = theRSet.GetFields
nameIndex = theFields.Find(theRSet.FindField(Name))
keyIndex = theFields.Find(theRSet.FindField(KeyCol))
descField = theRSet.FindField(Description)
theRow = theRSet.GetRow
while (theRSet.Next)
get current records values, edit if its a Highway 55 record
hwyName = theRow.Get(nameIndex)
if (hwyName = Highway 55) then
Chapter 6 Using Avenue to manipulate ODBC objects
key
identify
which
highway
55
record
youre
editing
with
101
the
keyValue = theRow.Get(keyIndex)
theRSet.Edit(KeyCol = +keyValue.asstring)
theRSet.SetValue(descField, Proposed)
success = theRSet.Update
if (success.not) then
MsgBox.Error(Unable to update the record,Update
Highways)
theCon.Rollback
theRSet.Close
Return 0
end
end
end
theRSet.EndUpdate
theCon.CommitTrans
end
theRSet.Close
The script performs the same function as the first script in the Editing Records in the
Database section above. The difference is that this script includes transaction requests
and executes the Oracle Lock Table statement. By using transactions, you can roll back
all of the updates if you encounter an error. The lock table statement, as used above,
prevents conflicts by ensuring that you are the only one allowed to update the table in
the database.
The BeginTrans request starts the transaction. The Rollback request undoes any inserts,
updates, or deletes that have occurred since the BeginTrans request and ends the
transaction. The CommitTrans request makes all pending updates, inserts, and deletes
permanent, and also ends the transaction. You must always begin a Transaction with the
BeginTrans request and end it with either the CommitTrans or Rollback requests.
While locked, no one else can edit the table even if they attempt to edit it in another
application such as SQL*Plus. With Oracle, the Commit or Rollback statements free
the table lock. Some ODBC drivers may not support transactions and locks. Make sure
that you check the driver and database documentation to confirm that these operations
are valid.
Checking for errors
The examples above have included little error checking, focusing instead on illustrating
functionality. However, its essential to check for errors in your scripts.
When you create a new connection, you must check the Connection objects status
before continuing with your script to make sure the database connection was successful.
Check a connection like this:
102
Using ArcView Database Access
theCon
=
ODBCConnection.Make(Highway
DSN,,jdoe,mypasswd)
if (theCon.HasError) then
msgbox.Error(theCon.GetErrorMsg, Error Message)
Return 0
end
If the connection wasnt successful, you cant continue executing the script. However,
you can use the erroneous ODBCConnection object to find out from ODBC why your
connection failed.
The GetErrorCode request returns the native database error code number that was
generated as a result of problem. The GetErrorMsg request returns more detailed
information that includes where the message was generated (i.e., ODBC driver,
database) and a description of the problem.
After successfully creating a connection, you shouldnt have to check its error status
again. Errors that occur when querying or changing data shouldnt impact your
connection. However, its possible for a serious database I/O error to confuse
communication and prevent you from continuing with your work.
Most requests on Database Access objects return a value indicating whether or not they
were successful. If the remainder of your script is dependent on the outcome of a request,
its essential to check the outcome before your script continues. The transaction example
checks the Boolean value returned by the Update request and rolls back the transactions
if it wasnt successful. You can learn more about the problem by getting the error code
from the connection before exiting.
Some requests return objects other than Boolean values; the OpenRecordSet request
returns a RecordSet object. If a query is syntactically incorrect, the database cant
understand it, and OpenRecordSet returns a nil object instead of a RecordSet. All of the
scripts in this chapter working with RecordSets should include the following lines, but
they didnt because they were focusing on functionality rather than error checking.
theRSet = theQuery.OpenRecordSet
if (theRSet = nil) then
msgbox.Error(theCon.GetErrorCode.AsString, Error Code)
Return 0
end
There is no way of checking a querys validity in ArcView before you open a
RecordSet. If you create a DBTable from an invalid ODBCQueryDef, you dont get a nil
object. Instead, you need to check the DBTables error status before using it.
theDBTable = DBTable.Make(anODBCQueryDef)
if (theDBTable.HasError) then
msgbox.Error(theDBTable.GetErrorMsg, Error Message)
Return 0
end
Chapter 6 Using Avenue to manipulate ODBC objects
103
Always check the outcome of a request and retrieve the error code from ODBC if it failed.
There is no need to check when the request is successful because the error code and error
message are only updated when there is a failure.
It is possible for ODBC to return more than one set of error messages and codes. The
GetErrorMsg request and the GetErrorCode request only return the most significant of
these. The GetDBDiag request returns an object that contains all of the error and warning
messages for the last action. The following script shows how to access all of the messages
returned by ODBC.
theCon = ODBCConnection.Make(Highway DSN,,jdoe,mypasswd)
if (theCon.HasError) then
theDiag=theCon.GetDBDiag
msgbox.info(theDiag.ReturnReturnCode.asstring,)
msgbox.listasstring(theDiag.GetAllDiagMessages, ,)
Return 0
end
The request GetDBDiag returns an ODBCDiagnostic object which contains the error
codes, error numbers and error messages for the last action taken by the
ODBCConnection. The ReturnReturnCode request returns the ODBC return code for
the last action. The GetAllDiagMessages request returns the error messages in a list.
By default, errors returned by ODBC are automatically displayed. In your application,
you may want to control when error messages are displayed rather than having ArcView
display them automatically. To do this, you can use the SetErrorLogStatus request.
theCon = ODBCConnection.Make(Highway DSN,,jdoe,mypasswd)
theCon.SetErrorLogStatus (#ODBCERRORLOGGING_NONE)
theCon.SetWarningsLogStatus (#WARNINGSLOGGING_NONE)
The #ODBCERRORLOGGING_NONE enumeration indicates that errors are not to be
displayed automatically. In your application you can use the error retrieval requests to
get and display the messages yourself. When your application finishes, you may want to
execute the request again with the #ODBCERRORLOGGING_DISPLAY enumeration
to make errors display automatically.
You can also control how warning messages are displayed. To do this, use the
SetWarningsLogStatus request with warning enumerations just as you use the
SetErrorLogStatus request with error emunerations. By default, warnings returned by
ODBC are not displayed.
104
Using ArcView Database Access
Working with selected records
When you create a keyset database table, you can select records in the table just like
with regular tables. What is different, however, is the way that you access the selected
set with Avenue. With a regular table, the values in the selection bitmap correspond to
the records in the VTab. In a database table, the values in the bitmap refer to the rows in
the table. To get the corresponding record in the database, you must use the
ConvertRowtoRecord request. This request returns the rows keyset value, which can be
used as a unique identifier in the database.
The sample script titled Deleting selected records in a database table shows how to
access the records in a database based on the selected rows in a database table. To find
the sample script, go to the contents page of the on-line help and look for the Database
Access book under extensions. Under the Database Access book, look for sample scripts
and extensions under which you will find a sample scripts book with all of the
extensions sample scripts. The script titled Deleting selected records in a database
table shows an example of how to access the records in the database.
105
APPENDIX
Setting up your computer
Before using database data in ArcView, you need to establish a connection
between ArcView and the relational database. Each database interface
connects to databases differently. Some database interfaces require
additional software to be installed on your computer, while others dont.
Before ArcView can connect to the database, make sure your computer
has been set up correctly.
Find out from your database administrator whether or not your computer
has been set up already. If you can set up your computer yourself, refer to
the appropriate section in this appendix to find out what information and
software you need, then follow the steps for setting up your computer. If
you are unable to set up your system, speak to your database administrator.
In this chapter, youll find out how to:
Set up your computer for SDE.
Set up your computer for ODBC.
106
Using ArcView Database Access
Setting up your computer for SDE
To set up your computer for SDE, you dont need to install any additional software;
SDE only requires that the SDE server and your computer communicate on a TCP/IP
network. However, it is necessary to edit your computers Hosts and Services files for
both PC and UNIX operating systems; the changes are the same for both.
You can edit the Hosts and Services files in any text editor. Before you begin, you need
to find out two pieces of information from your SDE database administrator: the service
number for the SDE database instance, and the IP address for the SDE server computer on
the network. ArcView shouldnt be open while youre editing these files.
File locations
Windows NT : <winnt root>\system32\drivers\etc
Windows 95: <win95 root>
UNIX: /etc
Hosts file
For each SDE server that you connect to, the Hosts file must contain its computer name
and its IP address. The host is the SDE server computer, and its IP address tells your
computer how to find it on the network. Add a line to the Hosts file for each server with
this format:
<host
name>
<IP
address>
For example, if the SDE server is called jazz, the entry would look something like this:
jazz
192.23.75.252
PC note: If your PC doesnt already have a Hosts file, you need to create one. A sample
Hosts file is often provided, called Hosts.sam. When saving the new Hosts file, some text
editors will automatically attach a .txt extension to it; rename the file to eliminate the .txt
extension.
After editing the Hosts file, make sure you can ping the SDE server. You can ping a
machine by typing ping <host name> at your prompt. On a PC computer, if you dont
have a Ping utility, open a DOS window to get a prompt. If you dont get a reply from the
server, then you likely spelled its name wrong or typed the IP address incorrectly in the
Hosts file.
Appendix A Setting up your computer
107
Services file
An SDE server can have more than one database instance; each instance on a server must
have a unique name and service number. For each SDE database instance that you want
to connect to, this file must contain its instance name and service number. The service
number is like a communication channel. Add a line to the Services file for each instance
with this format:
<instance
name>
<service
number>/tcp
For example, SDEs default instance name is esri_sde, and the default service number is
5150:
esri_sde
5150/tcp
The service number must be unique in the Services file; if it appears on more than one
line, youll have trouble connecting to the database.
PC note: Notepad is known to sometimes store hidden characters in text files. If you
have trouble connecting, check this file in the DOS editor and remove any incorrect
characters.
Yellow pages
Networks often have yellow pages Hosts and Services files. Depending on how your
network is set up, your machine may use the yellow pages files in addition to the Hosts
and Services files on your computer.
To illustrate how the yellow pages files work, suppose you cant connect to SDE unless
you edit the local Services file, but you can connect without editing the local Hosts file.
This happens because your machine knows to check the yellow pages Hosts file, which
has an entry for the server youre connecting to; however, the SDE database instance
wasnt in the yellow pages Services file, so you had to edit the local Services file.
You shouldnt rely on the yellow pages files. Always edit your local Hosts and Services
files to contain the correct information. Yellow pages files are often incomplete. There
are usually different yellow pages files for different subnetworks in a large network
environment; an SDE server may appear in one yellow pages Hosts file but not in
another. To change the yellow pages files you need to contact your system administrator.
For HP users only
HP users have an extra step. These computers use a configuration file to determine the
order in which they search for local or network Services files; they use whichever
Services file is found first. If youve made changes to the local Services file, you need to
make sure that file will be used; this may require editing the configuration file.
108
Using ArcView Database Access
The default configuration file for HPs is /usr/newconfig/etc/nsswitch.conf. The line in
question is:
Services: n i s
files
where nis stands for network information services. This configuration line tells the
computer to look for the networks Services file first. Most networks have Services files;
therefore, with this configuration, the changes youve made to the local Services file will
be ignored. files refers to the local system files.
Before looking for the default configuration file, HPs look for a custom configuration
file, /etc/nsswitch.conf. If this file exists, it will be used instead of the default
configuration file. If this file doesnt exist, and if you want the local Services file to be
used, copy /usr/newconfig/etc/nsswitch.conf to /etc/nsswitch.conf.
In the /etc/nsswitch.conf file, change the order of the Services entry so it appears like
this:
Services: files
nis
Now your computer will use the local Services file, which contains the SDE instance
information required for connecting to an SDE database.
Contact your system administrator if you need help setting up your computer.
Set up your computer for ODBC
In order to set up a machine to connect to a database using ODBC, you need to have the
proper software installed and configured for your database. The following describes the
software that is needed, where to find it, and how it needs to be configured.
ODBC
You need to have ODBC version 3.0 or greater installed on your system. If ODBC is
installed, you should find the ODBC Data Source Administrator in the Control Panel
with an icon labeled ODBC. If you do not have ODBC installed, you can download it
from the Microsoft web page. ArcView will also automatically install ODBC
version 3.510.3711.0.
You can find the version of ODBC installed on your machine by searching for the file
odbc32.dll and checking its version.
Appendix A Setting up your computer
109
ODBC drivers
You also need to have the proper ODBC drivers installed. To see if there are drivers
installed on your system, go to the Control Panel, bring up the ODBC Data Source
Administrator and examine the list of drivers. The installed drivers are listed under the
ODBC drivers tab. Database Access requires ODBC version 3.0, but you can use ODBC
version 2.x drivers since ODBC is backwards compatible.
If you dont have the driver that you need, you can find drivers on the Internet from
vendors like Microsoft and Intersolv, or your DBMS vendor. If you are running
Windows 95, make sure that you are using the 32 bit ODBC administrator and have
installed 32 bit ODBC drivers.
Client software
Certain relational databases require client software to be installed:
Oracle requires SQL*Net.
Sybase requires Open Client.
Informix requires Informix-Net.
Some non-Microsoft SQL Server drivers require the SQL Server client.
If you are not sure whether you need to install client software, check the driver
documentation.
Data sources
Unless you are using Avenue, you will need to configure a data source for the driver that
you are planning to use. A data source is used by ODBC to store information that is
needed by a driver to connect to a database. All data sources are required to have a name,
which is referred to as a DSN, or data source name. The rest of the information depends
on the database.
To configure a data source, go to the Control Panel and bring up the ODBC Data Source
Administrator. The administrator allows you to create data sources that are associated
with your user or the local machine or a file. When you add a new data source, the
driver provides an interface to collect the needed information. Refer to the driver
documentation and ODBC Data Source Administrators online help for information on
configuring your particular data source.
110
Using ArcView Database Access
The data sources are distinguished by their data source name, which is always unique.
When you start ArcView and load the Database Access extension, you can connect to
your database by referencing the ODBC data source using the DSN. You can also
configure new data sources after starting ArcView.
111
APPENDIX
Creating new tables in SDE
You can create new tables in an SDE database with Avenue scripts. You
define the name and data type of each column in the new table by creating a
Field object.
You can create many types of fields in ArcView, but you cant store all of
them in an SDE database, and some fields might produce different columns
in the database than you would expect, either in the column type or in its
size and number of decimal places. SDE places limits on columns so the
tables you create will store exactly the same data, no matter which relational
database management system youre using with SDE.
In this chapter, youll learn about:
SDEs column rules.
How each ArcView field type will be represented in the database.
112
Using ArcView Database Access
Creating new tables in the database
To create a table in your database, you create a new SDETable object in an Avenue
script using the MakeNew request. This new SDETable object represents the tables
definition in the database; you need to provide the name and data type of each column
in the database, and a unique name for the table. A columns data type includes the kind
of column it is (e.g., Number or Date), the columns size, and the number of decimal
places allowed, where appropriate.
To define a column in ArcView, you create a Field object; you specify a field
enumeration to define the type of data the column will hold (e.g., #FIELD_DATE). The
Fields width defines the columns size, and the Fields precision defines the number of
decimal places the column can have. To create the new SDETable, you provide a unique
name and a list of the Fields that together define the table you want to create. To add
this table to the database, you use the SDEConnection.CreateTable request.
ArcViews field enumeration includes several types that arent appropriate for creating a
new table in a relational database. For example, to create a spatial column for point
shapes, you dont add a shapepoint field to the field list; you need to write an Avenue
script that creates a new SDESColumn object. If the tables definition includes a Field
representing an unsupported type, the CreateTable request will fail.
With some number Fields, you might not get the expected results when the table is
created in the database. SDE doesnt define as many number column types as ArcView
does; more than one field type will create the same column definition in the database.
When you create number Fields, you can specify any width and precision; each SDE
number column has rules about the allowed size and number of decimals, and a default
definition. When a Field doesnt follow those rules, its definition will be changed, the
default definition will be used instead, or the Create Table request will fail.
SDE column rules ensure you can store the same values in a table with the same
definition in any SDE database, regardless of which relational database youre using.
The table below illustrates how ArcView fields relate to SDE columns and describes
SDEs rules for them. The default definition for number columns is provided for Oracle
databases only, but they are similar for other relational databases. The actual column
definitions will vary depending on which relational database management system
youre using.
Appendix B Creating new tables in the database
113
ArcView Field Enumerations SDE Column Types
Notes
#FIELD_BYTE
SE_SMALLINT_TYPE
See #FIELD_SHORT
#FIELD_CHAR
SE_STRING_TYPE
See #FIELD_VCHAR
#FIELD_DATE
SE_DATE_TYPE
Creates a Date field.
#FIELD_DECIMAL
SE_DOUBLE_TYPE
See #FIELD_DOUBLE
#FIELD_DOUBLE
SE_DOUBLE_TYPE
Size must be >= 8; if size is < 8, use default
instead: Number(15,4).
Decimals must be > 0; if decimals = 0, size
increases by 4 and decimals = 4.
#FIELD_FLOAT
SE_FLOAT_TYPE
Size must be >= 1 and <= 6; if size is > 6,
use default instead: Number(6,2).
Decimals must be > 0; if decimals = 0, size
increases by 2 and decimals = 2.
#FIELD_ISODATE
SE_DATE_TYPE
See #FIELD_DATE
#FIELD_ISODATETIME
SE_DATE_TYPE
See #FIELD_DATE
#FIELD_ISOTIME
SE_DATE_TYPE
See #FIELD_DATE
#FIELD_LOGICAL
SE_STRING_TYPE
See #FIELD_VCHAR
#FIELD_LONG
SE_INTEGER_TYPE
Size must be >= 5 and <=9; if size is <5 or
>9, use default instead: Number(9).
Decimals must be = 0; if decimals > 0,
CreateTable fails.
#FIELD_MONEY
SE_STRING_TYPE
See #FIELD_VCHAR
#FIELD_SHAPELINE
N/A
N/A
#FIELD_SHAPEMULTIPOINT N/A
N/A
#FIELD_SHAPEPOINT
N/A
N/A
#FIELD_SHAPEPOLY
N/A
N/A
#FIELD_SHORT
SE_SMALLINT_TYPE Size must be >= 1 and <=4; if size is > 4, use
default instead: Number(4).
Decimals must be = 0; if decimals > 0,
CreateTable fails.
#FIELD_UNSUPPORTED
N/A
N/A
#FIELD_BLOB
SE_BLOB_TYPE
Creates a Long Raw column; can store any
data (e.g., ASCII text files, ArcView ODB files).
#FIELD_VCHAR
SE_STRING_TYPE
Creates Varchar2 column with size provided.
114
Using ArcView Database Access
115
Index
A
Add Database Table dialog
ODBC 54
SDE 26, 37
Avenue 7, 8
C
cache size
ODBC 47
SDE 3738
charts
ODBC 49
SDE 38
columns
ODBC
aliases 94
indexing 57
SDE
aliases 28, 30, 78
indexing 35
common objects 62
Connection (class) 62
connections
ODBC
errors connecting 101102
existing 50, 5456, 95
new 43, 6667, 92, 100
repairing 53
SDE
errors connecting 86
existing 17, 25, 26, 71
new 15, 25, 64, 70, 77, 88
repairing 25
D
data source name
ODBC 10, 66, 109110
SDE 9, 6465
data source setup, ODBC 109
Database Access
integrating with other extensions 36
loading the extension 14, 4243
object model 62
database administrator
ODBC 9, 95
SDE 8, 80
database instance 8, 15, 64
database interfaces
defined 63
ODBC 6667
SDE 6465
database name
ODBC 10, 6667
SDE 9, 15, 6465
Database Table Preferences dialog
ODBC 47, 48, 5456
SDE 24, 36
database tables
defined 6, 62
ODBC
cache size 47
changing contents 5758
creating 92
errors creating 102
fetch count 47
forward only scrolling vs. Keyset
92
getting statistics 56, 95
performance 57
renaming 48
repairing connections 53
stepping through records 93
summarizing records 95
SDE
cache size 3738
changing contents 29
creating 7680
errors creating 87
fetch count 3738
forward only scrolling vs. Keyset
77
getting statistics 27, 80
joining to local tables 39
linked with dbthemes 23
performance 35
refreshing 26
repairing connections 25
spatial columns in 24, 79
stepping through records 79
summarizing records 3637, 80
database tables, forward only scrolling
ODBC
creating 4243, 92
defined 45
viewing data 4647
SDE
creating 2627, 36
defined 23
viewing data 37
database tables, keyset
ODBC
converting to 48
creating 50, 5456, 92
defined 47
maximum keyset size 48
selecting records 4849, 104
SDE
converting to 38
creating 23
defined 23
maximum keyset size 24
selecting records 77, 80
database themes
attribute criteria 30, 35
attributes 19, 2223, 23, 32
33, 62
changing contents 3031, 32
33, 7071
changing their names 16
connection 22
creating 1517, 1718, 70
defined 18, 62
display property 21
drawing 16, 70, 72
exporting features 35, 3536, 36
joining tables 1718, 3233, 33
linking to dbtables 23
performance 35
projecting 20
repairing connections 25
selecting features 33
34, 66, 73, 74, 78
spatial criteria 35, 71
stepping through records 72
symbolizing 1920, 2829
using with other extensions 36
databases
ODBC
of tables 10
SDE
of tables 9
DBTable (class) 62
116
Using ArcView Database Access
DBTables. See database tables
DBTheme (class) 62
DBThemes. See database themes
distances
specifying 75
drivers, ODBC 109
E
editing the database 7
ODBC
adding new tables 99
deleting records 99
inserting records 9596
locking records 100101
permissions for 95
updating records 9699, 9899
using transactions 100
with SQL statements 98
99, 99, 100
SDE
adding new spatial columns 88
90
adding new tables 88, 112113
deleting records 85
inserting records 8182
locking records 8586
permissions for 80
updating records 8081, 8284
using transactions 85
with SQL statements 8081
error checking
ODBC
connecting to ODBC 101102
creating database tables 102
failed requests 102
opening record sets 102
SDE
connecting to SDE 8687
creating database tables 87
failed requests 87
opening record sets 87
F
fetch count
ODBC 47
SDE 3738
Field (class) 62
field names
ODBC 94
SDE 78
Fields
ODBC
changing properties 93
getting statistics 53, 56, 95
summarizing 95
SDE
changing properties 73
getting statistics 26, 27, 80
summarizing 3637, 80
Forward only scrolling dbtables
ODBC. See database tables: ODBC
creating 4243, 92
defined 45
viewing data 4647
SDE 77. See also database tables:
SDE
creating 2627, 36
defined 23
viewing data 37
H
help
getting technical support 12
on-line 11
topics for this extension 11
J
joining tables
inner joins 19, 33, 45
outer joins 33
K
KeyColumn
ODBC 92
SDE 77
Keyset dbtables
ODBC. See database tables: ODBC
converting to 48
creating 50, 5456, 92
defined 47
maximum keyset size 48
selecting records 48, 104
SDE. See database tables: SDE
converting to 38
creating 23
defined 23
maximum keyset size 24
selecting records 77, 80
KeyTable
ODBC 92
SDE 77
L
local files 19, 40
locking records
ODBC
in tables 100101
SDE
in attribute tables 85
in tables with shapes 8586
logfiles 66
creating 74
for selections 73
querying 76
temporary 76
M
maps. See also Views
projections 2021
maximum keyset size
ODBC 48
SDE 24
measured shapes 89
O
ODBC
connecting to 43, 66
67, 92, 100, 101102
drivers 109
getting errors from 102
installation 108
object model for 66
required client software 109
setting up your computer for 108
109
ODBCConnection (class) 66
ODBCConnections. See connections
ODBCDiagnostic (Class) 67
ODBCDiagnostics 103
ODBCQueryDef (class) 67
ODBCQueryDefs. See queries
ODBCRecordSet (class) 67
ODBCRecordSets. See RecordSets
117
ODBCTable (class) 67
ODBCTables
creating 97
opening a record set 97
P
projects
ODBC
logging in 52
opening 52
repairing 5354
saving 51, 59
SDE
and selections 35, 76
logging in 22
opening 22
repairing 25
saving 21
Q
queries 62. See also SQL Query
Builder dialog
ODBC
creating 45, 94, 95
getting results 93
performance 57
SQL 92, 94, 98, 99, 100
syntax 57, 102
table and column quote characters
59
SDE
changing 7071
copying 65, 74, 78
creating 18
19, 27, 70, 71, 77, 78
destination 66, 74, 76
getting results 72
performance 35
saving 35, 76
source 66, 75, 76
spatial vs. nonspatial 63
SQL 77, 80
syntax 28, 87
SQL 63
query order 35
QueryDef (class) 62
QueryDefs. See queries
R
RecordSet (class) 62
RecordSets
how they work 6263
ODBC
deleting records 99
editing the database with 95
errors when opening 102
how they work 93
inserting records 9596
opening 67, 93, 97
stepping through records 93
updating records 9699
SDE
deleting records 85
editing the database with 80, 81
errors when opening 87
how they work 73
inserting records 8182
opening 65, 72, 83
sending records to a logfile
74, 76
stepping through records 72, 79
updating records 8284
relational database 6, 7
ODBC
characteristics 57
getting errors from 102
permissions 95
query performance 57
SQL syntax 57, 102
SDE
characteristics 28
getting errors from 87
permissions 22, 80
query performance 35
SQL syntax 28, 87
S
SColumn (class) 62
SDE 6
connecting to
15, 64, 70, 77, 86, 88
database instance 8, 15, 64
database interface 63
getting errors from 87
object model for 64
server 8, 15, 64
setting up your computer for 106
107
SDEConnection (class) 64
SDEConnections. See connections
SDELog (class) 66
SDELogs. See logfiles
SDEQueryDef (class) 65
SDEQueryDefs. See queries
SDERecordSet (class) 65
SDERecordSets. See RecordSets
SDESColumn (class) 65
SDESColumns. See spatial columns
SDESFilter (class) 65
SDESFilters
creating 71
SDETable (class) 65
SDETables
adding a new spatial column 8890
creating 83
making a new table 88, 112113
opening a record set 65, 83
spatial columns
and database themes 62
creating 70
making new 8890
Spatial Database Engine 6
SQL
ODBC
learning 5657
statements 56, 92, 94, 98
99, 99, 100
syntax 57, 102
table and column quote characters
59
SDE
learning 28
statements 27, 77, 80, 8081
syntax 28, 87
statements 63
SQL Query Builder dialog
ODBC 4849
SDE 3334
SQL Query Wizard
ODBC 43, 50
SDE 1517, 1719, 30
Structured Query Language 6
118
Using ArcView Database Access
T
three-dimensional shapes 89
transactions
ODBC
using 100101
SDE
using 8586
U
Unique Column. See also KeyColumn
ODBC 44, 48, 55, 56
SDE 23, 27, 38
Unique Column Table. See also
KeyTable
ODBC 44, 48, 55
SDE 23, 38
V
View (class) 62
Views
adding database themes 1517, 17
18
changing scale 20, 21
creating 15
projecting 2021
Anda mungkin juga menyukai
- COBEM2007 UavDokumen10 halamanCOBEM2007 UavFred FreddyBelum ada peringkat
- ServiceDokumen10 halamanServiceFederico AyalaBelum ada peringkat
- COBEM2007 UavDokumen10 halamanCOBEM2007 UavFred FreddyBelum ada peringkat
- Plantillas Angeles PDFDokumen1 halamanPlantillas Angeles PDFbagheera503Belum ada peringkat
- Esri, 380 New York ST., Redlands, CA 92373-8100 USA - TEL 909-793-2853 - FAX 909-793-5953Dokumen23 halamanEsri, 380 New York ST., Redlands, CA 92373-8100 USA - TEL 909-793-2853 - FAX 909-793-5953Yzak AguilarBelum ada peringkat
- Esri, 380 New York ST., Redlands, CA 92373-8100 USA - TEL 909-793-2853 - FAX 909-793-5953Dokumen23 halamanEsri, 380 New York ST., Redlands, CA 92373-8100 USA - TEL 909-793-2853 - FAX 909-793-5953Yzak AguilarBelum ada peringkat
- WarrantyDokumen26 halamanWarrantySumit KumarBelum ada peringkat
- WarrantyDokumen26 halamanWarrantySumit KumarBelum ada peringkat
- Andhika RegDokumen2 halamanAndhika RegRiyan Surya PutraBelum ada peringkat
- Zona Benih Indonesia PDFDokumen1 halamanZona Benih Indonesia PDFFred FreddyBelum ada peringkat
- Lidar For Vegetation Applications: Plewis@Geog - Ucl.Ac - UkDokumen29 halamanLidar For Vegetation Applications: Plewis@Geog - Ucl.Ac - UkFred FreddyBelum ada peringkat
- Alur UAV Singkat PDFDokumen12 halamanAlur UAV Singkat PDFFred FreddyBelum ada peringkat
- MNF Transform ENVIDokumen1 halamanMNF Transform ENVIFred FreddyBelum ada peringkat
- Inventaris LabDokumen2 halamanInventaris LabFred FreddyBelum ada peringkat
- Cara Img To ShapefileDokumen1 halamanCara Img To ShapefileFred FreddyBelum ada peringkat
- Oshi GamiDokumen21 halamanOshi GamiFred FreddyBelum ada peringkat
- Use of The Minimum Noise Fraction (MNF) Transform To Analyze Airborne Visible/ Infrared Imaging Spectrometer (Aviris) Data of Northern Forest TypesDokumen7 halamanUse of The Minimum Noise Fraction (MNF) Transform To Analyze Airborne Visible/ Infrared Imaging Spectrometer (Aviris) Data of Northern Forest TypesFred FreddyBelum ada peringkat
- 6150 Hands-On-lab Image Subsets Fa16Dokumen1 halaman6150 Hands-On-lab Image Subsets Fa16Fred FreddyBelum ada peringkat
- CarryMap Observer Functionality Android enDokumen22 halamanCarryMap Observer Functionality Android enFred FreddyBelum ada peringkat
- Install Arcgis 10.1Dokumen4 halamanInstall Arcgis 10.1Fred FreddyBelum ada peringkat
- !readme NoteDokumen1 halaman!readme NoteFred FreddyBelum ada peringkat
- KML2SHP V2 3 InstructionsDokumen19 halamanKML2SHP V2 3 Instructionsfanta01Belum ada peringkat
- Map CollarDokumen3 halamanMap CollarFred FreddyBelum ada peringkat
- Animated CollapseDokumen6 halamanAnimated CollapseFred FreddyBelum ada peringkat
- 1996 TeksDokumen3 halaman1996 TeksFred FreddyBelum ada peringkat
- Debug 1214Dokumen9 halamanDebug 1214Fred FreddyBelum ada peringkat
- Newin 33Dokumen48 halamanNewin 33Fred FreddyBelum ada peringkat
- U.S. Government Restricted/Limited RightsDokumen21 halamanU.S. Government Restricted/Limited RightsFred FreddyBelum ada peringkat
- The Subtle Art of Not Giving a F*ck: A Counterintuitive Approach to Living a Good LifeDari EverandThe Subtle Art of Not Giving a F*ck: A Counterintuitive Approach to Living a Good LifePenilaian: 4 dari 5 bintang4/5 (5794)
- The Little Book of Hygge: Danish Secrets to Happy LivingDari EverandThe Little Book of Hygge: Danish Secrets to Happy LivingPenilaian: 3.5 dari 5 bintang3.5/5 (400)
- Shoe Dog: A Memoir by the Creator of NikeDari EverandShoe Dog: A Memoir by the Creator of NikePenilaian: 4.5 dari 5 bintang4.5/5 (537)
- Hidden Figures: The American Dream and the Untold Story of the Black Women Mathematicians Who Helped Win the Space RaceDari EverandHidden Figures: The American Dream and the Untold Story of the Black Women Mathematicians Who Helped Win the Space RacePenilaian: 4 dari 5 bintang4/5 (895)
- The Yellow House: A Memoir (2019 National Book Award Winner)Dari EverandThe Yellow House: A Memoir (2019 National Book Award Winner)Penilaian: 4 dari 5 bintang4/5 (98)
- The Emperor of All Maladies: A Biography of CancerDari EverandThe Emperor of All Maladies: A Biography of CancerPenilaian: 4.5 dari 5 bintang4.5/5 (271)
- A Heartbreaking Work Of Staggering Genius: A Memoir Based on a True StoryDari EverandA Heartbreaking Work Of Staggering Genius: A Memoir Based on a True StoryPenilaian: 3.5 dari 5 bintang3.5/5 (231)
- Never Split the Difference: Negotiating As If Your Life Depended On ItDari EverandNever Split the Difference: Negotiating As If Your Life Depended On ItPenilaian: 4.5 dari 5 bintang4.5/5 (838)
- Grit: The Power of Passion and PerseveranceDari EverandGrit: The Power of Passion and PerseverancePenilaian: 4 dari 5 bintang4/5 (588)
- On Fire: The (Burning) Case for a Green New DealDari EverandOn Fire: The (Burning) Case for a Green New DealPenilaian: 4 dari 5 bintang4/5 (74)
- Elon Musk: Tesla, SpaceX, and the Quest for a Fantastic FutureDari EverandElon Musk: Tesla, SpaceX, and the Quest for a Fantastic FuturePenilaian: 4.5 dari 5 bintang4.5/5 (474)
- Devil in the Grove: Thurgood Marshall, the Groveland Boys, and the Dawn of a New AmericaDari EverandDevil in the Grove: Thurgood Marshall, the Groveland Boys, and the Dawn of a New AmericaPenilaian: 4.5 dari 5 bintang4.5/5 (266)
- The Unwinding: An Inner History of the New AmericaDari EverandThe Unwinding: An Inner History of the New AmericaPenilaian: 4 dari 5 bintang4/5 (45)
- Team of Rivals: The Political Genius of Abraham LincolnDari EverandTeam of Rivals: The Political Genius of Abraham LincolnPenilaian: 4.5 dari 5 bintang4.5/5 (234)
- The World Is Flat 3.0: A Brief History of the Twenty-first CenturyDari EverandThe World Is Flat 3.0: A Brief History of the Twenty-first CenturyPenilaian: 3.5 dari 5 bintang3.5/5 (2259)
- The Gifts of Imperfection: Let Go of Who You Think You're Supposed to Be and Embrace Who You AreDari EverandThe Gifts of Imperfection: Let Go of Who You Think You're Supposed to Be and Embrace Who You ArePenilaian: 4 dari 5 bintang4/5 (1090)
- Rise of ISIS: A Threat We Can't IgnoreDari EverandRise of ISIS: A Threat We Can't IgnorePenilaian: 3.5 dari 5 bintang3.5/5 (137)
- The Hard Thing About Hard Things: Building a Business When There Are No Easy AnswersDari EverandThe Hard Thing About Hard Things: Building a Business When There Are No Easy AnswersPenilaian: 4.5 dari 5 bintang4.5/5 (344)
- The Sympathizer: A Novel (Pulitzer Prize for Fiction)Dari EverandThe Sympathizer: A Novel (Pulitzer Prize for Fiction)Penilaian: 4.5 dari 5 bintang4.5/5 (121)
- Her Body and Other Parties: StoriesDari EverandHer Body and Other Parties: StoriesPenilaian: 4 dari 5 bintang4/5 (821)