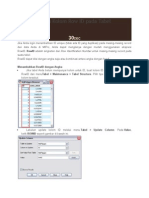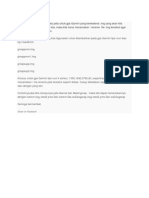Dasar Pemetaan Mapinfover75
Dasar Pemetaan Mapinfover75
Diunggah oleh
SyahrilHak Cipta
Format Tersedia
Bagikan dokumen Ini
Apakah menurut Anda dokumen ini bermanfaat?
Apakah konten ini tidak pantas?
Laporkan Dokumen IniHak Cipta:
Format Tersedia
Dasar Pemetaan Mapinfover75
Dasar Pemetaan Mapinfover75
Diunggah oleh
SyahrilHak Cipta:
Format Tersedia
Dasar Pemetaan& Mapinfo Ver.7.
5
Pemetaan Digital
Pemetaan digital adalah pemetaan yang dibuat dengan menggunakan media
Digital yaitu Computer. Software yang digunakan untuk pemetaan digital sangat
beragam seperti AutoCAD, ArcView, Mapinfo dan lainnya.
Dalam hal ini kita akan memperkenalkan salah satu software yaitu Mapinfo
Profesional, yang digunakan untuk Pemetaan Digital.
II. 2.1 Struktur Data Mapinfo profesional
Data mapinfo dikelola dan simpan dalam bentuk tabel. Setiap tabel menggambarkan
satu jenis data, misalnya kepadatan penduduk, distribusi costumer, kemiringan
lereng, pemggunaan lahan dan lain-lain. Secara logika, data Mapinfo terdiri 2 bagian
yaitu data grafis yang menyimpan objek gambar (area,garis, titik, label danlain-lain)
dan data tabular atau atribut (data base yang menyimpan nilai dari data grafis
tersebut). namun secara fisik, setiap tabel Mapinfo biasanya terdiri dari 4 atau 5 file.
Misalnya kita membuat tabel dengan nama costumer, maka Mapinfo akan membuat
file sebagai berikut.
Struktur file Mapinfo
N
o
Nama File
Penjelasan
Customer.tab
File teks yang menyimpan struktur tabel dan format data
yang tersimpan
Customer.dat
Menyimpan data tabular. Bila tabel tersebut berasal dari
program lain, seperti dBase, Excel, Access, dan lain-lain,
maka ektensinya tidak lagi.dat melainkan sesuai dengan
asal dari data tersebut9 Misalnya dbf,Xls, mdb masingmasing untuk dBase, Excel dan Access )
Customer.map
File data grafis menyimpan objek gambar
Customer. Id
Cross reference penghubung antara data grafis dengan
data tabular
Customer.ind
File ini tidak selalu ada. File ini ada bila tabel yang
dibuat diindex.
II. 2.2 Data Grafis
Secara garis besar Mapinfo membagi data grafis menjadi 3 bagian yaitu titik
(point), garis (line/Polyline) dan area (region). Objek titik hanya terdiri dari satu
pasangan koordinat X,Y, sedangkan garis terdiri dari posisi X,Y awal dan X,Y akhir.
Sementara objek area terdiri dari beberapa pasangan X,Y. gambar berikut
memberikan ilustrasi tentang macam-macam data grafis.
Created By Planning Survey
Hal 1 dari 74
Dasar Pemetaan& Mapinfo Ver.7.5
Macam data grafis dalam mapinfo
Data grafis titik (point) biasanya digunakan untuk mewakili objek kota, statiun curah
hujan, alamat customer dan lain-lain. Garis (line/polyline) dapat dipakai untuk
menggambar jalan, sungai, jaringan listrik, dan lain-lain. Sementara Area ( Region)
digunakan untuk mewakili batas administrasi, penggunaan lahan dan lain
sebagainya.
II.2.3 Data Tabular
Data tabular adalah data destriptif yang menyatakan nilai dari data grafis yang
diterangkan. Data ini biasanya berbentuk tabel terdiri dari kolom dan baris. Kolom
menyatakan jenis data(field), sedangkan baris adalah detail datanya (record). Secara
umum ada 4 tipe data tabular yaitu karakter, numerik, tanggal dan logika. Dibawah
ini disajikan contoh data tabular.
Contoh tampilan data tabular
Created By Planning Survey
Hal 2 dari 74
Dasar Pemetaan& Mapinfo Ver.7.5
Data grafis akan selalu terhubung dengan data tabularnya, perhatikan gambar
dibawah ini.
Keterkaitan antara data grafis dan data tabular
II.2.4 Layer Peta
Pada Pemetaan digital, setiap informasi diorganisasikan dalam bentuk layer. Setiap
layer mengandung satu informasi. Misalnnya pada peta admistrasi terdapat informasi
batas-batas informasi tersebut dibuat dalam layer yang berbeda dan disimpan dalam
tabel yang terpisah, seperti pada gambar dibawah ini.
Layer merupakan komponen dari peta digital
Bila ketiga layer tersebut dibgabung menjadi satu akan menjadi sebuah peta seperti
gambar berikut
Peta Digital dibentuk dari kumpulan beberapa layer
Created By Planning Survey
Hal 3 dari 74
Dasar Pemetaan& Mapinfo Ver.7.5
II.2.5 Sistem Koordinat UTM
Sistem koordinat Universal transverse mercator (UTM) telah diterima secara
internasional untuk semua pemetaan sesudah perang dunia II. Di indonesia awalnya
digunakan oleh jawatan topografi angkatan darat, kemudian pada tahun 1975, badan
koordinasi survei dan pemetaan nasional (BAKOSURTANAL) menetapkan
penggunaan sistem ini dalam pembuatan peta rupa bumi diindonesia.
Pada sistem UTM, muka bumi dibagi menjadi 60 zona dengan lebar zona masingmasing 60, dengan batas lintang 84 utara dan 80 selatan. Zona 1 dimulai dari
bujur 180 Barat hingga 174 Barat demikian seterusnya ke arah timur hingga zona
60 dari Bujur 174 hingga 180 Timur. Wilayah indonesia ada pada zona 46 hingga
54.
Pada tiap zona terdapat meridian tengah (central meridian ) yang sekaligus dianggap
sebagai sumbu utama Y (sumbu I) dan diberi absisi semu 500.000 meter. Sumbu
utama X (sumbu II) adalah equator, diberi nilai ordinat semu 0 meter untuk wilayah
utara equator atau 10.000.000 m untuk wilayah di selatan equator. Nilai 10.000.000
ini untuk menghindari adanya nilai ordinat negatif.
Zona UTM dan ketentuan nilai koordinatnya.
Created By Planning Survey
Hal 4 dari 74
Dasar Pemetaan& Mapinfo Ver.7.5
Created By Planning Survey
Hal 5 dari 74
Dasar Pemetaan& Mapinfo Ver.7.5
BAB . III Mapinfo profesional
MapInfo adalah software komputer (program) yang dirancang khusus untuk
pemetaan. Dimana peta disimpan dalam bentuk digital sehingga mudah untuk
diolah dan di perbanyak dengan skala yang dapat diatur sesuai dengan
kebutuhan. Sumber data dalam MapInfo dapat bersumber dari :
a. GPS ( Global Position System )
b.
Compass
Data MapInfo berupa data parsial dan data non parsial. Data Parsial berupa Peta
yang berbentuk symbol garis , titik, dan area. Sedangkan data non parsial
berupa keterangan/informasi yang terdapat/menyertai data parsial. Data non
parsial dapat dioleh menjadi Data Base atau di export ke program Dbase.
Sehingga setiap file mapinfo terdiri dari dua file yaitu :
a.
File peta (Symbol) yang berinitial *.Tab.
Pada saat kita membuka file, maka yang kita cari adalah file yang berinitial
*.Tab ini.
b.
File data yang berinitial *.Dat.
File ini tidak dapat dibuka di MapInfo secara sendiri. File ini akan
outomatis terbuka sendiri pada saat membuka file berinitial *.Tab.
Created By Planning Survey
Hal 6 dari 74
Dasar Pemetaan& Mapinfo Ver.7.5
III..1 Memulai program MapInfo
Untuk memulai program mapinfo ada dua cara yaitu :
- Dari Menu SortCut. Dari Icon SortCut Klik dua kali.
- Dari Start Menu . Klik Start Menu, Pilih ManInfo lalu klik satu kali.
Setelah itu akan muncul kotak dialog Quick start, pada pilihan ini terdapat
4 pilihan alternatif yang dapat dipilih yaitu :
Restore Previous Session : mapinfo menyimpan semua file, theme dan
window yang masih terbuka saat pengguna
keluar dari program aplikasi mapinfo
Open Last used workspace : membuka workspace yang terakhir dibuka
Open a Workspace
: membuka workspace
Open a Table
: membuka tabel tabel mapinfo
Untuk keluar dari menu Quick start pilih Cancel
Created By Planning Survey
Hal 7 dari 74
Dasar Pemetaan& Mapinfo Ver.7.5
III.1.2 Tool bar
Setelah program mapinfo dibuka untuk menjalankan perintah-perintah mapinfo
diperlukan toolbar. Jika tampilan toolbar tidak tampil maka untuk memunculkan
nya dapat dilakukan dengan cara pilih menu Option\ Toolbar kemudian pada
kotak dialog option pilih toolbar-toolbar yang akan dimunculkan dengan
memberi tanda
pada kotak show dan floating kemudian pilih OK
Toolbar Drawing
Toolbar Main
Toolbar Standard
Created By Planning Survey
Hal 8 dari 74
Dasar Pemetaan& Mapinfo Ver.7.5
Toolbar Tools
2.2 Membuat Tabel baru
Untuk memulai proses pembuatan peta maka langkah pertama yang
harus dilakukan, kita harus membuat tabel sebagai media gambar.
Pembuatan tabel tersebut t dapat dilakukan dengan cara memilih toolbar
atau melalu menu File\ New Table setelah itu akan muncul kotak
dialog New Table kemudian beri tanda (Check) Open New Maper
Klik tombol Create. Muncul kotak dialog New Table Structure. Pilih
Add Field kemudian pilih Created setelah itu save tabel tersebut dengan
nama yang jelas.
Untuk memulai proses drawing maka kita harus membuka file
yang baru saja kita buat tadi dengan cara pilih menu File\ Open lalu
pilih file yang baru saja kita buat tadi setelah itu pilih open. Langkah
selanjutnya rubah posisi tabel menjadi Editable dengan cara pilih toolbar
atau dapat melalui menu Map\ Layer kontrol setelah itu beri tanda
pada gambar pena lalu pilih OK
Created By Planning Survey
Hal 9 dari 74
Dasar Pemetaan& Mapinfo Ver.7.5
BAB III. Membuat Object ( Area, Garis,Titik & Teks )
Membuat Object
3.1 Untuk membuat symbol berbentuk area
Untuk membuat object berbentuk area terdapat beberapa pilihan pada
menu drawing yaitu
Toolbar
Fungsi
Untuk membuat object area berbentuk Polygon
Untuk membuat object area berbentuk lingkaran
Untuk membuat object area berbentuk Rectangular
Untuk membuat object area berbentuk persegiempat
dengan sudut bulat
Untuk membuat Area dapat dilakukan dengan cara :
- Klik tombol dari menu Drawing pilih toolbar area yang akan
digunakan setelah itu . Cursor akan berubah menjadi tanda
Plus +
- Tekan mouse kiri dan tahan sambil digeser, lalu lepas.
- Untuk merubah cursor ke tanda panah , klik tombol gambar
panah
Created By Planning Survey
pada menu Main
Hal 10 dari 74
Dasar Pemetaan& Mapinfo Ver.7.5
3.2 Membuat Object Garis
Untuk membuat object berbentuk garis terdapat beberapa pilihan pada
menu drawing yaitu
Toolbar
Fungsi
Untuk membuat object garis ( line )
Untuk membuat object garis ( Polyline )
Untuk membuat object garis busur ( Arc )
Untuk membuat garis dapat dilakukan dengan cara :
- Klik tombol dari Menu Drawing pilih toolbar garis yang akan
digunakan setelah itu . Cursor akan berubah menjadi tanda
Plus +
- Tekan mouse kiri dan tahan sambil digeser, lalu lepas.
- Untuk merubah cursor ke tanda panah , klik tombol gambar
panah
Created By Planning Survey
pada menu Main
Hal 11 dari 74
Dasar Pemetaan& Mapinfo Ver.7.5
3.3 Untuk membuat symbol
-
Klik tombol Drawing gambar Penset setelah itu, Cursor akan
berubah menjadi tanda plus ( + ).
Letak cursor di tempat yang akan dibuat symbol.
Klik mouse kiri.
Untuk merubah cursor ke tanda panah , klik tombol gambar
panah
3.3.1
1.
2.
3.
4.
5.
pada menu Main.
Untuk membuat tulisan
Klik tombol gambar hurup A dari tool bar Drawing. Cursor
berubah menjadi tanda garis tegak .
Letakan cursor ke tempat yang akan dibuat tulisan.
Klik mouse kiri.
Ketik Tulisan yang akan ditulis.
Setelah selesai mengetik, klik tombol panah
untuk mengakhiri penulisan
Created By Planning Survey
pada menu Main
Hal 12 dari 74
Dasar Pemetaan& Mapinfo Ver.7.5
BAB. IV Memodifikasi tampilan Object ( symbol, Area, Garis &
Teks )
Untuk Memodifikasi object pada terlebih dahulu, kita harus memilih
object yang akan kita modify. terdapat beberapa pilihan selecting yaitu.:
Toolbar
Fungsi
Untuk memilih object dengan cara mengklik pada tombol kiri
mouse untuk object tunggal , untuk object yang lebih dari satu
proses selecting dikombinasikan dengan tombol
Untuk memilih object dengan sistem Radius
Untuk memilih object dengan sistem rectangaular
Untuk memilih object dengan metode jalur poligon
Untuk memilih obeject dengan metode region, terlebih dahulu
buat region setelah itu pilih toolbar boundary select
Untuk membatalkan pilihan
Untuk memilih object kebalikan dari yang kita pilih
4.1 Memodifikasi symbol area
Klik obyek (symbol
area)
yang
akan
dimodifikasi dengan
Klik Region Style
dari menu tool bar Drawing. Muncul
kotak dialog Region Style.
Created By Planning Survey
Hal 13 dari 74
Dasar Pemetaan& Mapinfo Ver.7.5
-
Untuk merubah arsir pilih kotak patern kemudian pilih jenis
arsir yang akan digunakan
Untuk merubah warna arsir pilih warna yang akan digunakan
pada kotak foreground
untuk merubah garis border pilih style kemudian pilih jenis
garis yang akan digunakan sebagai garis keliling border
kemudian untuk memilih warna garis pilih kotak Color setelah
itu pilih warna garis yang akan digunakan
Klik oke.
4.2 Memodifikasi object Garis
Klik obyek yang akan dimodifikasi dengan
Klik line style
dari tool bar. Muncul kotak dialog line
style
Pilih Style untuk memilih bentuk garis.
Pilih Color untuk merubah warna garis
Pilih Width untuk memilih lebar garis.
Klik oke
Created By Planning Survey
Hal 14 dari 74
Dasar Pemetaan& Mapinfo Ver.7.5
4.3 Memodifikasi Hurup
4.3.1
Jenis hurup
Klik obyek yang akan dimodifikasi dengan
Klik Text Style
dari tool bar
Pilih jenis hurup, ukuran dan posisi hurup pada kotak Font
Untuk merubah warna huruf pilih Text color setelah itu
pilih warna yang akan dipilih
Untuk memberikan Effect pada text terdapat beberapa
pilihan pada kotak Effect yaitu
Toolbar
Fungsi
Memberikan effect tebal
pada huruf
Meberikan effect miring
pada huruf
Memberikan effect garis
bawah
Membuat huruf yang diedit
berubah menjadi huruf
besar semua
Memberikan effect bayang
Memberikan spasi antar
huruf
Klik Oke
4.32
Merubah tulisan / edit tulisan
Created By Planning Survey
Klik dua kali (double klik) obyek yang akan diedit.
Muncul kotak dialog text object
Ketik ulang tulisan yang akan diedit pada kolom text.
Untuk memberikan spasi pada text yang panjang pada
kotak Line Spacing pilih jenis spasi yang akan dipakai
Hal 15 dari 74
4.1
Dasar Pemetaan& Mapinfo Ver.7.5
-
Kemudian untuk perataan teks, pilih jenis perataan yang
digunakan pada kotak Justification
Untuk memberikan effect garis tunjuk pada text yang
diedit pilih jenis garis yang akan digunakan
Untuk rotasi text ketikkan sudut putar text pada kotak
Rotation Ange
Klik Oke
4.4 Memodofikasi Titik
memodifkasi tata letak symbol ( koordinat titik )
untuk memodifikasi tata letak titik klik 2x titik yang akan
kita edit dengan
setelah itu akan muncul kotak
dialog Point Object rubah nilai Koordinat X pada kotak
Location X dan Koordinat Y apad Lokation Y stelah itu
pilih OK. Secara otomatis titik akan berpindah posisi ke
koordinat yang kita ketik
5.42
-
Created By Planning Survey
Jenis titik
Klik obyek yang akan dimodifikasi dengan
Klik symbol style
dari tool bar
Untuk memilih kategory symbol pilih kotak Font setelah
itu pilih jenis kategory yang digunakan
Pilih jenis symbol yang akan digunakan pada kotak
symbol
Untuk merubah warna symbol, pilih kotak color setelah
itu pilih warna yang akan digunakan
Hal 16 dari 74
Dasar Pemetaan& Mapinfo Ver.7.5
-
Untuk merubah ukuran symbol rubah ukuran pada kotak
Font stelah itu ketikkan ukuran symbol
Klik Oke
44.3 Membuat gambar Symbol baru dengan menggunakan Symbol Maker
Untuk membuat symbol baru pertama buat tabel baru sebagai media Drawing
dengan menggunakan Toolbar New Table
kemudian aktifkan tombol Editable
pada layer kontrol
agar menu Drawing Aktif. selanjutnya Pilih Menu Tools\
Symbol Maker\ Create New. Pada Symbol Edior buatlah gambar symbol baru
yang diingikan dengan menggunakan menu Drawing, setelah pembuatan symbol
baru selesai untuk menyimpan hasil gambar pilih menu Tools\ Symbol Maker\
Save. kemudian muncul Kotak Dialog Mapinfo yang memberitahukan bahwa
symbol baru yang kita buat akan tersimpan di Mapinfo 3.0 Compatible symbol
font, setelah itu pilih OK lalu klik tombol
Symbol maker.
Created By Planning Survey
yang berada di posisi pojok kanan
Hal 17 dari 74
Dasar Pemetaan& Mapinfo Ver.7.5
Gb. 2 Symbol Editor
Gb.1 Menu Tools
Gb.4 kotak dialog Mapinfo
Gb.3 menu tools
Untuk menguji apakah symbol yang kita buat telah terrecord buat lah titik dengan
menggunakan toolbar
kemudian edit titik dengan jenis Symbol yang baru saja
kita buat, dengan menggunakan toolbar symbol style
. Pada kotak Dialog
Symbol Style pilih jenis symbol yang kita cari pada kotak Font, kemudian pilih
Mapinfo 3.2 Compatible rubah ukuran symbol, setelah itu pada kotak Symbol pilih
jenis symbol yang baru saja kita buat tadi
Gb. 5 Sebelum diedit
Created By Planning Survey
Gb.6 Symbol Style
Hal 18 dari 74
Dasar Pemetaan& Mapinfo Ver.7.5
Gb.7 Symbol Style
Gb 8. Sesudah diedit
Mengedit ulang gambar symbol
Untuk mengedit symbol yang ada, buat titik baru dengan menggunakan
kemudian klik pada titik tersebut dengan menggunakan
kemudian pilih menu
Tools\ Symbol maker\ Edit and Delete. setelah itu muncul kotak dialog Symbol
Picker untuk menghapus titik pilih tombol Delete, untuk membatalkan perintah pilih
tombol Cancel untuk mengedit symbol pilih Edit setelah itu gambar ulang symbol
yang akan kita edit pada Symbol Editor setelah symbol telah digambar ulang
simpan hasil dengan menggunakan menu Tools\ Symbol maker\ Save kemudian
pilih OK lalu klik
yang berada di posisi pojok kanan Symbol maker.
Gb 9 Sebelum diedit
Gb.10 Menu Tools
Created By Planning Survey
Hal 19 dari 74
Dasar Pemetaan& Mapinfo Ver.7.5
Gb. 11 Symbol Picker
Gb.12 Sesudah diedit
BAB VII Proses Transfer Data titik dari Excel ke Mapinfo
Pertama-tama buka program Excel lalu ketikkan data informasi
dan koordinat X,Y
Pada Kolom A Ketikkan informasi Data titik
Pada Kolom B Ketikkan Data koordinat X
Pada Kolom C Ketikkan Data koordinat Y
Created By Planning Survey
Hal 20 dari 74
Dasar Pemetaan& Mapinfo Ver.7.5
Gbr 1.Cara Penempatan dan Penulisan Data pada Format Excel
Setelah itu Save data yang telah kita ketik tadi, lalu
beri nama yang jelas pada File Tersebut.
Kemudian Buka Program Mapinfo dengan cara Klik
Icon 2 x kemudian akan tampil Quickstart- lalu pilih Cancel
Icon Mapinfo
Gbr. 2 Tampilan Quickstart
Untuk mentransfer data Excel ke program mapinfo, kita harus import data koordinat
titik yang sudah kita ketik tadi ke program mapinfo dengancara :
Pilih File- Open lalu pilih File yang sudah kita ketik tadi kemudian pada kotak
files of type pilih microsoft excel (*.xls) setelah itu pilih open
Gbr. 4
Gbr. 5
Gbr. 3
Created By Planning Survey
Hal 21 dari 74
Dasar Pemetaan& Mapinfo Ver.7.5
Setelah File Excel kita buka maka akan mucuk kotak dialog Excel InformationPilih Use row Above seletcted range for coloum titles- lalu OK
Gbr. 6 Excel Information
Gbr. 7 Data Excel Browser
Gbr. 8
Setelah itu akan tampil Data Excel Browser. Selanjutnya untuk Proses Plotting data
dapat kita lakukan dengan cara pilih Table - Create point . Selanjutnya akan mucul
kotak dialog Create point. Untuk merubah symbol - klik pada kotak using symbollalu pilih jenis symbol - kemudian-OK. Setelah itu klik projection- pada kotak
category pilih universal transverse mecator ( WGS 84 ) dan pada category
members pilh UTM Zone 48, Southern hemisphere (WGS 84)- lalu pilih OK
Gbr. 9 Create Point
Gbr. 10
Symbol Style
Gbr. 11 Projection
Setelah proses plotting selesai tutup file excel browser Kemudian buka ulang file
data koordinat yang sudah kita transfer tadi dengan intitial. Tab ditempat kita
menyimpan file Excel yang telah kita ketik.
Created By Planning Survey
Hal 22 dari 74
Dasar Pemetaan& Mapinfo Ver.7.5
Gbr. 12 File Excel Sebelum dirubag menjadi File.Tab
Gbr. 13 File Excel yang telah menjadi File.Tab
Hasil Tampilan Data Yang telah ditransfer ke format Tab yang berisi data informasi
titik dan koordinat
Gbr. 14 Hasil Kumpulan data titik yang telah ditransfer
Gbr. 15 Info tool data titik koordinat
BAB. VII Proses Transfer data dari GPS ke Mapsource
Untuk Memulai transfer data dari GPS diperlukan software transfer yang
sesuai dengan keluaran GPS tersebut atau yang compatible. Media yang kita
gunakan untuk proses transfer data yaitu menggunakan GPS seri 60 CS merk
GARMIN dengan software Mapsource sebagai media transfer.
Untuk mengawali transfer data pertama-tama koneksikan GPS dengan Pc
melalui kabel konektor USB. Setelah itu hidupkan GPS kemudian buka program
Mapsource dengan cara klik Icon MapSource 2x atau melalui taskbar menu Start\
All program\ Mapsource\ klik mapsource.
Created By Planning Survey
Hal 23 dari 74
Dasar Pemetaan& Mapinfo Ver.7.5
Untuk receive data dari GPS dapat cara pilih
atau
melalui Icon
setelah itu akan tampil Kotak dialog Receive From Device,
kemudian item apa saja yang akan ditransfer pilih pada kotak What to Receive beri
tanda
pada kotak pilihan tersebut. Lalu pilih receive untuk memulai transfer data
kemudian akan muncul kotak dialog Receiving From GPSMap 60 CS Software
Version 3.50 yang menunjukkan Progress transfer data jika data yang kita transfer
selesai maka akan muncuk kotak dialog Transfer Complete yang menunjukkan
bahwa proses transfer selesai dan GPS akan berubah ke posisi Shut down (mati)
setelah itu pilih OK.
Proses transfer data dari GPS ke Mapsource selesai kemudian dilanjutkan
proses Export sebagai media import data ke Program Mapinfo ver.7 proses tersebut
dapat dilakukan dengan cara. Pilih File\ Export kemudian akan muncul kotak dialog
Export pilih Folder dimana kita akan menyimpan Data tersebut
setelah itu pada kotak Save as Type pilih DXF (*.dxf) melalui
lalu rubah nama
file pada kotak File name dengan nama yang jelas dan mudah dikenali lalu pilih
Save. Pada kotak DXF Export Customization pilih OK.
Created By Planning Survey
Hal 24 dari 74
Dasar Pemetaan& Mapinfo Ver.7.5
Kemudian tutup Program Mapsource dengan cara pilih File\ Exit. Setelah
itu Mapsource akan meminta file yang baru saja kita transfer tadi apakah akan
disimpan atau tidak jika YA pilih
dan tentukan dimana file tersebut akan
disimpan lalu rubah nama file yang akan kita simpan tadi , jika tidak Pilih
Proses Import data dari Program Mapinfo
Untuk memulai import data pertama-tama buka program mapinfo
profesional melalui Icon atau melalui Taskbar menu
Kemudian pilih Table\ Import setelah itu muncul kotak dialog import
File lalu pilih File yang baru saja kita Export dari Program Mapsource tadi dalam
format
kemudian pilih Open. Pada kotak dialog
DXF import information pilih
pada pilihan
data yang akan kita import. setelah itu pilih Projection pada kotak dialog choose
Created By Planning Survey
Hal 25 dari 74
Dasar Pemetaan& Mapinfo Ver.7.5
projection pilih Category Longitude/latitude dan pada Category member pilih
longitude/latitude (WGS 84) selanjutnya pilih
lalu pada kotak dialog
Import into Table pilih Save sesuai dengan nama table format DXF dari
Mapsource
Untuk membuka Data yang baru saja kita import tadi, buka folder dimana kita
menyimpan data tersebut kemudian kombinasikan dengan file yang lain.
Cat. Untuk
menghindari transfer
yang hasilnya dari
akan menumpuk
makadengan
perhatikan pada proses
Proses
Pengambilan
datadata
koordinat
titik peta
transfer pertama kali dari GPS pada pada pilihan Receive From Device pada kotak What to receive
Metode
Float untuk satu item saja sehingga hasil pada transfer data akan teratur sesuai dengan
berilah tanda
Pengambilan data koordinat pada program mapinfo dapat dilakukan jika
terdapat satu atau lebih titik (point) yang ada pada layar, setelah itu titik tersebut
dapat diketahui nilai koordinatnya pada masing-masing titik.
Sebagai contoh kita mempunyai gambar kerja dari AutoCAD yaitu sebaran
titik PSP ( Permanen Sampling Plot ) pada sebaran titik tersebut, kita ingin
mengetahui no Plot sekaligus nilai koordinat X,Y serta gambar sebaran titik PSP
tadi. Proses Floating dapat dibuat dengan cara.
Pertama-tama siapkan Gambar AutoCAD yang akan ditransfer ke Program
Mapinfo setelah itu lakukan proses Transformasi melalui Tools\ Universal
translator . selanjutnya gambar sebaran titik yang sudah ditransfer tadi akan di
Extrac agar nilai koordinat X dan Y pada masing-masing titik masuk ke infotool
Created By Planning Survey
Hal 26 dari 74
Dasar Pemetaan& Mapinfo Ver.7.5
Proses Extrac ini dapat dilakukan dengan cara Pilih menu Tools\
Coordinate Exctractor\ Extractor Coordinates Setelah itu muncul kotak dialog
Coordinate Extractor (Version 2.3 ) kemudian pilih kotak Create new coloums to
hold coordinates lalu pilih Ok pada tampilan kotak dialog Coordinate Extractor
(Version 2.3 ) pilih OK Secara otomatis nilai koordinat setiap titik akan langsung
terrecord dalam data Browser kemudian simpan data yang baru kita extrac tadi .
Untuk Memberikan nomor pada masing-masing titik Plot terlebih dahulu
rubah field Blank dengan Nama No Plot sehingga data tersebut dapat diisi. Proses
ini dapat dilakukan dengan cara pilih menu Table\ Maintenance\ Table Structure
setelah itu muncul kotak dialog Modify Table Structure, untuk mengganti Field
Blank menjadi Nama No_Plot dapat dilakukan dengan cara klik Field blank
kemudian pada Field information rubah nama blank tadi menjadi No_plot
selanjutnya atur jumlah karakter yang digunakan dengan merubah kotak Width dan
isi dengan angka 20 lalu pilih OK
Setelah kita memilih tombol OK tampilan Browser akan menghilang
Created By Planning Survey
Hal 27 dari 74
Dasar Pemetaan& Mapinfo Ver.7.5
Langkah berikutnya buka kembali tabel titik PSP kemudian pilih toolbar
infotool
klik pada titik yang akan kita isi info No_Plot. Sesudah kita mengklik
titik Plot maka akan muncul kotak dialog infotool Pada baris No_Plot isikan
Urutan Plot dari titik yang kita klik tadi. Lakukan pada masing-masing titik hingga
penomoran selesai.
Mengkonversikan koordinat UTM ke sistem Longitude - latitude
Untuk mengkonversikan titik dengan sistem koordinat UTM ke sistem
longitude-latitude dapat dilakukan dengan cara
Buka titik yang baru saja kita konvert tadi, setelah itu pilih menu Tools\
Coordinate Exctractor\ Extractor Coordinates Setelah itu muncul kotak dialog
Coordinate Extractor (Version 2.4 ) kemudian pilih kotak Create new coloums to
hold coordinates pilih OK kemudian pilih
lalu pilih Select
Projection, pada kotak dialog Choose Projection pilih Longitude/Latitude. pada
kotak category dan pilih Longitude/Latitude (WGS 84) pada kotak dialog
category members lalu pilih OK dan pada kotak dialog Coordinate Extractor
(Version 2.4) pilih OK
Seperti yang kita lihat tampilan longitude/latitude yang ada masih berupa
decimal bukan degree minute second (DMS). Untuk merubah tampilan data
longitude/latitude ke DMS dapat dilakukan dengan cara pertama buka 2 tabel baru
dengan nama DMS longitute dan DMS latitude dengan Type character
Created By Planning Survey
Hal 28 dari 74
Dasar Pemetaan& Mapinfo Ver.7.5
Setelah itu tampilan akan hilang. Buka kembali tabel dengan cara pilih
menu window\ new map window.
Selanjutnya pilih menu Tools\ Converter\ Convert to column DMS pada
kotak dialog Convert Decimal Degrees to DMS pilih decimal longitude yang akan
di konversikan pada kotak Get Decimal Degree value from dan pilih kolom
DMS_longitude untuk kolom hasil konversi pada kotak Store result in kemudian
pilih OK
Untuk menkonversikan DMS latitude lakukan hal yang sama yaitu pilih
menu Tools\ Converter\ Convert to column DMS. pada kotak dialog Convert
Decimal Degrees to DMS pilih decimal latitude yang akan di konversikan, pada
kotak Get Decimal Degree value from dan pilih kolom DMS_latitude untuk kolom
hasil konversi pada kotak Store result in kemudian pilih OK
Print Out Data browser
Created By Planning Survey
Hal 29 dari 74
Dasar Pemetaan& Mapinfo Ver.7.5
Setelah selesai lanjutkan dengan Print Out Data dengan Cara pilih toolbar
atau dapat melalui Menu Window\ New Browser Window F2 kemudian pilih
File\ Print \ tentukan jenis Printer yang digunakan lalu OK
BAB. V Memanipulasi Tampilan Layar
5.1 Memperbesar tampilan layar
/ memperkecil tampilan layar
Untuk memperbesar dan memperkecil (zoom). Dari tool
bar Main klik tombol Zoom In atau Zoom Out. Kursor
akan berubah menjadi bentuk + atau dalam lingkaran.
Letak kursor ke tempat yang akan diperbesar atau
diperkecil, klik dan tahan tombol mouse kiri, geser
mouse lalu lepas.
5.2 Untuk mengeser layar.
Created By Planning Survey
Hal 30 dari 74
Dasar Pemetaan& Mapinfo Ver.7.5
5.3
Dari tool bar Main klik tombol Grabber.
Letakan cursor ke tempat yang akan digeser.
Klik mouse kiri dan tahan
Geser mouse ketempat yang diinginkan, lalu lepas
Untuk membaca informasi (data non parsial) dari symbol
(garis,Area,Titik).
- Dari tool bar Main klik tombol Info. Cursor berubah
menjadi tanda +
- Letakan cursor ke obyek(symbol) yang akan dibaca
informasinya.
Klik satu kali.
-
5.4 Untuk mengetahui jarak antara dua objek.
-
Created By Planning Survey
Dari tool bar Main klik tombol Ruler. Cursor berubah
menjadi tanda +.
Letakan cursor ke salah satu obyek.
Klik mouse kiri satu kali.
Letakan cusrsor ke objek yang lainnya.
Klik mouse kiri dua kali (double klik).
Baca jarak pada bar Ruler.
Hal 31 dari 74
Dasar Pemetaan& Mapinfo Ver.7.5
5.5 Untuk mengetahui posisi (koordinat) suatu titik.
-
Created By Planning Survey
Perbesar ( zoom ini ) titik yang akan dicari koordinatnya
Dari menu bar Map\ Option. Muncul kotak dialog Map
Option.
Klik tombol command Projection. Muncul kotak dialog
Choose Proction.
Pada kolom Category pilih Unversal Transverse
Mercator (WGS 84).
Pada kolom Category Members, pilih UTM Zone 48,
Southern Hemisphere (WGS 84). Kotak dialog Choose
Projection tertutup.
Pada pilihan Display In Status Bar pilih Cursor
Location.
Klik Oke.
Tekan hurup S pada keyboard.
Pilih/tunjuk titik yang akan dicari posisinya dengan cursor
sampai ada tanda silang ( + ) dengan garis terputus-putus.
Pada status bar ( pojok kiri bawah) muncul koordinat posisi
titik tersebut.
Hal 32 dari 74
Dasar Pemetaan& Mapinfo Ver.7.5
5.6 Menghitung Jarak/ Luas Dengan SUM
-
Created By Planning Survey
Pertama Tabel yang kita hitung Luas/ panjang harus bertype
Decimal
Kemudian pada infotool data panjang harus diisi agar
pada penjumlahan SUM data tersebut bisa di
akumulasikan
Setelah itu pilih icon
kemudian pilih garis yang
akan kita hitung. Jika lebih dari satu tekan
+
Garis yang akan dihitung
Hal 33 dari 74
Dasar Pemetaan& Mapinfo Ver.7.5
5.7 Memberi Label pada object
Pemberian label pada object yang akan dilabeli harus sesuai dengan
posisi setting pada layer kontrol . setting ini dapat dilakukan dengan cara
pertama pilih toolbar
setelah itu akan muncul kotak dialog layer kontrol
pilih kotak label. Kemudian muncul kotak dialog Label option pilih baris
yang akan dijadikan label melalui kotak label width lalu pilih OK, pada layer
kontrol pilih OK.
Selanjutnya pilih toolbar
labeli.
lalu klik pada object yang akan kita
BAB VI Proses Editing Pada Mapinfo (lanjutan)
6.1 Combine ( Menggabungkan 2 Area)
Untuk Menggabungkan 2 obeject pilih arae pertama lalu pilih object\set
target\pilih object yang akan digabung\Combine\OK\Object\Clear target
Created By Planning Survey
Hal 34 dari 74
Dasar Pemetaan& Mapinfo Ver.7.5
6.2 Buffer ( Membuffer garis )
Pilih Area yang akan dibuffer lalu pilih object\set target\setelah itu pilh garis
buffer sambil tekan
Kemudian pilih Buffer. Setelah itu akan muncul Buffer object isi jumlah
buffer yang akan digunakan( dalam satuan meter ) lalu pilih Next. Pada
kotak data aggregation pilih OK. Pilih object lagi\Erase lalu pilih Ok
Lalu delete wilayah buffer pada salah satu garis
Created By Planning Survey
Hal 35 dari 74
Dasar Pemetaan& Mapinfo Ver.7.5
6.3 Convex Hull ( Membuat Area dengan point )
Untuk membuat area dengan bantuan titik dapat dilakukan dengan cara
pertama buat titik yang akan dijadikan untuk acuan pembuatan Area dengan
menggunakan symbol
setelah itu pilih titik yang kita buat tadi dengan
toolbar Select
kemudian pilih menu Object\ Convex Hull setelah itu muncul kotak dialog
Create Convex Hull kemudian Pilih OK. Setelah area terbentuk maka kita
tinggal mengedit Area yang baru saja kita buat dengan merubah arsir atau
pun warna area.
6.4 Enclose ( Membuat area dengan Polyline )
Untuk membuat area dengan bantuan polyline dapat dilakukan dengan cara
pertama buat garis Polyline keliling tertutup dengan toolbar
setelah itu
pilih object Polyline yang baru saja kita buat dengan
Selanjutnya pilih
menu Object\ Enclose \ pada Kotak Dialog Create Region Objects From
Enclosed Areas pilih OK
Setelah area terbentuk maka kita tinggal mengedit Area yang baru saja kita
buat dengan merubah arsir atau pun warna area.
Created By Planning Survey
Hal 36 dari 74
Dasar Pemetaan& Mapinfo Ver.7.5
6.5 Split ( Membagi Area )
Jika Area adalah area yang panjang dan akan dibagi menjadi area yang lebih
kecil dapat dilakukan dengan cara :
Pilih Area yang panjang\set target lalu buat wilayah bagi untuk area yang
lebih kecil. Kemudian pilih Split\OK\lalu delete wilayah pembagi
6.6 Erase ( Menghapus object )
Pilih area yang akan dierase, lalu buat wilayah erase yang akan dijadikan
bidang potong terhadap area yang akan dierase.Lalu pilih object\set target\
pilih bidang potong yang baru dibuat pilih Erase\OK. Lalu delete wilyah
potong yang baru saja di Erase
6.7 Erase OutSide ( Menghapus object luar )
Created By Planning Survey
Hal 37 dari 74
Dasar Pemetaan& Mapinfo Ver.7.5
Pilih area yang akan dierase, lalu buat wilayah erase yang akan dijadikan
bidang potong terhadap area yang akan dierase. Selanjutnya pilih area yang
akan dipotong bidang luarnya Lalu pilih object\set target\ bidang potong yang
baru dibuat pilih Erase outside \OK.
6.8 Polyline Split ( Memotong sebagian garis )
Pertama-tama siapkan garis yang akan dipotong setelah itu buat garis potong
terhadap garis yang ada . selanjutnya pilih garis yang akan dipotong dengan
setelah itu pilih menu Object\ set target\ pilih garis potong \Object \
Polyline Split\ muncul kotak dialog Split With Polyline lalu pilih Next \ pada
Data Disaggregation pilih Ok. Setelah itu klik pilih garis yang akan kita
potong dengan
lalu Delete
6.9 Overlay Nodes ( Menghapus Titik perpotongan )
Pertama pilih titik yang akan dipotong lalu pilih object\set target \pilih titik
potong garis\Overlay Node\lalu klik icon
delete
Created By Planning Survey
klik Node ujung lalu tekan
Hal 38 dari 74
Dasar Pemetaan& Mapinfo Ver.7.5
6.10 Smooth ( Membuat Garis Kurva )
Pertama-tama buat garis patah-patah dengan menggunakan toolbar
Polyline
menggunakan
setelah itu pilih garis yang akan dismooth dengan
lalu pilih menu Object\ Smooth
6.11 Unsmooth ( Membuat object garis Patah )
Perintah ini adalah proses kebalikan dari perintah Smooth. untuk
mengembalikan garis kurva kembali semula klik garis kurva dengan
menggunakan
lalu pilih menu Object\ Unsmooth
6.12 Convert to Region ( membuat Area dari Polyline )
Untuk mengconvert garis polyline menjadi Area pertama-tama buat garis
poligon tertutup dengan menggunakan Polyline
kemudian pilih garis
polyline yang baru saja kita buat tadi dengan menggunakan
selanjutnya pilih menu Object\ Convert to Region
Created By Planning Survey
Hal 39 dari 74
Dasar Pemetaan& Mapinfo Ver.7.5
6.13 Convert to Polylines ( membuat Polyline dari Area )
Perintah ini merupakan proses kebalikan dari perintah Convert to Region
untuk mengembalikan Area ke bentuk Polyline . proses ini dapat dilakukan
dengan cara pilih Area yang akan dikonvert dengan menggunakan
selanjutnya pilih menu Object\ Convert to Polylines
BAB. VII Proses Transformasi dari AutoCAD ke Mapinfo
Proses Transfer Peta Dasar ( Base Map )
Proses transformasi dari AutoCAD ke Mapinfo dapat dilakukan jika Format
AutoCAD dalam Format 2000/LT2000 Drawing (*.dwg)
Pertama-tama buat Gambar kerja pada program AutoCAD kemudian savefile
tersebut dalam Format 2000/LT2000 Drawing (*.dwg) dengan cara :
Created By Planning Survey
Hal 40 dari 74
Dasar Pemetaan& Mapinfo Ver.7.5
Pilih File\Save As\Lalu akan muncul Kotak dialog save drawing as
kemudian pada type of file pilih AutoCAD 2000/LT2000 Drawing (*.dwg)
Setelah itu tutup File yang baru saja kita save as dengan cara
Pilih File\Close\File\Exit
Kemudian Untuk Proses transformasi buka program Mapinfo kemudian akan
muncul kontak Quick start lalu pilih Cancel
Setelah itu pilih Tool\Universal translator\Universal Translator kemudian
akan muncul kotak dialog universal translator , dalam kotak dialog ini kita
harus menentukan sumber gambar serta destinasi gambar yang akan
ditransfer dengan cara pada bagian Source pilih Format\AutoCAD
DWG\DXF setelah itu pilih File yang akan kita transformasikan dengan cara
pilih File(s)\lalu cari file yang baru saja kita save as dalam format
2000/LT2000 Drawing (*.dwg) tadi. Setelah itu pilih Proyeksi yang akan
digunakan dengan cara Pilih Projection kemudian akan muncul Choose
Projection pada Category pilih Universal transverse mecator (WGS 84)
dan pada Category Members pilih UTM Zone 48, Southern Hemisphere
(WGS 84) Lalu pada bagian destination pilih Format\Mapinfo TAB setelah
itu untuk penempatan file dari transformasi ini dapat dilakukan dengan cara
Created By Planning Survey
Hal 41 dari 74
Dasar Pemetaan& Mapinfo Ver.7.5
pilih Directory\Lalu
Kemudian pilih OK
tentukan
tempat
penyimpanan
file
tersebut.
Jika proses ini berhasil, universal translator akan menampilkan informasi
bahwa transformasi anda berhasil lalu pilih OK
Setelah itu untuk membuka hasil transformasi peta yang baru saja dilakukan
dapat dilakukan dengan cara pilih File\Open\kemudian cari file yang baru
saja ditransformasikan tadi dalam format Tab
Memberikan informasi Geografis pada peta hasil Transformasi
Memberikan Informasi Geografis pada peta yang baru saja kita
transformasikan
tadi
dapat
dilakukan
dengan
cara
PilihTable\Maintenance\Table Structure setelah itu akan muncul kotak
dialog modify table structure untuk menambah kan informasi geografis
misalnya nama tempat, panjang, luas , pengukur, panjang, rencana
dapat dilakukan dengan menambahkan Field informasi dengan cara pilih
Add field kemudian pada kotak Nama ketik nama informasi lalu pada Type
pilih Character kemudian pada Kotak Width isi jumlah character yang akan
diisi contoh 20 huruf maka pada kotak tersebut ketikkan angka 20 untuk
Created By Planning Survey
Hal 42 dari 74
Dasar Pemetaan& Mapinfo Ver.7.5
menambahkan informasi selanjutnya pilih Add Field tuliskan nama informasi
lalu Type yang akan digunakan kemudian pilih OK
Type
Kegunaan
Character
Untuk Huruf
Decimal
Untuk Angka
Date
Untuk Tanggal
8.1 Proses Transformasi dari Mapinfo ke AutoCAD
Untuk Transformasi dari Mapinfo ke AutoCAD dapat dilakukan melalui
universal translator dengan cara pilih Tool\Universal translator\Universal
Translator kemudian akan muncul kotak dialog universal translator , dalam
kotak dialog ini kita harus menentukan sumber gambar serta destinasi
gambar yang akan ditransfer dengan cara pada bagian Source pilih
Format\Mapinfo TAB setelah itu pilih File yang akan kita transformasikan
dengan cara pilih File(s)\lalu cari Tabel yang akan ditransformasikan ,
Setelah itu pilih Proyeksi yang akan digunakan dengan cara Pilih Projection
kemudian akan muncul Choose Projection pada Category pilih Universal
transverse mecator (WGS 84) dan pada Category Members pilih UTM
Created By Planning Survey
Hal 43 dari 74
Dasar Pemetaan& Mapinfo Ver.7.5
Zone 48, Southern Hemisphere (WGS 84)Lalu pada bagian destination
pilih Format\ AutoCAD DWG\DXF setelah itu untuk penempatan file dari
transformasi ini dapat dilakukan dengan cara pilih Directory\Lalu tentukan
tempat penyimpanan file tersebut. Kemudian pilih OK
Jika proses ini berhasil, universal translator akan menampilkan informasi
bahwa transformasi anda berhasil lalu pilih OK
Setelah itu untuk membuka hasil transformasi tadi buka Program AutoCAD
kemudian Pilih File\Open\ kemudian cari file yang baru saja
ditransformasikan tadi dalam format DWG
BAB VIII.Memodifikasi Tabel
Menambah Field pada tabel
Tabel yang telah kita buat sebelumnya masih dapat ditambah Field untuk referensi
yang lebih lengkap. Penambahan Field ini dapat dilakukan dengan cara pilih menu
Table\ Maintenance\ Table Structure pada kotak dialog Modify table structur e
pilih Add Field untuk menambah informasi yang diinginkan. setelah itu modifikasi
filed yang sudah kita tambahkan dengan merubah nama field pada kotak Name,
Type field yang digunakan serta lebar karakter yang dibutuhkan pada kotak Width .
kemudian pilih OK
Created By Planning Survey
Hal 44 dari 74
Dasar Pemetaan& Mapinfo Ver.7.5
Menghapus Tabel
Bila kita ingin mengahapus tabel hindari menghapus tabel dari kotak dialog Open
karena pada kotak tersebut kita hanya menghapus tabe; yang berinitial. Tab
akibatnya sisa tabel pendukung menjadi sampah.
Untuk menghapus seluruh file data pada tabel dapat dilakukan dengan cara, pertama
buka tabel yang akan kita hapus setelah itu pilih menu Table\ Delete Table\ pada
kotak dialog Delete Table pilih tabel yang akan kita delete lalu pilih Delete
kemudian pilih OK
Created By Planning Survey
Hal 45 dari 74
Dasar Pemetaan& Mapinfo Ver.7.5
Merename Tabel ( Mengganti Nama Tabel )
Satu Tabel yang kita buat secara automatis akan terbentuk file data pendukung yang
berinitial yang berbeda. Hindari merename Tabel dari kotak dialog Open karena
pada kotak tersebut, kita hanya merename initial Tab.saja sehingga sewaktu kita
membuka ulang tabel yang baru saja direname tabel tersebut tidak terbuka. Untuk
merename keseluruhan initial pada tabel yang ada dapat dilakukan dengan cara.
Pertama buka tabel yang akan direname setelah itu pilih menu Table \
maintenance\ lalu pilih Rename Table. kemudian pada kotak dialog Rename
Table pilih tabel yang akan kita rename lalu pilih Rename. Setelah itu rubah nama
tabel yang akan kita ganti lalu pilih Save
BAB IX Memasukkan Gambar Raster pada Layout
Raster yang berformat *.bmp , *.JPEG dapat ditampilakan ke layout Mapinfo.
Raster dalam hal ini dapat berupa Logo perusahaan , Peta situasi atau gambar
penunjang lain yang ingin kta tampilkan sebagai pelengkap pada Layout.
Created By Planning Survey
Hal 46 dari 74
Dasar Pemetaan& Mapinfo Ver.7.5
Raster yang berformat *.Bmp tadi dapat dibaca oleh Mapinfo jika format raster
tersebut berbentuk *.Tab. sehingga file tadi harus dikonversikan ke bentuk
*.Tab.
11.1 Memasukkan gambar Logo ke format Bmp
Gambar yang akan kita konversikan dapat kita Peroleh dengan cara
melalui Scan gambar atau dapat digambar ulang kemudian ditransfer ke format
*.bmp. penggambaran ulang ini dapat melalui progam CAD atau yang sejenis.
Kita akan mencoba mentrasfer gambar yang telah kita buat dari format
AutoCAD ke format Bmp dengan cara, buka program AutoCAD kemudian
pilih file gambar yang akan kita transfer
Gb1. Icon AutoCAD
Gb.2 Tampilan AutoCaD
Selanjutnya tekan
+ C setelah itu blok gambar keseluruhan lalu takan
Enter
Kemudian buka Program Paint untuk media penyimpanan ke format.Bmp setelah
program Paint terbuka tekan
+ V secara otomatis file yang kita copykan dari
AutoCAD telah berpindah ke Program Paint
Gb.3 Icon Paint
Created By Planning Survey
Hal 47 dari 74
Dasar Pemetaan& Mapinfo Ver.7.5
Gb4.Tampilan Paint
Selanjutnya simpan file dengan cara pilih menu File\ Save kemudian akan
muncul kotak dialog Save As, rubah nama file pada kotak File name setelah itu
pada kotak Save as Type pilih Format Bitmap atau Bmp kemudian pilih Save
Gb 5 menu File
Gb. 6 Kotak dialog Save As
Proses transfer gambar ke format bmp selesai, setelah itu akan dilakukan proses
Copy gambar format Bmp ke format tabel Mapinfo.
11.2
Memasukkan gambar format Bmp ke format Tab
Proses ini dapat dilakukan dengan cara pertama-tama buka program mapinfo
setelah itu buka file gambar yang baru saja kita Save dalam format Bmp dengan cara
pilih icon
atau dapat melalui menu File\ Open setelah itu akan muncul kotak
dialog Open kemudian buka file yang akan kita transformasikan ke format Tab pilih
file, pada kotak Files of type pilih Raster image melalui
kemudian simpan file
ini ke folder khusus gambar atau folder yang mudah dikenali lalu pilih Open. Pada
kotak dialog Mapinfo pilih Display
Created By Planning Survey
Hal 48 dari 74
Dasar Pemetaan& Mapinfo Ver.7.5
Gb. 9 kotak dialog Displey Gb. 8 Kotak dialog Open
Gb. 7 Menu File
Setelah proses ini File Bmp telah terbaca oleh program Mapinfo karna telah
berubah Format menjadi Tabel.
Gb. 10 Tampilan Tabel Raster
11.3
Memasukkan gambar Tabel Raster ke Layout
Pada layout peta pilih toolbar Frame
setelah itu tekan mouse kiri kiri
dan tahan sambil digeser, lalu lepas, setelah itu akan muncul kotak dialog
Frame Object pada kotak Window pilih tabel gambar yang akan kita
masukkan lalu pilih OK
Gb. 11 Kotak Dialog Frame Object
Gb 12. Tampilan Layout
Untuk Menghilangkan Border garis yang ada disekeliling Raster dapat
dilakukan dengan cara pilih gambar dengan toolbar
setelah itu pilih
kemudian akan muncul kotak dialog Region Style pada kotak style pilih N
Created By Planning Survey
Hal 49 dari 74
Dasar Pemetaan& Mapinfo Ver.7.5
Gb. 15 Tampilan Hasil
Gb. 13 Region Style
Gb. 14 Region Style
BAB. X Mencetak peta dengan Layout
12.1 Membuat Layout baru
Sebelum kita membuat layout terlebih dahulu siapkan clone Map skala yang
digunakan untuk penentu skala pada layout . proses ini dapat dilakukan dengan cara
klik map yang akan di clone kemudian pilih menu Window\ New map window
setelah itu muncul kotak dialog New Map window pilih OK. Pada Map clone
Created By Planning Survey
Hal 50 dari 74
Dasar Pemetaan& Mapinfo Ver.7.5
( skala ) tambahkan tabel-tabel yang sama dengan Map Master melalui layer kontrol
. Map clone ini diindikasikan sebagai Map: 2
Selanjutnya klik Map:2 kemudian pilih menu Window\ New Layout Window
setelah itu muncul kotak dialog New Layout window pilih Ok.
12.2 Pengaturan Kertas pada Peta
Setelah layout tampil langkah selanjutnya atur jenis kertas yang digunakan pada
layout dengan cara pilih File\ Page Setup\ setelah itu muncul kotak dialog Page
Setup pilih kertas yang digunakan dan orientation yang dipakai lalu pilih Ok
12.3 Pembuatan Frame Peta Peta dan Kop informasi
Created By Planning Survey
Hal 51 dari 74
Dasar Pemetaan& Mapinfo Ver.7.5
Frame Peta
Frame peta bisa kita sebut juga wilayah peta yang mempunyai skala yang benar.
Sehingga dalam membuat frame kita juga harus memperhatikan skala ada apakah
benar atau tidak. Ukuran frame bisa dibuat minimal 75 % dari total kertas atau sesuai
kebutuhan.
Skala pada frame tergantung dengan Map:2 yang telah kita buat sebelumnya. Untuk
mengatur tampilan Map:2 dan Frame peta agar mempunyai skala yang benar aturlah
skala pada Map:2 dengan menggunakan Toolbar
atau
lalu lihat skala yang
ada apakah sesuai dengan skala yang diingikan dengan mengklik 2x Frame dengan
menggunakan
lalu lihat pada kotak dialog Frame Object pada kotak Scale on
Paper. Jika unit skala yang ditunjukkan tidak sesuai maka rubahlah satuan unit pada
Map:2 dengan cara pilih menu Map\ Option \ lalu pada kotak dialog Map option
rubah unit ukur pada kotak Distance Units dan Area Units dengan unit ukur yang
bisa digunakan.
Kemudian rubah angka yang ditunjukkan pada kotak scale on Paper hingga ukuran
frame pada layout berubah.
Created By Planning Survey
Hal 52 dari 74
Dasar Pemetaan& Mapinfo Ver.7.5
Pembuatan Kop Informasi
Untuk membuat kop informasi dapat dilakukan dengan cara pilih toolbar
setelah itu goraskan pada layout kemudian rubah menjadi Polyline dengan cara pilih
Area\ Obejct \ Convert to Polylines
Langkah selanjutnya buat kop informasi dengan standar kop yang ada
Membuat Judul Peta pada ( kop informasi )
Untuk membuat judul peta klik toolbar
lalu ketik kata PETA HASIL
PENGUKURAN UNTUK HASIL PEMBAYARAN pilih rata tengah pada kotak
justification
tulisan.
setelah itu tarik garis line
untuk memberi garis bawah pada
Jika terdapat kelebihan garis pada kotak maka hapus dengan menggunakan Overlay
Nodes ( lihat bab. VI bag Overlay Nodes )
Created By Planning Survey
Hal 53 dari 74
Dasar Pemetaan& Mapinfo Ver.7.5
Membuat gambar skala, Skala Bar dan juga keterangan datum
Gambar Skala
Untuk memasukkan gambar skala dapat ditempuh dengan memasukkan
gambar raster skala atau pun melalui gambar manual
Untuk memasukkan gambar skala dari format Bmp langkah pertama
siapkan gambar skala yang sudah mempunyai format Bmp ( lihat bab. XI.)
Setelah itu ketikkan angka skala, keterangan datum yang ada dipojok
kanan dan dibawah gambar utara
Skala Bar
Untuk membuat skala bar pilih toolbar
kemudian atur tinggi dan
lebar kotak pada kolom Width dan height kemudian beri angka angka
skala melalui toolbar text
Legenda Peta
Untuk memberikan keterangan atas peta yang dibuat maka kita harus membuat
Legenda. Proses ini dapat dilakukan dengan cara pilih menu Map\ Create legend\
setelah itu pilih tabel yang akan dibuat legendanya setelah itu pilih Next kemudian
pada kotak dialog Step 2 of 3 hapus text <default> kemudian pilih Next pada kotak
dialog step 3 of 3 hapus text yang ada pada title kemudian pilih Finish
Created By Planning Survey
Hal 54 dari 74
Dasar Pemetaan& Mapinfo Ver.7.5
Pada tampilan legend edit ledend dan beri informasi atas legenda yang dibuat dengan
cara klik 2 x tampilan legend
Untuk menampilkan legend pada layout klik toolbar
kemudian goreskan pada
layout, setelah itu pada Frame object pilih legenda yang baru saja kita buat . untuk
menghilangkan border line yang ada pada legenda, hilangkan garis menggunakan
Informasi Data
Jika kita ingin memberikan tambahan informasi, kita cukup mengetikkan informasi
yang dibutuhkan dengan menggunakan toolbar text
Created By Planning Survey
Hal 55 dari 74
Dasar Pemetaan& Mapinfo Ver.7.5
Memasukkan Peta Situasi lokasi
Untuk memasukkan peta situasi lokasi langkah pertama siapkan peta situasi dengan
format Bmp kemudian masukkan gambar dengan menggunakan toolbar Frame
( lihat Bab XI )
Kemudian buat kolom tanda-tangan agar peta yang dikeluarkan legal. Untuk
membuat kolom tanda tangan tersebut dapat dibuat dengan cara tarik garis line
kemudian goreskan pada kolom yang akan dibuat..
Jika terdapat kelebihan garis pada kotak maka hapus dengan menggunakan Overlay
Nodes ( lihat bab. VI bag Overlay Nodes ). Setelah itu ketikkan bagian dan seksi
yang bersangkutan dengan peta tersebut dan juga yang menyetujui
Created By Planning Survey
Hal 56 dari 74
Dasar Pemetaan& Mapinfo Ver.7.5
Memasukkan Logo Perusahaan
Untuk memasukkan Logo langkah pertama siapkan logo dengan format Bmp
kemudian masukkan gambar dengan menggunakan toolbar Frame
XI ). Setelah itu ketikkan Nama Perusahaan serta alamat
( lihat Bab
Membuat Grid serta koordinat Tepi
Proses Pembuatan grid dengan Metode Float
Pengambilan data koordinat pada program mapinfo dapat dilakukan jika
terdapat satu atau lebih titik (point) yang ada pada layar, setelah itu titik tersebut
dapat diketahui nilai koordinatnya pada masing-masing titik.
Sebagai contoh kita mempunyai gambar kerja dari AutoCAD yaitu titiktitik Grid pada sebaran titik tersebut, kita ingin mengetahui nilai koordinat X & Y.
Proses Floating dapat dibuat dengan cara.
Pertama-tama siapkan Gambar AutoCAD yang akan ditransfer ke Program
Mapinfo setelah itu lakukan proses Transformasi melalui Tools\ Universal
translator . selanjutnya gambar sebaran titik yang sudah ditransfer tadi akan di
Extrac agar nilai koordinat X dan Y pada masing-masing titik masuk ke infotool
Proses Extrac ini dapat dilakukan dengan cara Pilih menu Tools\
Coordinate Exctractor\ Extractor Coordinates Setelah itu muncul kotak dialog
Coordinate Extractor (Version 2.3 ) kemudian pilih kotak Create new coloums to
hold coordinates lalu pilih Ok pada tampilan kotak dialog Coordinate Extractor
(Version 2.3 ) pilih OK Secara otomatis nilai koordinat setiap titik akan langsung
terrecord dalam data Browser kemudian simpan data yang baru kita extrac tadi .
Created By Planning Survey
Hal 57 dari 74
Dasar Pemetaan& Mapinfo Ver.7.5
Langkah berikutnya buka kembali tabel Grid. kemudian gabungkan tabel
pada Layer kontrol Map Master serta layer kontrol Map:2
Membuat Koordinat Tepi
Untuk membuat koordinat tepi bukalah Map:2 setelah itu buka layer kontrol kemudian
beri tanda cek
pada Label
dan hilangkan cek
pada tabel-tabel yang lain di
posisi Visible
.
Untuk melihat koordinat pada Grid pilih kotak Label di layer kontrol setelah itu pilih
koordinat X atau Y yang akan ditampilkan pada kotak Label With
Sesetelah itu buka layout kemudian buat koordinat tepi berdasarkan Grid yang ada.
Created By Planning Survey
Hal 58 dari 74
Dasar Pemetaan& Mapinfo Ver.7.5
Setelah itu kembali lagi ke Map:2 buka layer kontrol beri tanda Cek
Keseluruhan Visible
dan hilangkan cek
pada kolom label
pada
lalu ok
Menyimpan Peta dalam WorkSpace
Agar layout serta tabel-tabel yang lain tersimpan dan dapat dibuka dalam waktu yang
bersamaan maka tabel dan layout harus disimpan dalam Workspace. Untuk
menyimpan ini dapat dilakukan dengan cara pilih menu File\ Save Workspace
setelah itu beri nama workspace dengan nama yang mudah dikenali lalu pilih Save
Print Out Peta
Setelah peta selesai maka peta dapat diprint out. Untuk print out pilih menu File\
Print\ lalu tentukan Jenis Printer yang digunakan, jumlah print out lalu pilih OK
Created By Planning Survey
Hal 59 dari 74
Dasar Pemetaan& Mapinfo Ver.7.5
Menyimpan Layout ke Format Bmp
Untuk menyimpan layout ke format Bmp dapat dilakukan dengan cara buka Layout
kemudian pilih menu File\ Save window as lalu pada kotak dialog Save window to
file, isi nama pada kotak File name kemudian pilih dimana gambar akan disimpan
lalu pilih Save. Lalu pada kotak dialog save window as perbesar resolution untuk
tampilan yang lebih baik setelah itu pilih Save.
Menghubungkan peta dengan fasilitas HotLink
Jika pada tampilan peta hanya terlihat pada tampak atas, sedangkan kita
ingin mengetahui kondisi pada areal tersebut yang dihubungkan dengan foto areal
yang baru saja diambil. maka peta yang ada dapat dihubungkan dengan program foto
dengan menggunakan HotLink. Fungsi HotLink tidak hanya dapat menghubungkan
dari program mapinfo ke program foto, tapi dapat juga dihubungkan ke program lain
seperti office dan lainnya
Created By Planning Survey
Hal 60 dari 74
Dasar Pemetaan& Mapinfo Ver.7.5
Proses Hotlink ini dapat dilakukan dengan cara, pertama-tama buka tabel
yang akan diHotLink kemudian tambahkan satu Field sebagai input perintah
HotLink dengan cara Pilih Table\Maintenance\Table Structure setelah itu akan
muncul kotak dialog View\Modify Table structure pilih table yang akan
diHotLink. Pada kotak dialog modify table structure pilih Addfield dan beri nama
HotLink serta pilih Type Character kemudian pilih OK
Setelah itu tampilan tabel akan hilang, untuk menampilkan kembali buka
layer kontrol dengan cara klik kanan mouse \ layer kontrol\Add\lalu pilih tabel
yang baru saja ditambahkan Field pilih Add\OK
Setelah proses diatas selesai, kemudian buat folder baru didrive D dengan
nama HotLink dengan cara buka windows explorer\ klik pada Drive D\ pilih
File\New\Folder lalu rubah menjadi HotLink
Created By Planning Survey
Hal 61 dari 74
Dasar Pemetaan& Mapinfo Ver.7.5
Untuk melakukan proses HotLink buka layer kontrol dengan cara klik
kanan pada mouse pilih layer yang akan dihotlink kemudian pilih hotlink, setelah
itu akan muncul kotak dialog replanting* HotLink Option pada kotak filename
Expression pilih field HotLink kemudian beri tanda
pada kotak File location
are relative to table location lalu pilih Ok lalu pada kotak dialog layer kontrol
pilih OK
Sampai disini kita dapat menghubungkan gambar peta dan foto secara
cepat. Isi infotool hotlink sesuai direktori file yang ada
*. Sesuai dengan nama tabel yang ada
Contoh Pengisisian infotool hotlink
Created By Planning Survey
Hal 62 dari 74
Dasar Pemetaan& Mapinfo Ver.7.5
Setelah infotool diisi pilih toolbar hotlink
kemudian klik pada object
yang telah diisi infotool hotlink, setelah itu hotlink akan mencari file yang kita
maksud. Untuk menggabungkan peta dengan foto yang dimaksud klik kanan pada
taskbar menu pilih tile windows vertically
Membuat Grafik
Untuk membuat grafik dapat dilakukan apabila terdapat data-data referensi
yang diperlukan. Data-data tersebut berasal dari infotool yang harus diisi secara
lengkap dan bertipe decimal
Created By Planning Survey
Hal 63 dari 74
Dasar Pemetaan& Mapinfo Ver.7.5
Untuk membuat grafik dapat dilakukan dengan cara buka tabel yang akan dibuatkan
grafiknya, setelah itu pilih menu window\ New Graph window atau dapat melalui
keyboard dengan menekan tombol F4, setelah itu akan muncul kotak dialog Create
Graph step 1 of 2 pilih jenis grafik yang akan digunakan lalu pilih Next
kemudian pada kotak dialog Create graph step 2 of 2 pilih tabel yang akan
dibuatkan grafiknya pada kotak table, kemudian pada kotak fields pilih field-field
yang akan kita buat grafiknya kemudian pilih
lalu OK
Untuk mengedit Judul, sub judul dan Axis dapat dilakukan dengan cara klik
kanan pada judul yang akan diedit setelah itu pilih titles. Pada kotak dialog titles
kita dapat langsung mengedit teks yang ada atau menghilangkan salah satunya
Created By Planning Survey
Hal 64 dari 74
Dasar Pemetaan& Mapinfo Ver.7.5
Memasukkan Grafik ke Layout
Untuk memasukkan grafik ke layout pertama tama buat layout baru dengan cara
pilih menu window\ new layout window\ setelah itu akan muncul kotak dialog New
Layout window pilih tabel yang akan dibuatkan layout serta grafik nya pada kotak
one frame for window pilih OK
Setelah itu layout peta pilih toolbar Frame
setelah itu tekan mouse
kiri kiri dan tahan sambil digeser, lalu lepas, setelah itu akan muncul kotak
dialog Frame Object pada kotak Window pilih tabel gambar yang akan
kita masukkan lalu pilih OK
Created By Planning Survey
Hal 65 dari 74
Dasar Pemetaan& Mapinfo Ver.7.5
Gb. 11 Kotak Dialog Frame Object
Gb 12. Tampilan Layout
Mencari Data Grafis melalui Proses Geocoding
Untuk mencari data grafis pada tabel mapinfo dengan mudah dan cepat dengan
referensi data pendukung dapat dilakukan dengan menggunakan metode Geocoding.
Metode Geocoding dapat dilakukan dengan cara:
Created By Planning Survey
Hal 66 dari 74
Dasar Pemetaan& Mapinfo Ver.7.5
-
Buat data referensi yang akan dicari pada progran Ms. Excell ketik data
keseluruhan setelah itu simpan
Langkah selanjutnya buka program mapinfo setelah itu buka tabel yang akan
dicari, sesuai dengan data referensi yang diketik
Untuk melanjutkan proses geocoding buka file Excell yang telah kita ketik tadi
dengan cara pilih menu File\Open setelah itu pada kotak dialog open pilih
kotak Files of type kemudian pilih microsoft Excell (*.xls) lalu pilih file yang
kita ketik tadi lalu pilih open
Selanjutnya akan mucul kotak dialog Excel information beri tanda
pada
Kotak Use Row Above Selected Range for Column Titles lalu pilih OK
Created By Planning Survey
Hal 67 dari 74
Dasar Pemetaan& Mapinfo Ver.7.5
Selanjutnya pilih menu Table\ Geocode jika menu Geocode belum aktif
berarti tabel yang akan kita cari belum diindex.
Untuk mengindex tabel yang akan dicari dapat dilakukan dengan cara pilih
Tabel\ Maintenance\ Table Structure pada kotak dialog View/Modify Table
structure pilih tabel yang akan kita cari data grafisnya lalu OK
Setelah kotak Modify Table Structure tampil beri tanda
lalu OK
pada kolom Index
Setelah tabel tersebut dindex maka proses Geocoding dapat dilakukan
Proses Geocoding terbagi atas dua jenis yaitu
Geocoding Automatic ( secara Langsung )
Geocoding Interactive ( Secara Manual )
Created By Planning Survey
Hal 68 dari 74
Dasar Pemetaan& Mapinfo Ver.7.5
Geocoding Automatic
Setelah tabel diatas telah teindex langkah selanjutnya pilih menu Table\
Geocode\ setelah itu pada kotak dialog Geocode pilih tabel referensi pada
kotak Geocode Table dan Tabel yang dicari pada Search tabel kemudian
tentukan kolom yang akan digunakan untuk untuk referensi pencarian data
lalu OK
Setelah itu mapinfo akan meberitahukan hasil geocoding yang behasil dan yang
tersisa
Geocoding Interactive
Jika terdapat hasil geocoding Automatic yang tidak berhasil maka geocoding
interactive dapat dilakukan lalukan hal yang sama pilih menu Table\ Geocode\
setelah itu pada kotak dialog Geocode pilih tabel referensi pada kotak
Geocode Table dan Tabel yang dicari pada Search tabel kemudian tentukan
kolom yang akan digunakan untuk untuk referensi pencarian data kemudian
pilih mode interactive lalu OK
Setelah itu akan muncul data referensi yang tersisa, pada data-data yang ada
kita harus mencocokkan data referensi dengan data yang akan dicari jika data
pada file referensi ada dan tabel yang dicari tidak ada maka pilih ignore jika
kedua nya ada maka pilih OK Setelah itu mapinfo akan meberitahukan hasil
geocoding yang telah dikerjakan, jika Proses Geocoding interactive masih ada
Created By Planning Survey
Hal 69 dari 74
Dasar Pemetaan& Mapinfo Ver.7.5
data yang tidak tergeocode maka data yang dicari benar-benar Blank ( tidak
ada)
Untuk melihat hasil geocoding yang telah dilakukan perbesar tampilan View
tabel yang dicari setelah itu klik kanal pada mouse pilih layer Control lalu pilih
Add pada kotak dialog Add layer pilih tabel referensi yang telah digeocoding
lalu Add dan pada kotak dialog Layer Control pilih OK
Hasil Geocoding ditunjukkan dengan Symbol Bintang
Pembuatan peta tematik ( ketinggian tanah )
Pembuatan peta tematik untuk mengetahui ketinggian tanah yang diwakili
dengan warna yang menunjukkan ketinggian sesuai tanah sesuai interval tertentu.
Proses pembuatan peta ini dapat dibuat dengan cara yaitu pertama-tama siapkan data
Created By Planning Survey
Hal 70 dari 74
Dasar Pemetaan& Mapinfo Ver.7.5
pendukung sebagai grid untuk pembuatan proses peta tematik. Data-data tersebut
yaitu koordinat X, koordinat Y, Koordinat Z serta No Titik pada masing-masing Grid
yang diwakili yang dibuat pada format Excel setelah itu simpan titik tersebut
Setelah itu Save data yang telah kita ketik tadi, lalu beri nama yang jelas
pada File Tersebut.
Kemudian Buka Program Mapinfo dengan cara Klik Icon 2 x kemudian akan
tampil Quickstart- lalu pilih Cancel
Icon Mapinfo
Gbr. 2 Tampilan Quickstart
Untuk mentransfer data Excel ke program mapinfo, kita harus import data koordinat
titik yang sudah kita ketik tadi ke program mapinfo dengancara :
Pilih File- Open lalu pilih File yang sudah kita ketik tadi kemudian pada kotak
files of type pilih microsoft excel (*.xls) setelah itu pilih open
Gbr. 3
Gbr. 4
Gbr. 5
Setelah File Excel kita buka maka akan mucul kotak dialog Excel InformationPilih Use row Above seletcted range for coloum titles- lalu OK
Created By Planning Survey
Hal 71 dari 74
Dasar Pemetaan& Mapinfo Ver.7.5
Gbr. 6 Excel Information
Gbr. 7 Data Excel Browser
Setelah itu akan tampil Data Excel Browser. Selanjutnya untuk Proses Plotting data
dapat kita lakukan dengan cara pilih Table - Create point . Selanjutnya akan mucul
kotak dialog Create point. Untuk merubah symbol - klik pada kotak using symbollalu
pilih jenis symbol - kemudian-OK. Setelah itu klik projectionpada kotak category pilih universal transverse mecator ( WGS
84 )
dan pada category members pilh UTM Zone 48, Southern
hemisphere (WGS 84)-lalu pilih OK
Gbr. 8
Gbr. 9 Create Point
Gbr. 10 Symbol Style
Gbr. 11 Projection
Setelah proses plotting selesai tutup file excel browser Kemudian buka ulang file
data koordinat yang sudah kita transfer tadi dengan intitial. Tab ditempat kita
menyimpan file Excel yang telah kita ketik.
Gbr. 12 File Excel Sebelum dirubag menjadi File.Tab
Gbr. 13 File Excel yang telah menjadi File.Tab
Hasil Tampilan Data Yang telah ditransfer ke format Tab yang berisi data informasi
titik dan koordinat
Created By Planning Survey
Hal 72 dari 74
Dasar Pemetaan& Mapinfo Ver.7.5
Setelah tampilan grid tampak pada layar, lanjutkan pembuatan peta tematik
dengan cara pilih Menu Map\Create thematic map pada kotak dialog create
thematic map- step 1 of 3 pilih grid pada kotak type dan pada kotak template
name pilih grid Default setelah itu pilih Next. Pada kotak dialog create thematic
map-step 2 of 3 pilih tabel yang sedang aktif pada kotak table, lalu pada kotak field
pilih kolom yang menunjukkan nilai ketinggian ( Elevasi ), setelah itu simpan hasil
peta tematik yang kita buat pada folder yang ditentukan dengan cara pilih kotak
browse lalu tentukan folder penyimpanan. Pada kotak dialog Create Thematic
Map-Step 3 of 3 setting warna ketinggian dengan cara pilih interpolator lalu pilih
TIN. Pada kotak Customize pilih style, setelah itu akan muncul kotak dialog Grid
Appeearance pilih custom Value Ranges pada kotak Method, lalu tentukan jumlah
nilai interval elevasi yang diinginkan pada kotak Number of inflection kemudian
edit warna serta nilai elevasi pada kotak Value setelah itu pilih OK kemudian
pada kotak dialog Create Thematic Map-Step 3 of 3 pilih OK
Created By Planning Survey
Hal 73 dari 74
Dasar Pemetaan& Mapinfo Ver.7.5
Untuk menghilang kan tampilan titik (Grid) yang ada pilih menu Map\ Layer
kontrol setelah itu hilangkan tanda
pada kotak
sesuai dengan nama tabel
grid yang ada.
Merubah Tampilan menjadi 3Dimensi
Merubah Tampilan Tematik menjadi tampilan 3Dimensi dapat dilakukan dengan cara
pilih menu Map\ Create 3D map kemudian akan muncul kotak dialog Create
3Dmap setelah itu pilih OK
Merubah Tampilan menjadi WireFrame
Untuk merubah tampilan 3D yang ada menjadi wireFrame dapat dilakukan dengan
cara pilih menu 3Dwindow\ WireFrame dan untuk mengembalikan ke tampilan
Citra ulangi langkah yang sama yaitu pilih menu 3Dwindow\ WireFrame
Created By Planning Survey
Hal 74 dari 74
Anda mungkin juga menyukai
- Citra Sas PlanetDokumen8 halamanCitra Sas PlanetDimaPutraBelum ada peringkat
- Menambahkan Kolom Row ID Pada Tabel AtributDokumen3 halamanMenambahkan Kolom Row ID Pada Tabel AtributDimaPutraBelum ada peringkat
- Melakukan Query Berdasarkan Range RowIDDokumen3 halamanMelakukan Query Berdasarkan Range RowIDDimaPutraBelum ada peringkat
- Mengatasi Error Setting Up ODBC System DSNDokumen3 halamanMengatasi Error Setting Up ODBC System DSNDimaPutraBelum ada peringkat
- Ilmu TauhidDokumen1 halamanIlmu TauhidDimaPutraBelum ada peringkat
- MAKRIFAT SUNAN KALIJAGA Jeng Sunan Kalijaga Ngling Amdehar Ing Pangawikan Den Waspada Ing Mangkene Sampun Nganggo Kumalamat Den Awas Ing Pangeran Kadya Paran Awasipun Pangeran Pan Ora Rupa Nora Arah Nora Warni Tan Ana Ing wDokumen6 halamanMAKRIFAT SUNAN KALIJAGA Jeng Sunan Kalijaga Ngling Amdehar Ing Pangawikan Den Waspada Ing Mangkene Sampun Nganggo Kumalamat Den Awas Ing Pangeran Kadya Paran Awasipun Pangeran Pan Ora Rupa Nora Arah Nora Warni Tan Ana Ing wDimaPutraBelum ada peringkat
- Atau Tipe Handheld:: Share On FacebookDokumen86 halamanAtau Tipe Handheld:: Share On FacebookDimaPutraBelum ada peringkat