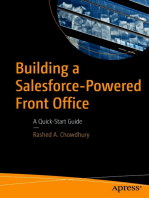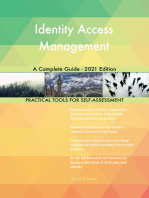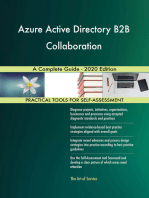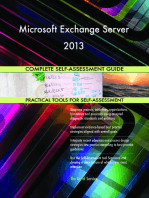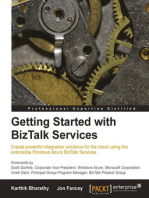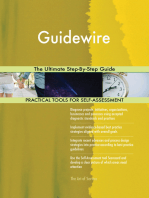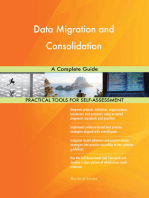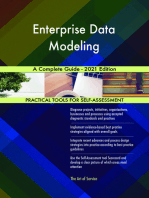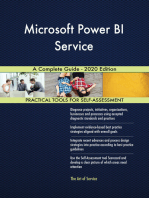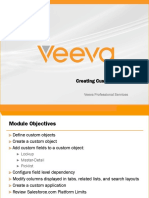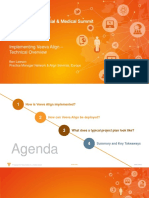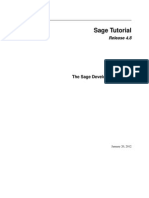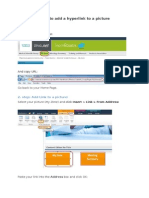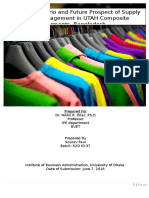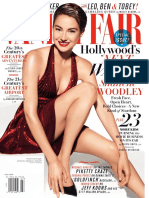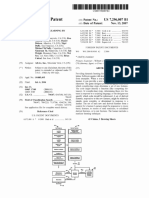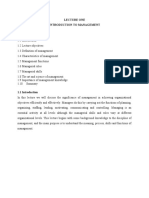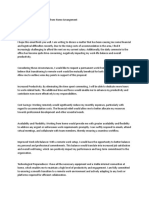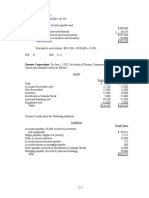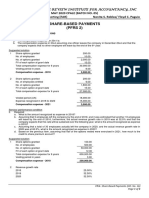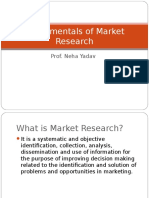Irep Installation
Diunggah oleh
Melita ĆališJudul Asli
Hak Cipta
Format Tersedia
Bagikan dokumen Ini
Apakah menurut Anda dokumen ini bermanfaat?
Apakah konten ini tidak pantas?
Laporkan Dokumen IniHak Cipta:
Format Tersedia
Irep Installation
Diunggah oleh
Melita ĆališHak Cipta:
Format Tersedia
User Guide: iRep
User Guide: iRep
Version 8. July 2014
A.
Install the Veeva application in the iPad ................................................................................................................. 3
B.
Open the Veeva application..................................................................................................................................... 6
a.
Check your tasks ................................................................................................................................................... 6
b.
Review the Territory Adds & Drops .................................................................................................................... 10
c.
Review your accounts ......................................................................................................................................... 11
1.
Edit an account................................................................................................................................................ 12
2.
Record a call with an account ......................................................................................................................... 16
3.
Launch a CLM .................................................................................................................................................. 17
4.
Review an account hierarchy .......................................................................................................................... 20
5.
Open the account calendar ............................................................................................................................. 21
6.
Review the account Sphere of Influence ........................................................................................................ 22
7.
Review the account addresses ........................................................................................................................ 26
8.
Review an account plan .................................................................................................................................. 27
9.
Create a new account list ................................................................................................................................ 30
10.
C.
Use the accounts quick buttons .................................................................................................................. 32
d.
Access to your Calendar ...................................................................................................................................... 32
e.
Explore the Meetings & Events tab..................................................................................................................... 41
f.
Access to other iRep options .............................................................................................................................. 46
iRep Synchronization .............................................................................................................................................. 47
2
For Internal use only not to be shown to or left with customers
User Guide: iRep
A. Install the Veeva application in the iPad
The first time the users want to access to the iRep application, they have to get into the Veeva online tool through
the iPad browser and download the iRep app.
1. Click on the Safari browser.
2. Introduce the Salesforce URL
(test.salesforce.com) into the address
bar and select the Go button.
2
3
For Internal use only not to be shown to or left with customers
User Guide: iRep
3. Enter your User Name and
Password.
4. Select the Log in to Salesforce
button.
4
For Internal use only not to be shown to or left with customers
User Guide: iRep
5. Press the iRep Install link located in
the bottom left hand corner of the
homepage.
5
For Internal use only not to be shown to or left with customers
User Guide: iRep
B. Open the Veeva application
6. Once the iRep app is installed in your
iPad, press the iRep icon to access the
application.
Once you access the app, you have to
enter your username and password, the same
ones that you used for the Veeva online.
a. Check your tasks
7. Once the iRep is opened, click My
Tasks to check the tasks that are
pending.
Note that in My Tasks section appears
the number of tasks that are overdue and
those that are current.
6
For Internal use only not to be shown to or left with customers
User Guide: iRep
8. Select from My Tasks list the task
that you want to review.
If you select account name related to the
task, the account detail screen will open. If
you select the field Related to (e.g.
C000071393), the record where the task was
recorded will open.
9. Once you review all the task data, if
you want to edit the task information,
select the Edit tab.
Press the world icon
to access Veeva
online. You will access to the same record that
you were reviewing in the iRep.
7
For Internal use only not to be shown to or left with customers
User Guide: iRep
10
10. Enter the changes you need and
press the Save button.
11
11. If the task is completed, select the
Complete tab.
8
For Internal use only not to be shown to or left with customers
User Guide: iRep
12. A warning message will appear.
Once you press the Yes button, the
task will be registered as completed
and it will disappear from your active
task list.
12
The task can still be review in the
completed task section of the record
where it was created.
13
13. If you want to return to the Home
Page select the House icon
9
For Internal use only not to be shown to or left with customers
User Guide: iRep
b. Review the accounts added or deleted from your territory
14. Select the Territory Adds & Drops
section to review the accounts that
have been added or deleted from your
territory.
14
15
15. Once the Territory Adds & Drops
screen is opened, select an account to
open the account detail screen.
10
For Internal use only not to be shown to or left with customers
User Guide: iRep
c. Review your accounts
16
16. Select My Accounts tab to review
your Accounts.
17
17. Choose an option from the View list
and select the account you want to
review.
Also you can select an account list to
display the accounts that belong to it.
11
For Internal use only not to be shown to or left with customers
User Guide: iRep
19
19
18. Then, select the account that you
want to review.
19. You can also enter the account
name or the account address into the
Search box to find a specific account or
by selecting a letter from the
alphabetical menu.
18
The search box also allows to search a
combination of both Address and Name fields
or to search for First Name, Last Name no
matter what the order is.
1. Edit an account
21
20
20. Once the account screen is opened,
scroll down to review the account data.
The account record fields of the iRep
app are the same as Veeva online.
21. If you want to introduce any
change, select the Edit tab.
You can update the Potential and
Propensity Proposal fields from the
Ratings and Evaluations section without
selecting the Edit tab.
12
For Internal use only not to be shown to or left with customers
User Guide: iRep
22
22. When the account edit screen is
opened, you can update those fields
that are editable.
The non editable fields are marked
with a key
23
23. Once all the changes are updated,
select the Save button.
13
For Internal use only not to be shown to or left with customers
User Guide: iRep
24
25
24. If you want to edit a non editable
field, when you introduce the
modifications, a Data Change Request
will be created automatically.
25. When the Data Change Request
screen is opened, enter the changes
you require in the New Value column.
26
26. Then, enter the data change
request reason or purpose in the Notes
field and then, select the Submit
button.
Please note that this field will be used by
Binleys to assist in the validation process. Any
information you may consider useful for Binleys
to process the validation should be added here.
E.g. PA contact details etc.
26
14
For Internal use only not to be shown to or left with customers
User Guide: iRep
27
27. Once all the changes are updated,
then, select the Save button.
28
28. Exclamation marks
will now
appear in those fields that are within
the Data Change Request these will
remain until the Binleys validation
process is complete.
15
For Internal use only not to be shown to or left with customers
User Guide: iRep
2. Record a call with an account
29
29. Select the Record a Call tab.
30
31
30. Complete the Call record fields.
The call record fields of the iRep app
are the same that the Veeva online tool.
31. If you want to use CLM content
(Closed Loop Marketing), press the
Media button.
16
For Internal use only not to be shown to or left with customers
User Guide: iRep
3. Launch a CLM
CLM (Closed Loop Marketing) lets the users to manage digital content when they are interacting with Professionals,
and as a result, directly capture physician reactions to the content.
The CLM content is created by Headquarters and the users can download the CLM materials within the daily
synchronization.
Only the content related with the users products will be synchronized and available in the users iRep.
32
32. Then, select the Product CLM that
you want to share with the customer.
There may be more than one CLM
presentation for each Product that you have
assigned.
17
For Internal use only not to be shown to or left with customers
User Guide: iRep
33. While you are sharing the CLM
content with the customer, you can
register the customers reaction by
selecting the positive, neutral and
negative buttons.
33
Only one positive/neutral/negative
feedback should be recoded via the on-screen
buttons from within the presentation for each
slide.
If a slide is viewed a second time and
new positive/neutral/negative feedback is
recorded, the representative should ensure
that the incorrect feedback line is deleted
from the call record before submitting.
34
34. Once you finish the presentation,
press the action button
and save
the customer reactions by pressing the
Done button.
Press the Slides button if you want to
access to the slides of the presentation.
18
For Internal use only not to be shown to or left with customers
User Guide: iRep
35. Then you can check that the correct
customer reaction is recorded in the
Call detail screen.
You can delete a recorded reaction by
35
selecting the negative button.
This may
be useful if you have accidentally recorded 2
reactions for the same page within the
presentation delete the one that is not
correct.
36
36. Once you finished the call update,
press the Action button
submit or delete the call.
to save,
A submitted call can only be changed by
requesting it to be re-opened by Country
Admin.
19
For Internal use only not to be shown to or left with customers
User Guide: iRep
4. Review an account hierarchy
37
37. When you are viewing an account,
you can immediately launch a call with
CLM by pressing the Launch Media
tab, the CLM options will be displayed,
and you can record the customer
reaction in a new call record.
38
38. Select the View Hierarchy tab to
check the customer hierarchy relation.
39
39. Select the Action button
to
display the options menu of the
account related with the current
account.
Use the search box on the right hand side
of the screen to find an account that is
affiliated with the current account
20
For Internal use only not to be shown to or left with customers
User Guide: iRep
5. Open the account calendar
40
40. Press the Calendar tab to review
the calls scheduled with the account.
Note that you will be able to see all the
calls planned with this account by any
Teva UK employee.
43
42
41
41. Select a scheduled call to review its
details.
42. Press the Edit button if you want to
modify the call details.
41
43. Once you review all the scheduled
calls, select the Done button.
21
For Internal use only not to be shown to or left with customers
User Guide: iRep
6. Review the account Sphere of Influence
44
44. Press the Sphere of Influence tab
to review the account sphere of
influence.
45
45. Select the plus button to create a
new affiliation.
22
For Internal use only not to be shown to or left with customers
User Guide: iRep
46
46. Search for the account that you
want to affiliate to the current account.
47
47. Select the type of influence that
you want to record.
48
48. Then, select the role tab to define
the affiliated account role.
23
For Internal use only not to be shown to or left with customers
User Guide: iRep
49
49. And choose the role.
50
50. Finally, press the Save button.
24
For Internal use only not to be shown to or left with customers
User Guide: iRep
51. If you want to modify an influence
relation, click the account logo and
select the option that you want to
perform:
51
a. Select the delete button
to delete
the new influence relationship.
b. Click the Sphere of Influence button
to open the sphere of influence
screen of the account selected.
c. Choose the Hands button
to
record a new call with the account
selected.
a.
d. Select the Clapperboard button
b.
c.
d.
to
launch a CLM.
e.
e. 53. Click the Account button
to
open the account detail screen.
53
52
52
53
52. Press the filter button to filter the
affiliated accounts by role, account
type or influence.
53. Then, press the Save button to
apply the filter or the Clear button to
eliminate it.
25
For Internal use only not to be shown to or left with customers
User Guide: iRep
54
54. Once you introduce all the changes
into the account influence sphere
screen, press the Done button.
7. Review the account addresses
55. Finally there are several tabs which
show additional information: select the
tab that you want to open:
55
26
a. Affiliated to Parents: shows the accounts
that are affiliated as parents to the currently
account
b. Past Affiliations: shows the accounts that
were associated to the current account in
the past
c. Addresses: collects all the recorded
addresses for the current account
d. Calls (Account): gathers all the calls
executed with the account
e. Items Dropped: reflects the items that you
gave to the customer during a call
f. Event Attendees (Account): registers the
events where the account is an attendee
g. Decision Making Units for Account Plan:
shows the Account plan where the
customer was targeted within a DMU
h. Attachments: reflects the documents
attached to the account
i. Data Change Request: gathers all the DCR
opened for the account
For Internal use only not to be shown to or left with customers
User Guide: iRep
57
56. Select the Addresses tab to review
the account registered addresses.
56
57. Then, select an address to review
its details.
58
58. Press the Sent to Maps tab to place
the address in Google maps on the iPad
download the Google Maps app from
the MDM if you do not already have it
installed.
You can edit the address information
without selecting the Edit button.
Press the arrow button
every time you want to return to the previous page.
8. Review an account plan
27
For Internal use only not to be shown to or left with customers
User Guide: iRep
59. Select a non person account and
click the Account Plan option to review
it.
59
60
60. Select the Account Plan that you
want to review.
28
For Internal use only not to be shown to or left with customers
User Guide: iRep
62
61
61. Scroll down the screen to review
the account plan.
62. Press the Edit button to introduce
changes into the account plan.
63
63
63. Update the changes that you
require and then, select the Save
button.
29
For Internal use only not to be shown to or left with customers
User Guide: iRep
64
64. Select the Locations Targeted tab
to review this option.
65
66
65. Press the Decision Making Units
tab to check this option.
66. Click the Attachments tab to
review the documents attached.
9. Create a new account list
67. Press the New List tab to create a
new account list from My Accounts.
A list is a working list of accounts that
you want to access as a group and can
be set up here or in Veeva Online
these lists will replicate with the daily
sync between iRep and Veeva Online.
67
You cannot create a new view from the
iRep.
30
For Internal use only not to be shown to or left with customers
User Guide: iRep
69
68
68. Enter the New List name and its
color.
69. Finally, press the Save button.
70. Drag and drop the accounts that
you want to introduce from My
Accounts list to the new created list.
71
71. If you want to edit an account list,
70
press the pen button
name or color.
to modify its
If you want to delete a list or a specific
account from the list slide over the list or the
account from the right to the left and select
the Delete button.
31
For Internal use only not to be shown to or left with customers
User Guide: iRep
10.Use the accounts quick buttons
72
72. You can find from the My Accounts
list some quick buttons for each
account.
73
74
73. Press the Clapperboard button
to launch a media
74. Click the Hand button
create a Call.
75
to
75. Select the Hierarchy button
review the account Hierarchy.
to
d. Access to your Calendar
76
76. Once you return to the iRep Home
Page select the My Schedule tab if you
want to check your calendar.
32
For Internal use only not to be shown to or left with customers
User Guide: iRep
77
78
78
77. Press the Calendars button if you
want to include in the iRep calendar
other calendars allocated in you iPad.
You should find one that is your Teva
calendar from your Outlook account.
78. When you have selected those that
you want to include, press the Done
button.
79
79
79. Click the Agenda button to check
all the calls that you scheduled for the
selected week as a list.
Press the arrow buttons
the calendar week.
33
For Internal use only not to be shown to or left with customers
to change
User Guide: iRep
80
80
80. Press the Action button
open the call menu.
to
81
82
81. Click the Week button to check the
scheduled calls that are placed in the
calendar for the selected week.
82
82. Press a call to view its details and
select the Edit button to introduce
changes.
34
For Internal use only not to be shown to or left with customers
User Guide: iRep
83
84
83. Press the Plus button to display the
call options menu.
84. Select the Schedule Calls option to
create a new call.
88
86
86
85. Once the new call record is opened,
drag and drop the account with which
you want to arrange a call.
86. Use the drop down menu to select
the account view that you desire. Then
press the up/ down arrow to define the
ascending or descending accounts sort.
85
87
85
87. Finally, use the left/ right arrows to
view more accounts from the list
selected.
88. Once you introduce all the calls
that you want to schedule, press the
Done button.
Use the Search box to find a specific
account.
35
For Internal use only not to be shown to or left with customers
User Guide: iRep
89
89. If you want to create a New Time
off Territory, press the New Time off
Territory option.
The initial training recommended that all
Time off territory should be recorded in Veeva
Online as it cannot be submitted from iRep.
90. Choose an option for the required
field by selecting each option.
90
36
For Internal use only not to be shown to or left with customers
User Guide: iRep
91
91. Next, press the Done button to
record the new TOT.
Although you press the done button, the
TOT wont be submitted but saved. You need
to access to the Veeva online tool to submit it.
92
92
92. If you want to save one week to use
the scheduled calls as a template in the
future, select the week that you want
to save and press the Copy symbol
37
For Internal use only not to be shown to or left with customers
User Guide: iRep
93
93. Then, select from the drop down
menu and select an empty week name.
94
94. And press the Copy button.
38
For Internal use only not to be shown to or left with customers
User Guide: iRep
95
95
95
95. Once the week is saved a new
route will display in the Cycle tab
Select the arrow buttons
to
review the different routes recorded.
Select the plus button to add a new account
into the route.
96
97
96. If you want to enter a label in the
days of the route recorded to identify
96
them easily, press the pen symbol
and enter the name that you require.
97. Then, press the Done button.
39
For Internal use only not to be shown to or left with customers
User Guide: iRep
99
98
98. When you want to copy the route
recorded, select the week when you
want to place it, and press the sync
button
99. And choose the route that you
want to copy. Then, select the Apply
button.
99
100
100
100. Select the Scheduler tab to plan
calls with the accounts by pressing the
chosen day.
100
100
Press the Action button
to open
the Account details screen or the
Account calendar.
40
For Internal use only not to be shown to or left with customers
User Guide: iRep
101
101. Once you enter all the changes
you require, press the Done button.
If you want to return to today in the
calendar, press the Today button.
e. Explore the Meetings & Events tab
102
102. Once you have returned to the
iRep Home Page, select the Meetings
& Events tab to review all the events
that you arranged, or to create a new
one.
41
For Internal use only not to be shown to or left with customers
User Guide: iRep
104
103
103. From the Meetings & Events
screen you can review the events
scheduled.
104. Click the Plus button to create a
new Event.
105
105
105. Complete the Event record fields
and select the Save button.
You can create a new event but you cannot
submit it for approval from the iRep. You need
to access to the Veeva online tool to submit it.
42
For Internal use only not to be shown to or left with customers
User Guide: iRep
106
106. Press the event that you want to
review to open the event details
screen.
107
107. If you want to check the event
attendees, select the Event Attendees
tab.
43
For Internal use only not to be shown to or left with customers
User Guide: iRep
108
108
108. Press the Plus button to add a
new attendee to the event.
Select one of the attendees to review
their details.
109
109. Click the Edit button to modify the
attendee details.
44
For Internal use only not to be shown to or left with customers
User Guide: iRep
110
110. Enter the changes you require and
press the Save button.
110
111
111. If the event status is draft or
approved, which allows the event to be
edited, the Edit button will appear as
option. Select the Edit button if you
want to introduce changes into the
event details screen.
45
For Internal use only not to be shown to or left with customers
User Guide: iRep
f. Access to other iRep options
112. When you return to the iRep
Home Page, select the Go Online
option to open the Veeva tool in the
Safari browser.
112
113
It is necessary to have internet
connection to go to the online option.
114
113. If you want to review or launch a
CLM presentation, select the Media
tab.
114. Select the Options tab to review
general data of the tool.
115
115
115. Once the Options screen is
opened, select the General tab to log
out the session or to check information
about the iRep version or updates.
When a new iRep version is available a
green update button will appear in the
bottom left corner of the screen as soon as
you have Wi-Fi, please press this button to
receive the latest version.
46
For Internal use only not to be shown to or left with customers
User Guide: iRep
116
116
116. When you return to the General
screen, press the Database tab and
select the Refresh Database button if
you need to restore the Database. You
may be requested to do this by the IT
Helpdesk if you encounter any issues.
C. iRep Synchronization
You can work with the iRep application without an internet connection. In fact as long as you have a 3G or Wi-Fi
connection, iRep will automatically send your call data from your iPad as soon as you submit a call.
However if you introduce any data changes in iRep through a DCR, you will need to synchronize iRep to update those
changes in Veeva online.
Also, any information that has been added in Veeva online by yourself or other users, such as events or approvals,
will only be updated in the iRep application with the synchronization.
The synchronization for iRep is a manual process that must be initiated by the user. If during the sync, the internet
connection fails, iRep maintains the data recorded in the app and in the next sync the process will start from the
beginning.
Get in the habit to sync your iRep every day when you get home and connect to your home broadband.
47
For Internal use only not to be shown to or left with customers
User Guide: iRep
117. Select the following icon to
synchronize the iRep.
117
48
For Internal use only not to be shown to or left with customers
User Guide: iRep
Teva UK Ltd
Ridings Point
Whistler Drive - Castleford
WF10 5HX
49
For Internal use only not to be shown to or left with customers
Anda mungkin juga menyukai
- Introduction To VeevaDokumen19 halamanIntroduction To VeevaTutor World Online100% (1)
- Veeva CRMDokumen5 halamanVeeva CRMnisa trainingsBelum ada peringkat
- CRM Offering Leveraging Veeva PDFDokumen2 halamanCRM Offering Leveraging Veeva PDFsridevi gopalakrishnanBelum ada peringkat
- Module 10 - Products and My SetupDokumen21 halamanModule 10 - Products and My SetupIndranil SarkarBelum ada peringkat
- Cloud Integration A Complete Guide - 2019 EditionDari EverandCloud Integration A Complete Guide - 2019 EditionPenilaian: 5 dari 5 bintang5/5 (1)
- Building a Salesforce-Powered Front Office: A Quick-Start GuideDari EverandBuilding a Salesforce-Powered Front Office: A Quick-Start GuideBelum ada peringkat
- Technology Product Manager A Complete Guide - 2019 EditionDari EverandTechnology Product Manager A Complete Guide - 2019 EditionBelum ada peringkat
- Veeva Platform Fundamentals Training OverviewDokumen4 halamanVeeva Platform Fundamentals Training OverviewManjuBelum ada peringkat
- Microsoft Dynamics Erp Cloud Strategy A Complete Guide - 2020 EditionDari EverandMicrosoft Dynamics Erp Cloud Strategy A Complete Guide - 2020 EditionBelum ada peringkat
- Active Directory Migrations A Complete Guide - 2020 EditionDari EverandActive Directory Migrations A Complete Guide - 2020 EditionBelum ada peringkat
- OwnBackup - Guide To Salesforce Sandbox SeedingDokumen16 halamanOwnBackup - Guide To Salesforce Sandbox Seedingmarks2muchBelum ada peringkat
- Identity Access Management A Complete Guide - 2021 EditionDari EverandIdentity Access Management A Complete Guide - 2021 EditionBelum ada peringkat
- Azure Active Directory B2B Collaboration A Complete Guide - 2020 EditionDari EverandAzure Active Directory B2B Collaboration A Complete Guide - 2020 EditionBelum ada peringkat
- Microsoft Exchange Server 2013 Complete Self-Assessment GuideDari EverandMicrosoft Exchange Server 2013 Complete Self-Assessment GuideBelum ada peringkat
- v11 Functionality GuideDokumen86 halamanv11 Functionality GuideMoni PalBelum ada peringkat
- Automated Configuration and Provisioning A Clear and Concise ReferenceDari EverandAutomated Configuration and Provisioning A Clear and Concise ReferencePenilaian: 5 dari 5 bintang5/5 (1)
- IBM InfoSphere DataStage A Complete Guide - 2021 EditionDari EverandIBM InfoSphere DataStage A Complete Guide - 2021 EditionBelum ada peringkat
- Data And Analytics Strategies A Complete Guide - 2019 EditionDari EverandData And Analytics Strategies A Complete Guide - 2019 EditionBelum ada peringkat
- Azure AD Domain Services A Complete Guide - 2020 EditionDari EverandAzure AD Domain Services A Complete Guide - 2020 EditionBelum ada peringkat
- Enterprise Data Modeling A Complete Guide - 2021 EditionDari EverandEnterprise Data Modeling A Complete Guide - 2021 EditionBelum ada peringkat
- Salesforce BasicsDokumen149 halamanSalesforce BasicsDeepakBelum ada peringkat
- Client Server Architecture A Complete Guide - 2020 EditionDari EverandClient Server Architecture A Complete Guide - 2020 EditionBelum ada peringkat
- CRM Veeva Section SignalsDokumen3 halamanCRM Veeva Section SignalsMelita ĆališBelum ada peringkat
- Service Transition Plan The Ultimate Step-By-Step GuideDari EverandService Transition Plan The Ultimate Step-By-Step GuideBelum ada peringkat
- Microsoft Power BI Service A Complete Guide - 2020 EditionDari EverandMicrosoft Power BI Service A Complete Guide - 2020 EditionBelum ada peringkat
- Incident and Problem Management The Ultimate Step-By-Step GuideDari EverandIncident and Problem Management The Ultimate Step-By-Step GuideBelum ada peringkat
- Salesforce Tutorial - Free Salesforce Admin, Developer TutorialDokumen2 halamanSalesforce Tutorial - Free Salesforce Admin, Developer TutorialSantpa TechnologiesBelum ada peringkat
- Module 04 - Creating Custom ObjectsDokumen66 halamanModule 04 - Creating Custom ObjectsTutor World OnlineBelum ada peringkat
- T3 VEEVA Ben Lawson Implementing Veeva Align Technical Overview FINAL 1Dokumen22 halamanT3 VEEVA Ben Lawson Implementing Veeva Align Technical Overview FINAL 1Saptadip SahaBelum ada peringkat
- Solution Components: Sugar Subscriptions: May, 2013Dokumen6 halamanSolution Components: Sugar Subscriptions: May, 2013walterpchenBelum ada peringkat
- Setup PDFDokumen845 halamanSetup PDFloribeBelum ada peringkat
- Creating Pardot Layout TemplatesDokumen12 halamanCreating Pardot Layout TemplatesAntoine MottierBelum ada peringkat
- Salesforce CPQDokumen463 halamanSalesforce CPQSchubert TonarelliBelum ada peringkat
- SFMC QuestionsDokumen2 halamanSFMC QuestionsbwkBelum ada peringkat
- B2B201-EN-2 b2b Commerce Cloud Training BrochureDokumen2 halamanB2B201-EN-2 b2b Commerce Cloud Training BrochureMark LumBelum ada peringkat
- Salesforce Apex Language ReferenceDokumen344 halamanSalesforce Apex Language ReferencediegoconeBelum ada peringkat
- Sugar Solution Guide Will WestinDokumen18 halamanSugar Solution Guide Will WestinVelu DhambiBelum ada peringkat
- MS-900 Microsoft 365 FundamentalsDokumen36 halamanMS-900 Microsoft 365 FundamentalsZakaria OufajjaBelum ada peringkat
- Salesforce Formulas CheatsheetDokumen6 halamanSalesforce Formulas CheatsheetlatikaBelum ada peringkat
- PowerBi Data GatewayDokumen11 halamanPowerBi Data GatewayGandhi GoditiBelum ada peringkat
- Adm 401 SummaryDokumen8 halamanAdm 401 SummaryJohn RetengerBelum ada peringkat
- Data Governance AnalystDokumen4 halamanData Governance Analystapi-79070493Belum ada peringkat
- MT German Foundation Course PDFDokumen56 halamanMT German Foundation Course PDFCOSTEL0% (1)
- Sage TutorialDokumen109 halamanSage TutorialMelita ĆališBelum ada peringkat
- Dynamic ResponsesDokumen20 halamanDynamic ResponsesMelita ĆališBelum ada peringkat
- How To Add A Hyperlink To A PictureDokumen2 halamanHow To Add A Hyperlink To A PictureMelita ĆališBelum ada peringkat
- CRM Veeva Section SignalsDokumen3 halamanCRM Veeva Section SignalsMelita ĆališBelum ada peringkat
- Headfirst Java 2 ND EditionDokumen701 halamanHeadfirst Java 2 ND EditionAndrei Cristian100% (11)
- Understanding Linear Algebra and FunctionsDokumen383 halamanUnderstanding Linear Algebra and FunctionsJure TalichBelum ada peringkat
- How to add FAQ items quicklyDokumen4 halamanHow to add FAQ items quicklyMelita ĆališBelum ada peringkat
- Apex WorkbookDokumen87 halamanApex WorkbookSvr RaviBelum ada peringkat
- Melsec FX ManualDokumen116 halamanMelsec FX ManualChawa RightBelum ada peringkat
- Configuring Siebel EBusiness ApplicationsDokumen628 halamanConfiguring Siebel EBusiness ApplicationsMelita ĆališBelum ada peringkat
- Modalna Analiza AnsysDokumen5 halamanModalna Analiza AnsysludimataBelum ada peringkat
- M.husnjak Mehanika LomaDokumen23 halamanM.husnjak Mehanika LomaMelita ĆališBelum ada peringkat
- Solution Methods For Eigenvalue Problems in Structural MechanicsDokumen14 halamanSolution Methods For Eigenvalue Problems in Structural MechanicsMelita ĆališBelum ada peringkat
- Solution Methods For Eigenvalue Problems in Structural MechanicsDokumen14 halamanSolution Methods For Eigenvalue Problems in Structural MechanicsMelita ĆališBelum ada peringkat
- Current Scenario and Future Prospect of Supply Chain Management in UTAH Composite Garments, Bangladesh.Dokumen19 halamanCurrent Scenario and Future Prospect of Supply Chain Management in UTAH Composite Garments, Bangladesh.Zahin Azad MoslemBelum ada peringkat
- BWR Vessel and Internals Project BWR Reactor Pressure Vessel Inspection and Flaw Evaluation Guidelines (BWRVIP-74NP)Dokumen129 halamanBWR Vessel and Internals Project BWR Reactor Pressure Vessel Inspection and Flaw Evaluation Guidelines (BWRVIP-74NP)Cristhian ZamudioBelum ada peringkat
- Vanity Fair - July 2014 USA PDFDokumen120 halamanVanity Fair - July 2014 USA PDFCarlLxxBelum ada peringkat
- 12) United States Patent: Funge Et ADokumen20 halaman12) United States Patent: Funge Et ANose NoloseBelum ada peringkat
- Final ProjectDokumen89 halamanFinal ProjectShaleen TripathiBelum ada peringkat
- Lecture One Introduction To Management Summarised NotesDokumen14 halamanLecture One Introduction To Management Summarised NotesMburu KaranjaBelum ada peringkat
- 528419772Dokumen1 halaman528419772Hasib BillahBelum ada peringkat
- UNSW Master of AnalyticsDokumen22 halamanUNSW Master of Analyticsla vie C'estBelum ada peringkat
- Dustbin SensorsDokumen12 halamanDustbin SensorsNikitha PaulsonBelum ada peringkat
- Quality of Life in Europe 2009Dokumen60 halamanQuality of Life in Europe 2009IulianStoianBelum ada peringkat
- Oil and Gas BrochureDokumen20 halamanOil and Gas Brochureكهلان البريهيBelum ada peringkat
- Request For Permanent WorkDokumen2 halamanRequest For Permanent WorkNirmal BandaraBelum ada peringkat
- TDS Story - CA Amit MahajanDokumen6 halamanTDS Story - CA Amit MahajanUday tomarBelum ada peringkat
- Ho 52Dokumen84 halamanHo 52Lavern P. SipinBelum ada peringkat
- Rek April2023Dokumen14 halamanRek April2023asna simamoraBelum ada peringkat
- Bizhub 40P: Designed For ProductivityDokumen4 halamanBizhub 40P: Designed For ProductivityionutkokBelum ada peringkat
- Architect's National Code Guide to Architect ServicesDokumen88 halamanArchitect's National Code Guide to Architect ServicesVholts Villa VitugBelum ada peringkat
- Tvlrcai Bot Meeting FTM January 2024Dokumen83 halamanTvlrcai Bot Meeting FTM January 2024Keds MikaelaBelum ada peringkat
- Introduction To Competency-Based HRDokumen19 halamanIntroduction To Competency-Based HREINSTEIN - Stephen Troy C. AlgenteraBelum ada peringkat
- Dremer Corporation: On June 1, 20X5, The Books of Dremer Corporation Show Assets With BookDokumen1 halamanDremer Corporation: On June 1, 20X5, The Books of Dremer Corporation Show Assets With BookLouiza Kyla AridaBelum ada peringkat
- E-Marketing 1: E-Marketing Plan For Cafépod Coffee CompanyDokumen16 halamanE-Marketing 1: E-Marketing Plan For Cafépod Coffee CompanyXinyi WANGBelum ada peringkat
- Samahan NG Optometrists Sa Pilipinas v. AcebeoDokumen2 halamanSamahan NG Optometrists Sa Pilipinas v. AcebeoIvee OngBelum ada peringkat
- Bobcat Compact Excavator E16 Operation Maintenance Manual 6989423Dokumen14 halamanBobcat Compact Excavator E16 Operation Maintenance Manual 6989423andrewshelton250683psa100% (67)
- Linear Example DataDokumen7 halamanLinear Example DataSanjay S RayBelum ada peringkat
- Group 10 - Eyewear Industry - LenskartDokumen46 halamanGroup 10 - Eyewear Industry - LenskartSargun Matta100% (3)
- Astro Manufacturing cost reportsDokumen12 halamanAstro Manufacturing cost reportsPeachyBelum ada peringkat
- PRIA FAR - 016 Share-Based Payments (PFRS 2) Notes and SolutionDokumen4 halamanPRIA FAR - 016 Share-Based Payments (PFRS 2) Notes and SolutionEnrique Hills RiveraBelum ada peringkat
- 1 Fundamentals of Market Research 2 1Dokumen34 halaman1 Fundamentals of Market Research 2 1Reem HassanBelum ada peringkat
- Logistics Expenses - Seminar Paper II.Dokumen8 halamanLogistics Expenses - Seminar Paper II.PetraBelum ada peringkat
- Resume - J.P. DubeyDokumen5 halamanResume - J.P. DubeyRanjana DubeyBelum ada peringkat