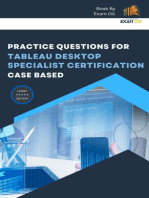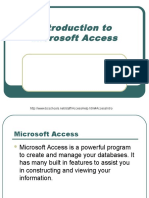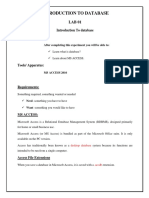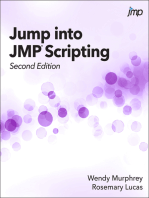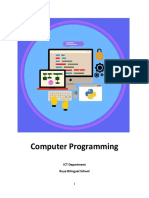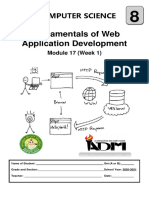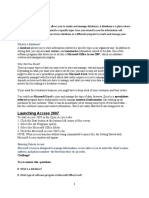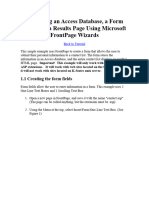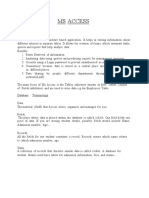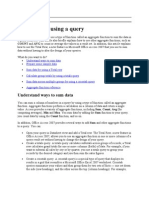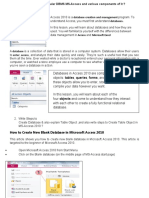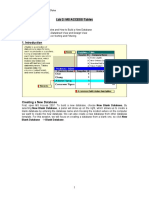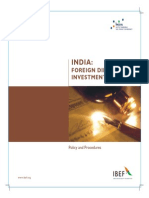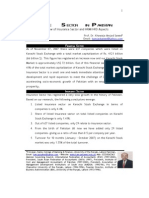Database Concepts Using MS Access
Diunggah oleh
venumeHak Cipta
Format Tersedia
Bagikan dokumen Ini
Apakah menurut Anda dokumen ini bermanfaat?
Apakah konten ini tidak pantas?
Laporkan Dokumen IniHak Cipta:
Format Tersedia
Database Concepts Using MS Access
Diunggah oleh
venumeHak Cipta:
Format Tersedia
lab09_p177-198
8/22/07
9:29 AM
Page 177
lab
Database Concepts
Using Microsoft Access
Objectives:
Upon successful completion of Lab 9, you will be able to
Understand fundamental concepts including database, table, record,
field, field name, and primary key
Understand the uses of simple data types including text, number, and
date
Create a table in Access using Design view
Add records to a table using Datasheet view
Find data using the Find feature
Delete a record from a table
Sort a table on one field
Resources required:
A computer running Access 2007
Starter files:
None
Prerequisite skills:
General keyboarding skills
Comfortable editing an Excel worksheet or another electronic
spreadsheet application
Ability to find files using Windows Explorer or Windows search feature
Ability to open and save a file in a Windows application
NRCs Top Ten Skills, Concepts, and Capabilities:
Skills
Use a database to access information
Use Access to store information in tables
Data types
Organizing data into tables
Concepts
Structuring information
Capabilities
Manage complexity
Navigate a collection
177
lab09_p177-198
8/22/07
178
9:29 AM
Page 178
Computer Skills Workbook for Fluency with Information Technology, Third Edition
Lab Lesson
We deal with lists and tables of information every day. Often the lists are small and easy to
manage. We might have a list of tasks to do today, a grocery list, or a few phone numbers of
friends. When the number of items in a list grows its no longer practical to write them on paper
or work with them from memory. We can use word processing software, but thats really no better
than writing the items on paper. If the list is fairly small, spreadsheet software can work quite
well. However, once the list grows to hundreds or thousands of items, it should be managed using
database software.
Database software, such as Access, is designed to be able to manage large lists with millions of
entries. Lists are organized as tables of information. A database can consist of a single table or
many tables of information. A sample of a table of information is shown in Figure 9.1.
Figure 9.1
Access table showing student data.
As shown in Figure 9.1, a field is a column of information. All of the information in a field is the
same type of information. For instance, all of the birthdates are dates. Fields in the table shown in
Figure 9.1 include Student ID, Last Name, First Name, Gender, Birthdate, CS1, Math, and
Psychology. Each field is identified by its field name.
A record is a row of information. Each record contains information about a particular entity. In
this case, each record contains information about an individual student. Each student record
includes a Student ID, Last Name, First Name, and so forth.
A database could contain many tables. The table in Figure 9.1 contains student grade records for
three courses, CS1, Math, and Psychology. The database could also contain another table of
student contact information, another table with faculty information, another table with course
information, and so forth. In this lab, we will create a simple table, manage the records in the
table, and use some techniques to find records as well.
Creating a Database Table
Lets create a table of student records using Access.
Open Access.
The Access 2007 window should display a Blank Database button as shown in Figure 9.2.
lab09_p177-198
8/22/07
9:29 AM
Page 179
Lab 9: Database Concepts Using Microsoft Access
179
If the Access window does not display the Blank Database button, click the
Office button and click the menu item New as shown in Figure 9.3.
Click the Blank Database button, as shown in Figure 9.2.
Figure 9.2 Access Blank Database option.
Access will display a text box for the name of the database file. This may seem odd, but as soon
as you start to create a table, Access will save the table structure and the data you enter.
In the File name box type: students, as shown in Figure 9.3.
lab09_p177-198
8/22/07
180
9:29 AM
Page 180
Computer Skills Workbook for Fluency with Information Technology, Third Edition
Figure 9.3
Office button and New menu option.
By default, the database will be saved in the Documents folder.
Click the Create button to create the blank database.
Access will display an empty table, as shown in Figure 9.4.
lab09_p177-198
8/22/07
9:29 AM
Page 181
Lab 9: Database Concepts Using Microsoft Access
Figure 9.4
181
Access window with empty table.
There are several options available for creating a table. We will create our table in design view in
order to define each field.
Click the View button and click the option Design View, as shown in
Figure 9.5.
The Save As dialog box will appear as shown in Figure 9.5.
In the Save As dialog box type: grades
Click the OK button to save the table.
lab09_p177-198
8/22/07
182
9:29 AM
Page 182
Computer Skills Workbook for Fluency with Information Technology, Third Edition
Figure 9.5
Access View, Design View, and Save As dialog box.
The Design View should be displayed and the flashing insertion point should be positioned in the
first Field Name input area.
Type: Student ID, as shown in Figure 9.6.
Click on the drop-down arrow for the Data Type options as shown in Figure
9.6.
A drop-down menu will be revealed, as shown in Figure 9.6.
lab09_p177-198
8/22/07
9:29 AM
Page 183
Lab 9: Database Concepts Using Microsoft Access
Figure 9.6
183
Access Table using Design View creating Student ID field.
Data Types
We will store the Student ID as a text field. As Figure 9.6 shows, there are a variety of data types
available. Other database programs may have some of these data types and some additional data
types, but the general concept is the same. A field will contain items that are all of the same type
of data. For instance, a field of first names will contain text items and a field of birthdates will
contain items that are all dates. Access supports the following data types.
Text: Use this data type for data that contains alphabetic characters or a combination of letters,
numbers, and special characters. Examples include last name, street address, and phone number.
It can also be used for data that contains only numbers, such as a credit card number or employee
number when the number will not be used in mathematical calculations. The text data type stores
up to 255 characters.
Memo: Use this data type for lengthy text data when the text data type is not suitable. The memo
data type is suitable for a comment or description field and stores up to 63,999 characters.
Number: Use this data type for values that will be used for mathematical calculations.
Date/Time: Use this data type for dates and times.
Currency: Use this data type for values that represent money. The currency data type will prevent
rounding errors of fractions of a cent.
AutoNumber: Use this data type to create index numbers for your records. The data in this field
will automatically be inserted.
lab09_p177-198
8/22/07
184
9:29 AM
Page 184
Computer Skills Workbook for Fluency with Information Technology, Third Edition
Yes/No: Use this data type when the data has only two possible values. The values could be
yes/no, true/false or on/off.
We will keep these data types in mind when defining the fields. Lets define the Student ID field
as a text field since we will not be using this data in mathematical calculations.
Ensure that the text data type is selected as shown in Figure 9.6.
The default field size is 255 characters. We will change the field size to 10. Choosing the smallest
appropriate field size will save storage space for the table. This also restricts the data entry to 10
characters, which minimizes data entry errors. The user will not be able to enter more than 10
characters.
Click the Field Size box and change the value to 10, as shown in Figure 9.7.
Figure 9.7
Access table using Design View showing Student ID field with field size 10.
Entering a description for the field is optional. If the field name describes the contents of the field
clearly, it is not necessary to add further description.
Lets create fields for the students names. We will separate the last name from the first name so
that we can sort on either name and the separation is clear.
Click the next Field Name box and type: Last Name, as shown in Figure 9.8.
Click the Data Type box and click the Text option from the drop-down box,
as shown in Figure 9.8.
Click the Field Size box and edit the size as 20, as shown in Figure 9.8.
lab09_p177-198
8/22/07
9:29 AM
Page 185
Lab 9: Database Concepts Using Microsoft Access
Figure 9.8
Access table using Design View showing the Last Name field.
Lets create the First Name field.
Click the next Field Name box and type: First Name, as shown in Figure 9.9.
Click the Data Type box and click the Text option from the drop-down box,
as shown in Figure 9.9.
Click the Field Size box and edit the size as 20, as shown in Figure 9.9.
185
lab09_p177-198
8/22/07
186
9:29 AM
Page 186
Computer Skills Workbook for Fluency with Information Technology, Third Edition
Figure 9.9
Access table using Design View showing the First Name field.
Lets add the Gender field.
Click the next Field Name box and type: Gender, as shown in Figure 9.10.
Click the Data Type box and click the Text option from the drop-down box,
as shown in Figure 9.10.
In the case of Gender, we could have also used the Yes/No type and chosen True/False. Gender is
often stored as True/False where Female is set as False and Male is set as True. Setting Female as
False is easy to remember because Female and False both begin with the letter F.
Click the Field Size box and edit the size as 1, as shown in Figure 9.10.
lab09_p177-198
8/22/07
9:29 AM
Page 187
Lab 9: Database Concepts Using Microsoft Access
Figure 9.10 Access table using Design View showing the Gender field.
Lets create a field for birthdates.
Click the next Field Name box and type: Birthdate, as shown in Figure 9.11.
Click the Data Type box and click the Date/Time option from the drop-down
box, as shown in Figure 9.11.
We do not need to set a field size since the Date/Time field has a preset size.
187
lab09_p177-198
8/22/07
188
9:29 AM
Page 188
Computer Skills Workbook for Fluency with Information Technology, Third Edition
Figure 9.11 Access table using Design View showing the Birthdate field.
Lets create a numeric field for the grade for the History course.
Click the next Field Name box and type: History Grade, as shown in
Figure 9.12.
Click the Data Type box and click the Number option from the drop-down
box, as shown in Figure 9.12.
We do not need to set a field size for a numeric field.
lab09_p177-198
8/22/07
9:30 AM
Page 189
Lab 9: Database Concepts Using Microsoft Access
189
Figure 9.12 Access table using Design View showing the History Grade field.
You may have noticed the key symbol to the left of the Student ID field name, as shown in Figure
9.13.
Figure 9.13 Access grades table showing primary key icon.
A primary key is a field that contains unique data so that there are no duplications. This field can
be used to identify each record. In the case of the grades table, the Student ID field contains data
items that would be unique. No two students would have the same Student ID. It is not necessary
for a table to have a primary key. The primary key is used to link a table to other tables and is
beyond the scope of this lab. For completeness, lets use the Student ID as the primary key for this
table. As it happens, we entered the Student ID as the first field in the table and it was assumed to
be the primary key.
lab09_p177-198
8/22/07
190
9:30 AM
Page 190
Computer Skills Workbook for Fluency with Information Technology, Third Edition
Scroll up to the Student ID field so that it is visible in the field name listing,
if it is not already visible.
Click the Primary Key button on the Ribbon toolbar to remove the primary
key selection as shown in Figure 9.14.
Figure 9.14 Access setting the primary key.
Notice that the primary key icon to the left of the Student ID field has disappeared.
Click the Primary Key button to select the Student ID as the primary key
again. You should see a key symbol appear to the left of the Student ID field
name.
Click the Save button to save the table.
Now that weve created the structure of the table, we can add records. To do this, we will switch
from Design View to Datasheet View.
Click the View button and select the Datasheet View menu option, as shown
in Figure 9.15.
Click the Datasheet View menu option, as shown in Figure 9.16.
lab09_p177-198
8/22/07
9:30 AM
Page 191
Lab 9: Database Concepts Using Microsoft Access
Figure 9.15 Access View button with Datasheet View option highlighted.
The grades table will be displayed, as shown in Figure 9.15.
Inserting Records
Entering data now is as easy as entering data into cells of a spreadsheet. The hard work was
setting up the table!
Lets enter some sample data, as shown in Figure 9.16.
Click each cell and enter the data, as shown in Figure 9.16. You can use the
same basic editing skills as you would use to enter cell data in Excel or another
spreadsheet package. After you enter the data for a cell, you can press the Enter
key or the Tab key to move to the next cell.
191
lab09_p177-198
8/22/07
192
9:30 AM
Page 192
Computer Skills Workbook for Fluency with Information Technology, Third Edition
Figure 9.16 Access data for the first record of the grades table.
When it comes to entering dates, Access is smart about it. It does not allow you to enter invalid
dates. For instance, you cannot enter a month greater than 12 or a day greater than the month will
allow. Lets try entering an invalid date and see what happens.
Click on the Birthdate cell for the first record.
Access is expecting dates of the format mm/dd/yyyy or dd/mm/yyyy depending on the
configuration of your computer, where dd is the 2 digit date, mm is the 2 digit month, and yyyy is
the 4 digit year.
Type: 20/40/1980
Press the Enter key.
Access will display an alert message indicating that there is an error in the date as shown in
Figure 9.17. There sure is! The date entered represents the 20th day of the 40th month of 1980.
Figure 9.17 Access date field with error.
lab09_p177-198
8/22/07
9:30 AM
Page 193
Lab 9: Database Concepts Using Microsoft Access
193
Edit the Birthdate data to: 12/20/1980
Press the Enter key.
Now Access does not display an error message and the History Grade cell is activated. If your
system configuration requires dd/mm/yyyy, Access will correct the date.
Enter data for more records as shown in Figure 9.18.
Figure 9.18 Access grades table with data.
Finding a Record
Although this table is small, lets use the Find feature to find a record. Lets find the record for
Amanda Lew, searching on her first name.
Click the Find button on the Ribbon toolbar. The Find and Replace dialog
box will appear, similar to that shown in Figure 9.19.
Click in the Find What box to activate it.
Type: Amanda, as shown in Figure 9.20.
Click the Look In drop-down menu.
Select the grades:Table option, as shown in Figure 9.20.
Selecting the grades:Table option allows Access to search each piece of data in the grades table.
Click the Match drop-down menu.
Select the Any Part of Field option, as shown in Figure 9.20.
Although we are searching for the whole word Amanda, we could type only part of the word
and use the Match option for Any Part of Field to find the data as well.
lab09_p177-198
8/22/07
194
9:30 AM
Page 194
Computer Skills Workbook for Fluency with Information Technology, Third Edition
Figure 9.19 Access Find and Replace dialog box with information to find
the record for Amanda Lew.
Click the Find Next button.
Close the Find and Replace dialog box.
You should notice that the record containing Amanda as the First Name has been selected and the
first name is highlighted. You can edit data by clicking on the data and using your editing skills to
make changes.
Deleting Records
Lets delete the record for Amanda Lew. Essentially this means we will delete a row of data. You
can click on any field in a record to select the record, and then delete it.
Make sure that the record for Amanda Lew is selected.
Click the Delete button drop-down arrow on the Ribbon toolbar as shown in
Figure 9.20.
Figure 9.20 Access delete drop-down menu.
lab09_p177-198
8/22/07
9:30 AM
Page 195
Lab 9: Database Concepts Using Microsoft Access
Access will display a warning box as shown in Figure 9.21.
Click the menu option Delete Record
Figure 9.21 Access delete record warning box.
Since we are sure that we want to delete this record, we will click the Yes button. If you had
selected a record by mistake and do not wish to delete it, you would click the No button.
Click the Yes button to delete the record for Amanda Lew. You should
notice that the record for Amanda Lew is deleted.
Sorting Records
We can perform some simple sorting on any field in the table. Lets sort the table on the Last
Name field.
Click the Last Name field heading to select the entire field, as shown in
Figure 9.22.
Click the drop-down arrow on the Last Name field heading to display the
shortcut menu, as shown in Figure 9.22.
Select the Sort A to Z menu option, as shown in Figure 9.22.
195
lab09_p177-198
8/22/07
196
9:30 AM
Page 196
Computer Skills Workbook for Fluency with Information Technology, Third Edition
Figure 9.22 Access grades table sorted on Last Name field.
Using this method, you can sort the table on any field.
Review
This has been a busy lab! We have covered the following topics:
Concepts including database, table, record, field, field name, and primary key
Data types, including text, number, and date
Creating a table in Design view
Adding records to a table using Datasheet view
Finding data using the Find feature
Deleting a record from a table
Sorting a table on one field
Exercises
Use the students file created in this lab to perform the following tasks.
1.
Add the records shown in Figure 9.23 to the grades table.
Figure 9.23 Records to add to the students grades table.
lab09_p177-198
8/22/07
9:30 AM
Page 197
Lab 9: Database Concepts Using Microsoft Access
2.
Find the record for Susan Olmstead by searching for data containing olm.
3.
Sort the Birthdate field in ascending order.
4.
Sort the History Grade field in descending order.
5.
Create a new table called Faculty with the following fields.
a. First Name: text field of 20 characters
b. Last Name: text field of 20 characters
c. Telephone: text field of 15 characters
d. Gender: text field of 1 character
e. Birthdate: date/time field
Make sure there is no primary key selected, deleting the primary key icon from any fields
that may have been set. It is not necessary to always have a primary key field.
6.
Add a record for yourself in the Faculty table.
7.
Add three of your friends as records in the Faculty table.
197
lab09_p177-198
8/22/07
9:30 AM
Page 198
Anda mungkin juga menyukai
- Secrets of Access Database Development and ProgrammingDari EverandSecrets of Access Database Development and ProgrammingPenilaian: 5 dari 5 bintang5/5 (1)
- How To Develop A Performance Reporting Tool with MS Excel and MS SharePointDari EverandHow To Develop A Performance Reporting Tool with MS Excel and MS SharePointBelum ada peringkat
- To Make Table, Queries, Forms & Reports in MS Access 2007Dokumen11 halamanTo Make Table, Queries, Forms & Reports in MS Access 2007Pankaj GillBelum ada peringkat
- Microsoft Access 2003 TutorialDokumen28 halamanMicrosoft Access 2003 Tutorialnats0e100% (1)
- Practice Questions for Tableau Desktop Specialist Certification Case BasedDari EverandPractice Questions for Tableau Desktop Specialist Certification Case BasedPenilaian: 5 dari 5 bintang5/5 (1)
- MS Access TutorialDokumen147 halamanMS Access TutorialryanbalkaranBelum ada peringkat
- Practical File Questions For IT LabDokumen53 halamanPractical File Questions For IT LabŠHÃÜŔŸÃBelum ada peringkat
- Ict Training Design For Secondary Teachers of Santa Maria Ilocos SurDokumen13 halamanIct Training Design For Secondary Teachers of Santa Maria Ilocos Surapi-309397248Belum ada peringkat
- Introduction To Microsoft AccessDokumen20 halamanIntroduction To Microsoft AccessArnav BarmanBelum ada peringkat
- Database Lab 01 (MS ACCESS 16)Dokumen43 halamanDatabase Lab 01 (MS ACCESS 16)Sara Latif Khan0% (1)
- Lesson 2: Creating Microsoft Access TablesDokumen19 halamanLesson 2: Creating Microsoft Access TablessyamsudinbasofiBelum ada peringkat
- Database Development WorkbookDokumen39 halamanDatabase Development WorkbookDonna OwenBelum ada peringkat
- Final Test Handout - ProgrammingDokumen24 halamanFinal Test Handout - ProgrammingGhala AlholiBelum ada peringkat
- Computer 8 Module 17Dokumen8 halamanComputer 8 Module 17Zamanoden D. UndaBelum ada peringkat
- Access NotesDokumen14 halamanAccess NotesRoy GichukiBelum ada peringkat
- Information Sheet No. 04 PrelimsssssDokumen6 halamanInformation Sheet No. 04 PrelimsssssericajanesarayanBelum ada peringkat
- MS Access - How To Create A Database inDokumen8 halamanMS Access - How To Create A Database inMatic LeničBelum ada peringkat
- Microsoft Access 2007 Tutorial: Getting StartedDokumen49 halamanMicrosoft Access 2007 Tutorial: Getting Startedaqjabbar_pkBelum ada peringkat
- CaFSET (Antigua) Office Workbook - Sixth Edition - Access Sample PagesDokumen11 halamanCaFSET (Antigua) Office Workbook - Sixth Edition - Access Sample PagescafsetBelum ada peringkat
- Information Technology Online Notes DatabaseDokumen8 halamanInformation Technology Online Notes Databaseapi-247871582Belum ada peringkat
- Ms Access 2007 e BookDokumen19 halamanMs Access 2007 e BookHarry KuriuzhakyBelum ada peringkat
- In This LessonDokumen15 halamanIn This Lessonryanmizi27Belum ada peringkat
- Assignment Access Nur Shahirah HidayahDokumen11 halamanAssignment Access Nur Shahirah HidayahNur shahirah hidayahBelum ada peringkat
- Creating An Access Database, A Form Page, and A Results Page Using Microsoft FrontPage WizardsDokumen12 halamanCreating An Access Database, A Form Page, and A Results Page Using Microsoft FrontPage WizardsHORACIO DAVID VALIDOBelum ada peringkat
- MS Access 2007 - Module 2Dokumen6 halamanMS Access 2007 - Module 2Muhamad FauziBelum ada peringkat
- Epi-Info 7Dokumen47 halamanEpi-Info 7Eyasu DestaBelum ada peringkat
- Topic 1 Lecture Tutorial Discussion QuestionsDokumen5 halamanTopic 1 Lecture Tutorial Discussion QuestionsVũ QuếanhBelum ada peringkat
- Adreeja Lab File IsmDokumen133 halamanAdreeja Lab File Ismtushar rawatBelum ada peringkat
- STD X Practical File IT 402Dokumen20 halamanSTD X Practical File IT 402Ru Do If FL100% (1)
- Lecture 5 Msaccess2007 1Dokumen45 halamanLecture 5 Msaccess2007 1YUSUPHU MZEEBelum ada peringkat
- BA937 Access Tutorial The Student Enrolment SystemDokumen11 halamanBA937 Access Tutorial The Student Enrolment SystemVashMarkBelum ada peringkat
- Лаб 7Dokumen6 halamanЛаб 7jackwild868Belum ada peringkat
- Instructions IL AC19 1bDokumen3 halamanInstructions IL AC19 1bChristopher Hunter HunkapillerBelum ada peringkat
- Ism Lab FileDokumen63 halamanIsm Lab FileAshwin K NBelum ada peringkat
- CFAMDokumen107 halamanCFAMConvener ABSBelum ada peringkat
- Sum Data by Using A QueryDokumen18 halamanSum Data by Using A Querytelecomstuffs7931Belum ada peringkat
- CMT400 Access Exercise3Dokumen4 halamanCMT400 Access Exercise3gracefulswanBelum ada peringkat
- Final Report of AccessDokumen42 halamanFinal Report of AccessbhartipunnuBelum ada peringkat
- Beginning Access (Office XP)Dokumen15 halamanBeginning Access (Office XP)Helder Durao100% (1)
- Access2003 IDokumen23 halamanAccess2003 IKeshav HandaBelum ada peringkat
- Access Lab January 2013Dokumen89 halamanAccess Lab January 2013Salah GharbiBelum ada peringkat
- Reporting Services SQL 2008Dokumen9 halamanReporting Services SQL 2008Hemanta Kumar DashBelum ada peringkat
- DL 10 Tips Access TablesDokumen5 halamanDL 10 Tips Access TablesHon ChuoloBelum ada peringkat
- Assignment On PC Access TableDokumen11 halamanAssignment On PC Access TableDrishti SharmaBelum ada peringkat
- CMT400 Access Exercise2Dokumen7 halamanCMT400 Access Exercise2gracefulswanBelum ada peringkat
- How To Create New Blank Database in Microsoft Access 2010Dokumen15 halamanHow To Create New Blank Database in Microsoft Access 2010Sachin GaudBelum ada peringkat
- Intro To MS Access207Dokumen46 halamanIntro To MS Access207dagahBelum ada peringkat
- Chapter 1: Getting Started With AccessDokumen23 halamanChapter 1: Getting Started With Accesswasif28Belum ada peringkat
- ABAP Data DictionaryDokumen21 halamanABAP Data DictionaryRatnakarBelum ada peringkat
- Lab 2: MS ACCESS Tables: Blank Database À Blank DatabaseDokumen10 halamanLab 2: MS ACCESS Tables: Blank Database À Blank DatabaseSamya GufoorBelum ada peringkat
- Lesson 1: Creating A Report Server Project: Business Intelligence Development StudioDokumen17 halamanLesson 1: Creating A Report Server Project: Business Intelligence Development StudioVishal SinghBelum ada peringkat
- It Word ProjectDokumen54 halamanIt Word ProjectTushar BasiaBelum ada peringkat
- Getting To Know Access 2016Dokumen34 halamanGetting To Know Access 2016Jim DemitriyevBelum ada peringkat
- My Access Handout 3ADokumen6 halamanMy Access Handout 3Aapi-27149177Belum ada peringkat
- Lesson 2 Setting Up Tables Input DataDokumen8 halamanLesson 2 Setting Up Tables Input Dataindigott684Belum ada peringkat
- Intel Easy Steps Activity BookDokumen152 halamanIntel Easy Steps Activity BookSilvester Minyega100% (1)
- The Political Economy in India Paper For Conference Trade and Industry in The Asia PacificDokumen30 halamanThe Political Economy in India Paper For Conference Trade and Industry in The Asia PacificNahal HussainBelum ada peringkat
- Spotlight On India's Entertainment Economy Seizing New Growth OpportunitiesDokumen40 halamanSpotlight On India's Entertainment Economy Seizing New Growth OpportunitiesNahal HussainBelum ada peringkat
- India: Foreign Direct InvestmentDokumen22 halamanIndia: Foreign Direct InvestmentNahal HussainBelum ada peringkat
- India: Foreign Direct InvestmentDokumen22 halamanIndia: Foreign Direct InvestmentNahal HussainBelum ada peringkat
- The Innovative Pursuit of Clearer, Broader, Deeper Business InsightsDokumen13 halamanThe Innovative Pursuit of Clearer, Broader, Deeper Business InsightsNahal HussainBelum ada peringkat
- Insurance Sector in PakistanDokumen4 halamanInsurance Sector in PakistanAsjad JamshedBelum ada peringkat