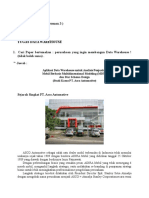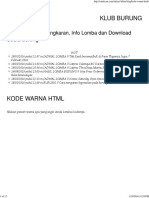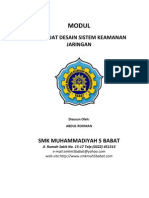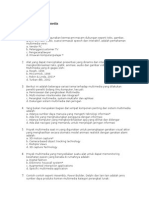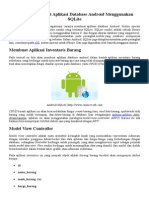Bahan Ajar Animasi
Bahan Ajar Animasi
Diunggah oleh
Harry PutraHak Cipta
Format Tersedia
Bagikan dokumen Ini
Apakah menurut Anda dokumen ini bermanfaat?
Apakah konten ini tidak pantas?
Laporkan Dokumen IniHak Cipta:
Format Tersedia
Bahan Ajar Animasi
Bahan Ajar Animasi
Diunggah oleh
Harry PutraHak Cipta:
Format Tersedia
Buku Ajar Modul 10
Perangkat Lunak Pengolah Animasi
KATA PENGANTAR
Berkat rahmat Tuhan Yang Maha Esa, Buku Ajar Teknologi Informasi dan
Komunikasi (TIK) untuk sekolah bertaraf internasional (SBI) tingkat sekolah
menengah pertama dapat diterbitkan. Teknologi informasi dan infomunikasi
merupakan mata pelajaran yang bertujuan untuk memperkenalkan,
mempersiapkan, menumbuhkan, dan membiasakan diri dalam dunia teknologi
sejak dini bagi peserta didik, serta mampu menjadi masyarakat yang melek
teknologi (technology literacy). Buku Ajar ini dimaksudkan untuk membantu dan
memfasilitasi peserta didik dalam mempelajari TIK. Salah satu faktor yang
menentukan keberhasilan sebuah pembelajaran di kelas adalah buku ajar oleh
karena itu keberadaan dan pemberdayaan buku ini menjadi penting dan
merupakan salah satu rujukan dalam TIK untuk SBI.
Buku ajar yang disebut modul 10 ini memuat tema Perangkat Lunak
Pengolah Animasi. Modul 10 ini terdiri atas lima bagian yaitu 1) pengoperasian
hasil produk multimedia, 2) menu dan ikon perangkat lunak Pengolah Animasi, 3) fungsi
menu dan ikon perangkat lunak Pengolah Animasi, 4) penggunaan menu dan ikon
perangkat lunak Pengolah Animasi, serta 5) membuat dokumen Pengolah Animasi
sederhana.
Ucapan terima kasih kepada semua pihak yang telah berpartisipasi dan
berkontribusi dalam pengembangan bahan ajar untuk sekolah bertaraf
internasional (SBI) ini. Harapan kita semua semoga melalui pembelajaran
Teknologi Informasi dan Komunikasi (TIK) untuk sekolah bertaraf internasional
(SBI) akhirnya tercipta kultur masyarakat yang melek teknologi khususnya
teknologi informasi.
Jakarta, Januari 2008
Penyusun,
Teknologi Informasi dan Komunikasi (TIK) SMP
Sekolah Bertaraf Internasional
Buku Ajar Modul 10
Perangkat Lunak Pengolah Animasi
TUJUAN PEMBELAJARAN
Perkembangan teknologi informasi dan komunikasi seiring dengan
kemajuan zaman menuntut peningkatan kualitas, pengetahuan, dan keterampilan
kita dalam menggunakan perangkat teknologi tersebut. Untuk itu, kita perlu
mempelajari dan memahami dengan baik teknologi tersebut
agar dapat
memberikan pengetahuan yang lebih banyak dengan informasi yang paling
mutakhir.
Dalam menghadapi perkembangan teknologi informasi dan
komunikasi, kita dituntut untuk belajar sejak dini agar kita dapat berperan secara
optimal.
Modul 10 ini dimaksudkan untuk menyediakan sebagian bahan bagi
peserta didik agar memiliki kemampuan dalam menggunakan perangkat lunak
pengolah animasi untuk menyajikan informasi sebagai berikut.
1.
Megoperasiakan hasil produk multimedia
2.
Mengidentifikasi menu dan ikon pada perangkat lunak Pengolah Animasi
3.
Menjelaskan fungsi menu dan ikon perangkat lunak Pengolah Animasi
4.
Menggunaan menu dan ikon perangkat lunak Pengolah Animasi
5.
Membuat dokumen animasi sederhana
Teknologi Informasi dan Komunikasi (TIK) SMP
Sekolah Bertaraf Internasional
ii
Buku Ajar Modul 10
Perangkat Lunak Pengolah Animasi
Dengan modul 10 ini juga diharapkan peserta didik memiliki cakrawala
pemikiran dan pengetahuan, baik secara umum maupun secara khusus yang
sekarang ini banyak dibutuhkan dalam kehidupan sehari-hari.
STANDAR KOMPETENSI
Menggunakan perangkat lunak pengolah animasi untuk menyajikan informasi
MATERI POKOK
Perangkat Lunak Pengolah Animasi
a.
Pengoperasian hasil produk multimedia
b. Menu dan Ikon Pada Perangkat Lunak Pengolah Animasi
c.
Fungsi Menu dan Ikon Perangkat Lunak Pengolah Animasi
d. Penggunaan Menu dan Ikon Perangkat Lunak Pengolah Animasi
e.
Membuat Dokumen Pengolah Animasi Sederhana
Teknologi Informasi dan Komunikasi (TIK) SMP
Sekolah Bertaraf Internasional
iii
Buku Ajar Modul 10
Perangkat Lunak Pengolah Animasi
DAFTAR ISI
KATA PENGANTAR
.........................................................................................
DAFTAR ISI
......................................................................................................
PENDAHULUAN
TUJUAN PEMBELAJARAN
.................................................
STANDAR
KOMPETENSI.....................................................
MATERI POKOK
...................................................................
I. Menu dan Ikon Perangkat Lunak Pengolah
Animasi
Kompetensi Dasar
Indikator
A. Pengantar ......................................................................
B. Pengertian Macromedia Flash 8 ..........................
C. Menjalankan Hasil Produk Multimedia ...................
II. Menu dan Ikon Perangkat Lunak Pengolah
Animasi
Kompetensi Dasar
Indikator
A. Pengantar ......................................................................
B. Elemen Dasar Area Macromedia Flash 8 ...........
C. Menu dan Ikon ......... ....................................................
10
1. Menu Bar .. ..................................................................
10
2. Toolsbox ........................................................................
13
3 Timeline ........................................................................
14
i
ii
1
2
2
III. Fungsi Menu dan Ikon Perangkat Lunak
Pengolah Animasi
Kompetensi Dasar
16
Indikator
16
A. Pengantar ......................................................................
16
Teknologi Informasi dan Komunikasi (TIK) SMP
Sekolah Bertaraf Internasional
16
iv
Buku Ajar Modul 10
Perangkat Lunak Pengolah Animasi
BAB I
PENGOPERASIAN HASIL PRODUK
MULTIMEDIA
A.
Kompetensi Dasar
Mengoperasikan hasil produk multimedia
Indikator
- Menjelaskan pengertian perangkat lunak
pengolah animasi
- Menjelaskan beberapa perangkat lunak
untuk menjalankan hasil produk multimedia
- Menjalankan hasil produk multimedia
Pengantar
Pernahkah kalian melihat gambar yang bergerak-gerak ketika pertama kali
masuk mengunjungi sebuah situs? Pernahkah anda melihat kartun yang
setiap hari ditayangkan di televisi kesayangan anda? Mungkin anda
bertanya-tanya bagaimana cara membuatnya bukan?
Program pengolah animasi dilihat dari perkembangannya mengalami
perubahan dan kemajuan yang sangat pesat. Terlihat dimasyarakat banyak
beredar program-program pengolahan animasi, yang tentu terkait pada
kebutuhan akan tingkat penggunaan dan kelebihan dari program-program
tersebut. Disamping itu, juga banyak beredar program yang menjalankan
hasil produk multimedia. Materi yang diberikan ini memberikan gambaran
tentang pengoperasian hasil produk multimedia dengan perangkat lunak
pengolah animasi khususnya Macromedia flash professional 8, sehingga
nantinya siswa dapat mengoperasikan hasil produk multimedia pada
perangkat lunak operasi multimedia.
Di bawah ini adalah merupakan aplikasi yang termasuk ke dalam keluarga
Macromedia.
Aplikasi-aplikasi Macromedia.
1. Flash Proffesional 8.
2. Fireworks.
Teknologi Informasi dan Komunikasi (TIK) SMP
Sekolah Bertaraf Internasional
Buku Ajar Modul 10
Perangkat Lunak Pengolah Animasi
3. Dreamweaver.
4. Freehand.
Seiring dengan perkembangan zaman, Flash Proffesional 8 disesuaikan dengan
kebutuhan akan pembuatan sebuah aplikasi web disamping pembuatan
animasi.
B.
Pengertian Macromedia Flash 8
Animasi merupakan kumpulan gambar yang ditampilkan secara bergantian
sehingga akan terlihat bergerak. Pergerakan dari animasi akan lebih mudah
dicerna oleh pemakai daripada gambar diam. Gambar diam memang lebih
komunikatif dibanding animasi dalam hal-hal tertentu, sedangkan animasi
dibuat khusus untuk mendukung konsep illustrasi yang mengharuskan
adegan gambar yang bergerak.
Proses animasi adalah menampilkan gambar demi gambar dalam satuan
waktu, hal ini sudah merupakan ketentuan (tidak terkecuali) aplikasi yang
berjalan di atas Windows.
Dalam animasi juga dikenal tipe file seperti file yang hanya terdiri atas
kumpulan gambar yang ditampilkan satu per satu yang biasa disebut Flic
(kerdipan gambar) dan mempunyai ekstensi *.fli atau *.flc dan file yang terdiri
dari kumpulan gambar yang ditampilkan satu per satu dan sudah disertai efek
suara yang mempunyai ekstensi *.avi (Audio Visual Interleave).
Macromedia flash professional 8 adalah sebuah program grafis animasi standar
professional untuk menghasilkan produk-produk multimedia seperti
Courseware, Multimedia Presentation, Website, Computer Game dan Animation.
Program ini mampu menghasilkan animasi yang demikian canggih, sehingga
sebagian besar aplikasi tutorial yang interaktif, game, presentasi, dan lain-lain
dibuat dengan program ini. Flash professional 8 merupakan pengembangan
dan penyempunaan dari versi sebelumnya (Flash 5, Flash 6/MX, Flash MX
professional 2004)
C.
Menjalankan Hasil Produk Multimedia
Produk animasi merupakan salah satu karya multimedia yang populer
merupakan hasil karya program Flash. Flash memiliki program publishing
yang diberi nama Flash Player. File flash disimpan dalam bentuk file
berekstensi FLA dan hasil dari publishing-nya file akan berekstensi SWF dan
untuk mem-publish-nya akan dibahas pada bab selanjutnya
Proses publishing di dalam Flash akan menghasilkan berbagai bentuk file
yang dapat dimainkan atau dijalankan oleh beberapa program aplikasi.
Beberapa jenis file yang dapat dihasilkan dengan type publish sebagai berikut.
Teknologi Informasi dan Komunikasi (TIK) SMP
Sekolah Bertaraf Internasional
vi
Buku Ajar Modul 10
Perangkat Lunak Pengolah Animasi
1. Flash.
2. Format image seperti GIF, JPG dan PNG.
3. Quick time.
4. HTML.
5. File EXE.
6. File HQX
Dari hasil publish produk animasi yang dihasilkah flash maka perlu program
untuk menjalankannya, akan tetapi tergantung pada jenis setting-an publish
yang dihasilkan. Untuk lebih jelasnya perhatikan tabel berikut:
Tabel 1. Publish Produk Flash
Type publish
File yang dihasilkan
Flash
Program yang
dibutuhkan
Flash Player
HTML
Internet Browser
(Internet Explorer, Opera,
Mozila firefox, dsb)
Format image (gif,
png, jpg)
Gif, Png, Jpg Viewer
Quick time
Quick time player
Windows Projector
Berextention .exe
Macintosh Projector
Berextention .hqx
Teknologi Informasi dan Komunikasi (TIK) SMP
Sekolah Bertaraf Internasional
Menghasilkan aplikasi
tertentu berbasis windows
Menghasilkan aplikasi
tertentu berbasis Mac
vii
Buku Ajar Modul 10
Perangkat Lunak Pengolah Animasi
Untuk dapat menjalankannya kalian harus meng-install program yang
dibutuhkan untuk menjalankan hasil publish karya flash. Setelah di-install
program pendukungnya karakter file flash, tampilanya akan mengikuti
karakter program pendukung, dan untuk menjalankannya cukup
melakukan doubel click pada file hasil produk flash atau klik kanan pada filenya dan klik open.
Gambar 1. Menjalankan file hasil animasi
Teknologi Informasi dan Komunikasi (TIK) SMP
Sekolah Bertaraf Internasional
viii
Buku Ajar Modul 10
Perangkat Lunak Pengolah Animasi
BAB II
MENU DAN IKON
PADA PERANGKAT LUNAK
PENGOLAH ANIMASI
D.
Kompetensi Dasar
Mengidentifikasi menu ikon pada perangkat
lunak pengolah animasi
Indikator
- Mengidentifikasi
menu dan ikon pada
Menu Bar
- Mengidentifikasi ikon pada Toolbox
- Mengidentifikasi ikon pada Timeline
Pengantar
Program pengolah animasi dilihat dari perkembangannya mengalami
perubahan dan kemajuan yang sangat pesat. Terlihat di masyarakat banyak
beredar program-program pengolahan animasi, yang tentu terkait pada
kebutuhan akan tingkat penggunaan dan kelebihan dari program-program
tersebut. Oleh karena itu setiap program mempunyai tampilan, karakteristik
dan menu program yang berbeda, maka bahan ajar ini akan mengulas salah
satu program pengolah animasi yang terpopuler saat ini yaitu macromedia
flash
professional dengan versi 8. Materi yang diberikan memberikan
gambaran tentang tampilan perangkat lunak pengolah animasi khususnya
Macromedia flash professional 8, sehingga nantinya siswa dapat
mengidentifikasi menu dan ikon (tools) pada perangkat lunak pengolah
animasi.
E.
Elemen Dasar Area Macromedia flash 8
Macromedia flash professional 8 adalah sebuah program grafis animasi standar
professional untuk menghasilkan produk-produk multimedia seperti
Courseware, Multimedia Presentation, Website, Computer Game dan Animation.
Program ini mampu menghasilkan animasi yang demikian canggih, sehingga
Teknologi Informasi dan Komunikasi (TIK) SMP
Sekolah Bertaraf Internasional
ix
Buku Ajar Modul 10
Perangkat Lunak Pengolah Animasi
sebagian besar aplikasi tutorial yang interaktif, game, presentasi, dan lain-lain
dibuat dengan program ini. Flash professional 8 merupakan pengembangan
dan penyempunaan dari versi sebelumnya (Flash 5, Flash 6/MX, Flash MX
professional 2004)
Langkah-langkah menjalankan program Macromedia flash professional 8 :
1.
2.
3.
4.
5.
Gambar 2. Menjalankan Macromedia flash 8
Klik tombol Start yang terdapat pada taksbar.
Kemudian pilih menu All Programs,
Klik Macromedia
Terakhir pilih dan klik program aplikasi Macromedia flash 8.
Tunggu sampai jendela Macromedia flash 8 ditampilkan
Selain langkah menjalankan program Macromedia flash 8 diatas, dapat
pula dilakukan dengan cara mengklik 2 kali shortcut
desktop.
(huruf F) (jalan pintas) di
Setelah dijalankan, Flash akan menampilkan halaman pembuka berisi
menu: (1) membuka dokumen Flash, selanjutnya disebut dokumen saja,
yang baru-baru ini dibuka (Open a Recent Item), (2) membuat dokumen
baru (Create New), dan (3) membuat dokumen baru dari template (Create
from Template), seperti yang tampak pada gambar 3.
Teknologi Informasi dan Komunikasi (TIK) SMP
Sekolah Bertaraf Internasional
Buku Ajar Modul 10
Perangkat Lunak Pengolah Animasi
Gambar 3. Tampilan pembuka (Show Start Page) Macromedia flash 8
Tampilan Macromedia flash 8 mempunyai elemen
pengoperasiannya seperti yang terlihat pada gambar 4
dasar
dalam
3
2
4
Teknologi Informasi dan Komunikasi (TIK) SMP
Sekolah Bertaraf Internasional
xi
Buku Ajar Modul 10
Perangkat Lunak Pengolah Animasi
Gambar 4. Elemen dasar Macromedia flash 8
Elemen dasar Macromedia flash 8 terdiri dari lima area kerja, yaitu: Menu,
Toolbox, Timeline, Stage, Property dan Panels. Deskripsi dan fungsi masingmasing area adalah sebagai berikut:
1. Menu berisi kontrol untuk berbagai fungsi seperti membuat, membuka, dan
menyimpan file, dan lain-lain.
2. Toolbox berisi koleksi untuk membuat atau menggambar, memilih dan
memanipulasi isi stage dan timeline. Toolbox dibagi (lagi) menjadi empat
bagian, yaitu Tools, View, Colors, dan Options. Beberapa tool mempunyai
bagian option. Contohnya ketika Arrow tool dipilih, options snap, smouth,
straighten, rotate, dan scale akan muncul.
3. Timeline adalah tempat membuat dan mengontrol objek dan animasi.
4. Stage adalah area persegi empat yang merupakan tempat membuat objek atau
animasi yang akan dimainkan.
5. Property berisi informasi yang digunakan untuk menentukan ciri-ciri sesuatu
objek atau movie yang akan kita hasilkan.
6. Panels berisi kontrol fungsi yang dipakai untuk mengganti dan memodifikasi
berbagai properti objek atau animasi secara cepat dan mudah.
C.
Menu dan Ikon
1. Menu bar
Menu Bar merupakan baris menu yang berisi perintah berupa menumenu yang aktif dimulai dari menu File sampai dengan Help. Masingmasing menu mempunyai submenu atau perintah, seperti yang tampak
pada Gambar 4. dan tabel 2. Berikut ini tampilan perintah menu dan
ikonnya.
Gambar 5. Tampilan Menu Bar
Tabel 2. Tampilan submenu/perintah pada Menu Bar
Teknologi Informasi dan Komunikasi (TIK) SMP
Sekolah Bertaraf Internasional
xii
Buku Ajar Modul 10
Perangkat Lunak Pengolah Animasi
Teknologi Informasi dan Komunikasi (TIK) SMP
Sekolah Bertaraf Internasional
xiii
Buku Ajar Modul 10
Perangkat Lunak Pengolah Animasi
Teknologi Informasi dan Komunikasi (TIK) SMP
Sekolah Bertaraf Internasional
xiv
Buku Ajar Modul 10
Perangkat Lunak Pengolah Animasi
2.
Tools Box
Tools Box merupakan kumpulan tool-tool yang berisi alat-alat yang
digunakan untuk menggambar objek pada stage, terdiri atas Tools,
Colors, View, dan Option.
Gambar 6. Tampilan Toolbox
Tabel 3. Tampilan ikon pada Tools
Tools Box
Tools
Ikon/ Tools
Teknologi Informasi dan Komunikasi (TIK) SMP
Sekolah Bertaraf Internasional
Nama Perintah
xv
Buku Ajar Modul 10
Perangkat Lunak Pengolah Animasi
Tools Box
View
Ikon/ Tools
Nama Perintah
Colors
Options
3.
Timeline
Timeline digunakan untuk
menyusun semua objek yang akan
digunakan di dalam produk animasi atau multimedia dengan mengikuti
layer tertentu dan juga menentukan perlakuannya, mengikut pergerakan
waktu.
Gambar 7. Tampilan Timeline
Tabel 4. Tampilan ikon pada Timeline
Tools
Layers
Ikon/ Tools
Teknologi Informasi dan Komunikasi (TIK) SMP
Sekolah Bertaraf Internasional
Nama Perintah
xvi
Buku Ajar Modul 10
Perangkat Lunak Pengolah Animasi
Tools
Ikon/ Tools
Nama Perintah
Frame
Teknologi Informasi dan Komunikasi (TIK) SMP
Sekolah Bertaraf Internasional
xvii
Buku Ajar Modul 10
Perangkat Lunak Pengolah Animasi
BAB III
FUNGSI MENU DAN IKON
PADA PERANGKAT LUNAK
PENGOLAH ANIMASI
F.
Kompetensi Dasar
Menjelaskan fungsi menu ikon pada
perangkat lunak pengolah animasi
Indikator
Menjelaskan fungsi menu pada Menu Bar
Menjelaskan fungsi ikon pada Toolbox
Menjelaskan fungsi ikon pada Timeline
Menjelaskan fungsi ikon pada Panels
Pengantar
Menu adalah tempat untuk meletakkan semua perintah di dalam program
aplikasi, tidak terkecuali pada Macromedia Flash Professional 8. Menu di
dalam Flash tersusun dalam sepuluh (10) pilihan yang antara lain menu File,
Edit, View, Insert, Modify, Text, Command, Control, Window, dan Help. Di
dalam menu-menu tersebut terdapat banyak perintah yang sudah terkategori
menurut menu di atasnya. Menu File berisi perintah-perintah yang
berhubungan dengan file (berkas). Menu Edit berisi perintah-perintah
penyuntingan. Menu View berisi perintah-perintah pengaturan layar
tampilan. Menu Insert berisi perintah-perintah untuk penyisipan, menu
Modify berisi perintah-perintah untuk memodifikasi objek. Menu Text berisi
perintah-perintah pengaturan teks. Menu Command berisi pengaturan
perintah-perintah. Menu Command berisi perintah-perintah pengendalian
objek. Menu Window berisi perintah-perintah menampilkan jendela panel
dan jendela objek lainnya, dan menu Help berisi perintah meminta bantuan.
Ikon/ Tool adalah sebuah gambar (simbol) yang mewakili perintah atau
operasi tertentu. Ikon merupakan simbol yang mudah dikenal oleh
pengguna, dan tidak jarang gambarnya disesuaikan dengan bentuk fisiknya,
misalnya tool teks disimbolkan dengan huruf A.
Setiap menu dan ikon mempunyai fungsi dan perintahnya masing-masing.
Bahan ajar ini akan mengulas tentang fungsi menu dan ikon yang terdapat
pada progam Macromedia Flash Professional 8.
Teknologi Informasi dan Komunikasi (TIK) SMP
Sekolah Bertaraf Internasional
xviii
Buku Ajar Modul 10
Perangkat Lunak Pengolah Animasi
B.
Fungsi Menu dan Ikon
1. Menu bar
Gambar 8. Tampilan Menu Bar
a. Menu File
Tabel 5. Fungsi perintah pada Menu File
Menu
Fungsi
Membuat dokumen baru
Membuka dokumen
Membuka dokumen melelui
site
Membuka dokumen yang
pernah diaktifkan
Menutup dokumen
Menutup semua dokumen
Menyimpan dokumen
Menyimpan dan
Menyimpan dokumen
dengan nama file lain
Menyimpan dokumen
menjadi sebuah template
Manyimpan semua
Mengimport berbagai
bentuk dokumen ke Flash
Mengiriman dokumen
dalam bentuk image dan
movie
Pengaturan Publish hasil
dokumen Flash
Menampilkan hasil publish
sebelum di-publish
Mem-publish dokumen
kedalam tipe publish
Mengatur
Pengaturan halaman
Mencetakan dokumen
Mengirim dokumen ke
media lain
Mengedit dukumen sites
Keluar dari Macromedia Flash
Teknologi Informasi dan Komunikasi (TIK) SMP
Sekolah Bertaraf Internasional
xix
Buku Ajar Modul 10
Perangkat Lunak Pengolah Animasi
b. Menu Edit
Tabel 6. Fungsi perintah pada Menu Edit
Menu
Teknologi Informasi dan Komunikasi (TIK) SMP
Sekolah Bertaraf Internasional
Fungsi
Membatalkan perintah yang
baru saja dilakukan
Membatalkan Undo
Memotong objek/ dokumen
Menyalin objek/ dokumen
Meletakan hasil copy dan cut
pada sebuah dokumen
Meletekan hasil copy dan cut
Meletakan hasil copy dan cut
dengan format khusus
Mengilangkan/ menghapus
objek
Menduplikasi objek
Menyeleksi
seluruh
dokumen (memblok seluruh
dokumen)
Kebalikan dari Select All
Menemukan dokumen dan
mengubahnya
Mencari/menemukan
dokumen
Pengaturan edit frame pada
timeline (copy, clear, remove,
paste, dsb.)
Mengedit simbol objek
Mengedit
objek
yang
terseleksi
Mengedit di lokasi objek
Mengedit
secara
keseluruhan
Pengaturan objek secara
keseluruhan
Pengaturan tampilan tool
pada panel atau tools
Memetakan jenis huruf
yang tidak terdapat pada
system
Memberikan
informasi
xx
Buku Ajar Modul 10
Perangkat Lunak Pengolah Animasi
Menu
c. Menu View
Fungsi
penggunaan
keyboard
menjalankan perintah pada
menu
Tabel 7. Fungsi perintah pada Menu View
Menu
Fungsi
Menuju ke .
previous, last, scene, dst)
Memperbesar tampilan
(fist,
next,
Memperkecil tampilan
Memperkecil
dan
memperbesar
tampilan sesuai dengan ukuran persen
yang telah disediakan
Menampilkan bagian atau keseluruhan
objek
Menampilkan seluruh area kerja atau
sebaliknya
Menampilkan rulers pada stage
Menampilkan grid pada stage
Menampilkan guide pada stage
Menampilkan fungsi Snapping
Menyembunyikan binkai selection objek
Menampilkan efek shape hints
Menampilkan Tab order
d. Menu Insert
Tabel 8. Fungsi perintah pada Menu Insert
Menu
Fungsi
Menyisipkan objek menjadi sebuah simbol
baru
Menyisipkan jenis layer, jenis frame pada
timeline
Menyisipkan efek
Menyisipkan Scene
Teknologi Informasi dan Komunikasi (TIK) SMP
Sekolah Bertaraf Internasional
xxi
Buku Ajar Modul 10
Perangkat Lunak Pengolah Animasi
e. Menu Modify
Tabel 9. Fungsi perintah pada Menu Modify
Menu
Fungsi
Memodifikasi dokumen
Mekonvesri objek menjadi sebuah
simbol
Memecah objek menjadi beberapa
bagian
Pengaturan bitmap
Pengaturan symbol
Pengaturan shape
Pengaturan kombinasi objek
Memodifikasi layer dan frame pada
timeline
Memodifikasi (menghapus,
mengedit) efek pada objek
Pengaturan perputaran posisi objek
Memposisikan objek yang
bersinggungan
Meletakanposisi objek pada stage
(kanan, kiri, atas, bawah, dsb.)
Mengumpulkan objek menjadi satu
objek (group)
Kebalikan group
f. Menu Text
Tabel 10. Fungsi perintah pada Menu Text
Menu
Fungsi
Menentukan jenis huruf
Menentukan ukuran huruf
Menentukan gaya teks (miring, tebal,
dsb)
Perataan teks
Pengaturan spasi
Membuat scroll teks
Pengecekan Spell
Teknologi Informasi dan Komunikasi (TIK) SMP
Sekolah Bertaraf Internasional
xxii
Buku Ajar Modul 10
Perangkat Lunak Pengolah Animasi
Menu
Fungsi
Pengaturan spell pada layer, frame,
berdasarkan bahasa
g. Menu Commands
Tabel 11. Fungsi perintah pada Menu Command
Menu
Fungsi
Mengatur perintah-perintah yang
tersimpan
Menambah
perintah-perintah
yang lain
Menuju file perintah
Tidak ditemukan perintah
h. Menu Control
Tabel 12. Fungsi perintah pada Menu Control
Menu
Teknologi Informasi dan Komunikasi (TIK) SMP
Sekolah Bertaraf Internasional
Fungsi
Menjalankan hasil animasi
Mengembalikan pada posisi
start
Mengakhiri jalannya hasl
animasi
Menjalankan satu langkah per
satu frame ke depan
Menjalankan satu langkah per
satu frame ke belakang
Melakukan tes movie
Menjalankan Movie sekaligus
menampilkan informasi efek/
objek yang mempengaruhinya
(debuger)
Melakukan tes scene
Melakukan tes project
Menghapus file ASO
Menghapus file ASO dan tes
movie
Menjalan anmasi secara
berulang-ulang
Menjalankan seluruh scenes
Mengaktifkan frame Action
sederhana
Mengakatifkan buttons
xxiii
Buku Ajar Modul 10
Perangkat Lunak Pengolah Animasi
Menu
Fungsi
sederhana
Mengaktifkan tampilan
langsung (sebenarnya)
Menon-aktifkan sounds
i.Menu Window
Tabel 13. Fungsi perintah pada Menu Windows
Menu
Teknologi Informasi dan Komunikasi (TIK) SMP
Sekolah Bertaraf Internasional
Fungsi
Membuat duplikat jendela
Menampilkan jendela toolbars
Menampilkan jendela Timeline
Menampilkan jendela Tools
Menampilkan jendela Properties
Menampilkan jendela Library
Menampilkan jendela Common Libraries
Menampilkan jendela lembar kerja
Actions scrib
Menampilkan informasi objek dan
action-nya
Menampilkan informasi efek/ objek
yang mempengaruhinya (debuger)
Menampilkan informasi objek, scene,
pada movie
Menampilkan jendela Output
Menampilkan jendela Project
Menampilkan jendela Align
Menampilkan jendela Color Mixer
Menampilkan jendela Color Swatches
Menampilkan jendela info objek
Menampilkan jendela Transform
Menampilkan jendela Components
Menampilkan jendela Components
inspector
Menampilkan panel-panel lain
Pengaturan tampilan workspace
Menyembunyikan panel
Menampilkan jendela panel
Menampilkan jendela panel diatas
File dokumen yang aktif
File dokumen yang pernah aktif
xxiv
Buku Ajar Modul 10
Perangkat Lunak Pengolah Animasi
j.Menu Help
Tabel 14. Fungsi perintah pada Menu Help
Menu
2.
Fungsi
Menu pertolongan flash
Menu awal pertolongan Flash 8
Pertolongan dokumen flash yang
berlangsung
Berita-berita pada Flash 8
Informasi perubahan dokumen
Flash
Mengatur extentions sebuah file
flash
Pusat
kegiatan
pendukung
pengembangan Flash
Informasi pusat mengembangan
Flash
Informasi
pusat
sumber
dokumentasi Flash
Forum
komunitas
online
macromedia
Informasi Pelatihan macromedia
Resgistrasi online penggunaan
macromedia
Mencetak registrasi
Tentang Flash Professional 8
Toolsbox
Tabel 15. Fungsi tool pada Toolsbox
Toolsbox
Ikon/
Tools
Nama Perintah
Tools
Teknologi Informasi dan Komunikasi (TIK) SMP
Sekolah Bertaraf Internasional
Fungsi Perintah
Untuk memilih objek
atau untuk
memindahkannya
Untuk mengubah objek
dengan edit points
Untuk memutar (rotate)
objek yang kalian buat
atau mengubah bentuk
objek menjadi bentuk
xxv
Buku Ajar Modul 10
Perangkat Lunak Pengolah Animasi
Toolsbox
Ikon/
Tools
Nama Perintah
Fungsi Perintah
lain
Mengatur untuk
memutar, memperluas
gradasi warna
Untuk membuat garis
di stage
Untuk memilih daerah
di objek yang akan
diedit
Untuk menggambar
dan mengubah bentuk
suatu objek dengan
menggunakan edit
points (lebih teliti dan
akurat)
Untuk membuat objek
teks
Untuk membuat objek
lingkaran
Untuk membuat objek
kotak, polygon dan
bintang
Untuk membuat sebuah
objek bebas sesuai
dengan yang kalian
sukai, tetapi bentuk
yang kalian buat akan
diformat oleh flash
menjadi bentuk
sempurna
Untuk memberi warna
pada objek bebas
Untuk mengisi warna
pada objek yang Strokenya telah hilang (tidak
ada)
Untuk mengisi warna
pada objek yang dipilih
Untuk mengidentifikasi
warna atau garis dalam
sebuah objek
Untuk menghapus
Teknologi Informasi dan Komunikasi (TIK) SMP
Sekolah Bertaraf Internasional
xxvi
Buku Ajar Modul 10
Perangkat Lunak Pengolah Animasi
Toolsbox
Ikon/
Tools
Nama Perintah
View
Colors
Option
Fungsi Perintah
objek yang kalian
bentuk
Untuk menggerakkan
suatu tampilan objek
pada stage tanpa
mengubah posisi objek
tersebut pada stage
Untuk memperbesar
dan memperkecil
tampilan objek pada
stage
Untuk memberi warna
garis/ border pada
objek
Untuk memberi warna
isi pada objek
Untuk memberi warna
objek dan warna
border/ garis dengan
warna hitam putih
Untuk tidak memberi
warna pada objek
Untuk mengubah
warna fill menjadi
warna stroke atau
sebaliknya
Untuk memberikan
efek pada objek yang
dibuat agar tidak
menyatu dengan objek
lain
Mengaktifkan fungsi
snap pada objek
2. Timeline
Timeline digunakan untuk
menyusun semua objek yang akan
digunakan di dalam produk animasi atau multimedia dengan mengikuti
Teknologi Informasi dan Komunikasi (TIK) SMP
Sekolah Bertaraf Internasional
xxvii
Buku Ajar Modul 10
Perangkat Lunak Pengolah Animasi
layer tertentu dan juga menentukan perlakuannya, mengikut pergerakan
waktu.
Gambar 9. Tampilan Timeline
Tabel 16. Fungsi tool/ ikon pada Toolsbox
Tools
Layer
Ikon/ Tools
Nama Perintah
Fungsi Perintah
Menyembunyikan/
menampilkan layer/
seluruh layer
Mengkunci/
membuka kunci
layer/ seluruh layer
Menampilkan seluruh
outlines seluruh objek
pada layer
Nama layer
Menyisipkan layer
Membuat lintasan
animasi
Menyisipkan folder
layer
Menghapus layer
Frame
Menengahkan frame
Menampilkan outline
objek frame
Menampilakan onion
frame sekaligus
memudahkan
Teknologi Informasi dan Komunikasi (TIK) SMP
Sekolah Bertaraf Internasional
xxviii
Buku Ajar Modul 10
Perangkat Lunak Pengolah Animasi
Tools
Ikon/ Tools
Nama Perintah
Fungsi Perintah
pengeditan objek
dengan melihat
seluruh frame
Modifikasi tampilan
onion (All, any, dst.)
Posisi frame yang aktif
Kecepatan rata-rata
frame per second
posisi frame dengan
Kecepataan waktu
per second
Dalam pembuatan animasi di Flash ada beberapa hal yang harus
diperhatikan, di antaranya yaitu tanda-tanda yang berada di timeline.
Supaya animasi dapat berjalan lancer, anda diharapkan mengerti
terlebih dahulu tanda-tanda yang ada di timeline
Tabel 17. Fungsi tampilan frame
Tampilan pada Frame
Keterangan
Frame tidak berisi objek
Frame berisi objek
Frame memiliki efek Motion Tween
Frame memiliki efek Shape Tween
Frame memiliki efek Motion Tween yang
tidak sempurna (tidak terdapat
keyframe atau keyframe kosong tanpa
objek)
Frame memiliki efek Shape Tween yang
tidak sempurna (tidak terdapat
keyframe atau objek tidak dikenali)
Frame memiliki atau berisi action script
Frame memiliki label dengan tipe name
Frame memiliki label dengan tipe
comment. Biasanya berbentuk //
dan berwarna hijau.
Di atas merupakan pedoman yang harus kalian ingat sebelum membuat
suatu animasi. Hal ini memudahkan kalian untuk mengenali tanda-tanda
tersebut ketika kalian membuat animasi.
Teknologi Informasi dan Komunikasi (TIK) SMP
Sekolah Bertaraf Internasional
xxix
Buku Ajar Modul 10
Perangkat Lunak Pengolah Animasi
3. Panels Colors
Color Window, merupakan jendela yang digunakan untuk mengatur
warna pada objek yang kalian buat.
Color Windows terdiri atas:
a. Color Mixer, digunakan untuk mengatur warna pada objek sesuai
dengan keinginan kalian.
Ada 5 pilihan tipe warna, yaitu: None, Solid, Linear, Radial, dan
Bitmap
Tipe warna dasar
Warna garis
Pilihan warna
warna dasar
Pengaturan
kombinasi warna
Pengaturan gelap
terang warna
Pengaturan
warna gradasi
hing 16 warna
Gambar 10. Jendela Color Mixer
b. Color Swatches, digunakan untuk memberi warna pada objek yang
kalian buat sesuai dengan warna pada window.
Teknologi Informasi dan Komunikasi (TIK) SMP
Sekolah Bertaraf Internasional
xxx
Buku Ajar Modul 10
Perangkat Lunak Pengolah Animasi
Pilihan warna
Pilihan gradasi
warna
Gambar 11. Jendela Color Switchers
Teknologi Informasi dan Komunikasi (TIK) SMP
Sekolah Bertaraf Internasional
xxxi
Buku Ajar Modul 10
Perangkat Lunak Pengolah Animasi
BAB IV
PENGGUNAAN MENU DAN IKON
PADA PERANGKAT LUNAK PENGOLAH
ANIMASI
Kompetensi Dasar
Menggunakan menu dan ikon pokok pada
perangkat lunak pengolah animasi
Indikator
Menggunakan
pada:
- Menu Bar
- Toolbox
- Timeline
- Panel Colors
fungsi menu dan ikon
A. Pengantar
Pada materi ini akan diberitahukan bagaimana cara menggunakan menu dan
ikon pada perangkat lunak pengolah animasi. Perlu diketahui bahwa
pengembang software selalu menciptakan inovasi-inovasi baru dalam
menampilkan sebuah tampilan, khususnya tampilan menu dan ikon, Hal ini
semata-mata untuk memudahkan si pengguna untuk menjalankan perintahperintah yang dimiliki oleh program tersebut. Oleh sebab itu, materi yang
diberikan berupa cara bagaimana menggunakan menu dan ikon dengan
pendekatan fungsi alat (yaitu fungsi mouse dan fungsi keyboard).
B. Penggunakan Menu dan Ikon
1. Penggunaan Menu Bar
Penggunaan menu pada Menu Bar dapat menggunakan 2 (dua) cara
sebagai berikut.
1) Menggunakan Mouse :
a) Arahkan poiter mouse pada salah satu menu bar
Sebagai contoh arahkan poiter mouse pada menu File
b) Klik menu File, maka akan muncul sub menu File berisi perintahperintah pengelolaan file.
Teknologi Informasi dan Komunikasi (TIK) SMP
Sekolah Bertaraf Internasional
xxxii
Buku Ajar Modul 10
Perangkat Lunak Pengolah Animasi
c) Klik salah satu perintah yang diinginkan.
Sebagai contoh klik sub menu perintah New, maka perintah yang
dilakukan adalah membuat dokumen baru.
d) Lakukan hal yang sama untuk menu yang lain.
2) Menggunakan fungsi tombol keyboard
a) Menggunakan fungsi tombol Alt
Jika kita melihat Menu Bar pada flash 8, kita tidak dapat melihat
huruf bergaris bawah pada setiap menu seperti yang ditampilkan
pada perangkat lunak berbasis windows, oleh karena itu untuk
menampilkan garis bawah huruf pada menu dapat menekan
tombol Alt pada keyboard kemudian menekan huruf yang bergaris
bawah pada menu maka anda dapat menggunakan menu tersebut
dengan fungsi tombol Alt. Sebagai contoh menu File, untuk
melakukan perintahnya adalah sebagai berikut.
1. Tekan tombol Alt pada keyboard maka akan muncul garis
bawah pada huruf F (File) dan tekan huruf F
2. Tekan tombol huruf yang bergaris bawah pada sub menu
perintah.
3. Sebagai contoh untuk perintah New yang ditekan tombol huruf
N.
4. Perintah yang dilakukan adalah membuat dokumen baru.
5. Lakukan hal yang sama untuk menu yang lain.
b) Menggunakan fungsi tombol Ctrl
Penggunaan menu fungsi tombol Ctrl
pada dasarnya hampir
sama dengan menggunakan fungsi tombol Alt, akan tetapi untuk
menjalankan perintahnya harus menekan tombol secara
bersamaan, dan tidak semua menu dapat menggunakan fungsi
tombol Ctrl. Berikut ini beberapa contoh menu perintah yang dapat
menggunakan fungsi tombol Ctrl :
Tabel 16. Fungsi tombol Ctrl
Fungsi Ctrl
Fungsi Perintah
Ctrl + N
Membuat dokumen baru
Ctrl + O
Membuka dokumen
Ctrl + W
Menutup dokumen
Ctrl + Alt +W
Menutup seluruh dokumen
Ctrl + S
Menyimpan dokumen
Ctrl + Alt + S
Menyimpan dokumen dengan nama
file lain
Ctrl + Shift + F12
Mem-publish dokumen kedalam
jenis file
Ctrl + P
Mencetak dokumen
Teknologi Informasi dan Komunikasi (TIK) SMP
Sekolah Bertaraf Internasional
xxxiii
Buku Ajar Modul 10
Perangkat Lunak Pengolah Animasi
Fungsi Ctrl
Ctrl + Q
Ctrl + F
Ctrl + G
Ctrl + X
Ctrl + Y
Ctrl + Z
Ctrl + C
Ctrl + V
Ctrl + A
Fungsi Perintah
Keluar dari program
Mencari/menemukan teks
Menuju area (sel, range) data dan
lembar kerja
Memotong data
Membatalkan perintah (kembali ke
kondisi sebelumnya).
Menuju kondisi berikutnya
Menyalin data
Meletakan hasil copy dan cut
Melakukan blok seluruhnya
Fungsi tombol Ctrl dapat dilihat pada tampilan submenu di setiap
Menu Bar.
Perhatikan tampilan submenu pada menu File berikut.
Perintah Menu yang menggunakan
fungsi tombol Ctrl
Gambar 12. Fungsi tombol Ctrl pada Menu
Teknologi Informasi dan Komunikasi (TIK) SMP
Sekolah Bertaraf Internasional
xxxiv
Buku Ajar Modul 10
Perangkat Lunak Pengolah Animasi
2. Penggunaan Ikon pada Toolsbox
Untuk dapat menggunakan perintah ikon/ tool lakukanlah langkah
berikut
1) Arahkan pointer mouse pada ikon/tool perintah
Sebagai contoh arahkan pointer mouse pada ikon
pada Tools
Gambar 13. Penggunaan ikon pada Toolsbox
2) Klik menggunakan tombol mouse sebelah kiri
3) Perintah yang dilakukan adalah membuat gambar garis pada stage.
3. Penggunaan Menu dan Ikon pada Timeline
Untuk dapat menggunakan perintah Ikon pada Timeline pada dasarnya
sama dengan penggunaan ikon seperti pada Toolbox, yaitu, sebagai
contoh, dengan melakukan cara sebagai berikut :
1) Arahkan pointer mouse pada ikon perintah
Gambar 14. Penggunaan ikon pada Timeline
Sebagai contoh arahkan pointer mouse pada ikon
pada layer
Timeline
2) Lakukan klik dengan menggunakan tombol mouse sebelah kiri
Teknologi Informasi dan Komunikasi (TIK) SMP
Sekolah Bertaraf Internasional
xxxv
Buku Ajar Modul 10
Perangkat Lunak Pengolah Animasi
3) Perintah yang dilakukan adalah menyisipkan layer.
4. Penggunaan menu dan ikon pada panel colors
Untuk dapat menggunakan perintah menu dan ikon pada panel colors
sebagai contoh pada Color Mixer yaitu dengan cara melakukan sebagai
berikut :
1) Seleksi atau blok objek terlebih dahulu yang akan diberi effek
pewarnaan.
Gambar 15. Penggunaan ikon pada Color Mixer
2) Arahkan pointer mouse pada ikon perintah pada Color Mixer
Sebagai contoh arahkan pointer mouse pada ikon
pada Color
Mixer, klik menggunakan tombol mouse sebelah kiri maka perintah
yang dilakukan adalah untuk memberikan effek warna pada fill atau
akan tampil pilihan warna.
3) Pilih efek warna pada ikon yang lain seperti type dsb.
Teknologi Informasi dan Komunikasi (TIK) SMP
Sekolah Bertaraf Internasional
xxxvi
Buku Ajar Modul 10
Perangkat Lunak Pengolah Animasi
BAB V
MEMBUAT DOKUMEN ANIMASI
SEDERHANA
Kompetensi Dasar
: Membuat dokumen pengolah animas sederhana
Indikator
: - Mengatur lembar kerja
Menggambar objek
Menggambar objek dengan
pewarnaan
Membuat objek teks
Membuat animasi objek dasar
Membuat animasi teks
Membuat animasi bervariasi
teknik
A. Pengantar
Kebutuhan akan informasi tidak dapat dihindari. Semakin banyak
kebutuhan maka semakin banyak informasi yang dibutuhkan, terutama
bagaimana informasi tadi dapat diolah menjadi sebuah karya informasi dan
dapat dikomunikasikan kepada yang membutuhkannya baik yang bersifat
elektronik maupun media cetak. Bahan ajar ini memberikan materi
bagaimana cara membuat sebuah karya informasi dengan menggunakan
perangkat lunak pengolah animasi melalui beberapa layanan efek animasi
berupa manipulasi objek dan teks untuk menjadi sebuah animasi yang
nantinya merupakan bagian dari karya informasi baik untuk mendukung
penciptaan karya informasi baru maupun terciptanya langsung sebuah
karya informasi seperti karya animasi yang mendukung pembuatan web,
pembuatan software, pembuatan karya multimedia dan sebagainya.
B. Menyiapkan Lembar Kerja
1. Membuka lembar kerja
Langkah-langkah untuk menjalankan program Macromedia flash professional
8 :
Teknologi Informasi dan Komunikasi (TIK) SMP
Sekolah Bertaraf Internasional
xxxvii
Buku Ajar Modul 10
Perangkat Lunak Pengolah Animasi
1.
2.
3.
4.
5.
Gambar 16. Menjalankan Macromedia flash 8
Klik tombol Start yang terdapat pada taksbar.
Kemudian pilih menu All Programs,
Klik Macromedia
Terakhir pilih dan klik program aplikasi Macromedia flash 8.
Tunggu sampai menu utama Macromedia flash 8 ditampilkan
Teknologi Informasi dan Komunikasi (TIK) SMP
Sekolah Bertaraf Internasional
xxxviii
Buku Ajar Modul 10
Perangkat Lunak Pengolah Animasi
Gambar 17. Menu Utama Flash 8
6. Klik Flash Document pada opsi Create New agar tampil lembar kerja
Macromedia Flash Proffesional 8
Gambar 18. Lembar kerja Flash 8
2. Pengaturan Stage
Setelah lembar kerja Flash ditampilkan, stage dapat diatur sesuai dengan
keinginan kita, misalnya pengaturan ukuran stage dan pengaturan warna
background dari stage tersebut:
Teknologi Informasi dan Komunikasi (TIK) SMP
Sekolah Bertaraf Internasional
xxxix
Buku Ajar Modul 10
Perangkat Lunak Pengolah Animasi
Gambar 19. Menu Pengaturan Stage
a. Klik Modify
b. Klik Document agar tampil kotak dialog document properties
Gambar 20. Pengaturan Stage
c. Dimentions, untuk menentukan lebar (width) dan panjang (height) pada
stage
d. Background color, untuk menentukan warna latar belakan stage
e. Frame rate, untuk mengatur kecepatan frame
f. Rule units, untuk menentukan satuan ukuran pada stage
g. Klik OK untuk menjalankan perintah document properties
Teknologi Informasi dan Komunikasi (TIK) SMP
Sekolah Bertaraf Internasional
xl
Buku Ajar Modul 10
Perangkat Lunak Pengolah Animasi
3. Menampilkan Ruler
Untuk mempermudah dalam meletakkan objek pada stage dengan ukuran
dan bentuk yang tepat maka perlu menampilkan ruler pada stage, berikut
ini
a. Klik View pada menu bar
b. Klik Ruler, tampil ruler pada
stage seperti pada gambar
berikut:
c.
Gambar 21. Menampilkan Ruler
4. Menggunakan Guides
Untuk mengoptimalkan penggunaan ruler maka perlu penggunaan guides
didalam stage dengan cara berikut:
a. Untuk
meyakinkan
status guides
aktif atau
ditampilkan,
Klik View,
Guides,
kemudian
perhatian
submenu
Show Guides
jika tidak
terdapat tanda
maka guides belum tampil, dan klik Show Guides untuk
mengaktifkannya.
Gambar 22. Menu Guides
Teknologi Informasi dan Komunikasi (TIK) SMP
Sekolah Bertaraf Internasional
xli
Buku Ajar Modul 10
Perangkat Lunak Pengolah Animasi
b. Langkah selanjutnya membuat guides pada stage dengan cara:
Untuk membuat guide horizontol letakan pointer mouse pada ruler
horizontal, drag geser ke dalam stage pada posisi yang diinginkan
Untuk membuat guide vertikal letakan pointer mouse pada ruler
vertikal drag, geser ke dalam stage pada posisi yang diinginkan
Untuk menghapus guides, geser guides menggunakan mouse keluar
stage
Gambar 23. Pengaturan Guides
C. Menggambar Objek
Untuk menggambar objek diperlukan tool-tool yang terdapat pada toolsbox
1. Menggambar Objek Lingkaran
Untuk menggambar objek lingkaran dibutuhkan tool
terdapat pada toolsbox, dengan cara berikut:
(Oval) yang
Klik tool Oval
Tentukan warna garis (Stroke Color)
Tentukan warna dasar (Fill Color)
Letakan pointer pada stage, drag mouse geser hingga
membentuk lingkaran. (agar bentuk lingkaran
sempurna dapat menggunakan tombol Shift ketika
men-drag mouse untuk membuat lingkaran)
Stroke Color
Fill Color
Teknologi Informasi dan Komunikasi (TIK) SMP
Sekolah Bertaraf Internasional
xlii
Buku Ajar Modul 10
Perangkat Lunak Pengolah Animasi
Gambar 24. Menggambar Lingkaran
2. Menggambar Objek Kotak
Untuk menggambar objek kotak dibutuhkan tool
yang terdapat pada toolsbox, dengan cara berikut:
(Rectangle tool)
Klik tool Rectangle tool
Tentukan warna garis (Stroke Color)
Tentukan warna dasar (Fill Color)
Klik Round Rectangle Radius pada tools untuk
membentuk sudut lengkung pada kotak, maka
akan tampil kotak dialog seperti pada gambar
Letakan pointer pada stage, drag mouse geser hingga
membentuk kotak. (agar bentuk kotak sempurna
dapat menggunakan tombol Shift ketika men-drag
mouse untuk membuat kotak)
Kotak dengan setting
corner radius 10
Kotak dengan setting
corner radius 0
Gambar 25. Menggambar Kotak
Teknologi Informasi dan Komunikasi (TIK) SMP
Sekolah Bertaraf Internasional
xliii
Buku Ajar Modul 10
Perangkat Lunak Pengolah Animasi
3. Menggambar Objek PolyStar
Untuk menggambar objek polystar dibutuhkan tool
yang terdapat pada toolsbox, dengan cara berikut:
(Polystar tool)
Klik tool Polystar
Tentukan warna garis (Stroke Color)
Tentukan warna dasar (Fill Color)
Klik menu
pada jendela
Properties, maka akan tampil kotak
dialog berikut: (pilih style dan atur
setting-annya)
Bentuk Polystar
Banyaknya sisi
Letakan pointer pada stage, drag mouse
geser hingga membentuk bintang
(agar bentuk bintang sempurna dapat
menggunakan tombol Shift ketika
men-drag mouse untuk membuat
kotak)
Bentuk Polygon
Bentuk Star
Gambar 26. Menggambar Polystar
Teknologi Informasi dan Komunikasi (TIK) SMP
Sekolah Bertaraf Internasional
xliv
Buku Ajar Modul 10
Perangkat Lunak Pengolah Animasi
4. Menggambar Objek Garis
Untuk menggambar objek garis dibutuhkan tool
terdapat pada toolsbox, dengan cara berikut:
Klik tool Line
Tentukan warna garis (Stroke Color)
Untuk mengatur bentuk garis, lakukan pengaturan
pada Properties seperti yang tampak pada gambar
berikut
Warna Garis
(Line tool) yang
Ukuran keterbalan
garis
Bentuk Garis
Letakan pointer pada stage, drag mouse geser hingga
membentuk garis
Gambar 27. Menggambar Garis dengan berbagai bentuk
Teknologi Informasi dan Komunikasi (TIK) SMP
Sekolah Bertaraf Internasional
xlv
Buku Ajar Modul 10
Perangkat Lunak Pengolah Animasi
5. Menggambar Objek Garis Lengkung
Untuk menggambar objek garis lengkung dibutuhkan tool
dan
(Line tool)
(selection tool) yang terdapat pada toolsbox, dengan cara berikut:
Klik Line tool
Tentukan warna garis (Stroke Color)
Buatlah garis lurus
Klik Selection Tool
Arahkan pointer mouse pada garis yang telah
dibuat pada bagian yang akan dilengkungkan
hingga pointer berubah berbentuk
Drag mouse geser ke arah lengkungan yang
diinginkan seperti tampak dibawah ini
Gambar 28. Menggambar Objek Garis Lengkung
6. Menggambar Objek dengan Pen Tool
Untuk menggambar objek dengan pen tool dibutuhkan tool
dan yang terdapat pada toolsbox, dengan cara berikut:
Teknologi Informasi dan Komunikasi (TIK) SMP
Sekolah Bertaraf Internasional
(Pen tool)
xlvi
Buku Ajar Modul 10
Perangkat Lunak Pengolah Animasi
Klik Pen tool
Tentukan warna garis (Stroke Color)
Tentukan warna dasar (Fill Color)
Arahkan pointer mouse pada stage, klik mouse pada
area yang diinginkan, klik lagi pada sisi lain, dan
seterusnya sampai membentuk objek yang
diinginkan (menggambar melalui titik-titik objek)
seperti tampak pada gambar berikut
Gambar 29. Menggambar Objek dengan Pen Tool
Teknologi Informasi dan Komunikasi (TIK) SMP
Sekolah Bertaraf Internasional
xlvii
Buku Ajar Modul 10
Perangkat Lunak Pengolah Animasi
7. Menggambar Objek dengan Pencil Tool
Untuk menggambar objek dengan pencil tool dibutuhkan tool
tool) dan yang terdapat pada toolsbox, dengan cara berikut:
(Pencil
Klik Pencil tool
Tentukan warna dasar (Fill Color)
Tentukan bentuk pencil sesuai dengan
objek yang diinginkan
Letakkan pointer mouse pada stage, drag
mouse geser sesuai objek yang diinginkan
Straighten
Smooth
Ink
Gambar 30. Menggambar Objek dengan Pencil Tool
Teknologi Informasi dan Komunikasi (TIK) SMP
Sekolah Bertaraf Internasional
xlviii
Buku Ajar Modul 10
Perangkat Lunak Pengolah Animasi
8. Menggambar dengan memanipulasi Objek
a. Mengubah Ukuran Objek
Untuk mengubah ukuran objek kita dapat menggunakan tool
(Free
Transform) yang terdapat pada toolsbox, yaitu dengan cara berkut ini.
Klik Free Transform
Klik atau pilih objek yang akan diubah, seperti
contoh objek kotak yang akan diubah
Untuk mengubah objek kotak secara proporsional
maka arahkan mouse pada sudut kanan atas
berbarengan dengan menekan tombol Shift, drag
mouse geser ke arah kanan atas seperti yang tampak
pada gambar
Gambar 31. Menggambar dengan mengubah ukuran
Dapat pula menggunakan properties untuk mengubah ukuran objek, yaitu
dengan cara klik objek dan ubah ukuran sesuai dengan ukuran yang
diinginkan, seperti yang tampak pada gambar berikut:
Teknologi Informasi dan Komunikasi (TIK) SMP
Sekolah Bertaraf Internasional
xlix
Buku Ajar Modul 10
Perangkat Lunak Pengolah Animasi
Gambar 32. Mengubah ukuran Objek dengan Properties
b. Menggambar dengan Memotong Objek
1) Menggunakan Fungsi tool Distort pada Option, dapat dilakukan
dengan cara berikut ini. (sebagai contoh memotong kotak menjadi
segitiga)
Buatlah objek kotak
Klik Free Transform
Klik objek kotak pada stage
Klik Distort
Arahkan pointer mouse pada titik sudut
kanan atas hingga pointer mouse
tampil , drag mouse geser ke arah
bawah kiri seperti yang tampak pada
gambar
Gambar 33. Menggambar dengan memotong objek
2) Menggunakan Line Tool, dapat dilakukan denga cara berikut ini.
Buatlah objek kotak
Klik
(Line Tool)
Buatlah garis diagonal dari kiri atas ke bawah kanan
Klik
(Selection Tool)
Klik area segitiga atas bagian atas, tekan tombol delete (klik kanan
Cut)
Teknologi Informasi dan Komunikasi (TIK) SMP
Sekolah Bertaraf Internasional
Buku Ajar Modul 10
Perangkat Lunak Pengolah Animasi
Pemotongan dengan
Line Tool
Pemilihan area yang
akan di drop/hapus
Objek segi tiga hasil
pemotongan
Gambar 34. Menggambar dengan memotong objek menggunakan Line
Tool
c. Memutar Posisi Objek
Buatlah objek Kotak
Klik Free Transform
Klik objek segi tiga pada stage
Arahkan pointer mouse pada titik sudut kanan atas
hingga pointer mouse tampil
(rotate) , drag mouse
geser putar kearah bawah kanan seperti yang tampak
pada gambar
Gambar 35. Memutar Posisi Objek
Teknologi Informasi dan Komunikasi (TIK) SMP
Sekolah Bertaraf Internasional
li
Buku Ajar Modul 10
Perangkat Lunak Pengolah Animasi
D. Menggambar Objek dengan Teknik Pewarnaan
1. Mewarnai Bidang Gambar
Sebagai contoh langkah mewarnai bidang gambar, kita gunakan objek
lingkaran. Tool yang digunakan adalah
(Paint Bucket) yaitu dengan
cara berikut ini.
Buat objek lingkaran
Klik Paint Bucket
Tentukan Fill color
Klik Gap Size pada tool Option
Pilih Dont Close Gaps untuk mewarnai
bidang gambar dengan garis (outline)
tertutup.
Pilih Close Small Gaps untuk mewarnai
bidang gambar dengan garis (outline) yang
memiliki celah kecil
Pilih Close Medium Gaps untuk mewarnai
bidan gambar dengan garis (outline) yang
memiki celah sedang
Pilih Close Large Gaps untuk mewarnai
bidan gambar dengan garis (outline) yang
memiki celah besar
Klik pada bidang gambar (Fill) lingkaran
Gambar 36. Memutar Posisi Objek
2. Mewarnai dengan Gradasi
Untuk pewarnaan gradasi yang dapat dilakukan melalui langkah berikut.
(sebagai contoh objek lingkaran)
Klik Oval Tool
Tentukan warna garis
Tentukan warna dasar
(Fill Color)
Pilih gradasi yang
diinginkan
Buatlah lingkaran
dengan beberapa
bentuk gradasi
seperti yang tampak
pada gambar berikut.
Teknologi Informasi dan Komunikasi (TIK) SMP
Sekolah Bertaraf Internasional
lii
Buku Ajar Modul 10
Perangkat Lunak Pengolah Animasi
Gambar 37. Pewarnaan dengan Gradasi
Untuk mengedit atau mengatur gradasi sebuah objek lingkaran dapat
dilakukan dengan cara berikut ini.
1. Buatlah objek lingkaran yang sudah diberi efek gradasi
Gambar 38. Objek Oval dengan warna Gradasi
2. Klik
(Gradient Transform)
3. Klik pada objek lingkaran
o Center Point
o Focal Point
o Width
o Size
o Rotation
Gambar 39. Pengaturan warna Gradasi
Teknologi Informasi dan Komunikasi (TIK) SMP
Sekolah Bertaraf Internasional
liii
Buku Ajar Modul 10
Perangkat Lunak Pengolah Animasi
Tabel 17. Pengaturan warna Gradasi
Center Point
Focal Point
Width
Size
Rotation
Klik dan geser untuk mengatur titik tengah
gradasi
Klik dan geser untuk mengatur focal gradasi.
Focal point hanya berlaku untuk gradasi tipe
radial
Klik dan geser untuk mengatur lebar bidang
gradasi
Klik dan geser untuk mengatur ukuran bidang
gradasi
Klik dan geser untuk memutar bidang gradasi
3. Mewarnai Menggunakan Color Mixer
Sebelum kita menggunakan Color Mixer, alangkah baiknya kita
mengaktifkan jendela Color Mixer dengan cara klik menu Window, klik
submenu Color Mixer atau dengan menekan tombol Shift + F9, maka akan
tampil seperti gambar berikut:
Warna garis
Type warna dasar
Warna dasar
Pilihan warna
Pengaturan
kombinasi warna
Pengaturan gelap
terang warna
Pengaturan warna
gradasi hingga 16
warna
Gambar 40. Jendela Color Mixer
Kita akan mencoba mengatur warna sebual objek lingkaran yang
bergradasi yaitu dengan cara berikut ini
Teknologi Informasi dan Komunikasi (TIK) SMP
Sekolah Bertaraf Internasional
liv
Buku Ajar Modul 10
Perangkat Lunak Pengolah Animasi
Buatlah objek lingkaran dengan pilihan warna gradasi, kemudian
klik objek lingkaran yang telah dibuat. Perhatikan tampilan Color
Mixer-nya seperti gambar di bawah ini
Gambar 41. Pengaturan warna Objek Gradasi dengan Color Mixer
Jika kita ingin memberikan variasi warna pada grandasinya yang harus
dilakukan adalah memberikan point warna pada batang warna seperti
yang tampak pada gambar.
Klik pada batang
warna dan klik dua
kali pilih warna
kuning, maka
hasilnya seperti
gambar disamping
Aturlah fasilitas lain
sesuai dengan
keinginan
Gambar 42. Pengaturan warna Objek Gradasi dengan point Color Mixer
E. Membuat Objek Teks
Selain objek-objek gambar Macromedia Flash 8 juga menyediakan pembuatan
objek teks.
1. Mengetik Teks
Untuk mengetik teks dibutuhkan tool
Klik Text Tool
Teknologi Informasi dan Komunikasi (TIK) SMP
Sekolah Bertaraf Internasional
(Text Tool), yaitu dengan cara:
lv
Buku Ajar Modul 10
Perangkat Lunak Pengolah Animasi
Lakukanlah pengaturan format teks dengan memperhatikan dan
mengatur setting-an yang terdapat pada properties
Gambar 43. Properties Text
Arahkan mouse dan klik pada stage kemudian ketik teks yang
diinginkan, sebagai contoh, SMP-SBI seperti yang tampak pada
gambar berikut ini.
Untuk memperbesar
dan memperkecil
bingkai teks
Gambar 44. Hasil Penulisan Objek Teks
2. Mengolah Teks
Gambar 45. Jendela Text Properties
Type Teks:
Static Text adalah jenis teks statis atau tidak mengalami perubahan pada
saat dijalankan, akan tetapi tetap dapat dianimasikan
Dynamic Text adalah jenis teks yang dapat berubah secara dinamis pada
saat dijalankan
Input Text adalah jenis teks yang digunakan dalam proses input data
yang dikaitkan dengan perintah script tertentu
Teknologi Informasi dan Komunikasi (TIK) SMP
Sekolah Bertaraf Internasional
lvi
Buku Ajar Modul 10
Perangkat Lunak Pengolah Animasi
Gambar 46. Type Teks
Jenis dan ukuran Font
Gambar 47. Jenis dan ukuran Font
Pengaturan Tampilan Teks
Gambar 48. Tampilan Teks
Pengaturan Posisi Karakter
Gambar 49. Pengaturan posisi karakter
Teknologi Informasi dan Komunikasi (TIK) SMP
Sekolah Bertaraf Internasional
lvii
Buku Ajar Modul 10
Perangkat Lunak Pengolah Animasi
Pengaturan Arah Pengetikan Teks
Untuk mengatur arah pengetikan teks dibutuhkan tool
(change
orientation text) yang ketika diklik akan tampil pilihan berikut
Gambar 50. Pengaturan arah pengetikan teks
Pengaturan Jarak Antarkarakter
Gambar 51. Pengaturan jarak antarkarakter
Teknologi Informasi dan Komunikasi (TIK) SMP
Sekolah Bertaraf Internasional
lviii
Buku Ajar Modul 10
Perangkat Lunak Pengolah Animasi
Format Posisi Teks
Gambar 52. Format posisi teks
Format Paragraf
Klik
(Edit Format Option) pada menu Properties agar tampil kotak
dialog berikut:
Pengaturan jarak identasi untuk baris
pertama (first line), baris kedua
(hanging) dst. nilai positif untuk first
line dan nilai negatif untuk hanging.
Pengaturan jarak antar baris
Batas antara teks kiri dan bingkai
Batas antara tels kanan dan bingkai
Gambar 53. Format paragraf
Teknologi Informasi dan Komunikasi (TIK) SMP
Sekolah Bertaraf Internasional
lix
Buku Ajar Modul 10
Perangkat Lunak Pengolah Animasi
Mengedit Transform Teks
Sebuah layout teks dapat diubah bentuknya sesuai dengan keinginan kita.
Hal dapat dilakukan dengan cara menggunakan Free Transform Tool:
Klik
(Free Transform Tool)
Klik Objek teks yang akan diubah
Arahkan pointer mouse pada titik bingkai teks hingga pointer berubah
berbentuk
keinginan.
, drag mouse geser ke arah kanan kiri sesuai dengan
Gambar 54. Transform teks
Memecah Teks Menjadi Objek
Flash 8 memberikan fasilitas untuk memecah teks menjadi beberapa
karakter teks dan objek. Cara yang dilakukan tekan tombol Ctrl +B sekali
untuk memecah teks menjadi karater teks dan tekan tombol Ctrl + B dua
kali untuk memecah teks menjadi karakter objek.
Ctrl + B sekali
Ctrl + B dua kali
Gambar 55. Memecah teks menjadi objek
Teknologi Informasi dan Komunikasi (TIK) SMP
Sekolah Bertaraf Internasional
lx
Buku Ajar Modul 10
Perangkat Lunak Pengolah Animasi
Pemberian Efek pada Teks
Untuk memberikan tampilan yang menarik pada teks, dapat dilakukan
dengan cara pemberian efek pada teks yaitu menggunakan fasilitas Filter.
Perhatikan tampilan jendela Filter berikut:
Klik teks yang telah
dibuat
Klik
untuk
menambah efek
pada teks
Klik untuk
menghilangkan efek
pada teks
Lakukanlan
pengaturan efek
sesuai denga
Gambar 56. Efek Teks
Teknologi Informasi dan Komunikasi (TIK) SMP
Sekolah Bertaraf Internasional
lxi
Buku Ajar Modul 10
Perangkat Lunak Pengolah Animasi
F. Pengelolaan Layer
Sebelum kita membuat sebuah animasi, ada baiknya kita mengenal layer dan
pengaturannya. Layer berfungsi untuk menampung objek dalam lembar kerja
dan setiap objek sebaiknya memiliki layer yang berbeda.
Layer 2 berisi objek
bintang-bintang
Layer 1 berisi objek
teks SMP SBI
Gambar 57. Tampilan Layer
1. Menambah Layer
Untuk menambah layer menggunakan tool
(Inser layer) pada layer
Timeline atau dapat pula menggunakan bar menu seperti pada gambar:
Klik Menu Insert
Klik Timeline
Klik Layer
Gambar 58. Penambahan Layer
2. Memberi Nama Layer
Teknologi Informasi dan Komunikasi (TIK) SMP
Sekolah Bertaraf Internasional
lxii
Buku Ajar Modul 10
Perangkat Lunak Pengolah Animasi
Nama layer secara default adalah Layer 1, Layer 2, dst., Akan tetapi nama
layer tersebut dapat diubah sesuai dengan keinginan kita, tetapi alangkah
baiknya apabila nama layer itu sesuai dengan objeknya. Perhatikan
gambar berikut.
Double klik pada nama
layer
Ketik nama layer-nya
misal SMP SBI
Gambar 59. Penambahan Layer
3. Pengaturan Posisi Layer
Untuk mengatur posisi layer dapat dilakukan dengan cara men-drag
mouse pada layer yang akan dipindahkan geser ke atas atau ke bawah
sesuai dengan posisi yang diinginkan
4. Menghapus layer
Untuk menghapus layer dapa menggunakan ikon
(delete layer),
dengan cara klik terlebih dahulu layer yang akan dihapus kemudian klik
atau dengan cara meng-klik kanan layer kemudian pilih menu Delete
layer
Teknologi Informasi dan Komunikasi (TIK) SMP
Sekolah Bertaraf Internasional
lxiii
Buku Ajar Modul 10
Perangkat Lunak Pengolah Animasi
Gambar 60. Menghapus layer
5. Menyembunyikan Layer
Sebuah layer dapat disembunyikan sehingga tidak tampak pada stage.
Perhatikan gambar berikut:
Klik Hide All layer untuk
menyembunyikan semua
layer
Klik di sini untuk
menyembunyikan layer
SMP SBI
Layer dalam kondisi
disembunyikan
Tidak terdapat objek di stage
setelah disembunyikan
Gambar 61. Menyembunyikan layer
Teknologi Informasi dan Komunikasi (TIK) SMP
Sekolah Bertaraf Internasional
lxiv
Buku Ajar Modul 10
Perangkat Lunak Pengolah Animasi
6. Mengunci Layer
Agar sebuah layer tidak dapat diedit maka perlu dilakukan penguncian
layer seperti yang tampak pada gambar berikut:
Klik Lock All layer untuk
mengunci semua layer
Klik disini untuk mengunci
layer SMP SBI
Layer dalam kondisi
diterkunci
Gambar 62. Mengunci layer
7. Membuat Folder Layer
Apabila kita membangun sebuah animasi yang besar atau semakin
banyak variasi animasi maka layer yang dibuat semakin banyak pula.
Oleh karena itu kita perlu mengelompok layer-layer dengan tema animasi
sejenis kedalam sebuah folder. Untuk itu kita akan membuat folder pada
Timeline, perhatikan gambar berikut.
Klik Insert Layer
Folder untuk membuat
folder
Folder yang telah
dibuat
Jika ingin mengubah
nama Folder, klik dua
kali folder ketik nama
folder yang diinginkan
Gambar 63. Membuat folder layer
Teknologi Informasi dan Komunikasi (TIK) SMP
Sekolah Bertaraf Internasional
lxv
Buku Ajar Modul 10
Perangkat Lunak Pengolah Animasi
8. Memasukan Layer kedalam Folder
Untuk memasukan layer kedalam folder, pilihlah terlebih dahulu layer-layer
yang akan dimasukkan kedalam folder, drag mouse pada layer yang dipilih,
geser kearah folder, maka layer-layer tersebut sudah berada dalam foldernya.
G. Pembuatan Animasi Objek Dasar
1. Membuat Animasi Geser
Buatlah Objek lingkaran dengan
mengaktifkan Object Drawing
tools Option
pada
Klik pada frame 25, klik
menu Insert, Timeline,
Keyframe atau klik kanan
pada frame 25 klik Insert
Keyframe
Klik frame diantara 1 s.d.
25, klik kanan mouse klik
Insert Create Motion
Tween
Atau Pilih Tween Motion
pada Properties
Klik frame 25 pindahkan objek
lingkaran ke sebelah kanan
menggunakan Selection Tool
Untuk dapat melihat hasil
animasinya, Klik menu
Control, klik Test Movie.
Atau dapat menekan tombol
Ctrl + Enter
Teknologi Informasi dan Komunikasi (TIK) SMP
Sekolah Bertaraf Internasional
lxvi
Buku Ajar Modul 10
Perangkat Lunak Pengolah Animasi
Gambar 64. Membuat animasi geser
2. Membuat Animasi Putar
Buatlah Objek Bintang dengan
mengaktifkan Object Drawing
tools Option
Gambar 65. Membuat animasi putar
Teknologi Informasi dan Komunikasi (TIK) SMP
Sekolah Bertaraf Internasional
pada
Klik pada frame 25, klik
menu Insert, Timeline,
Keyframe atau klik kanan
pada frame 25 klik Insert
Keyframe
Klik frame diantara 1 s.d.
25, klik kanan mouse klik
Insert Create Motion
Tween
Pilih Rotate CW pada
Properties
Untuk dapat melihat hasil
animasinya, Klik menu
Control, klik Test Movie
atau dapat menekan
tombol Ctrl + Enter
lxvii
Buku Ajar Modul 10
Perangkat Lunak Pengolah Animasi
3. Membuat Animasi Skala
Buatlah objek polygon dengan mengaktifkan
Object Drawing
pada tools Option
Klik pada frame 25, klik
menu Insert, Timeline,
Keyframe atau klik kanan
pada frame 25 klik Insert
Keyframe
Klik frame diantara 1 s.d.
25, klik kanan mouse klik
Insert Create Motion Tween
Klik frame 25 pindahkan objek
polygon ke sebelah kanan
dengan menggunakan
Selection Tool, kemudian
perbesar menggunakan
(Free Transform )
Untuk dapat melihat hasil
animasinya, klik menu
Control, klik Test Movie.
atau dapat menekan tombol
Ctrl + Enter
Gambar 66. Membuat animasi Skala
4. Membuat Animasi Warna
Teknologi Informasi dan Komunikasi (TIK) SMP
Sekolah Bertaraf Internasional
lxviii
Buku Ajar Modul 10
Perangkat Lunak Pengolah Animasi
Buatlah objek polygon dengan mengaktifkan
pada tools Option
Object Drawing
Klik pada frame 25, klik
menu Insert, Timeline,
Keyframe atau klik kanan
pada frame 25 klik Insert
Keyframe
Klik frame diantara 1 s.d.
25, klik kanan mouse klik
Insert Create Motion
Tween
Klik frame 1, klik objek
polygon, pilih Color
Alpha dengan ukuran
0% pada jendela
Properties
Klik frame 25, klik objek
polygon, pilih Color
Alpha dengan ukuran
100% pada jendela
Properties
Gambar 67. Membuat animasi warna
Untuk dapat melihat hasil animasinya, Klik menu Control, klik Test
Movie. Atau dapat menekan tombol Ctrl + Enter
Teknologi Informasi dan Komunikasi (TIK) SMP
Sekolah Bertaraf Internasional
lxix
Buku Ajar Modul 10
Perangkat Lunak Pengolah Animasi
H. Membuat Animasi Teks
1. Membuat Animasi Teks Blur
Buatlah Objek Teks
dengan pengaturan
sesuai dengan
keinginan, sebagai
contoh teks seperti
yang tampak pada
gambar
Klik pada Effect
Duration, ketik 20
untuk memberikan efek
pada frame sampai frame
ke 20
Klik Resolution untuk
menentukan
resolusinya
Direction of
movement untuk
menentukan arah
pergerakan blur
Klik OK
Untuk dapat melihat
hasil
animasinya
dapat
menekan
tombol Ctrl + Enter
Teknologi Informasi dan Komunikasi (TIK) SMP
Sekolah Bertaraf Internasional
lxx
Buku Ajar Modul 10
Perangkat Lunak Pengolah Animasi
Gambar 68. Membuat animasi teks blur
2. Membuat Animasi Teks Expand
Buatlah Objek Teks
dengan pengaturan
sesuai dengan
keinginan, sebagai
contoh teks seperti
yang tampak pada
gambar
Klik pada frame 1, klik
menu Insert, Timeline
Effects, Effect, Expand (klik
kanan pada objek frame 1
klik Timeline Effects,
Effect, Expand) kemudian
akan tampil kotak dialog
pengaturan efek Expand
Klik pada Effect
Duration, ketik 20
untuk memberikan
efek pada frame,
sampai ke frame 20
Klik Fragment Offset
untuk menentukan
panjang Expand
Direction of
movement untuk
menentukan arah
pergerakan Expand
Klik OK
Untuk dapat melihat
hasil animasinya dapat
menekan tombol Ctrl +
Enter
Teknologi Informasi dan Komunikasi (TIK) SMP
Sekolah Bertaraf Internasional
lxxi
Buku Ajar Modul 10
Perangkat Lunak Pengolah Animasi
Gambar 69. Membuat animasi teks Expand
3. Membuat Animasi Teks Efek Memecah
Teknologi Informasi dan Komunikasi (TIK) SMP
Sekolah Bertaraf Internasional
Buatlah Objek Teks
dengan pengaturan
sesuai dengan
keinginan, sebagai
contoh teks seperti
yang tampak pada
gambar
Pisahkan teks tersebut
menjadi beberapa bagian
dengan cara klik Modify,
klik Break Apart (tekan
Ctrl + B)
Distribusikan teks yang
terpisah kedalam layer,
dengan cara klik Modify,
klik Timeline, klik
Distribute to layer, maka
hasilnya tampak dalam
gambar
Klik frame 20 pada
layer K dan blok
(tekan Shift klik frame
20 pada layer I)
sampai layer I, klik
kanan klik Insert
Keyframe
Klik layer K, pilih
Tween Motion pada
Properties (klik kanan
diantara frame 1 s.d.
frame 20, kl;ik Create
Motion Tween) dan
pada frame 20
pindahkah huruf K ke
pojok kiri atas
lxxii
Buku Ajar Modul 10
Perangkat Lunak Pengolah Animasi
Gambar 70. Membuat animasi teks memecah
Klik layer E, pilih Tween Motion pada Properties (klik kanan diantara
frame 1 s.d. frame 20, kl;ik Create Motion Tween) dan pada frame 20
pindahkah huruf E ke pojok kiri tengah. Lakukan hal yang sama pada
layer yang lain sehingga membentuk formasi berikut.
Gambar 71. Menggeser objek teks
Untuk dapat melihat hasil animasinya dapat menekan tombol Ctrl +
Enter, maka hasil sebagai berikut.
Gambar 72. Hasil animasi teks efek pecah
I. Membuat Animasi Bervariasi
Teknologi Informasi dan Komunikasi (TIK) SMP
Sekolah Bertaraf Internasional
lxxiii
Buku Ajar Modul 10
Perangkat Lunak Pengolah Animasi
1. Membuat Animasi Variasi Putar, Geser, dan Warna
Pada materi ini kita akan membuat sebuah animasi objek dengan
penggambungan efek animasi putar, geser, dan warna. Lakukanlah
serperti pada perintah berikut.
Buatlah objek Bintang dengan 6 sisi dan
mengaktifkan Object Drawing
Option
pada tools
Klik pada frame 20, klik
menu Insert, Timeline,
Keyframe atau klik kanan
pada frame 20 klik Insert
Keyframe
Klik frame diantara 1 s.d.
20, klik kanan mouse klik
Insert Create Motion
Tween
Pilih Rotate CW pada
Properties
Klik frame 20 pindahkan objek
bintang ke sebelah kanan
menggunakan Selection
Tool, perbesar objek bintang
menggunakan Free
Transform Tool (
Gambar 73. Membuat animasi geser
Teknologi Informasi dan Komunikasi (TIK) SMP
Sekolah Bertaraf Internasional
lxxiv
Buku Ajar Modul 10
Perangkat Lunak Pengolah Animasi
Klik pada frame 35, klik
menu Insert, Timeline,
Keyframe atau klik
kanan pada frame 35
klik Insert Keyframe
Klik frame diantara 20
s.d. 35, klik kanan
mouse klik Insert
Create Motion Tween
Klik frame 20, klik
objek bintang, pilih
Color Alpha dengan
ukuran 100% pada
jendela Properties
Klik frame 35, klik
objek bintang,
pilih Color Alpha
dengan ukuran 0%
pada jendela
Properties
Gambar 74. Membuat efek animasi warna
Untuk dapat melihat hasil animasinya, Klik menu Control, klik Test
Movie. Atau dapat menekan tombol Ctrl + Enter
2. Membuat Animasi Perubahan objek
Kita akan membuat animasi dengan perubahan objek polygon menjadi
objek bintang. Lakukanlah serperti pada perintah berikut.
Teknologi Informasi dan Komunikasi (TIK) SMP
Sekolah Bertaraf Internasional
lxxv
Buku Ajar Modul 10
Perangkat Lunak Pengolah Animasi
Buatlah objek polygon dengan mengaktifkan Object Drawing
tools Option
pada
Gambar 75. Membuat objek polygon
Klik kanan pada frame
20 klik Insert Blank
Keyframe
Klik frame 20, buatlah
objek bintang di lokasi
yang berbeda (sebelah
kanan) dengan
mengaktifkan Object
Drawing
Option
pada tools
jarak
Frame 1
Frame 20
Klik diantara frame 1 s.d.
20, pilih Tween Shape
pada jendela properties
Untuk dapat melihat
hasil animasinya, Klik
menu Control, klik Test
Movie. Atau dapat
menekan tombol Ctrl +
Enter
Gambar 76. Membuat animasi perubahan objek
Teknologi Informasi dan Komunikasi (TIK) SMP
Sekolah Bertaraf Internasional
lxxvi
Buku Ajar Modul 10
Perangkat Lunak Pengolah Animasi
Jika kalian ingin membuat animasi dengan perubahan objek sesuai
dengan dengan keinginan (animasi Shape Hint). Lakukanlah serperti pada
perintah berikut.
Buatlah objek polygon
dengan 6 sisi di lokasi kiri
atas dengan mengaktifkan
Object Drawing
tools Option
pada
Klik kanan frame 20, klik
Insert Blank Keyframe
Pada frame 20 buatlah
polygon dengan 6 sisi yang
lebih besar, gunakan
Selection Tool untuk
mengubah garis pada
sisinya menjadi
melengkung
Klik diantara frame 1 s.d.
frame 20, pilih Tween
Shape pada jendela
properties
Klik frame 1, klik Modify,
Klik Shape, klik Add
Shape Hint, maka tampil
pada objek tersebut
simbol , geser simbol
tersebut ke titik-titik
polygon, lakukan perintah
perintah tersebut untuk
semua titik.
Gambar 77. Membuat animasi Shape Hint
Teknologi Informasi dan Komunikasi (TIK) SMP
Sekolah Bertaraf Internasional
Lakukan pengaturan
yang sama pada frame 20,
akan tetapi simbol
tersebut diletakan pada
titik yang berbeda (tidak
sama dengan frame 1)
lxxvii
Buku Ajar Modul 10
Perangkat Lunak Pengolah Animasi
Gambar 78. Pengaturan simbol efek Shape Hint
Untuk dapat melihat hasil animasinya, Klik menu Control, klik Test
Movie. Atau dapat menekan tombol Ctrl + Enter, hasilnya dapat dilihat
pada gambar berikut.
Gambar 79. Hasil animasi efek Shape Hint
Teknologi Informasi dan Komunikasi (TIK) SMP
Sekolah Bertaraf Internasional
lxxviii
Buku Ajar Modul 10
Perangkat Lunak Pengolah Animasi
3. Membuat Animasi dengan Motion Guide
Motion guide adalah sebuah animasi yang mengikuti lintasan. Lakukanlah
serperti pada perintah berikut.
Teknologi Informasi dan Komunikasi (TIK) SMP
Sekolah Bertaraf Internasional
Klik kanan pada layer 1 klik
Add Motion Guide (klik ikon
pada Timeline) maka
akan tampil Guide layer
seperti pada gambar
Klik Guide layer, buat lah
objek lengkung seperti
pada gambar
Klik kanan frame 20 pada
Guide layer, klik Insert
Frame
Klik frame 1 pada layer 1,
buatlah objek bintang di
unjung garis bawah
Klik kanan frame 20 pada
layer 1, klik insert keyframe
Klik kanan diantara frame 1
s.d. frame 20 pada layer 1,
klik Create Motion Tween
Pilih Rotate CW pada
properties untuk
memberikan efek berputar
pada objek bintang
Klik frame 20 pada layer 1,
klik objek bintang drag
mouse geser ke unjung garis
atas dan ubalah ukuranya
menjadi lebih kecil dengan
menggunakan Free
Transform
lxxix
Buku Ajar Modul 10
Perangkat Lunak Pengolah Animasi
Gambar 80. Membuat animasi dengan Motion Guide
Untuk dapat melihat
hasil animasinya, Klik
menu Control, klik Test
Movie. Atau dapat
menekan tombol Ctrl +
Enter kemudia akan
tampak hasilnya seperti
gambar
Gambar 81. Hasil animasi dengan Motion Guide
4. Membuat Animasi Masking
Animasi Masking adalah animasi objek transfaransi yang menutupi objek
lain. Lakukanlah serperti pada perintah berikut.
Buatlah teks pada
layer 1 seperti gambar
Teknologi Informasi dan Komunikasi (TIK) SMP
Sekolah Bertaraf Internasional
Klik kanan frame 25
pada layer 1, klik
insert frame
Klik
(insert layer)
pada timeline untuk
menambah layer 2
Buatlah objek polygon
dengan enam sisi
pada frame 1 layer 2,
seperti yang tampak
pada gambar
Klik kanan frame 25
pada layer 2, klik
Insert keyframe
Klik kanan diantara
frame 1 s.d. frame 25,
klik Create Motion
Tween
lxxx
Buku Ajar Modul 10
Perangkat Lunak Pengolah Animasi
Gambar 82. Membuat animasi Masking
Klik frame 25, klik objek
polygon, drag mouse geser ke
arah sisi sebelah kanan
Klik kanan layer 2, klik
Mask
Untuk dapat melihat hasil
animasinya dapat menekan
tombol Ctrl + Enter
kemudian akan tampak
hasilnya seperti gambar
Gambar 83. Hasil animasi Masking
5. Membuat Animasi Frame to Frame
Animasi Frame to Frame adalah animasi yang dibuat melalui perubahan
objek dari frame ke frame. Lakukanlah serperti pada perintah berikut.
Frame 1
Teknologi Informasi dan Komunikasi (TIK) SMP
Sekolah Bertaraf Internasional
Buatlah objek gambar
orang pada layer 1 seperti
pada gambar
Tekan F6 untuk menambah
keyframe hingga frame 10
Klik frame 2, dan ubahlah
objek seperti tampak pada
gambar geser sedikit ke
kanan. Lakukan hal yang
sama untuk frame 3 s.d.
frame 10
lxxxi
Buku Ajar Modul 10
Perangkat Lunak Pengolah Animasi
Frame 3
Frame 4
Frame 2
Frame 5
Gambar 84. Membuat animasi frame to frame
Frame 6
Untuk dapat melihat hasil animasinya dapat menekan tombol Ctrl + Enter
kemudian akan tampak hasilnya seperti gambar.
Gambar 85. Hasil animasi frame to frame
Teknologi Informasi dan Komunikasi (TIK) SMP
Sekolah Bertaraf Internasional
lxxxii
Buku Ajar Modul 10
Perangkat Lunak Pengolah Animasi
DAFTAR ISI
Direktorat Pembinaan SMP, Panduan Pembelajaran dan Penilaian TIK SMP SBI, 2007,
Departemen Pendidikan Nasional.
Direktorat Pembinaan SMP, Standar Kompetensi dan Kompetensi Dasar TIK SMP SBI,
2007, Departemen Pendidikan Nasional.
Shamms Mortier, 2001, Flash 5 Weeken Crash Course, New York, IDG Books
Worldwide, Inc.
Lukmanul Hakim & Siti Mutmainah, 2003, Teknik Jitu Menguasai Flash MX, Jakarta,
Gramedia, Elex Media Koputindo.
Yanis Oktri Pranita, 2003, Tutorial FLASH MX Bagi Pemula, Jakarta,
www.ilmukomputer.com
Yanis Oktri Pranita, 2006, Animasi dasar FLASH MX Bagi Pemula, Jakarta,
www.ilmukomputer.com
Babaflash, 2006, Lingkungan FLASH MX, Jakarta, www.Babastudio.com
Chandar, 2006, 7 Jam Belajar Interaktif Flash Profesional 8 untuk orang awam,
Palembang, Maxikom
Tim Divisi Penelitian dan Pengembangan Madcoms, 2006, Mahir dalam 7 Hari
Macromedia Flash Pro 8, Yogyakarta, Andi Offset
Drs. Daryanto, 2007, Belajar Komputer Animasi Macromedia Flash, Bandung, CV.
Yrama Widya Cetakan IV
Teknologi Informasi dan Komunikasi (TIK) SMP
Sekolah Bertaraf Internasional
lxxxiii
Anda mungkin juga menyukai
- (Buku) PanduaPanduan-Praktis-Mempelajari-Aplikasi-Mikrokontrolern Praktis Mempelajari Aplikasi Mikrokontroler Dan Pemrogramannya Menggunakan ARDUINODokumen2 halaman(Buku) PanduaPanduan-Praktis-Mempelajari-Aplikasi-Mikrokontrolern Praktis Mempelajari Aplikasi Mikrokontroler Dan Pemrogramannya Menggunakan ARDUINOHarry Putra100% (3)
- Hubungan Data Warehouse Dengan DSSDokumen33 halamanHubungan Data Warehouse Dengan DSSHarry PutraBelum ada peringkat
- Tugas Praktek Buatlah Sebuah Tabel NilaiDokumen2 halamanTugas Praktek Buatlah Sebuah Tabel NilaiHarry Putra67% (3)
- Data WarehouseDokumen12 halamanData WarehouseHarry PutraBelum ada peringkat
- Teknik Implementasi Pada DatawarehouseDokumen71 halamanTeknik Implementasi Pada DatawarehouseHarry Putra50% (2)
- Kode Warna HTMLDokumen12 halamanKode Warna HTMLHarry PutraBelum ada peringkat
- Modul Membuat Desain Keamanan JaringanDokumen41 halamanModul Membuat Desain Keamanan Jaringanadie_elexz100% (4)
- Penyusunan Rencana Strategis Dalam Pengembangan SekolahDokumen54 halamanPenyusunan Rencana Strategis Dalam Pengembangan SekolahHarry Putra100% (1)
- Diktat VBDokumen94 halamanDiktat VBDenys BarbosaBelum ada peringkat
- Soal UTS Sistem MultimediaDokumen7 halamanSoal UTS Sistem MultimediaHarry Putra0% (1)
- Praktikum CRUD SQlite Android ProgrammingDokumen32 halamanPraktikum CRUD SQlite Android ProgrammingHarry PutraBelum ada peringkat