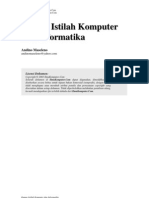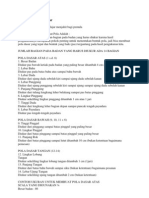Tutorialstep by Step
Tutorialstep by Step
Diunggah oleh
Abdul MuinJudul Asli
Hak Cipta
Format Tersedia
Bagikan dokumen Ini
Apakah menurut Anda dokumen ini bermanfaat?
Apakah konten ini tidak pantas?
Laporkan Dokumen IniHak Cipta:
Format Tersedia
Tutorialstep by Step
Tutorialstep by Step
Diunggah oleh
Abdul MuinHak Cipta:
Format Tersedia
Tutorial step-by-step membangun jaringan hotspot
menggunakan mikrotik
1. Jalankan aplikasi winbox untuk melakukan remote berbasis GUI pada perangkat wireless
router mikrotik.
Gambar 1. Winbox
2. Secara default winbox dapat melakukan proses login menggunakan mac address, silahkan
anda klik tombol
maka winbox akan otomatis
melakukan discovered terhadap perangkat mikrotik yg terkoneksi dengan PC kita.
Gambar 2. Status mac address discovered
3. Login dengan username dan password yg sudah terseting. Secara default, mikrotik memiliki
username admin dengan password dikosongkan. Setelah berhasil maka akan muncul
tampilan window mikrotik seperti dibawah ini.
Gambar 3. Tampilan window mikrotik
4. Langkah selanjutnya adalah melakukan enable ada perangkat wireless pada mikrotik.
Gambar 4. Proses enable interface wireless di mikrotik
5. Masih pada window interface <wlan1> klik tab Wireless
Gambar 5. Tab menu Wireless
sehingga akan muncul tampilan window
Gambar 6. Tampilan konfigurasi Wireless
6. Rubah mode dari station (merupakan default konfigurasi wlan1), ke mode AP Bridge,
rubah band menjadi 2.4GHz-B/G serta pada frekuensi kita rubah ke 2424 (range yang bisa
kita rubah antara 2412 2462*). Untuk SSID bisa kita rubah sesuai dengan keinginan kita,
misalnya HotSpot. Silahkan anda coba scan menggunakan laptop, jika berhasil berarti
konfigurasi wireless sudah berhasil.
Konfigurasi DHCP Server sebagai distribusi IP
Address secara otomatis dan Hotspot Profile
1. Masih dalam lingkungan GUInya mikrotik. Langkah pertama perhatikan gambar dibawah ini
Gambar 1. Konfigurasi IP Address
2. Setelah kita beri IP Address pada interface wlan1, selanjutnya kita lakukan konfigurasi pada
DHCP Server.
Gambar 2. Langkah-langkah seting DHCP Server
3. Pada bagian interface, silahkan pilih interface yang berhubungan langsung dengan
komputer client. Pada contoh ini, interface yang berhubungan adalah interface wlan1.
Selanjutnya klik Next. Pada bagian Address Space, masukkan default IP Network yang kita
gunakan. Karena IP Address yang kita gunakan pada wlan1 10.0.0.254/24 maka Address
Space kita masukkan 10.0.0.0/24. Dan klik Next.
Gambar 3. Step-by-step konfigurasi DHCP Server
4. Langkah selanjutnya adalah konfigurasi untuk hotspot itu sendiri. Masih berkutat dengan
GUInya mikrotik, perhatikan langkah-langkah dibawah ini
Gambar 4. Langkah-langkah konfigurasi hotspot
7
Gambar 5. Step-by-step konfigurasi hotspot
5. Sama dengan langkah-langkah didepan, kita masih berkutat juga dengan yang namanya
GUInya winbox. Setelah hotspot server sudah kita buat, selanjutnya kita bikin Server
Profile yang nantinya kita gunakan untuk proses manajemen user yang aktif/menggunakan
layanan hotspot. Setelah kita masuk dalam window hotspot kita klik menu tab Server
Profile.
Gambar 6. Tampilan window Hotspot Server Profile
6. Pada bagian tab login, beri tanda cek pada option HTTP CHAP dan Cookie
Gambar 7. Tampilan window Hotspot Server profile (tab Login)
7. User Profile, Hotspot user profile adalah tempat menyimpan untuk sekelompok user yang
akan dibuatkan rule profilenya. Dimana didalamnya bisa dilakukan setting firewall filter
chain untuk traffic yang keluar/masuk, kita juga bisa mensetting limitasi data rate dan
selain itu dapat juga dilakukan paket marking untuk setiap user yang masuk kedalam profile
tersebut secara otomatis.
Gambar 8. Window Hotspot User Profile
8. Langkah terakhir dalam konfigurasi hotspot adalah membuat user, Hotspot user adalah
nama-nama user yang akan akan diautentikasi pada system hotspot. Beberapa hal yang
dapat dilakukan dalam konfigurasi hotspot user diantaranya :
- memasangkan username,password dan profile yang disetting pada client tertentu.
- Membatasi user berdasarkan waktu dan paket data yang digunakan
- Menggunakan ip address tertentu dari ip address dhcp yang ditawarkan
- Mengizinkan user untuk koneksi ke hotspot system dari MAC address tertentu
Contoh penggunaan :
- User dengan bentuk limitasi yang berbeda.
- User yang diautentikasi berdasarkan MAC address
Gambar 8. Window Hotspot User
9. Langkah-langkah konfigurasi hotspot sudah selesai. silahkan dicoba dan ketika kita akses
suatu situs maka akan keluar halaman otentikasi pada browser. Jika user dan password yang
dimasukkan benar. Maka client tersebut dapat berselancar ke dunia maya.
Gambar 8. Tampilan hotspot login pada computer client
Anda mungkin juga menyukai
- Mikrotik MtctceDokumen282 halamanMikrotik MtctcehasrijalBelum ada peringkat
- Cara Setting Load Balance Mikroti PDFDokumen26 halamanCara Setting Load Balance Mikroti PDFFebri HeriantoBelum ada peringkat
- Bahasa PemogramanDokumen18 halamanBahasa PemogramanNitta Puttri EffendiBelum ada peringkat
- Tutorial Microsoft Word 2007 PDFDokumen143 halamanTutorial Microsoft Word 2007 PDFFebri HeriantoBelum ada peringkat
- Modul Pembelajaran Tingkat MahirDokumen41 halamanModul Pembelajaran Tingkat MahirFerry SiraitBelum ada peringkat
- Kamus Istilah Komputer Dan Informasi - Andino MaselenoDokumen145 halamanKamus Istilah Komputer Dan Informasi - Andino Maselenomanip saptamawati100% (58)
- Belajar Menjahit DasarDokumen23 halamanBelajar Menjahit DasarFebri Herianto50% (2)
- Tenses in English 01Dokumen38 halamanTenses in English 01Febri HeriantoBelum ada peringkat
- Tutorial Cara Blokir Situs Di MikrotikDokumen2 halamanTutorial Cara Blokir Situs Di MikrotikFebri HeriantoBelum ada peringkat
- Sumber Energi PanasDokumen7 halamanSumber Energi PanasFebri Herianto100% (1)