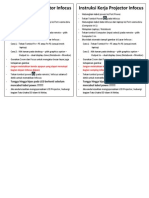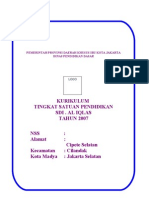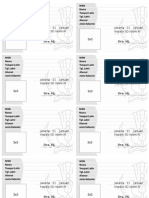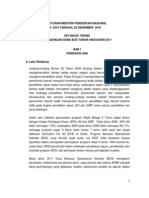Diktat Excel 2003 PDF
Diunggah oleh
Budi SetoJudul Asli
Hak Cipta
Format Tersedia
Bagikan dokumen Ini
Apakah menurut Anda dokumen ini bermanfaat?
Apakah konten ini tidak pantas?
Laporkan Dokumen IniHak Cipta:
Format Tersedia
Diktat Excel 2003 PDF
Diunggah oleh
Budi SetoHak Cipta:
Format Tersedia
Mengenal dan Berlatih Formula MS Office Excel
Panduan Praktis
Mengenal dan Berlatih Formula
MS Office Excel
Untuk Pemula
Oleh : Dede Kusnandar, S.Pd.
Saf
Legokjawa Ciamis
Dede K Saf Computer
Halaman
Mengenal dan Berlatih Formula MS Office Excel
ISINYA
Halaman
ISINYA ....................................................................................
MENGENAL LEMBAR KERJA MICROSOFT OFFICE EXCEL
1.
Pendahuluan ......................................................................
2.
Lembar Kerja .....................................................................
3.
Jenis Data pada MS Office Excel ............................................
4.
Memperbesar Baris dan Kolom ..............................................
5.
Menghapus Isi Cell atau Range ..............................................
6.
Mengedit / merubah isi cell ...................................................
7.
Memblok range / cell ...........................................................
8.
Memindahkan data (moving) ................................................
9.
Menggandakan (meng-copy) cell / range ................................
10. Pengaturan-pengaturan cell ..................................................
11. Urutan Perhitungan .............................................................
12. Fungsi-fungsi perhitungan (formula) ......................................
LATIHAN-LATIHAN
1.
Latihan 1 ...........................................................................
2.
Latihan 2 ...........................................................................
3.
Latihan 3 ...........................................................................
4.
Latihan 4 ...........................................................................
5.
Latihan 5 ...........................................................................
6.
Latihan 6 ...........................................................................
7.
Latihan 7 ...........................................................................
8.
Latihan 8 ...........................................................................
9.
Latihan 9 ...........................................................................
Dede K Saf Computer
Halaman
Mengenal dan Berlatih Formula MS Office Excel
MENGENAL LEMBAR KERJA
MICROSOFT OFFICE EXCEL
(Teori Singkat)
1.
Pendahuluan
Pada dasarnya perintah-perintah umum yang berlaku pada MS Office Word berlaku juga pada MS
Office Excel. Seperti : Saving (Ctrl+S), Copy (Ctrl+C), Paste (Ctrl+V), menyisipkan gambar/logo
dengan: klik Insert/Picture/From File(Clip Art), menyisipkan Word Art, dll.
2.
Lembar kerja
Lembar kerja dalam MS. Excel disebut Sheet, dalam Sheet terdiri dari baris dan kolom. Pertemuan
antara baris dan kolom disebut Sel / Cell. Tanda kolom diwakili oleh huruf sedangkan baris oleh
angka, jadi Cell merupakan alamat dari data. Kumpulan beberapa cell disebut Range.
3.
Jenis Data Pada MS. Office Excel
1) Label / Teks, contoh : Harga, Nama, Alamat, dll.
2) Numeric, contoh : 1, 7, 752, 18%, dll.
3) Formula / fungsi, (penulisannya selalu diawali dengan = ), contoh : =SUM(C2;C3), dll
(rumus formula atau fungsi yang diapit dengan tanda kurung ( ) prosesnya didahulukan)
4.
Memperbesar baris dan kolom
Memperbesar baris : klik Format, klik Row, (tulis nilai angka yang lebih besar untuk memperbesar
baris).
Memperbesar kolom : Klik Format, klik Column, (tulis nilai angka yang lebih besar untuk
memperbesar kolom).
Cara lain : simpan kursor mouse pada garis pembatas kolom / baris sehingga kursor berubah
menjadi ( 1 ) untuk kolom, untuk baris ( 2 ), drag dan tarik sehingga ukuran baris / kolom sesuai
dengan yang diinginkan.
5.
Menghapus isi Cell atau Range
Simpan kursor di cell yang akan dihapus kemudian tekan delete. Untuk menghapus range, blok
dahulu range yang akan dihapus, tekan delete.
6.
Mengedit / merubah isi cell
Blok cell / range yang di-edit, tekan tombol F2 pada keyboard, atau double klik mouse pada cell
yang akan diedit.
rata kiri kanan
Jenis Huruf
Ukuran Huruf
Efek Huruf
B = tebal (Bold)
I = miring (Italic)
U = garis bawah
rata kiri,
tulis tengah,
rata kanan,
7.
(Under Line)
Memblok range / cell
Menggunakan mouse
Simpan pointer diawal range, klik dan drag bawa pointer ke akhir range (range/cell yang diblok
biasanya berwarna hitam), lepaskan penekan tombol mouse.
Menggunakan keyboard
Simpan kursor diawal data yang akan diblok, tekan Shift+panah (kiri, kanan, atas, atau bawah).
8.
Memindahkan data (Moving)
Menggunakan tool bar
Blok cell/range yang akan dipindahkan klik edit, klik cut. Tempatkan kursor didaerah yang dituju, klik
Paste.
Menggunakan Mouse
Blok cell/range yang akan dipindahkan, sorot, setelah pointer berubah menjadi tanda panah, klik
dan drag ke tempat sesuai keinginan.
9.
Menggandakan (meng-copy) cell / range
Menggunakan Keyboard
Blok cell/range yang akan di-copy, tekan Ctrl + C (untuk meng-copy), tekan Ctrl + V (untuk
menggandakan data)
Menggunakan Tolbar dengan mouse
blok data yang akan di copy, klik Edit, klik Copy, simpan kursor pada tempat yang diinginkan.
Kemudian klik Edit, klik Paste
Dede K Saf Computer
Halaman
Mengenal dan Berlatih Formula MS Office Excel
10. Pengaturan-pengaturan cell
Klik Format, klik Cell (akan tampil Format Cells
seperti pada gambar disamping), pilih :
Number : untuk pengaturan angka
Alignment : untuk pengaturan tampilan huruf /
teks pada range / cell
Font : untuk memilih jenis dan efek huruf
Border : untuk membuat dan pengaturan
bingkai tabel pada cell / range
Patterns : pengaturan warna untuk cell / range
Protection : untuk memprotek / pengamanan
data
11. Urutan Perhitungan
1) Pangkat
menggunakan
2) Perkalian
menggunakan
3) Pembagian
menggunakan
4) Penjumlahan menggunakan
5) Pengurangan menggunakan
^
*
/
+
-
(carret)
(asterik)
(slash)
(plus)
(minus)
12. Fungsi-fungsi perhitungan (Formula)
a. SUM (penjumlahan)
=SUM(Range Angka). Contoh : =SUM(A1;A3)
b.
c.
AVERAGE (rata-rata)
=AVERAGE(Range Angka).
Contoh : =AVERAGE(A1:A14)
MAX (nilai tertinggi)
=MAX(Range Angka). Contoh : =MAX(A1:C12)
d.
MIN (nilai terendah)
=MIN(Range Angka). Contoh : =MIN(A1:C12)
e.
DATE (membuat tanggal)
=DATE(Range Angka).
Contoh : =DATE(tahun,bulan,tanggal)
f.
IF (perbandingan)
=IF(Ekspresi logika, nilai benar, nilai salah).
Contoh : =IF(H4>=6;LULUS;TIDAK LULUS)
Keterangan LULUS dan TIDAK LULUS harus diapit dengan tanda kutip dua ( ) karena keterangan
tersebut berupa Teks/Label
g.
VLOOKUP (pencarian data secara vertikal)
=VLOOKUP(nilai kunci,range,posisi)
h.
HLOOKUP (pencairan data secara horizontal)
=HLOOKUP (nilai kunci,range,posisi)
i.
RIGHT (mengambil huruf / angka / karakter dari sbelah kanan)
=RIGHT(cell, jumlah karakter)
j.
LEFT (mengambil huruf / angka / karakter dari sbelah kiri)
=LEFT(cell, jumlah karakter)
k.
MID (mengambil huruf / angka / karakter dari tengah)
=MID(cell, posisi, jumlah)
dan lain-lain (masih banyak formula atau fungsi-fungsi yang lain)
l.
Catatan: penulisan fungsi atau formula harus selalu diawali sama dengan ( = ).
Dede K Saf Computer
Halaman
Mengenal dan Berlatih Formula MS Office Excel
LATIHAN-LATIHAN
Latihan 1 Fungsi SUM (Penjumlahan) :
Langkah kerja :
1. Buka Microsoft Office Excel dengan cara : klik Start, klik All Programs, klik Microsoft Office, klik
Microsoft Office Excel. Tunggu proses sampai tampil lembar kerja.
2. Tentukan Jenis kertas, Margin, dengan cara klik File, klik Page Setup, tentukan jenis kertas pada tab
Paper Size misal A4, klik Margins untuk menentukan batasan : atas (Top), bawah (Bottom), kiri
(Left), kanan (Right). Klik OK
3. Tulis Teks Judul, untuk mengetengahkan klik Merge and center
4. Tulis teks didalam tabel, untuk membuat/mengatur tabel klik Format, klik Cell (pilih Border untuk
membuat tabel, dll)
5. Gunakan Formula SUM pada kolom Jumlah, contoh : jumlah untuk Abdee Negara tulis =SUM(C7:E7)
6. Simpan dengan klik File, klik Save (atau Ctrl + S).
Dede K Saf Computer
Halaman
Mengenal dan Berlatih Formula MS Office Excel
Latihan 2 (Fungsi Sum, Max, Min) :
Keterangan :
1. Buka Microsoft Office Excel dengan cara : klik Start, klik All Programs, klik Microsoft Office, klik
Microsoft Office Excel.
2. Tentukan Jenis kertas, Margin, dengan cara klik File, klik Page Setup, tentukan jenis kertas pada
tab Paper Size misal A4, klik Margins untuk menentukan batasan : atas (Top), bawah (Bottom),
kiri (Left), kanan (Right). Klik OK
3. Tulis Teks Judul, untuk mengetengahkan klik Merge and center
4. Gunakan Fungsi SUM pada kolom Jumlah, (seperti pada Latihan 1)
5. Pada pendapatan terbesar gunakan fungsi MAX, misalnya dengan cara ketik =MAX(C6:C17)
6. Untuk pendapatan terkecil gunakan fungsi MIN, misal dengan mengetik =MIN(C6:C17)
7. Gunakan fungsi yang sama pada pengeluaran terbesar dan pegeluaran terkecil.
8. Untuk memudahkan pekerjaan, pengaturan format uang (Rp) dapat dilakukan terakhir, dengan
cara klik Format, klik Cells, klik Number, pilih format number yang sesuai, misal: Acounting. Pada
tab Symbol : pilih Rp untuk memberi lambang Rp. Pada setiap angka.
9. Simpan (saving)
Dede K Saf Computer
Halaman
Mengenal dan Berlatih Formula MS Office Excel
Latihan 3 (Formula/Fungsi SUM & AVERAGE)
Keterangan :
1. Buka Microsoft Office Excel dengan cara : klik Start, klik All Programs, klik Microsoft Office, klik
Microsoft Office Excel. Tunggu proses sampai tampil lembar kerja.
2. Tentukan Jenis kertas, Margin, dengan cara klik File, klik Page Setup, klik Landscape pada tab Page
untuk posisi kertas kesamping, tentukan jenis kertas pada tab Paper Size misal A4, klik Margins
untuk menentukan batasan : atas (Top), bawah (Bottom), kiri (Left), kanan (Right). Klik OK
3. Tulis Teks Judul, untuk mengetengahkan klik Merge and center.
4. Tulis teks didalam tabel, untuk membuat/mengatur tabel klik Format, klik Cell (pilih Border untuk
membuat tabel, pilih Patterns untuk mewarnai baris / kolom, dll)
5. Gunakan Formula SUM pada kolom jumlah.
6. Gunakan Formula AVERAGE pada kolom rata-rata, misal : untuk rata-rata mata pelajaran Agama
=AVERAGE(C7:C10)
7. Saving dengan klik File, klik Save (Ctrl+S) kalau sudah sesuai.
Dede K Saf Computer
Halaman
Mengenal dan Berlatih Formula MS Office Excel
Latihan 4 (isi kolom saldo, jumlah, dan rekapitulasi menggunakan nilai fungsi / formula)
Keterangan :
Saldo = Saldo sebelumnya ditambah Penerimaan dikurangi Pengeluaran
Dede K Saf Computer
Halaman
Mengenal dan Berlatih Formula MS Office Excel
Latihan 5 (Mengonversi nilai satuan ke puluhan, rata-rata, dan penjumlahan)
Keterangan :
Nilai Puluhan = Nilai Satuan dikali 10
Latihan 6 (Formula IF (perbandingan))
Keterangan :
Nilai Akhir
Lulus / Gagal
= (10% dikali NILAI QUIZ) ditambah (10% dikali NILAI TUGAS) ditambah (30% dikali
NILAI UTS) ditambah (50% dikali NILAI UAS)
= Jika NILAI AKHIR lebih dari sama dengan 60 maka dinyatakan LULUS dan jika NILAI
AKHIR kurangdari 60 maka dinyatakan GAGAL.
Contoh penulisan fungsi: untuk SLAMET tulis =IF(I5>=60;LULUS;TIDAK LULUS)
Dede K Saf Computer
Halaman
Mengenal dan Berlatih Formula MS Office Excel
Latihan 7 (Gunakan nilai fungsi untuk mengisi nilai LABA dan PROSENTASE LABA)
Ketentuan :
1. Laba = Harga Jual dikurangi Harga Beli
2. Prosentase Laba = (Laba dibagi Harga Beli) dikali 100
Latihan 8
Ketentuan :
1. Total Harga = Banyak Barang dikali Harga Satuan
2. Harga Jual = Total Harga dikurangi (Total Harga dikali Diskon) ditambah (Total Harga dikali
Pajak)
Dede K Saf Computer
Halaman
Mengenal dan Berlatih Formula MS Office Excel
Latihan 9 (Membuat Grafik)
Langkah kerja :
1. Buat atau Buka File (Ctrl+O) yang akan dibuatkan grafiknya.
2. Blok Range untuk data grafiknya (lihat Gambar)
3. Klik Insert, klik Chart,
4. Pilih salah satu bentuk grafik yang diinginkan pada Chart Wijard
5. Klik Next, klik Next,
klik Next, klik Finish
Dede K Saf Computer
Halaman
Anda mungkin juga menyukai
- Standar Operasi LCD InfocusDokumen1 halamanStandar Operasi LCD InfocusBudi SetoBelum ada peringkat
- Format Lkis Bos 1a Dan 1bDokumen3 halamanFormat Lkis Bos 1a Dan 1bBudi Seto100% (2)
- An Pendidikan Budaya Dan Karakter BangsaDokumen62 halamanAn Pendidikan Budaya Dan Karakter BangsaMustabirin AlamBelum ada peringkat
- Caper KTSP Sdi Al IkhlasDokumen1 halamanCaper KTSP Sdi Al IkhlasBudi SetoBelum ada peringkat
- KArtu NISN BelakangDokumen1 halamanKArtu NISN BelakangBudi SetoBelum ada peringkat
- PermendiknasNomor 37 Tahun 2010 Tentang Juknis BOS 2011Dokumen56 halamanPermendiknasNomor 37 Tahun 2010 Tentang Juknis BOS 2011Taufik Agus TantoBelum ada peringkat